Как сделать лупу на айфоне
Наши смартфоны могут творить удивительные вещи. Помимо совершения и приема звонков, мы используем сотовые телефоны в качестве стереосистем, телевизоров, записных книжек, инструментов электронной почты и многого другого. Так почему бы не лупу?
Лупа на iPhone — одна из тех малоизвестных функций, но одна из самых удобных. Если вам нужно найти полоску в пальце, прочитать мелкий шрифт на документе или продеть иголку, не ищите ничего, кроме лупы на iPhone.
Лупа iPhone не только помогает увеличивать мелкие объекты, но и предлагает встроенную подсветку, фильтры для людей с проблемами зрения и возможность фотосъемки.
Лупа в Центре управления
Что может быть лучше на вашем iPhone для удобного инструмента, чем Центр управления? Это дает вам быстрый и легкий доступ к лупе одним движением. Вот как добавить лупу в Центр управления, когда она вам понадобится.
- Открыть Настройки на вашем iPhone и выберите Центр управления.
- Внизу доступны инструменты под Больше элементов управления. Прокрутите вниз и коснитесь больше знак зеленым рядом с лупой.
- Это перемещает лупу наверх, что означает, что вы увидите ее в Центре управления. Но прежде чем выйти из настроек, нажмите и перетащите его, чтобы поместить в нужное место в списке включенных элементов управления.
Теперь просто войдите в Центр управления, когда вам нужно использовать лупу.
Используйте лупу на iPhone
Отрегулируйте масштаб
Использовать Увеличить ползунок в верхней части лупы для увеличения и уменьшения просматриваемого объекта. Сдвиньте желтую кнопку или используйте знаки плюс и минус.
Измените яркость
В зависимости от среды вы можете сделать изображение ярче или тусклее. Нажмите Яркость значок и используйте ползунок для настройки.
Изменить контраст
Возможно, объект, который вы увеличиваете, двухцветный, и регулировка контраста облегчает его просмотр. Нажмите Контраст и измените его с помощью ползунка.
Применить цветовой фильтр
Если у вас нарушение зрения, применение цветового фильтра может помочь вам увидеть изображение более четко. Нажмите Фильтр значок и выберите один из множества фильтров, например красный на черном или желтый на синем. Вы также можете выбрать из перевернутых фильтров.
Да будет свет
Супер удобная особенность лупы — встроенный фонарик. Нажмите Фонарик значок, чтобы осветить изображение, и нажмите его еще раз, чтобы выключить.
Сделать фото
Еще одна замечательная функция лупы — это возможность делать фотографии. И вы можете сделать как одно фото, так и несколько.
Режим одиночного фото
Нажмите Икс который заменил кнопку спуска затвора, чтобы вернуться к лупе.
Режим мульти-фото
Если вы предпочитаете снимать несколько фотографий, включите режим нескольких фотографий, коснувшись Фото значок в правом нижнем углу. Затем вы увидите, что кнопка спуска затвора превратилась в знак плюса. Нажмите больше знак чтобы запечатлеть каждую фотографию.
Нажмите Конец когда вы закончите с режимом нескольких фотографий.
Изменить настройки лупы
Для всех описанных выше настроек вы можете внести несколько изменений. При открытой лупе коснитесь Настройки значок (шестеренка).
Вверху вы увидите Основные элементы управления. Очевидно, что масштабирование уже находится в этой области, но вы можете перетащить другой элемент управления вверх из раздела под ним. Вам разрешено два элемента управления, которые всегда будут отображаться при открытии лупы.
Для тех элементов управления под Вторичные элементы управления, вы можете перетащить их в желаемом порядке. Вы также можете нажать на знак минус, чтобы удалить его, если хотите. Это переместит его в Другие элементы управления раздел, куда вы можете добавить его позже, если хотите.
Внизу у вас есть Фильтры. Это позволяет вам решить, какие фильтры должны отображаться при использовании лупы. Нажмите Фильтры а затем нажмите, чтобы отметить те, которые вам нужны, и снимите флажки с тех, которые вам не нужны.
Помните функцию лупы на iPhone
Вам не нужно бороться, выкапывать очки для чтения или даже искать увеличительное стекло, чтобы увидеть что-то крошечное. Вспомните лупу на вашем iPhone и добавьте ее в свой список замечательных функций, которые сделают ваше устройство еще лучше.
Рассматриваете новый iPhone? Взгляните на эксклюзивные функции, доступные в iPhone 12 Pro Max, по сравнению с другими моделями iPhone 12.
Последние версии iOS для iPhone включают отличную функцию лупы, которая может превратить камеру и экран iPhone в увеличительное стекло. У этого есть много потенциальных применений, но, пожалуй, наиболее полезным в повседневной жизни является помощь при чтении крошечного текста, не прищурившись и не напрягая глаза. Вместо этого вы можете быстро получить доступ к лупе камеры iPhone, чтобы увеличить и прояснить то, на что вы смотрите, как настоящая лупа.
Перед использованием iPhone лупа должна быть активирована, и тогда к ней будет легко получить доступ из любого места. Есть даже различные настройки, которые могут быть внесены в лупу после доступа к ней, в том числе для уровня масштабирования, яркости, контрастности и различных цветовых фильтров.
Для лупы на iPhone требуется современная версия iOS, на iPhone должна быть установлена iOS 10.0 или новее, чтобы эта функция была доступна. Обновите версию iOS, если вы хотите использовать эту функцию, но в настоящее время ее нет.
Как включить камеру с лупой на iPhone
Прежде чем вы сможете использовать лупу, ее необходимо включить в настройках:
Использование увеличительного объектива камеры iPhone
После того, как вы включили функцию iPhone Magnifier, вы можете легко использовать ее в любое время:
- Яркость — увеличить или уменьшить яркость лупы камеры.
- Контрастность — увеличение или уменьшение контрастности лупы.
- Нет — нет цветового фильтра
- Белый / Синий — фильтр цвета до белого и синего
- Желтый / Синий — фильтр желтого и синего цветов.
- Желтый / Черный — фильтр желтого и черного цветов.
- Красный / Черный — фильтр цветов на красный и черный
- Инвертировать — инвертировать цвета или инвертировать / инвертировать цвета фильтра
Обратите внимание, что лупа iPhone полностью отличается от функций камеры iPhone, связанных с фотографией, поскольку она не предназначена для съемки. Когда вы нажимаете кнопку камеры, изображение на самом деле не сохраняется, а просто фиксируется увеличенный элемент на экране, чтобы вы могли сфокусироваться на нем, прочитать его, увеличить, панорамировать или настроить. Эта функция доступна на всех современных устройствах iPhone, и хотя модели Plus могут использовать один и тот же объектив камеры с 2-кратным оптическим зумом, все iPhone с включенной функцией лупы могут использовать цифровой зум для дальнейшего увеличения объектов, точно так же, как вы можете зуммировать с помощью обычной камеры iPhone. .
Это действительно отличная функция iPhone, особенно если вы носите корректирующие линзы или вы человек и вам трудно читать микрошрифты, которые слишком часто печатаются на чем-либо, от упаковки до этикеток. Если вам нравится наконечник лупы для iPhone, не забудьте показать его друзьям и родственникам, они, вероятно, тоже оценят его!
У пользователей Mac есть аналогичная функция, доступная в приложении Preview для увеличения изображений, а также для всей ОС с небольшой утилитой окна масштабирования, хотя ни одна из них не использует камеру Mac, поскольку эти функции на Mac применяются только к тому, что находится на экране.
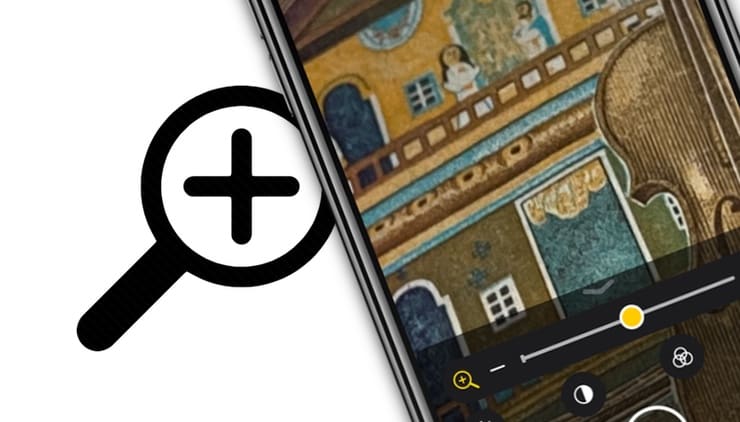
Эта функция, относящаяся к категории Универсального доступа, пригодится людям с плохим зрением, ведь им приходится масштабировать предметы для лучшего их восприятия. Но даже если у вас и нет проблем со зрением, лупа будет полезна для рассмотрения в мельчайших деталях нужного удаленного от вас объекта.
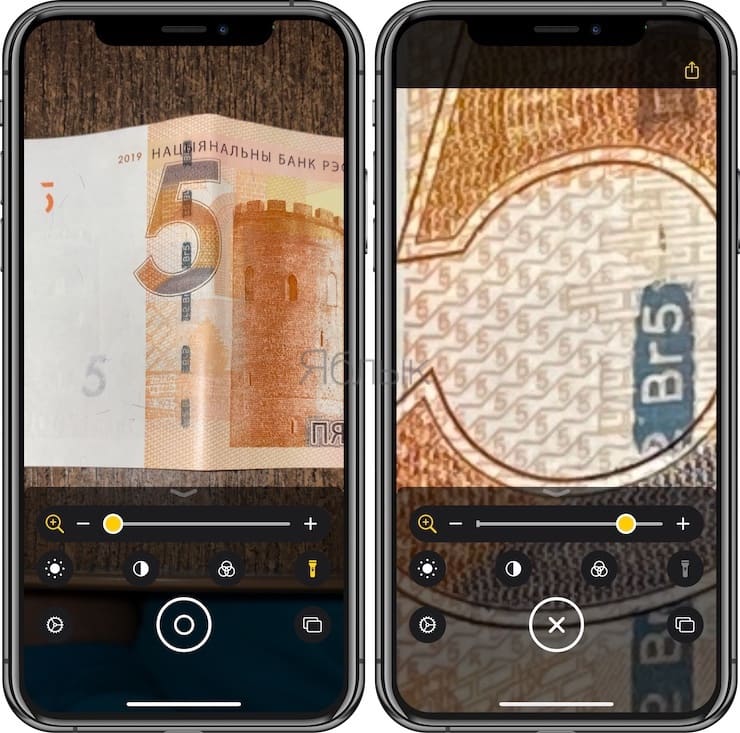
Например, вы можете прямо со стоянки прочитать вывески магазина или же разобрать мелкий шрифт в меню или небольшом бумажном документе.
Прежде чем использовать некоторые из приведенных ниже возможностей, необходимо сначала включить функцию лупы. Для этого перейдите в Настройки → Универсальный доступ → Лупа и активируйте переключатель.
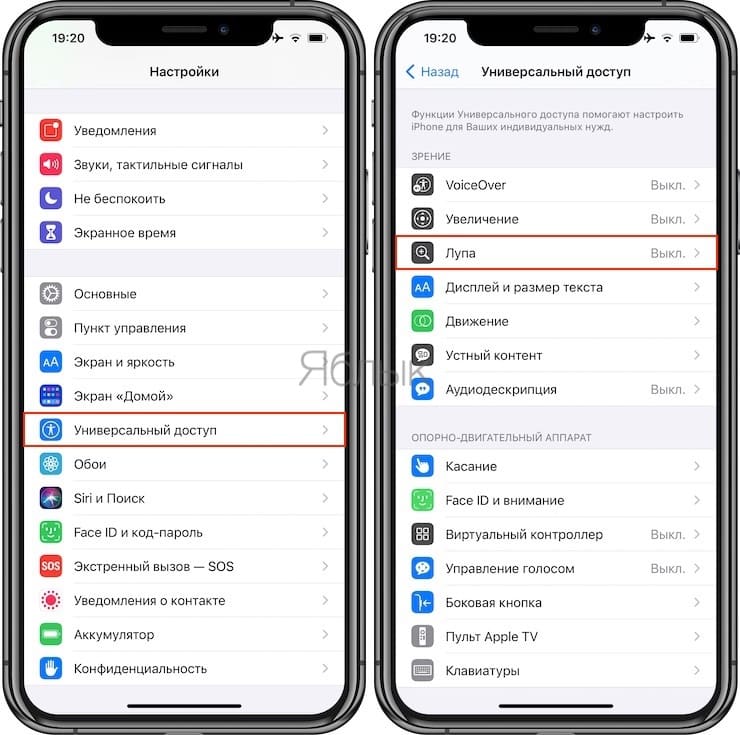
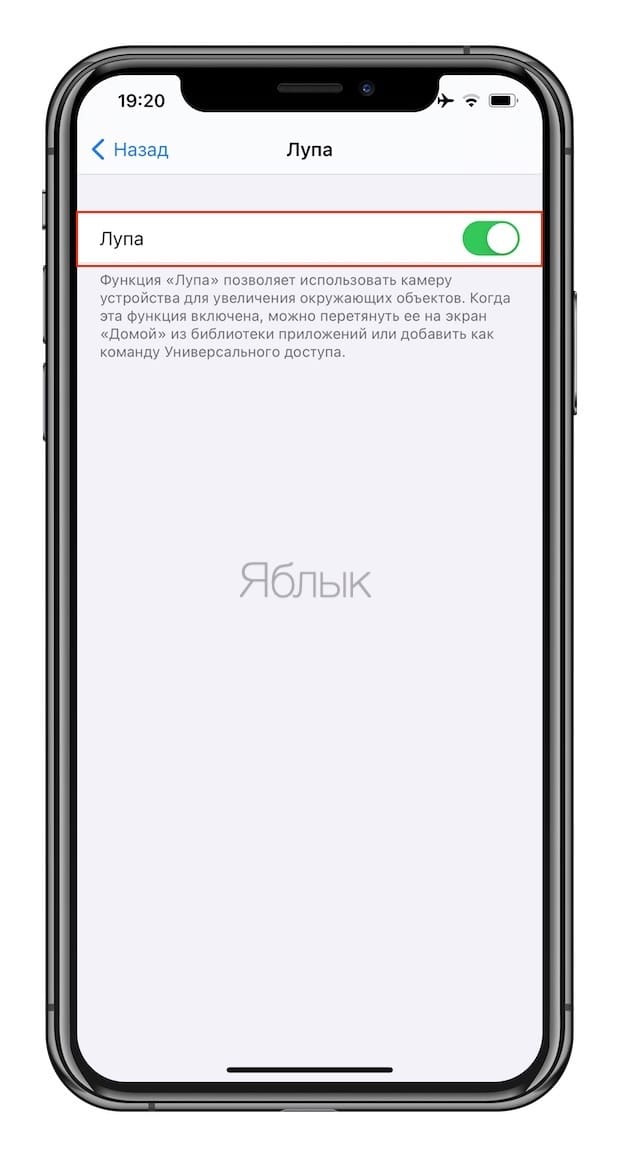
Способ 1. Нажмите трижды боковую кнопку или кнопку Домой
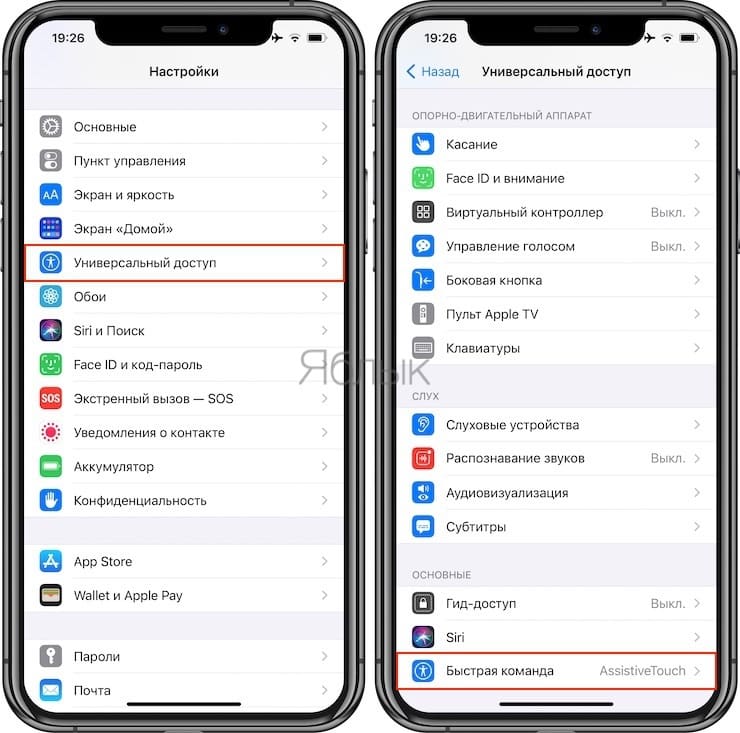

Снова обращаем ваше внимание, что для работы этой опции сам инструмент предварительно необходимо активировать, о чем мы уже говорили выше.
Способ 2. Используйте переключатель Лупа в Пункте управления
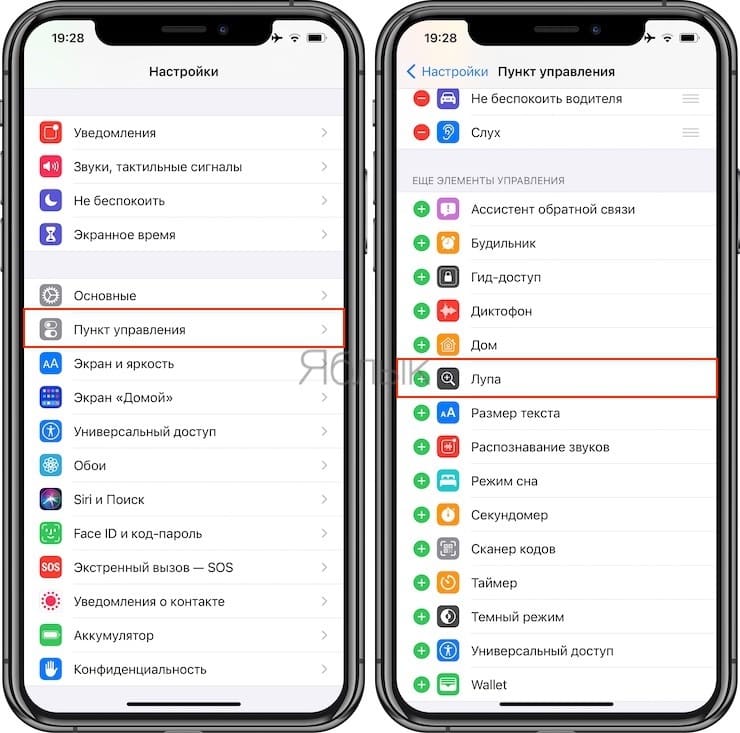
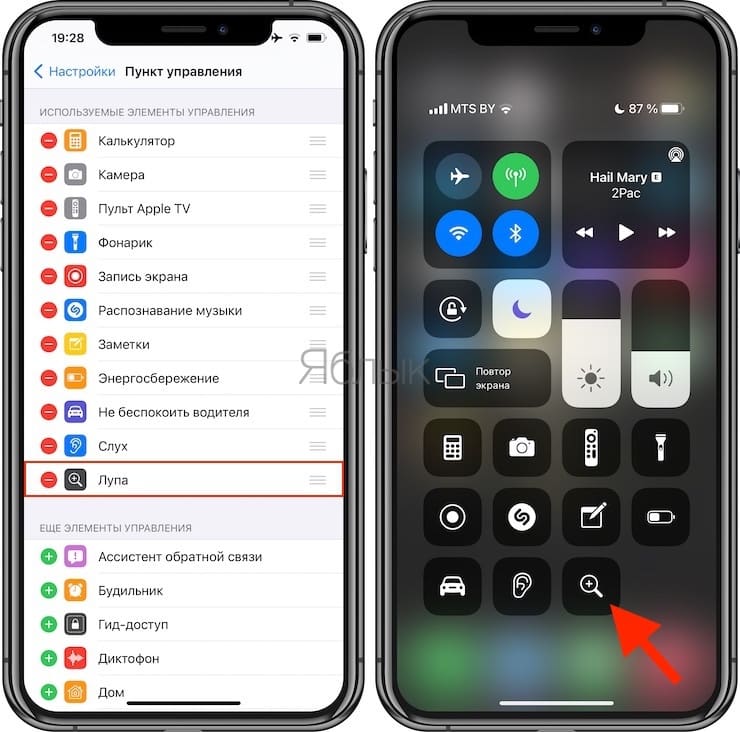
Способ 3. Используйте скрытый значок приложения Лупа
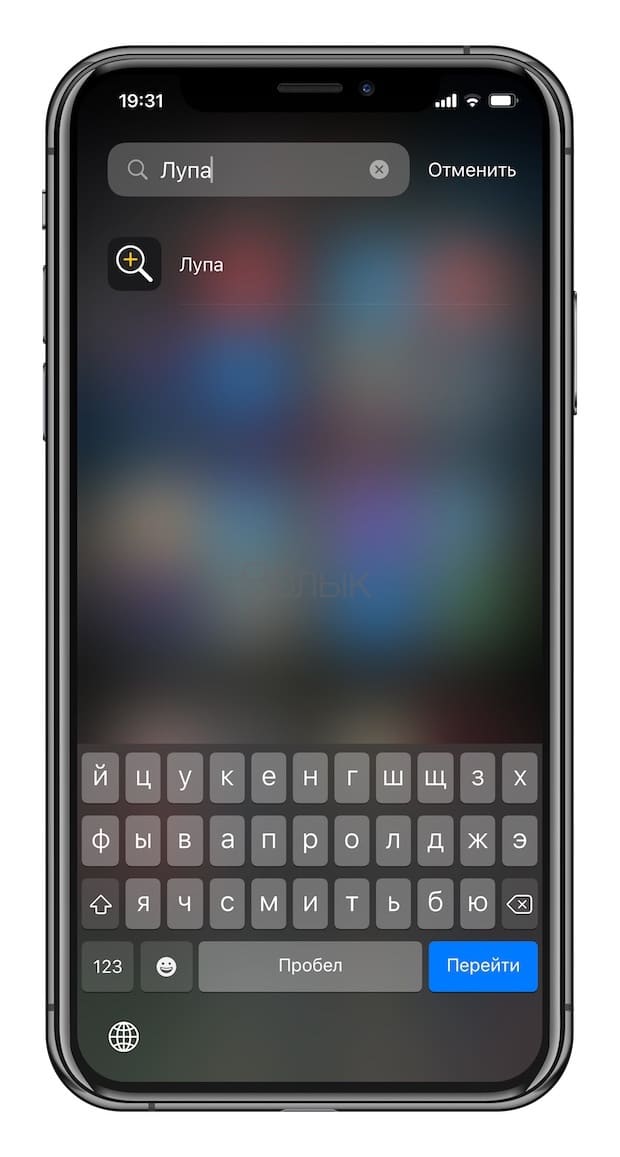
Потом, если вам нужен более быстрый доступ к этому инструменту, вы можете добавить ярлык на домашний экран. Проведите пальцем влево по главному экрану, пока не дойдете до библиотеки приложений, найдите в ней лупу, затем нажмите на нее и перетащите на главный экран.
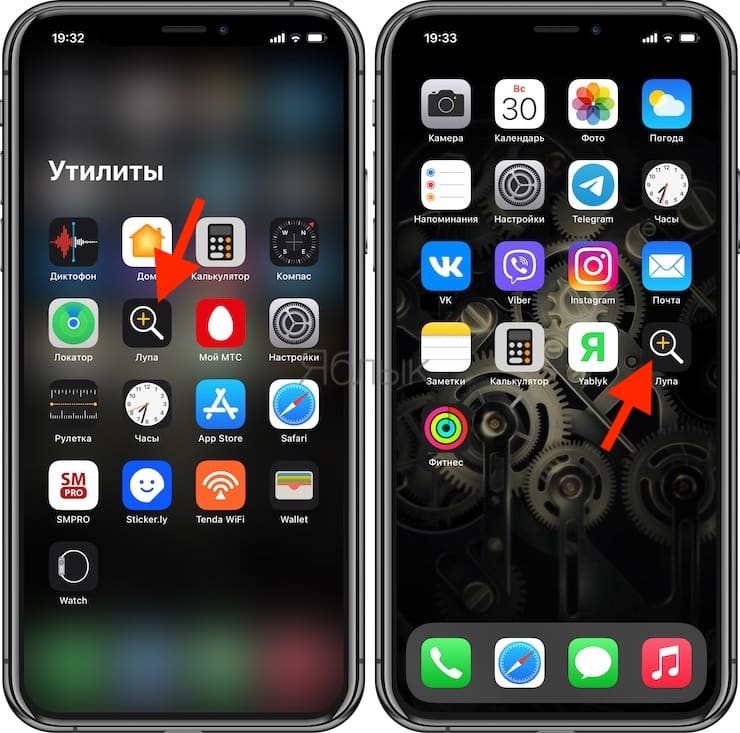
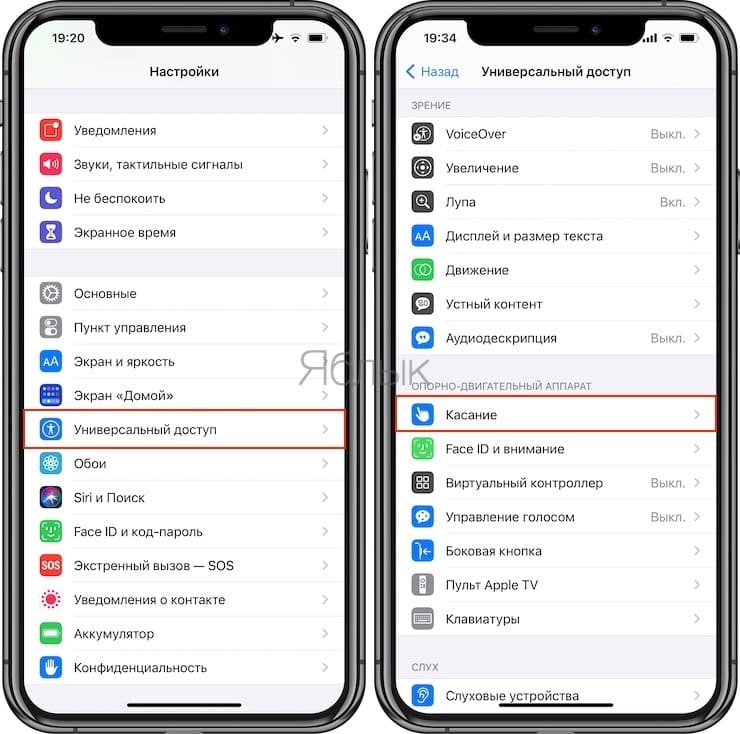
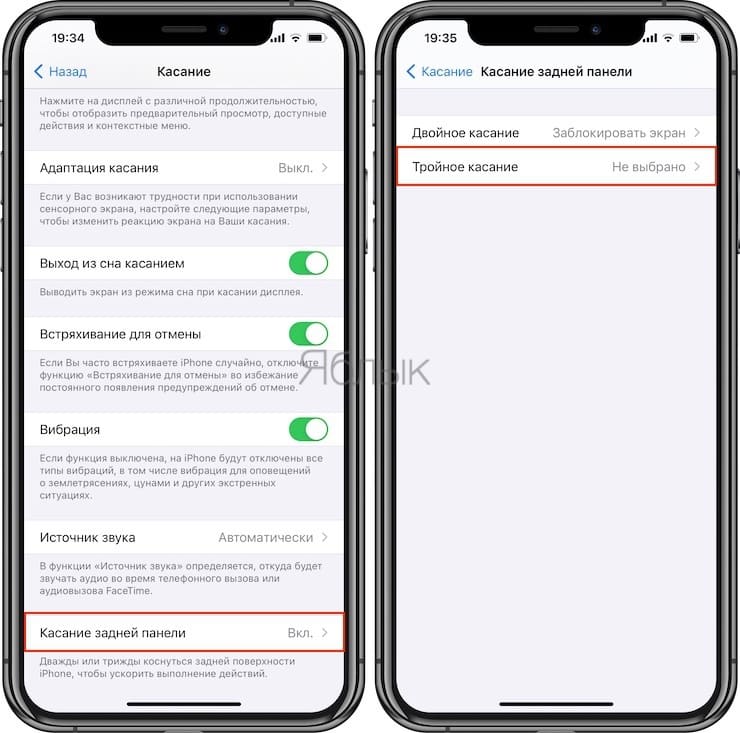
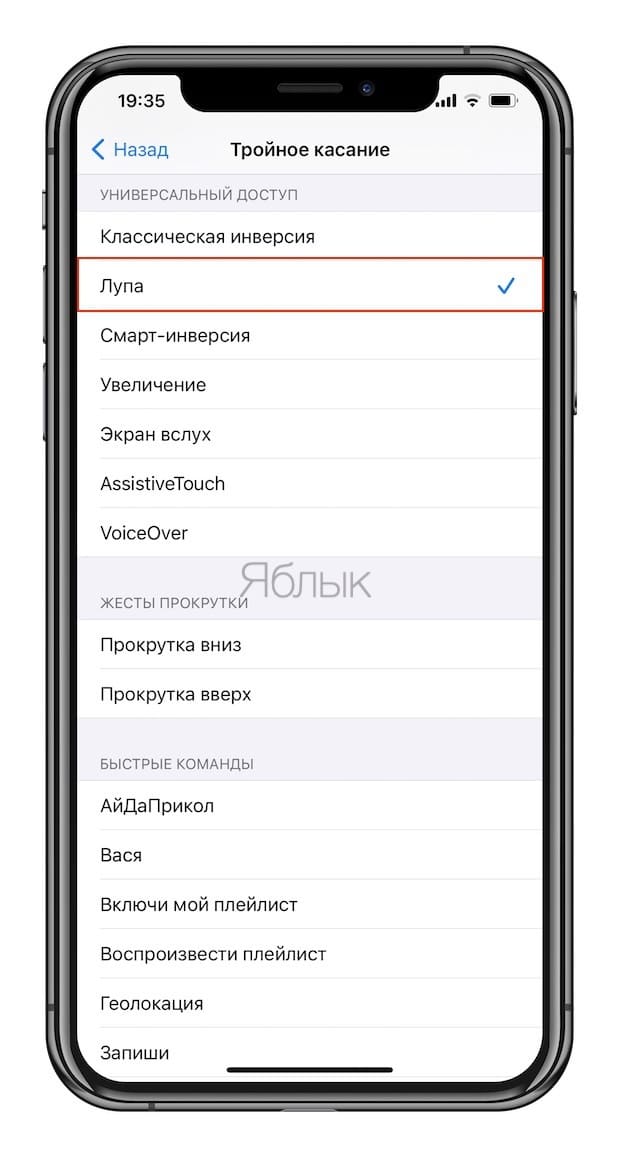
Вариант 5. Попросите Siri
Вариант 6. Используйте быструю команду
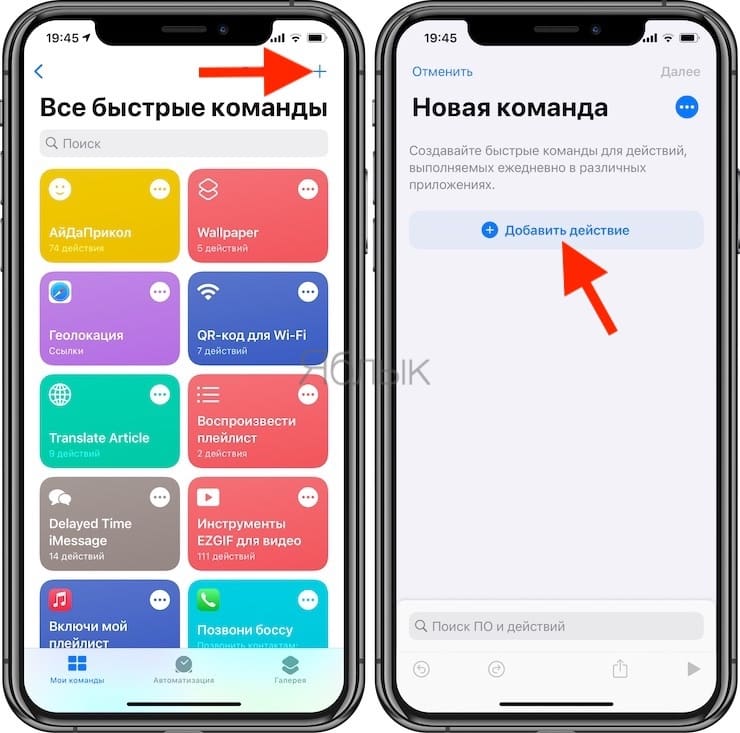
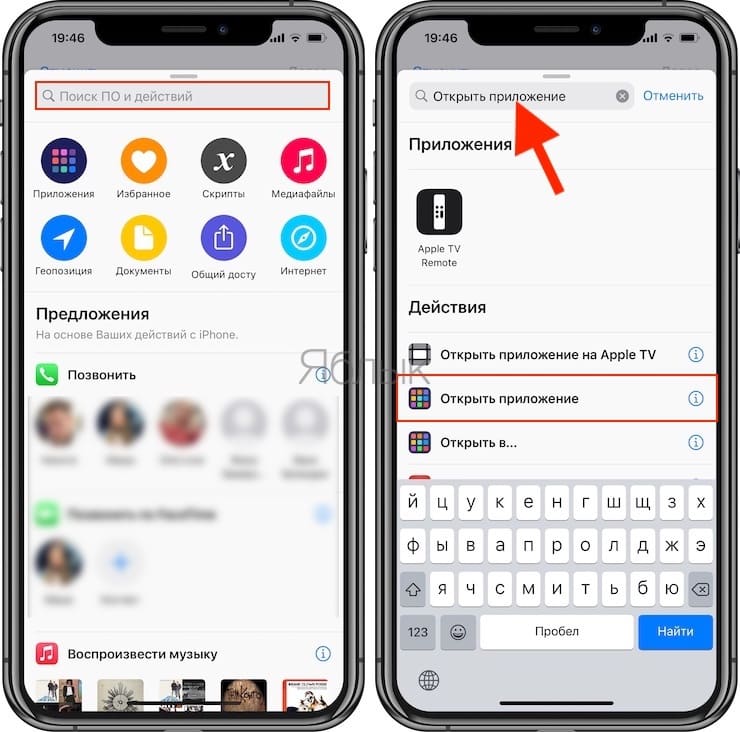
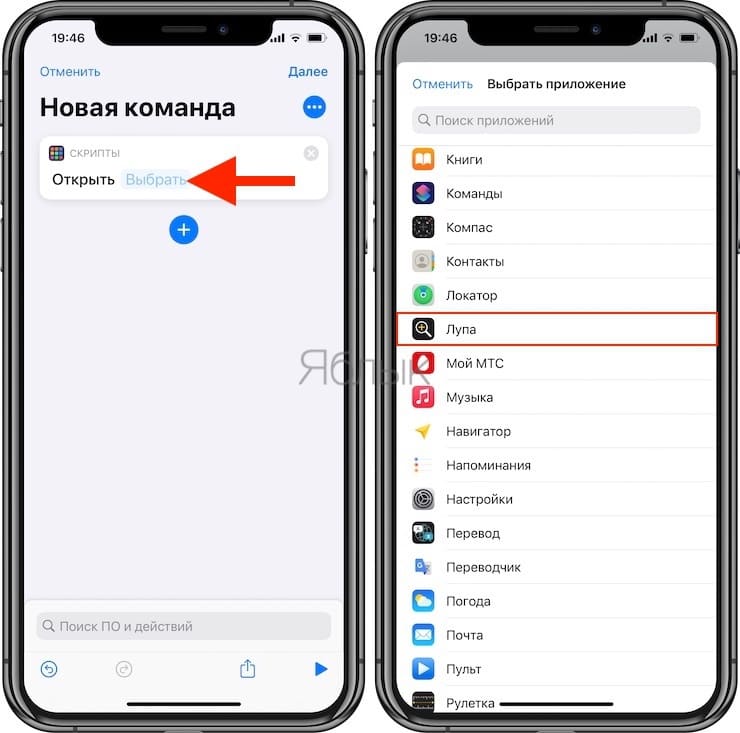
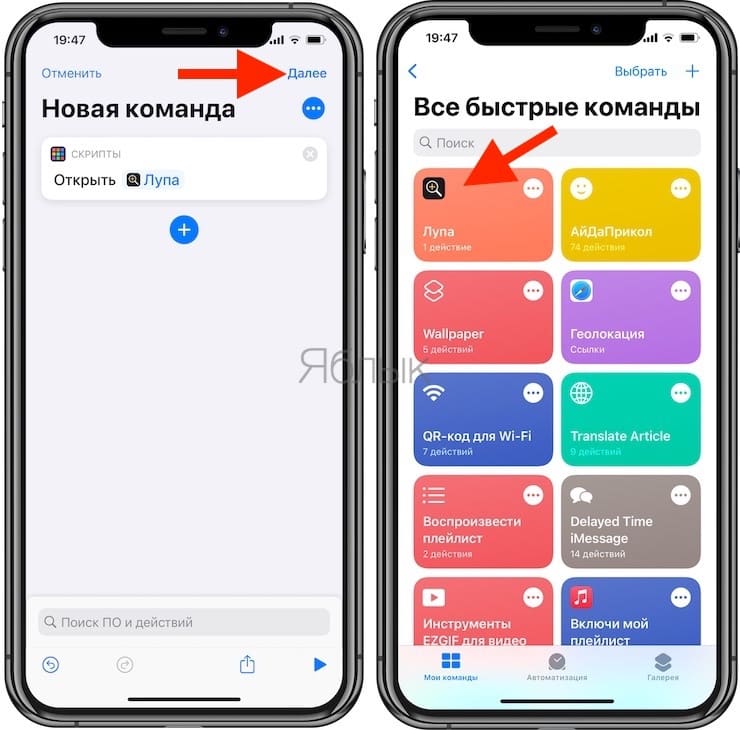
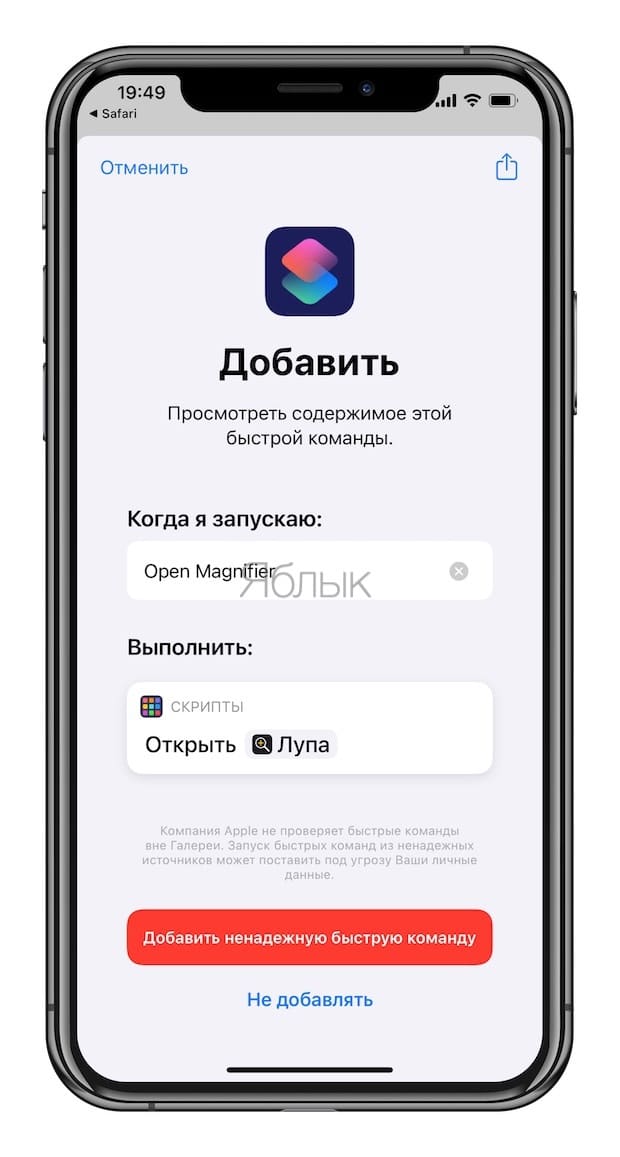
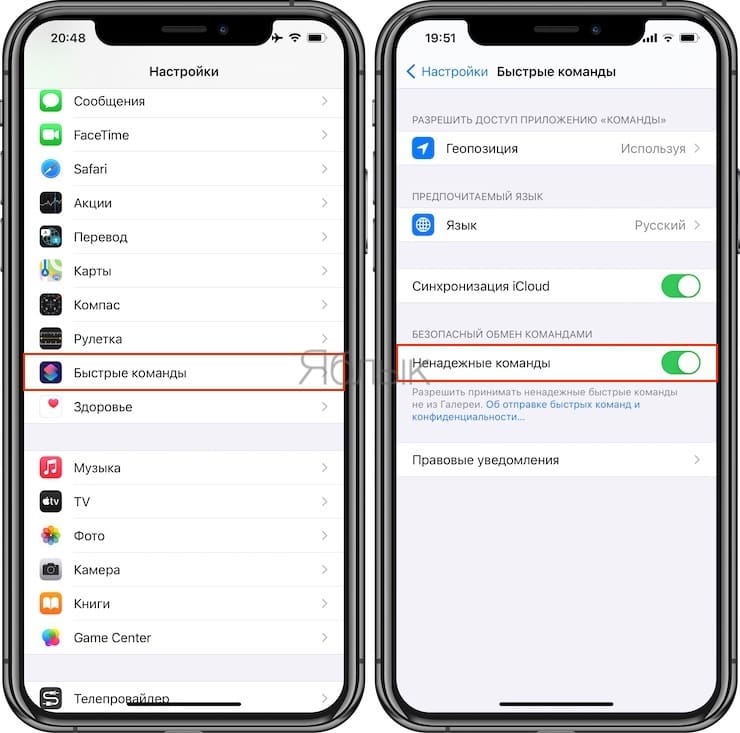
Как превратить iPhone в лупу и зачем это нужно

С каждым годом iOS обрастает десятком новых функций и опций. Приятно, что разработчики ориентируются не только на среднестатистических пользователей. Не оставляют без внимания и людей с ограниченными возможностями.
Раздел Универсальный доступ регулярно пополняется новыми фишками, одна из которых может заинтересовать любого пользователя iPhone, ведь смартфон Apple теперь можно использовать в качестве увеличительного стекла.
Зачем это нужно

Бывает множество ситуаций, когда нужна лупа:
Как видите, каждый пользователь от мала до велика часто нуждается в хорошем увеличительном стекле. С iOS 10 эту функцию отлично выполняет смартфон. Подойдет любой iPhone, главное обновиться до последней версии прошивки.
Как включить фишку
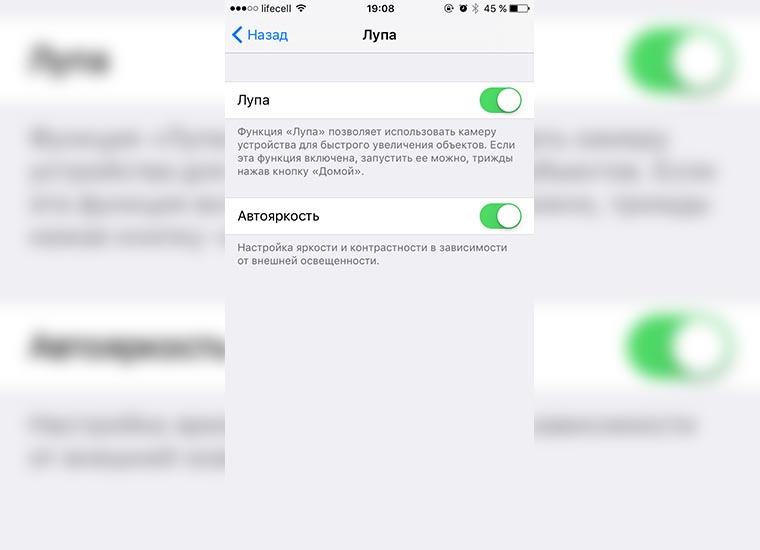
1. Переходим в Настройки – Основные – Универсальный доступ.
2. Открываем раздел Лупа и активируем первый переключатель.
3. Теперь для включения режима увеличительного стекла нужно трижды нажать кнопку Home.
Как включить режим лупы на iPhone с iOS 14
Смартфон помогает пользователям в десятках жизненных ситуаций и способен заменить множество полезных вещей или гаджетов. Однако, далеко не все пользователи техники Apple знают, что iPhone может выполнять роль увеличительного стекла.
Это может пригодится, чтобы разглядеть мелкий шрифт на упаковке какого-либо продукта, прочитать что-то при низком качестве печати или изучить условия очередной акции со звездочкой.
Как активировать лупу на iPhone

1. Перейдите в Настройки – Универсальный доступ – Лупа.
2. Активируйте главный переключатель.
3. После этого найти программу можно в поиске Spotlight или Библиотеке приложений (самом правом домашнем экране с иконками) и при необходимости перетянуть на рабочий стол.
4. Можно добавить быстрый переключатель для вызова данной программы в меню Настройки – Пункт управления.
Само приложение Лупа неплохо обновили в iOS 14. Все основные возможности программы теперь вынесены на один экран. Активировать фильтры, изменить режим контрастности или включить подсветку получится при помощи отдельных кнопок.
Можно даже делать снимки в данном приложении, которые не будут храниться в основной галерее устройства.
Как включить, пользоваться и где находится лупа на iPhone?

В статье мы расскажем, где найти лупу, как ее выключать и как правильно использовать в своих задачах, а также предоставим подробные фото- и видео-инструкции, сделанные на iPhone 8 Plus.
Оглавление
Где найти Лупу и как ее активировать.
Поскольку изначально данная опция была разработана как особое дополнение для людей со слабым зрением, она не вынесена в отдельное приложение, а скрыта в разделе Специальных Возможностей. Как же ее найти?

Рисунок 1. Открываем Настройки в айфоне.

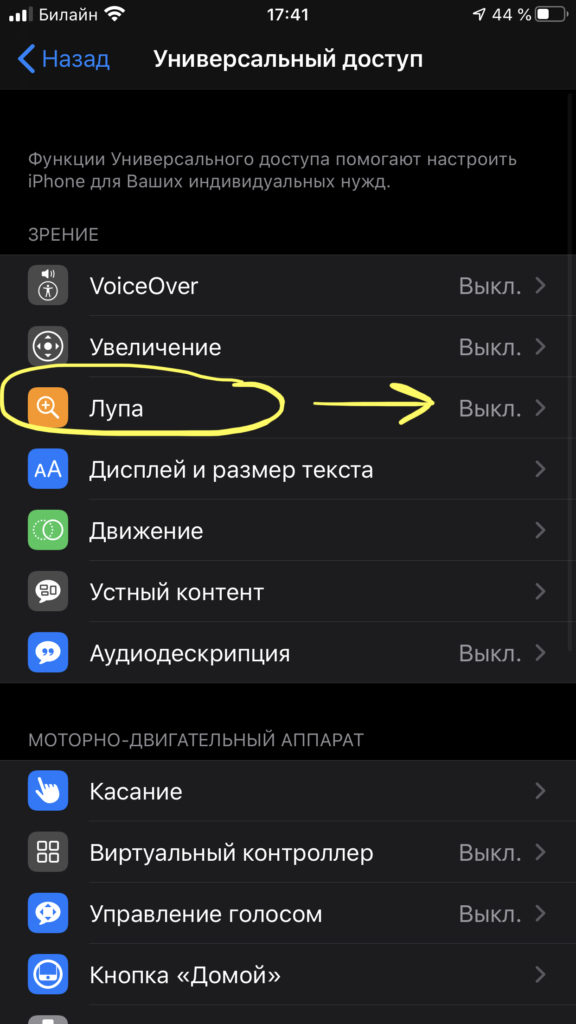
Рисунок 3. Заходим в Лупу

Рисунок 4. Активируем опцию, поставив движок в зелёное положение


Рисунок 6. Лупа откроется после троекратного нажатия кнопки Домой.
Теперь, чтобы в любой момент открыть Лупу, Вам необходимо будет трижды нажать кнопку Домой.
Как работать с Лупой, ее интерфейс.

Рисунок 7. Движок для приближения и отдаления изображения.
Мы можем включать вспышку, чтобы было лучше видно, когда темно:

Рисунок 8. Включаем вспышку.
Белая кнопка в центре позволяет делать стоп-кадр, чтобы зафиксировать изображение, а затем работать с увеличением.

Рисунок 9. Кнопка стоп-кадр.
При нажатии на значок замка в левом нижнем углу, будет блокироваться фокусировка.

Рисунок 10. Блокировка фокуса в виде значка замка
Изменение цвета изображения в Лупе.
Дополнительная опция Лупы представлена в виде значка с тремя кружками в правом нижнем углу — это работа с цветом изображения.

Рисунок 11. Опция инвертирования цвета в Лупе.

Рисунок 12. Мы можем настроить Яркость и Контрастность изображения в Лупе

Рисунок 13. Значок инвертирования цвета.
Вот так выглядит пример одного из инвертирований цвета:

Рисунок 14. Инвертирование в оттенки серого
Выводы.

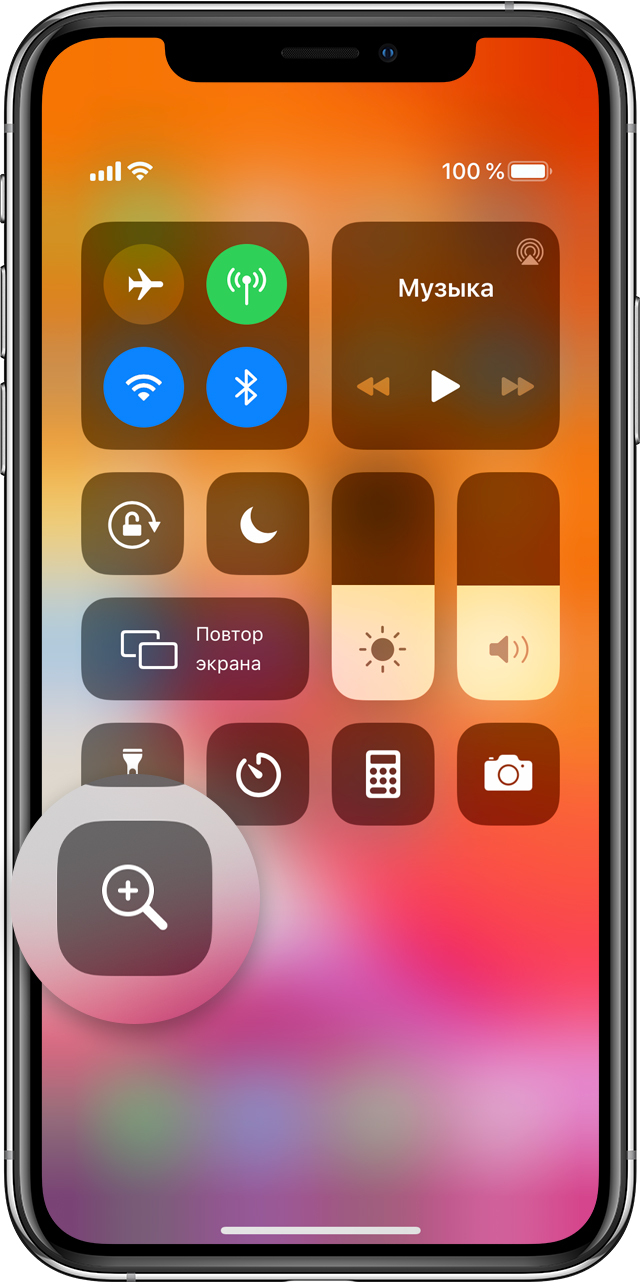

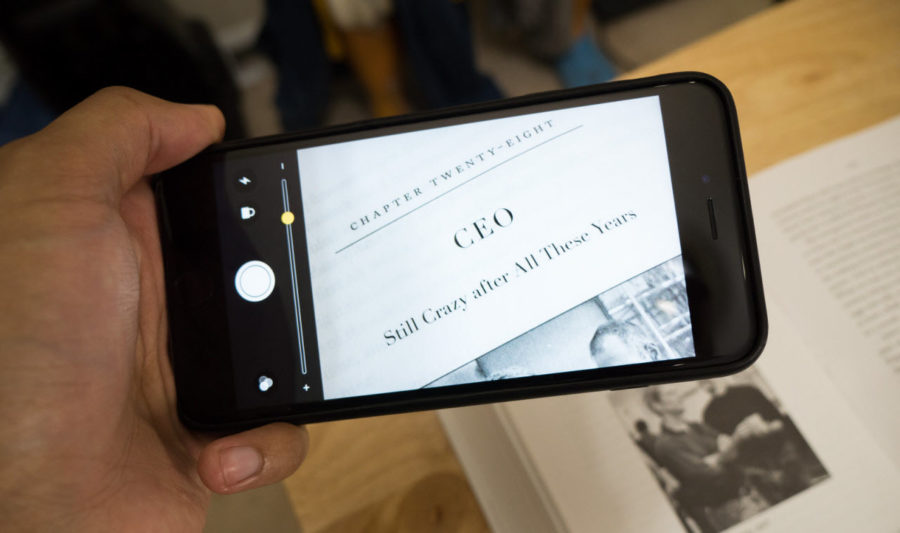
Режим лупы достаточно полезный, поэтому хотелось бы рассказать более подробно о ней, что я собственно и сделаю. Давайте приступать.
Функция лупа на айфоне
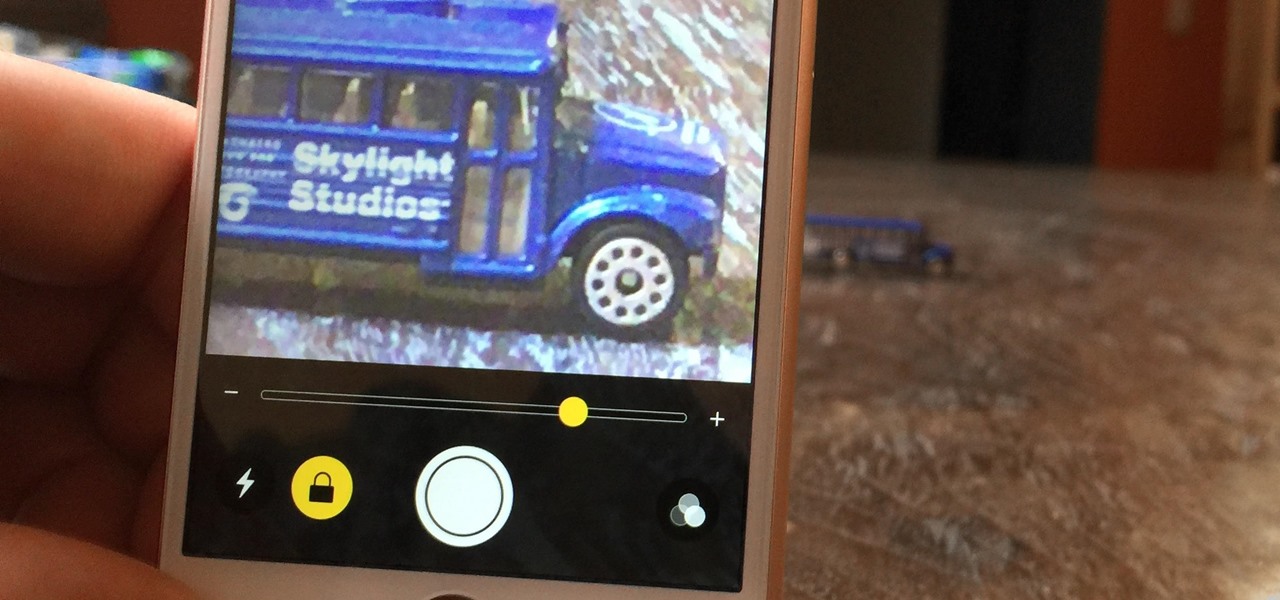
Эту функцию назвали лупа, потому что по сути это и есть настоящая лупа, только на вашем iPhone и в цифровом виде. Если вы обладаете плохим зрением, то она будет очень кстати.
Ведь иногда просто нереально прочитать мелкий шрифт в газетах, разные этикетки или просто инструкции. Включив данный режим, вы чуточку упростите себе жизнь.
Появилась эта возможность только с выходом iOS 10, а это означает, что пользоваться ей смогут только пользователи начиная с айфона 5.
Как пользоваться лупой на айфоне

Внешне она напоминает обычную программу камеры, только теперь у вас постоянно активный ползунок по увеличению изображения.
Активируется она достаточно просто, вам достаточно быстро три раза нажать на кнопку Home. После чего появляется программа и вы можете ей пользоваться.
Но что же такого особенного в этой функции, что Apple решили ее добавить в iOS 10. Давайте разбираться с ее возможностями:
-
Увеличение объектов: конечно первая и основная возможность, это обычное увеличение, которое позволит прочитать уж слишком мелкий шрифт.
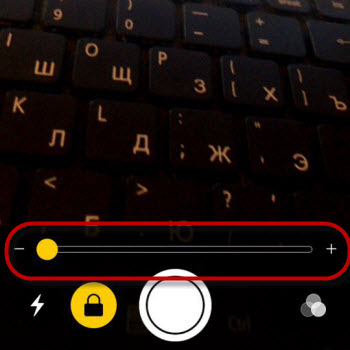
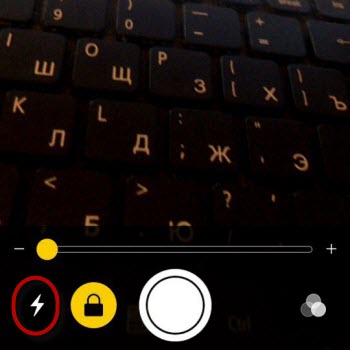
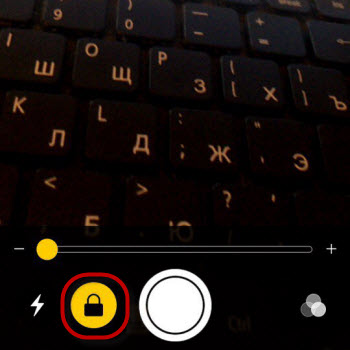
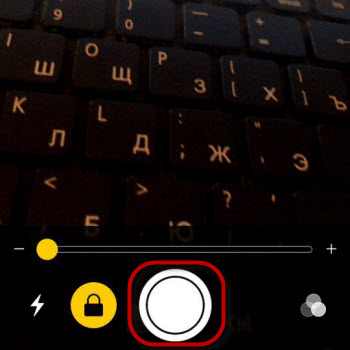
Как видите, штука достаточно полезная и интересная. Но где же ее найти и включить, давайте разбираться.
Как сделать/отключить лупу на айфоне
Теперь пришла пора поговорить о том, как именно сделать данный режим доступным для использования на айфоне, то есть включить его.
Как и прочие функции, найти и активировать ее достаточно просто, следуем следующим шагам:
-
переходим в Настройки, жмем на пункт Основные;
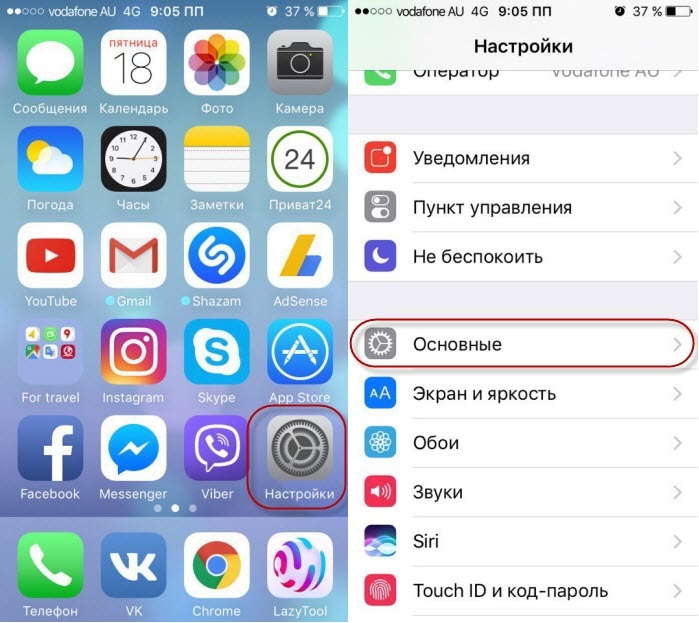
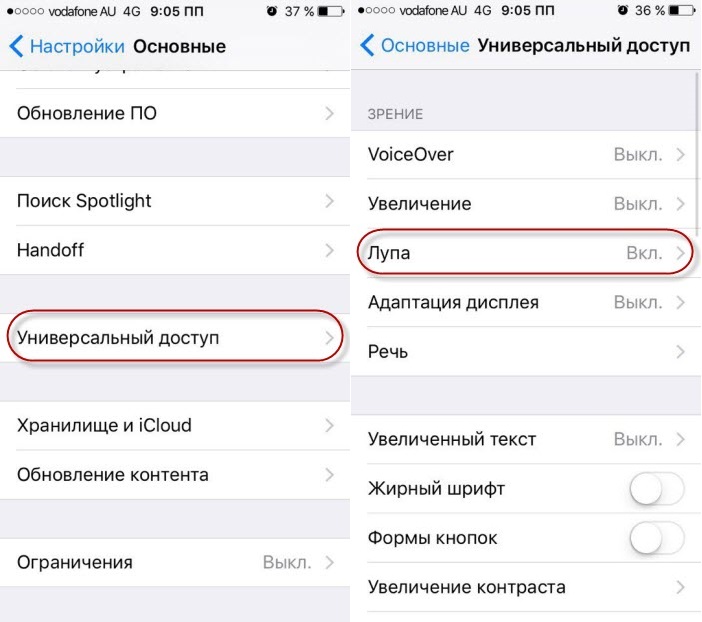
Как пользоваться ей вы уже знаете из раздела выше. Проблем особо возникнуть не должно, ведь все максимально упрощено, чтобы мог разобраться любой пользователь айфона.
Итоги
Теперь вы знаете как можно пользоваться, включить или даже убрать лупу с вашего айфона. Функция весьма полезная и сможет вам пригодиться в жизни.
Как минимум, вы теперь знаете, что такой режим существует и в случае необходимости использоваться его по потребности.
Читайте также:


