Как сделать локальную сеть между компьютером и телевизором
Привет, друзья. Продолжаем тематику публикаций, посвящённых сетевым технологиям Windows. В одной из недавних статей сайта мы рассмотрели, как настроить локальную сеть и расшарить файлы для общего доступа. А в этой статье мы разберём тему потоковой трансляции мультимедиа. Если ваш компьютер подключён к локальной сети, например, к домашней сети через роутер, вы можете сделать свой компьютер на базе Windows медиасервером и транслировать воспроизведение видео, аудио и изображений на сетевые устройства с использованием технологии DLNA. При сетевом расшаривании данных мы реализуем доступ к ним только с компьютерных и мобильных устройств. При настройке же DLNA-сервера доступ к медиаконтенту компьютера можно будет получить не только с других компьютеров, планшетов и смартфонов, но с любых сетевых DLNA-совместимых устройств, в частности, с ТВ-приставок и телевизоров Smart TV. Как всё это работает?
Как создать DLNA-сервер для трансляции медиа на сетевые устройства
Что такое DLNA
Итак, друзья, DLNA – это технология потоковой трансляции данных по локальной сети. Технология эта примечательна тем, что она позволяет передавать данные в сети, реализуемой как проводным, так и беспроводным подключением, она не требует каких-то специальных настроек, и её поддерживает множество типов современных устройств – компьютеры, мобильные устройства, телевизоры Smart TV, ТВ-приставки, медиаплееры, игровые приставки, устройства виртуальной реальности и т.п. Все эти устройства, если они обустроены поддержкой технологии DLNA и подключены в единую локальную сеть, могут по типу клиентских подключаться к DLNA-серверу и транслировать доступный на нём медиаконтент.
В качестве DLNA-сервера могут выступать специальные роутеры и сетевые хранилища с поддержкой функции медиасерверов. Эти устройства всегда будут в онлайне, и любой из пользователей локальной сети в любое время со своего устройства сможет подключиться к DLNA-серверу и получить доступ к медиаконтенту. В качестве DLNA-серверов также могут выступать компьютеры и мобильные устройства, но для этого на них необходимо настроить работу определённого программного обеспечения. Для реализации на Windows-компьютерах DLNA-серверов есть масса специального стороннего софта. Но, друзья, простейшая возможность настройки DLNA-сервера есть в штате самой Windows. В среде Windows 7, 8.1 и 10 с использованием системного функционала можем сделать свой компьютер медиасервером DLNA. А чтобы Windows-компьютер мог выполнять роль клиентского устройства, на котором воспроизводится сетевой контент с медиасервера, для этого нужен всего лишь штатный проигрыватель Windows Media Player.
Настройка DLNA-сервера




Подключение к DLNA-серверу с клиентских устройств
Теперь можем пробовать подключиться к нашему медиасерверу с клиентских устройств. У каждого медиаустройства с поддержкой DLNA своя реализация доступа к DLNA-серверу. Например, на таком вот телевизоре Samsung с поддержкой DLNA медиасервер значится прямо в числе источников воспроизведения.

Здесь нам просто нужно зайти на наш медиасервер, выбрать тип медийного контента, ну и запустить его для воспроизведения на телевизоре.

Чтобы получить доступ к контенту DLNA-сервера с мобильных устройств, на них нужно установить специальное приложение, работающее с технологией DLNA. Таких приложений много, вот, например, одно из таких для Android-устройств – DMS Explorer. Это бесплатный и очень простой просмотрщик сетевого потокового контента. В окне приложения выбираем медиасервер, запускаем его и заходим в папку с нужным нам медиаконтентом.

Выбираем, например, видеоролик, жмём кнопку запуска в виде треугольника и смотрим ролик на нашем Android-устройстве. Но для запуска медиаконтента у DMS Explorer есть две кнопки.

Другая кнопка в виде экрана – это возможность отправки видеоролика на другие сетевые DLNA-совместимые устройства. При этом таким сетевым устройством может быть сам же компьютер, который и служит DLNA-сервером. В этом случае наше Android-устройство может играть роль пульта дистанционного управления. Будучи на расстоянии от компьютера-сервера, с мобильного устройства выбираем, что и на каком устройстве хотим посмотреть или послушать, и отправляем это воспроизводиться на выбранное устройство. После отправки в приложении DMS Explorer сможем управлять воспроизведением контента в части перемотки и приостановки/запуска.

Возможности потоковой трансляции Windows
А как компьютеры использовать в качестве клиентских DLNA-устройств? И как использовать возможности Windows по переброске воспроизведения медиа на сетевые устройства?
Друзья, чтобы Windows-компьютер мог выполнять роль клиентского DLNA-устройства (в том числе и тот компьютер, на котором непосредственно реализован DLNA-сервер, чтобы им можно было управлять с мобильных устройств) нужно:
Во-первых, настроить специальным образом Windows Media Player – именно он является штатным программным обеспечением для воспроизведения сетевого потокового медиаконтента;


И трансляция запустится на выбранном сетевом устройстве. Если это будет другой компьютер, то, соответственно, трансляцию будем лицезреть в окне Windows Media Player.

На компьютере, с которого мы запустили трансляцию, сможем дистанционно управлять ею в таком вот небольшом окошке.

Точно такая же возможность отправки трансляции медиа на сетевые устройства реализована в контекстном меню проводника Windows 8.1 и 10.




Этот медиасервер будет добавлен в перечень других библиотек в проигрывателе Windows Media Player на текущем компьютере. И вот, собственно, в окне последнего мы и будем иметь доступ к содержимому DLNA-сервера.



Вот такие, друзья, возможности потоковой трансляции с помощью технологии DLNA есть в штате Windows. Те из вас, кто использует сторонний софт для реализации на Windows-компьютере медиасервера, делитесь советами, рассказывайте о годным программах. Лучшие из сторонних программ по работе с DLNA будем рассматривать на страницах сайта.
Рассмотрим, как создать DLNA-сервер на базе операционной системы Windows 7, Windows 8, Windows 8.1 без вмешательства какого-либо дополнительного программного обеспечения.
Сперва, вкратце разберем, что такое DLNA. Это набор стандартов, которые позволяют устройствам, совместимым с DLNA (компьютеры, ноутбуки, планшеты, смартфоны, какие-нибудь медиасерверы, даже некоторые модели фото- и видеокамер, телевизоры, игровые приставки, аудиосистемы), передавать и принимать различный медиаконтент. Соединение может как проводное, так и беспроводное.
Чтобы соединить устройства, понадобится создание локальной сети.
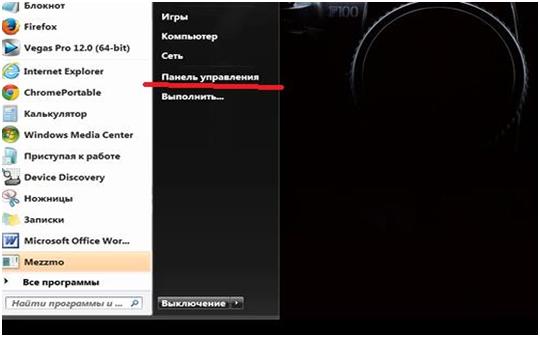
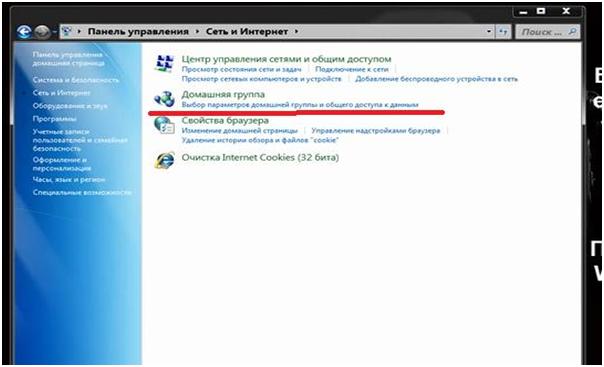
Нажимаем на эту строку.
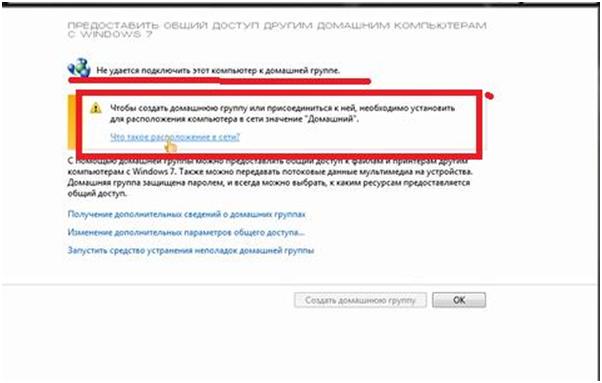
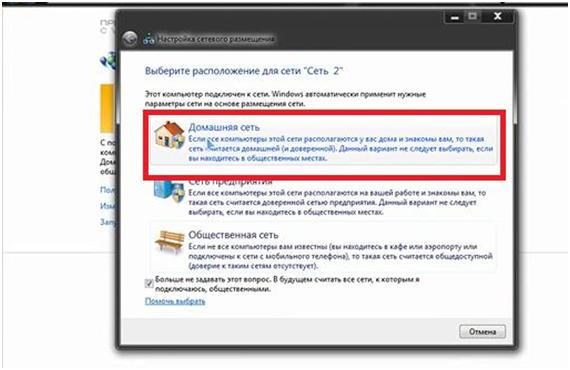
В обоих случаях появится следующее окно.

Появится окно, в котором нам предложат записать пароль. Запишите или скопируйте его куда-нибудь.
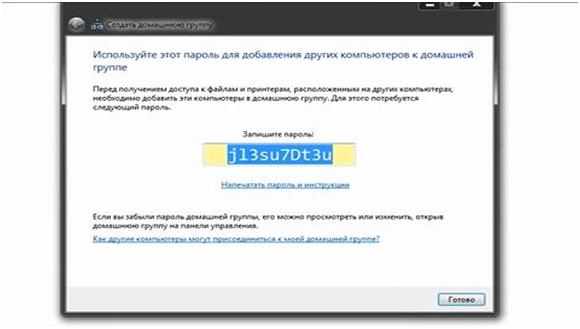
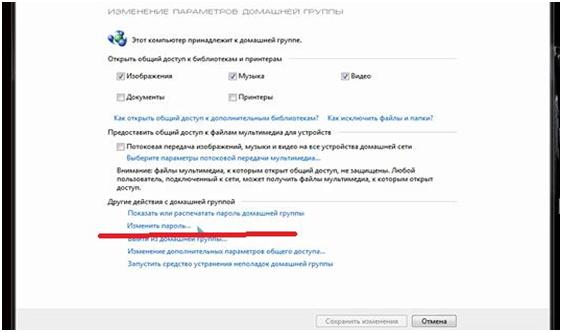
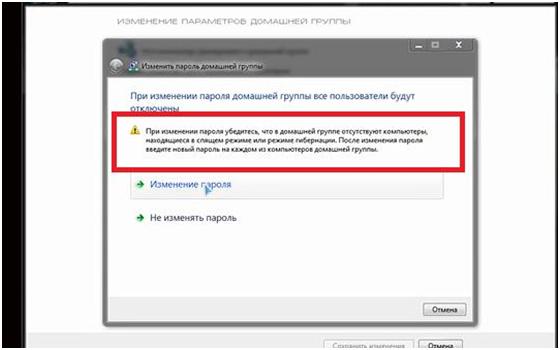
На этом первая настройка DLNA-сервера завершена. Устройства могут получить доступ к информации, хранящейся в библиотеках Windows.
Дано: современный телевизор, модель не играет большой роли, главное чтобы был сетевой плеер.
Требуется: подцепить его к домашней сети чтобы он проигрывал хранящиеся на серваке фильмы.
- не умеет работать с сетью (проходим мимо таких — каменный век)
- только Ethrenet
- опциональный (внешний) WI-FI
- встроенный WI-FI

Это не просто USB, а еще и слот для родного Wi-Fi адаптера
Родные же WI-FI адептеры даже в крупных сетевых магазинах оказались редкостью. А заложить в стену в спальне, где висит телек UTP во время ремонта не у всех хватает сообразительности. Так что вроде есть две опции, а работать с ними с наскоку не получается.

Точка доступа притаилась в засаде
Что бы работал WDS — распределенная структура сети, чипсеты точек должны быть одного производителя (по слухам можно заточить Atheros и Broadcom но это исключение, и не будет WPA). Для настройки WDS я использовал прошивку dd-wrt для обоих роутеров — иначе не получалось заставить раздавать сеть на порты Ethernet, так что имеет смысл проверить модель перед покупкой.

На то что такое DLNA, намекает википедия, так что этот пункт опустим, все умеют читать. Самое важное что это некий сетевой протокол, а поэтому его можно вкрячить на домашний сервак. Я выбрал minidlna — подкупило свлово мини в названии.
Предположим что у всех домашние серваки подняты на gentoo, а если нет то качаем из своего репозитория или соурсфорджа и собираем из исходников. Если вам не повезло и есть только Windows то читайте здесь, возможно найдется сервер и для него.
К слову сказать документация на него тоже, мини. На сайте пусто, мана нет. Но да оно и не нужно. После установки появляются следующие файлы:
Из опций которые правим в конфиге:
В конфиге демона говорим от чьего имени работать:
Создаем этого пользователя (с рабочей папкой) и пустой лог-файл для него:
Для начала этого достаточно. Cтартуем сервер DLNA
В логе не должно быть ошибок, нормальный запуск выглядит как-то так (последние строчки появляются в по прошествии некоторого времени в процессе работы сканера):

Сервер найден — нажмите ОК для просмотра файлов и папок.
В общем-то все начинает работать, однако если вас не устроит стандартная иерархия папок то можно чуточку заточить под себя редактированием конфига:
В этой статье, я хочу еще раз рассказать о том, как создать на компьютере (ноутбуке, нетбуке) DLNA сервер. Это позволит на телевизоре смотреть фильмы и фото, а так же слушать музыку, которая находятся на вашем компьютере.

Достаточно только подключить телевизор к компьютеру по сетевому кабель, или просто к одной сети, запустить на компьютере DLNA сервер и запустить просмотр фильма, или фото.
Я уже писал об этом подробную инструкцию, но в ней я показывал на примере телевизоров LG, и на примере их фирменного приложения Smart Share (это фирменное положение от компании LG, для передачи медиа-контента с компьютера на телевизор, по технологии DLNA) . Вот эта статья: “Настройка DLNA (Smart Share) на телевизоре LG Smart TV. Смотрим фильмы и фото, которые находятся на компьютере“.
Но, как в итоге оказалось, с приложением Smart Share возникает много проблем. То оно не запускается, то выдает разные ошибки, или самостоятельно закрывается. Об это можно почитать в комментариях, которые посетители оставили к статье, ссылка на которую есть выше.
Мы не будет углубляться во все нюансы, а рассмотрим только как открыть общий доступ к нужным папкам, или дискам. Как создать сервер, и как запустить просмотр фильма по технологии DLNA на телевизоре.
Подключение телевизора для работы по технологии DLNA
Перед тем, как приступить к настройке программы, нам нужно соединить телевизор с компьютером, или ноутбуком. Если у вас уже все подключено, например через роутер, то можете перейти к следующему пункту.
Это интересно: Телевизор не видит фильмы, которые находятся на компьютере (ноутбуке), после запуска DLNA сервера
Нам нужно соединить ноутбук и телевизор в сеть. Если у вас дома установлен роутер, то достаточно подключить ваш компьютер к этому роутеру, по кабелю, или по Wi-Fi, это не важно. И нужно подключить телевизор к этому же самому роутеру. Подключать телевизор можете так же по сетевому кабелю, или по Wi-Fi (инструкцию по подключению смотрим здесь ) .
Наша задача, что бы телевизор, и компьютер (в моем случае ноутбук) , были подключены к одному роутеру. У меня к роутеру Asus RT-N13U (Rev.B1) по Wi-Fi подключен телевизор LG 32LN575U и ноутбук Asus K56CM. На их примере и будет эта инструкция.
А что делать, если нет маршрутизатора?
В таком случае, можно соединить компьютер с телевизором по сетевому кабелю, напрямую. Просто берем нужной длины сетевой кабель (его могут обжать практически в любом компьютерном магазине) , и соединяем телевизор с компьютером.
Выглядит это примерно вот так:

Есть еще она мысль, как их соединить без кабеля и без маршрутизатора. Но, не уверен, что получится и подойдет этот способ только для телевизоров, которые имеют возможность подключатся к Wi-Fi.
Думаю, что с подключением разобрались. Давайте перейдем к настройке сервера.
Перейдите по ссылке, и нажмите на кнопку “Загрузить”.

Сохраните архив на компьютер. Для установки, просто запустите файл setup.exe, который находится в архиве. Я не буду описывать весь процесс установки, он простой. Следуйте инструкциям.
После установки, запускаем программу ярлыком на рабочем столе.
Давайте сразу перейдем в настройки программы. Там мы ничего особого, делать не будем. Мы просто укажем локальные диски, флешки, внешние жесткий диски, или папки, содержимое которых, мы хотим видеть на телевизоре. Например, можно открыть только несколько папок с фильмами, фото и музыкой.

Откроется окно с настройками. В первой же категории, Медиа-ресурсы, нам нужно указать, какие диски, или папки мы хотим видеть на телевизоре. По умолчанию, там открыты стандартные папки с фото, видео и музыкой.
Программа все пытается сортировать. И что бы не путаться во всех этих папках на телевизоре, я советую открыть общий доступ к локальным дискам. По умолчанию, если я не ошибаюсь, доступ к ним уже открыт. Проверьте, установлена ли галочка, возле Локальные диски.
Если установлена, то это значит, что вы на телевизоре сможете открыть любой файл, который хранится на этих локальных дисках (диски C, D, E и т. д.) .
Вы так же, можете указать и отдельные папки, или например внешний жесткий диск. Для этого, нажмите справа на кнопку Добавить, и выберите в проводнике нужную папке, флешку, или жесткий диск.
Мы можем видеть, к каким папкам и дискам, мы открыли доступ. Можем удалять выбранные папки. Это основные настройки, если вы посмотрите, то там настроек ну очень много, все я рассматривать не буду. Для сохранения, нажмите на кнопку Ok, и согласитесь на сканирование медиа-ресурсов.

Ждем, пока программа просканирует папки и диск. Дальше, можно уже запускать сам DLNA сервер. Для этого, просто нажимаем на кнопку “Запуск“.


Если появился наш телевизор, то все хорошо. Можно попробовать запустить просмотр фото, прямо с программы.
Если в программе телевизор не появился, и на телевизоре так же не видно созданного нами сервера, то в первую очередь, проверьте подключение. Подключен ли телевизор к сети, и подключен ли ноутбук.
Затем, полностью отключите антивирусы и фаерволы. Они могут блокировать доступ к серверу.
Для этого, в главном окне программы (вверху) , выберите одну из вкладок: фильмы, музыка, или фото.
В левом окне, будет появляется медиа-контент, который находится в тех папках и дисках, к которым мы открыли доступ. Нажмите правой кнопкой мыши, например на фотографию, и выберите “Воспроизвести на“, дальше выбираем наш телевизор.

Фотография сразу должна появится на экране телевизора.


При этом, сервер будет работать и вы сможете с телевизора зайти на компьютер.
Запускаем просмотр файлов по DLNA с телевизора
Значит сервер на компьютер запущен, файлы для просмотра открыты.
Теперь, нам на телевизоре, нужно зайти в программу, которая отвечает за работу с технологией DLNA. Например в LG, это Smart Share. На других телевизорах, это приложение может называться по-другому.
Например, для запуска Smart Share в LG, заходим в Smart TV (синяя кнопка на пульте) и выбираем Smart Share. Если на телевизоре нет Smart TV, но есть DLNA, то процесс может отличатся.

Дальше переходим на вкладку Подключенные устройства и выбираем созданный нами сервер.

Открываем папку Мой компьютер, и видим там наши локальные диски, и другие папки, к которым мы открыли доступ.

Дальше уже заходим в нужную нам папку и запускам просмотр фото, видео, или воспроизведение музыки.
Послесловие
Надеюсь, у вас все получилось, и вы теперь смотрите любимые фильмы на большом экране телевизора, используя технологию DLNA.
Если что-то не получилось, то пишите в комментариях, постараемся разобраться.

Некоторые до сих пор скидывают фильм с компьютера на флешку, чтобы затем посмотреть его на телевизоре. Однако есть более удобный способ просматривать свою коллекцию без лишних телодвижений и даже проводов — для этого нужно настроить домашний медиасервер.
Стандарт DLNA
Самый простой способ организовать домашний медиасервер — воспользоваться стандартом DLNA, который поддерживают все крупнейшие производители электроники. Практически все современные гаджеты используют этот стандарт. По DLNA без проводов могут соединяться телевизоры, смартфоны, игровые приставки, планшеты, компьютеры, сетевые хранилища.
DLNA дает возможность всем совместимым устройствам передавать и принимать для воспроизведения фотографии, видео, а также аудио файлы. Можно организовать как проводную, так и беспроводную сеть. Некоторые устройства даже способны соединяться автоматически, если разрешить это в настройках.
Чтобы организовать домашний медиасервер, достаточно двух устройств, одно из которых выступит источником контента, а второе — его проигрывателем. Рассмотрим самый популярный вариант — у нас дома есть компьютер, на жестких дисках которого хранится коллекция фильмов. При этом смотреть все это богатство хочется на телевизоре, валясь на диване.
Как настроить медиасервер
Сначала объединяем наши устройства в одну сеть через Wi-Fi-роутер — подключаем компьютер и телевизор к домашней сети. Также можно подключить компьютер к интернету через Ethernet-кабель, а с телевизором соединить HDMI-кабелем, но это менее распространенный и удобный вариант. Далее нужно установить программу для медиасервера на источник контента — в нашем случае это компьютер.
Работает данный софт одинаково — он позволяет определить контент, который станет доступен для просмотра на телевизоре, планшете или смартфоне, подключенном домашнем медиасервере. Технически это выглядит, как отдельные папки, которые после запуска программы становятся доступны в домашней сети.
Некоторые крупные производители телевизоров вроде LG и Samsung имеют собственные программы для DLNA. Для желающих поэкспериментировать есть малоизвестный, но вполне рабочий софт: MediaTomb, Rygel, Serviio, TwonkyServer, Kodi, Universal Media Player, AllShare. Однако наиболее популярными по отзывам пользователей являются программы Home Media Server и Plex.
Примеры софта для медиасервера
Home Media Server — бесплатная программа для Windows с устаревшим интерфейсом, но очень широкими возможностями. В состав программы включены различные транскодеры аудио и видео, позволяющие преобразовать любые файлы в формат, поддерживаемый устройством воспроизведения. Дистрибутив можно скачать здесь.

Plex — программа с более современным интерфейсом. После установки софта можно управлять домашним медиасервером прямо из браузера и настраивать свою коллекцию. При желании доступ к серверу открывается из внешней Сети, тогда можно будет смотреть фильмы удаленно — например, на даче.
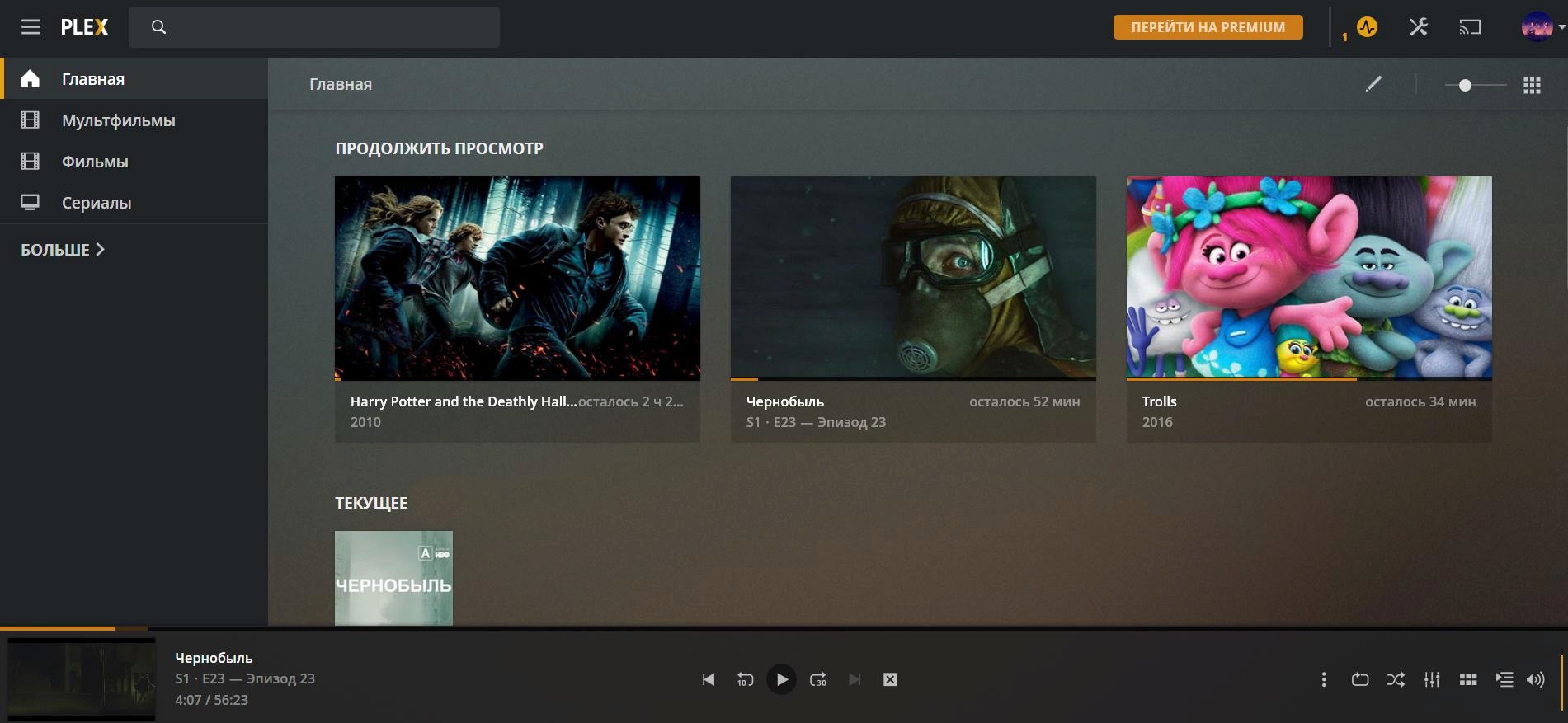
Всю информацию о фильмах Plex загружает автоматически из интернета, импорт достаточно корректный. Программа бесплатна для использования, однако для дополнительных функций придется купить подписку. После этого станет возможно приглашать для просмотра друзей, появится поддержка собственного облачного сервиса. Программу можно скачать здесь.
Читайте также:


