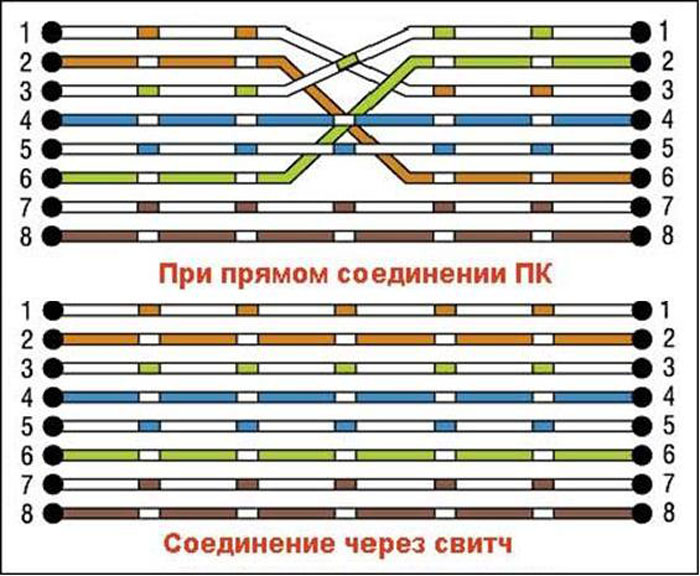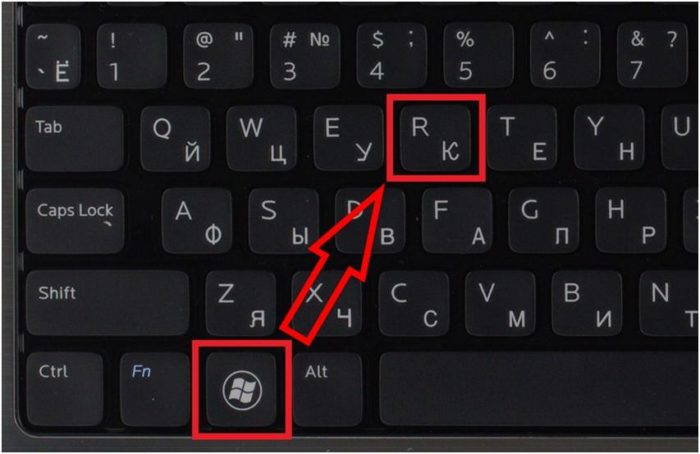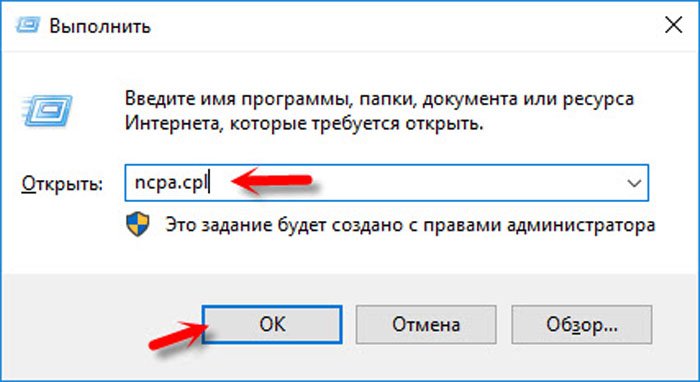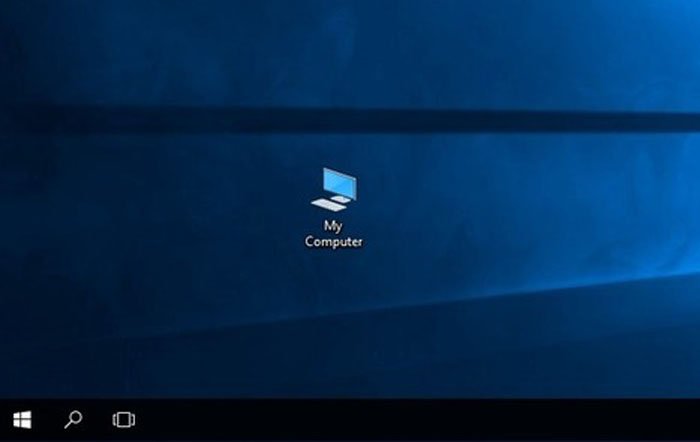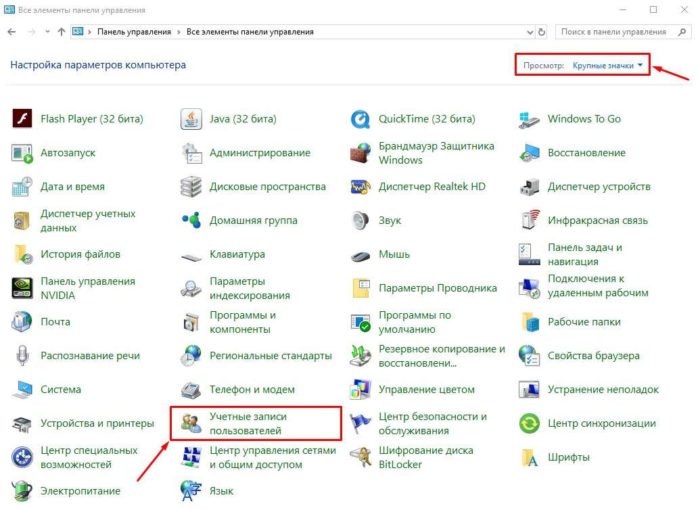Как сделать локальную сеть между двумя компьютерами через интернет
Всем привет! Сегодня Бородач поведает вам – как правильно настроить и создать сеть между компьютера или ноутбуками. У вас есть три варианта подключения:
- Напрямую по кабелю.
- Напрямую по Wi-Fi.
- С помощью домашнего роутера.
В первых двух случаях вы также можете создать домашнюю локальную сеть с интернетом (или без, если он вам не нужен). По организации, соединению, и настройке сетевого подключения я подробно расскажу в этой статье, и мы рассмотрим все три способа. Я постарался рассказать все как можно подробно, чтобы инструкции были полезны даже тем, кто плохо разбирается в сетях. Также по ходу я буду рассказывать, как справляться с проблемами, которые могут возникнуть в процессе. Советую читать статью подробно, от начала и до конца.
ПОМОЩЬ СПЕЦИАЛИСТА! Если у вас возникнут какие-то трудности, вылезет ошибка или что-то будет не получаться, то пишите в комментариях, и я вам обязательно помогу. Всем удачи в настройке. Поехали!
ШАГ 1: Подключение
Для создания локальной сети между двумя компьютерами, когда коннект идет напрямую без роутера, мы также можем подключаться как по кабелю, так и беспроводным путем по Wi-Fi. Но вы можете упростить себе задачу и использовать обычный домашний Wi-Fi маршрутизатор, который есть почти у каждого.
Локальные порты могут выделяться цветом, буквой или значком компьютера. Самое главное, что вы должны запомнить, так это то, что их несколько. А WAN порт обычно один, и он визуально выделяется среди LAN входов. В WAN вход обычно идет кабель от интернета (от провайдера).
Если кабеля нет, то вы можете подключиться по вай-фай. С обоих ноутов или компов просто подключаем к беспроводной сети интернет-центра.
Для этого вам понадобится обычный сетевой кабель, который нужно подключить к сетевым картам компьютера – находим нужный LAN порт сзади системника (или сбоку ноутбука) и подключаем провод.


netsh wlan show drivers
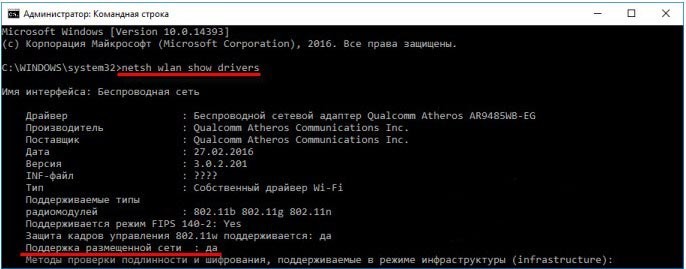
Windows 10
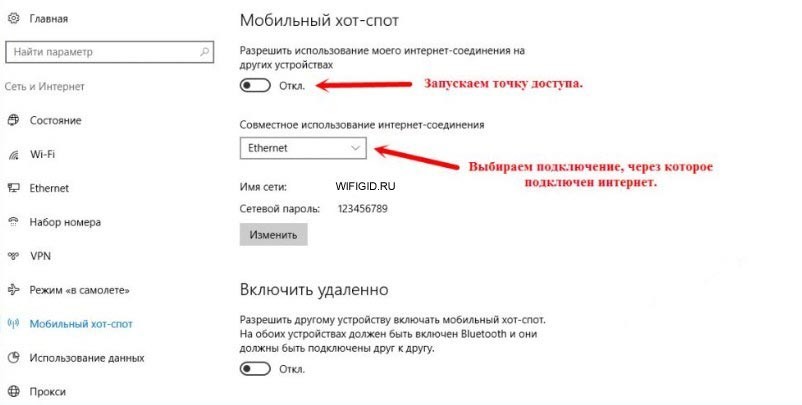
Windows 7
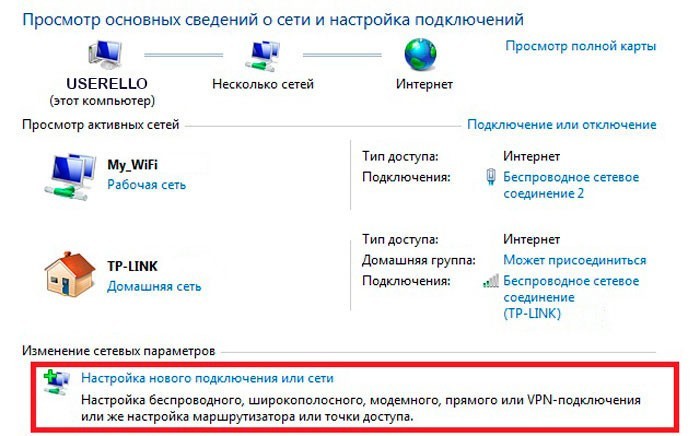
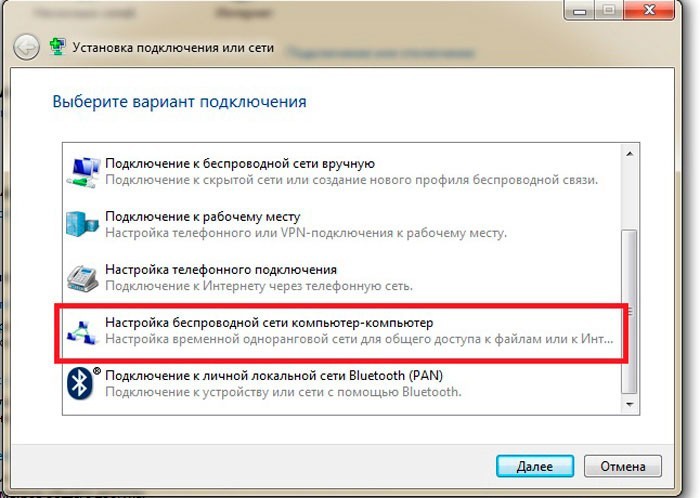
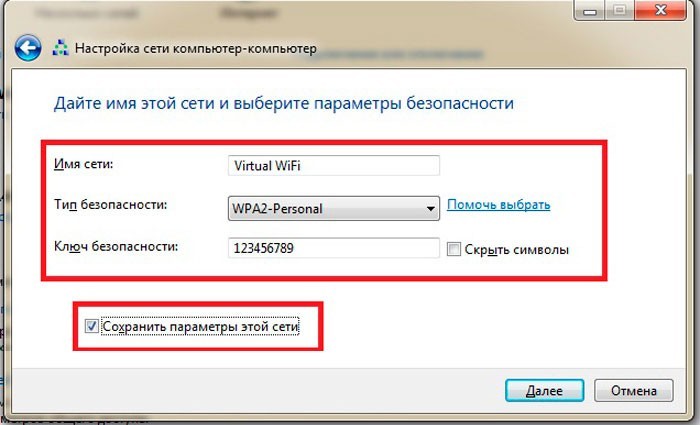
Итак, мы создали сеть, к которой теперь надо подключиться со второго устройства. Я думаю, вы уже знаете, как это сделать – все делается по аналогии через беспроводное подключение, которое находится в трее.
ШАГ 2: Конфигурация домашней группы
Как правило имя рабочей группы по умолчанию выставляется одинаковое. Но на всякий случай я бы проверил этот параметр, чтобы исключить потом проблему с коннектом в сети. Напомню, что наименование группы должно быть одинаковое на всех компах или ноутах, которые вы хотите подключить. При этом не важно, какой тип подключения вы используете.
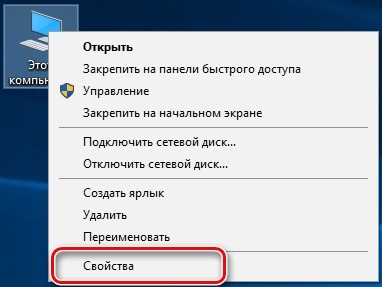
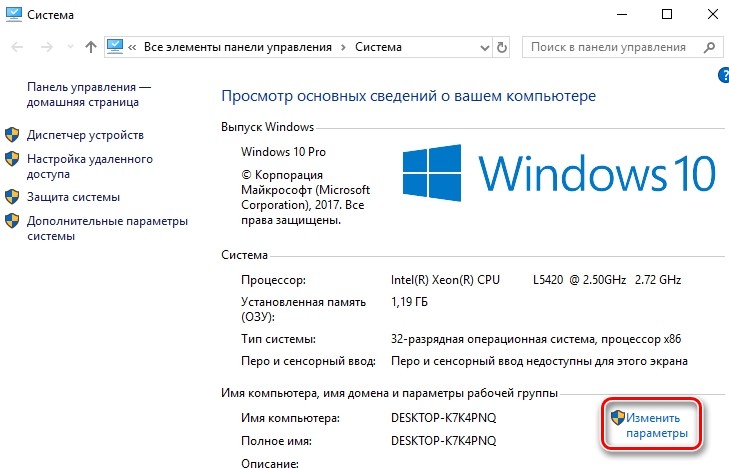
- На вкладке с именем нажимаем по кнопке для изменения.
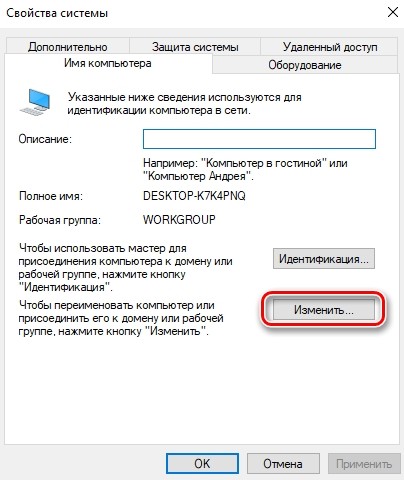
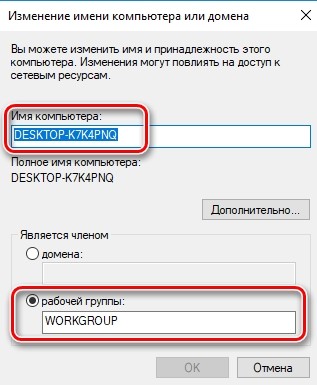
ШАГ 3: Параметры общего доступа
Это самые основные настройки, без которых с подключением могут быть большие проблемы. Как правило про эти конфигурации забывают, а потом комп не видно в сети или на него нельзя зайти. Очень внимательно читайте эту главу и делайте именно то, что я напишу.
Нажимаем по сетевому подключению в трее и открываем основные параметры.
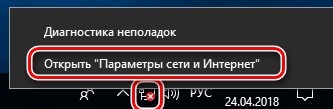
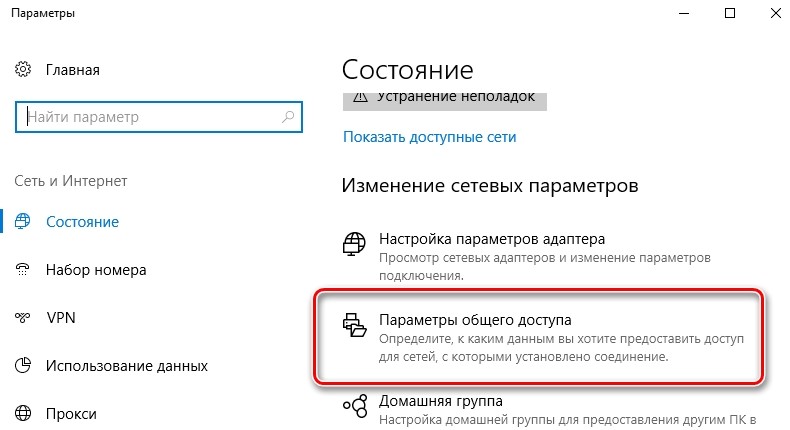
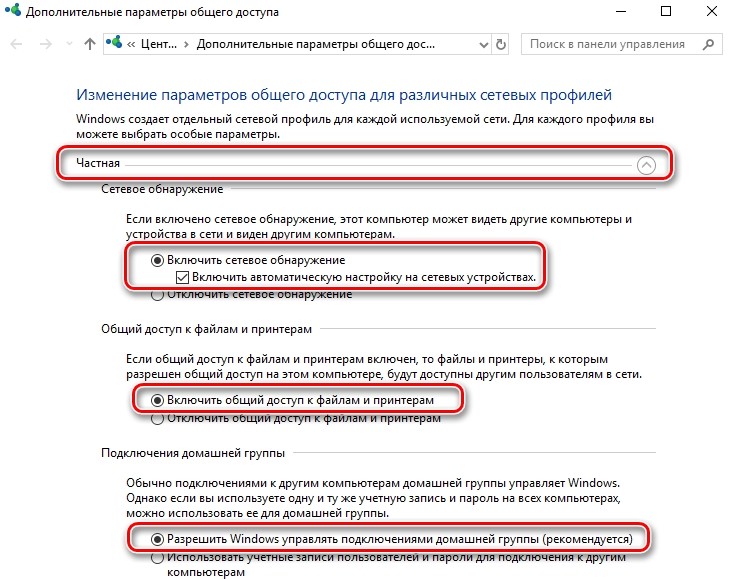
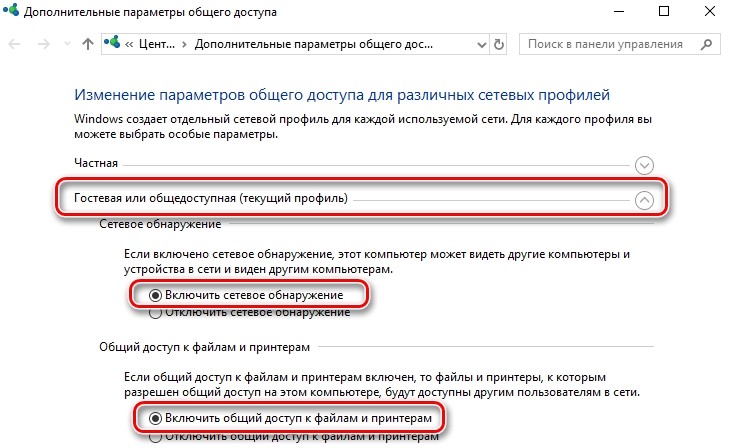
Заходим в Центр управления, нажав на подключение в трее.
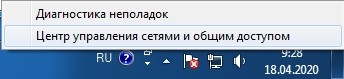
- Активируем сетевое обнаружение.
- Включаем общий доступ для двух параметров, которые находятся сверху.
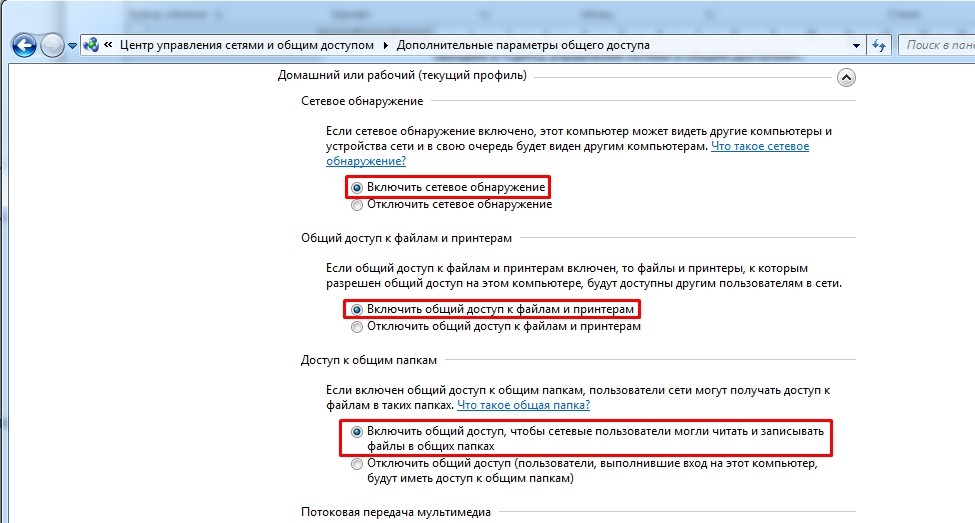
- Отключаем парольную защиту.
- Разрешаем винде управлять подключением.
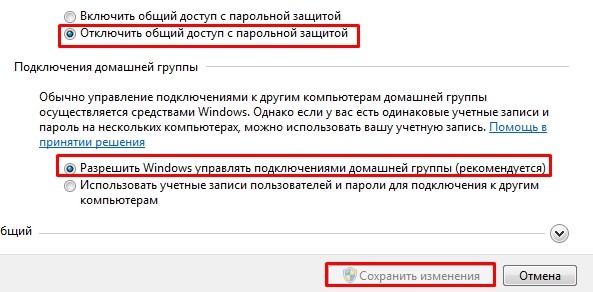
Кликаем по кнопке для сохранения параметров!
ШАГ 4: Настройка сетевого адреса
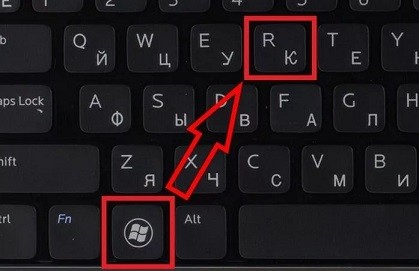
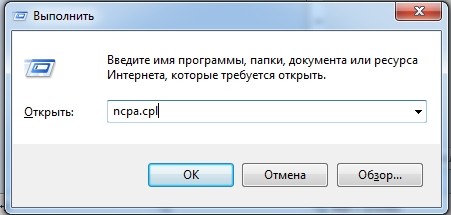
- Теперь вы увидите все адаптеры, которые есть на вашем ПК. Вам нужно выбрать именно тот, через который идет подключение ко второму компу. Кликаем по нужному, чтобы зайти в свойства
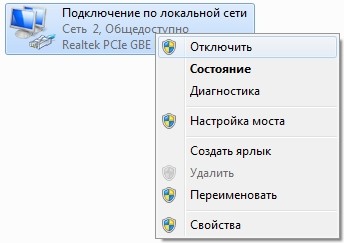
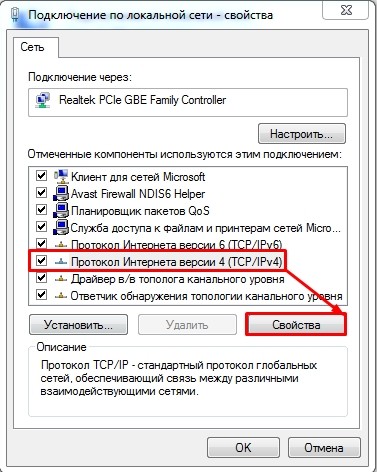
Далее настройки будут отличаться в зависимости от подключения
Для первого компа выставляем IP:

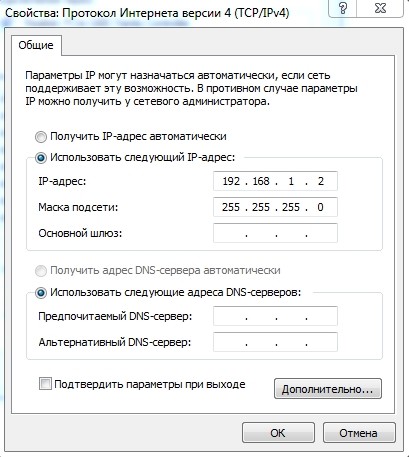
Убедитесь, что IP и DNS получаются автоматически. В данном случае при подключении роутера на нем включен DHCP. А при подключении по Wi-Fi первый комп выступает DHCP сервером и раздает IP автоматически.
ПРИМЕЧАНИЕ! Если по каким-то причинам будут проблемы с подключением при коннекте по Wi-Fi (ПК-ПК), то установите IP вручную как при кабельном подключении.
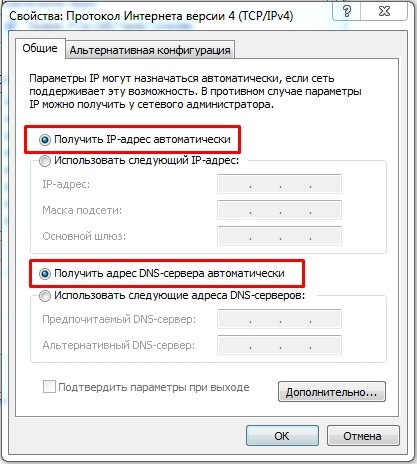
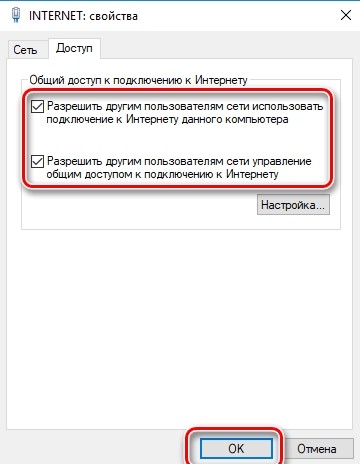
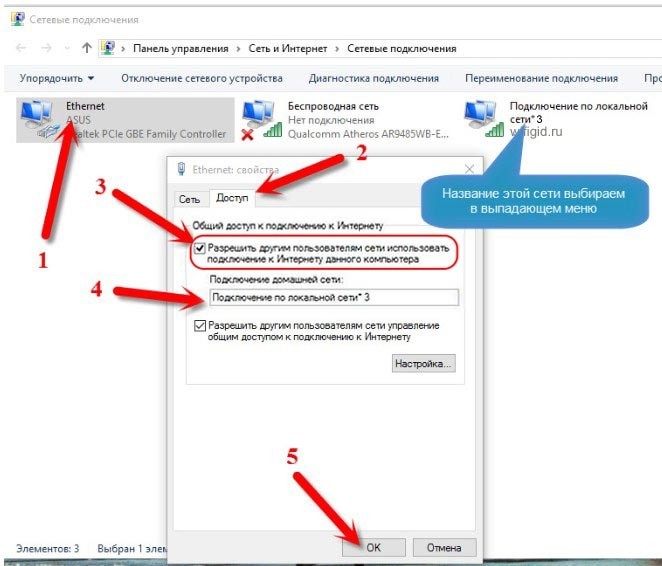
ШАГ 5: Расшаривание папок
Уже почти все. Мы создали локальную сеть, настроили её и даже прописали некоторые параметры. Теперь вам нужно расшарить какую-то папку или даже диск, чтобы другие пользователи могли иметь доступ с другого устройства к этой информации. Делается это достаточно просто:
- Кликаем по папке, заходим в раздел для предоставления доступа – смотрим на картинку ниже.
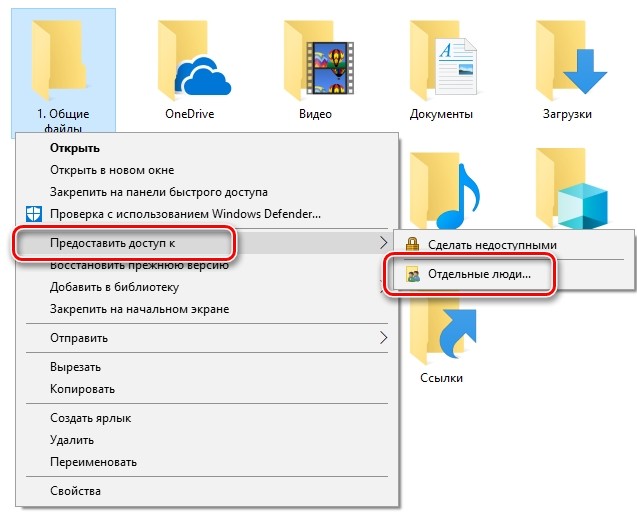
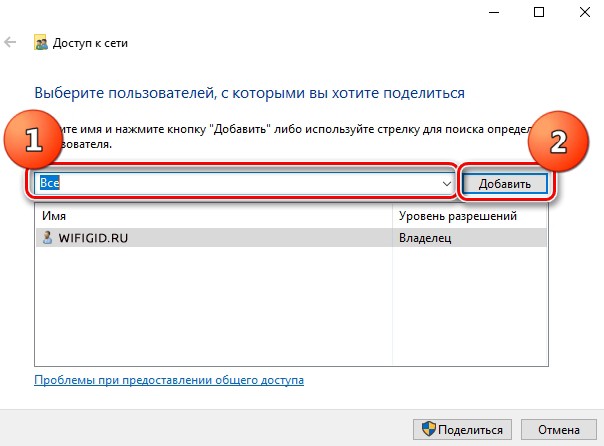
- Также установите уровень доступа, который будет определять возможности второго компьютера. Можно разрешить только чтение – тогда второй комп сможет только просматривать, но что-то удалить или изменить не сможет. Или дать полный доступ с чтением и записью. Если у вас папка содержит какие-то важные файлы, то лучше использовать параметр только для чтения, чтобы ваши родные по ошибке не смогли что-то удалить.
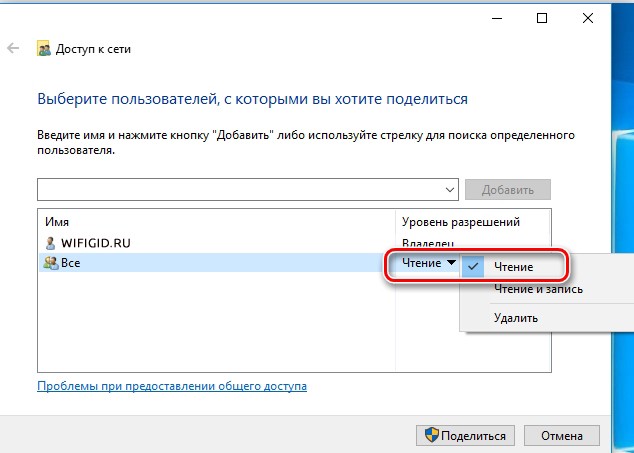
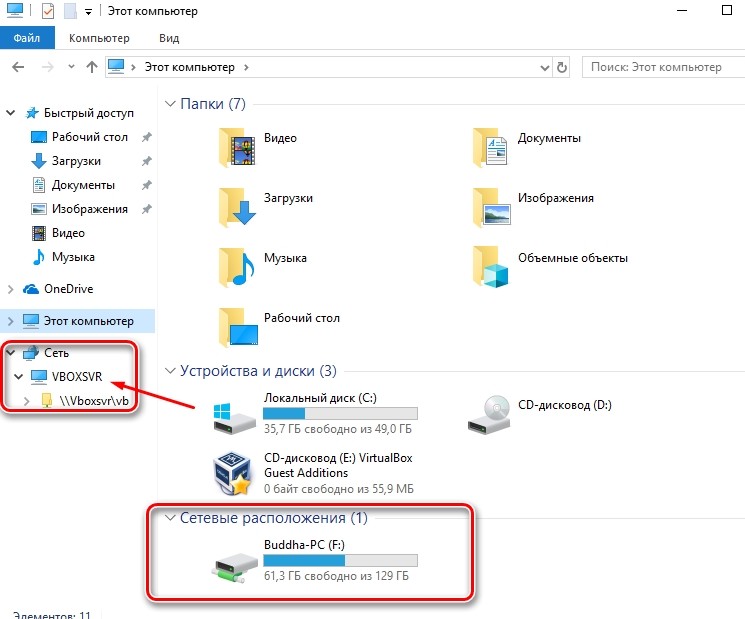
ВНИМАНИЕ! Как правило при подключении в Виндовс 7, 8 или XP проблем не бывает, но вот с десяткой могут возникнуть трудности, когда второй комп не видно или на него нельзя зайти. По решению данной проблемы я уже писал подробную инструкцию – идём сюда.

Локальная сеть (Local Area Network, сокращенно LAN) — несколько компьютеров и гаджетов (принтеры, смартфоны, умные телевизоры), объединенных в одну сеть посредством специальных инструментов. Локальные сети часто используются в офисах, компьютерных классах, небольших организациях или отделениях крупных компаний. Локальная сеть дает большой простор для деятельности, например, создание умного дома с подключением саундбаров, телефонов, кондиционеров, умных колонок. Можно перебрасывать с телефона фотографии на компьютер без подключения по кабелю, настроить распознавание команд умной колонкой. Преимуществом является то, что локальная сеть — это закрытая система, к которой посторонний не может просто так подключиться.
Для чего нужна локальная сеть
Локальная сеть дает множество удобных функций для использования нескольких компьютеров одновременно:
- передача файлов напрямую между участниками сети;
- удаленное управление подключенными к сети принтерами, сканерами и прочими устройствами;
- доступ к интернету всех участников;
- в других случаях, когда нужна связь между несколькими компьютерами, к примеру, для игр по сети.
Что нужно для создания локальной сети
Для создания собственной LAN-сети минимальной конфигурации достаточно иметь пару компьютеров, Wi-Fi роутер и несколько кабелей:
- NAS (англ. Network Attached Storage). Сетевое хранилище. Представляет собой небольшой компьютер с дисковым массивом. Используется в качестве сервера и хранилища данных. Также необязательная, но удобная вещь.
Нужное оборудование у нас есть, что дальше?
Сначала необходимо определиться, каким образом будут соединяться между собой компьютеры. Если используется проводной способ подключения, то подключаем все кабели к роутеру или коммутатору и соединяем их в сеть. Существует несколько способов создания LAN-сетей.

Если используется Wi-Fi, то сначала необходимо убедиться, поддерживают ли устройства данный вид связи. Для компьютера может пригодиться отдельный Wi-Fi-адаптер, который придется отдельно докупать. В ноутбуках же он предустановлен с завода. Подключаем устройства к одному Wi-Fi-маршрутизатору.
Настройка обнаружения
Просто подключить оборудование друг к другу недостаточно, поэтому идем дальше:





Теперь наступает важный этап работы: настроить сетевое обнаружение и общий доступ к файлам


Как открыть доступ к папкам?
Как подключить принтер в локальную сеть


Администрирование и создание локальных сетей с помощью программ
Бывают ситуации, когда необходимо сделать локальную сеть, но это физически невозможно. На помощь приходит программное обеспечение, позволяющее создавать виртуальные локальные сети. Существуют разные программы для создания администрирования локальных сетей. Расскажем о паре из них:
RAdmin
Очень удобное приложение, позволяющее работать с локальной сетью или VPN в пару кликов. Основные функции программы это: удаленное управление компьютером с просмотром удаленного рабочего стола, передача файлов. Также программа может помочь геймерам, играющим по локальной сети.

Hamachi
Пожалуй, самая популярная программа в данной категории. Может создавать виртуальные локальные сети с собственным сервером. Позволяет переписываться, передавать файлы и играть в игры по сети. Также имеет клиент для Android.
Настройка домашней локальной сети между 2 компьютерами
Настройка локальной сети компьютер-компьютер в данной статье будет разбираться на двух примерах. Мы посмотрим, как соединить между собой 2 компьютера, на которых установлена все еще пользующаяся популярностью Windows XP. А также подключим друг к другу два ПК на базеболее современной системы Windows 7.
При этом можно использовать как беспроводной, так и кабельный способ подключения.
- Для первого понадобится установить адаптер сети wifi на каждый компьютер
- Во втором можно либо подключить их напрямую (если компьютера 2) через обжатый определенным образом кабель, либо приобрести специальное устройство — коммутатор, в розетки которого вставляются патчкорды, идущие от каждого из ПК.

Как настроить локальную сеть компьютер через компьютер на Windows XP?
Итак, после того, как вы соединили компьютеры с маршрутизатором или между собой напрямую, необходимо подключить два компьютера друг к другу.
Для этого заходим в их операционные системы и начинаем делать необходимые настройки. Прежде всего необходимо на всех устройствах установить одинаковое время и дату. иначе невозможно будет их синхронизировать.




В четвертом — есть варианты. Если у вас компьютеры подключены через коммутатор с выходом в интернет, то выбираем 1 пункт. Если Интернет подключен через кабель на вторую сетевую карту или через wifi адаптер к данному компьютеру и остальным вы хотите его раздавать с данной машины, то выбираем второй. Я же выберу третий, так как в данный момент для нас это не принципиально — в данном уроке мы настраиваем просто настраиваем локальную сетьЮ объединяя между собой два компьютера.

После этого даем компьютеру уникальное имя, по которому его легко будет распознать в сети, например, по имени его пользователя.


И на следующем шаге надо поставить флажок на первый пункт, разрешив тем самым встроенному брандмауэру подключение из локальной компьютерной сети к общим папкам и принтерам.


Как сделать тест локальной сети между двумя компьютерами?





Рабочая группа компьютер — компьютер на Windows 7 или 10
Следующей содержательной частью нашей инструкции будет создание прямого Wi-Fi подключения между двумя компьютерами, на которых установлена система Windows 7. При проектировании и организации одноранговой локальной сети (то есть состоящий из нескольких равноправных рабочих станций) с общим доступом прежде всего обратимся к такому понятию, как рабочая группа. Если вы хотите создать локальную сеть между двумя компьютерами и более, все они должны принадлежать к одной рабочей группе из соображений безопасности, чтобы никакой сторонний гаджет, который вы не хотите включить в свою сетку, не мог получить общий доступ к файлам и папкам.
Сначала проделываем следующие шаги:
Получилось? Уверен, что все ОК! Все вопросы можете оставлять в комментариях, постараюсь по возможности ответить всем.
Цены в интернете
Выпускник образовательного центра при МГТУ им. Баумана по специальностям "Сетевые операционные системы Wi-Fi", "Техническое обслуживание компьютеров", "IP-видеонаблюдение". Автор видеокурса "Все секреты Wi-Fi"




С каждым годом общественные здания становятся все более масштабными и отличаются сложной структурой, в


Ассортимент принтеров, копиров и многофункциональных устройств сегодня очень велик. И среди них огромное количество
Возможно у вас в сети уже есть созданная домашняя группа
спасибо отличная статья. все сделал как написано и все работает. еще раз спасибо!
А у меня к сожалению так ничего и не получается сделать.. если дом группа есть.. то я пропустил этот момент. а ну другом компьютере нельзя присоединиться
попробуйте все сначала начать. Если у вас не домашняя базовая виндоус, то должна создаваться
Громадное спасибо за предоставленные материалы.Объяснения очень доступные и наконец, у меня все получилось.
Ну вот спустя неделю, все таки домучил я его )).. как я понял проблема была банальной. в том что на ноуте была уже создана домашняя группа. и на основном компе, и была проблемма почему то выйти из неё. после чего была проблема что бы в папки можно было зайти.. папку видит для который сделал общий доступ а открыть не может… но славу богу во сделал.. Спасибо !
Рад, что получилось! Ну это всегда бывают всякие непредвиденные сложности при настройке компов — то здесь галочка не стоит, то тут файрволл блокирует, то еще что-то..
Хочется предостеречь пользователей — использование Wi-Fi вредит всему живому. Это самоубийство — своими руками наносить вред своему здоровью (и здоровью рядом находящихся людей) безотказным изощренным способом — с помощью СВЧ излучения. В нормальных странах уже запрещено использование безпроводных технологий в школах, институтах и др. местах общего пользования. А для нас — в самый раз: чтобы пенсию не платить и врачам бабло носить.
Домашнюю локальную сеть имеет смысл построить по проводной технологии. Скорость, в отличие от Wi-Fi, будет стабильно высокой, а сеть защищена от внешних деструктивных действий. Wi-Fi при этом лучше выключить в настройках роутера.
Если даже это и вредно, то отсутствие сети у ВАШЕЙ квартире не спасет. Зайдите в поиск доступных подключений и посмотрите, сколько сетей находится вокруг вас… Не считая мобильников и прочих источников радиоизлучений
Для защиты от радиоволн есть несколько способов.
1. Обои от Wi-Fi с металлической сеткой. Но дорого.
2. Краска, поглощающая СВЧ излучение. Тоже не дёшево. Хотя можно достать раствор углеродных нанотрубок и при ремонте квартиры добавить их в воду, на которой замешивают шпатлевку.
3. Можно отбить у соседа охоту пользоваться Wi-Fi, если во время своего отсутствия в квартире посылать пакеты деаутентификации на его роутер. Aircrack-ng в помощь.
4. Проводить профилактические беседы с соседями на тему вреда Wi-Fi и нестабильности его скорости. С оказанием помощи по созданию локальной сети на витой паре. 10% соседей всосут тему и отрубят свои передатчики.
А мобильник в ванне утопить? )
Скажите пожалуйста, а что делать если на одном компе семерка , а на другом хр?
Никакой разницы, создайте домашнюю группу на семерке, и откройте на обоих компах общий доступ к папкам. Главное, чтобы у компьютеров одинаково Рабочая группа называлась.
Есть роутер, но без встроенного принт-сервера и соответственно разъема USB. Только 4 стандартных разъема LAN (RG45). Но зато есть отличный новый принтер со встроенным принт-сервером и возможностью подключиться к роутеру посредством Ethernet. Пробую, при этом у меня и на роутере включен режим DHCP и на компьютерах включен режим получения IP адреса от DHCP. Все работает. Включаю такой же режим получения IP адреса и на своем принтере. После чего мои компьютеры прекрасно его видят и нормально с ним работают. Как локальные (через Ethernet) так и по WiFi. Однако есть одно неприятное НО! Когда я конфигурировал этот сетевой принтер на своих компьютерах, то естественно использовался тот IP адрес этого принтера, который на тот момент принтер получил от DHCP роутера. Однако такой адрес есть величина переменная. И в одно из последующих включений все этой конфигурации мой принтер динамически получает от DHCP другой IP адрес. И все. Компьютеры его больше не видят. Надо снова создавать еще один принтер, но уже под новый IP адрес!? Одним словом это не дело. Пробовал установить фиксированный IP адрес для своего принтера, который не зависит от прихоти DHCP роутера. Создается, причем в диапазоне адресов DHCP роутера. Но в этом случае роутер не желает работать как простой Hub и компьютер не может взаимодействоать с таким принтером. Как быть ?
Приятно, когда задается развернутый и понятный вопрос! ) Вам надо в настройках роутера включить режим статических адресов и вручную задать именно в админке самого роутера для принтера адрес в диапазоне раздаваемых адресов с привязкой к его MAC адресу. Тогда он будет восприниматься остальными компьютерами. когда наконец куплю себе принтер, запишу урок, как это сделать..





Объединение персональных компьютеров в сеть — одна из важнейших технологий, созданная для совместного доступа пользователей ПК к данным, программам и оборудованию.
- 1 Локальные сети и сетевое оборудование
- 2 Варианты построения домашней локальной сети
- 3 Создание домашней сети между двумя ПК
- 4 Как подключить два ПК кабелем Ethernet
- 5 Помещение компьютеров в общую сеть
- 6 Открытие общего доступа к папкам
- 7 Настройка доступа к папкам
- 8 Передача данных по сети с помощью сетевого диска
- 9 Создание сети с помощью роутера
- 10 Изменение пароля локальной сети
- 11 Подключение Android устройства к локальной Wi-Fi сети
- 11.1 Видео — Как создать локальную сеть между двумя (несколькими) компьютерами
Наиболее эффективным способом создания локальной сети является использование кабеля Ethernet.
![Как создать локальную сеть между двумя компьютерами]()
Как создать локальную сеть между двумя компьютерами
Локальные сети и сетевое оборудование
Локальная сеть (LAN, ЛВС) предназначена для работы в одном здании или помещении (офисе).
Вопросы, помогающие планировать ЛВС:
- наличие на месте сетевой инфраструктуры;
- сколько всего имеется ПК
![Как создать локальную сеть между двумя компьютерами]()
и сетевых устройств;
Выбор сетевого оборудования:
- для построения ЛВС используется кабель Ethernet не ниже 5-й категории;
- самый быстрый беспроводной стандарт сетей W-i-Fi на сегодня — 802.11n.
Другое сетевое оборудование должно быть совместимо с выбором кабеля или беспроводного соединения.
Сетевая плата ПК – имеет сетевой разъем RJ-45 или антенну Wi-Fi и настраивается для работы по сетевому протоколу TCP/IP.
![Как создать локальную сеть между двумя компьютерами]()
При создании локальной сети, используемое оборудование должно быть совместимо с сетевой картой компьютера
Роутер (маршрутизатор) — имеет несколько сетевых разъемов RJ-45 и WI-Fi антенны, отслеживает адреса сетевых устройств, работая по протоколу TCP/IP.
![Как создать локальную сеть между двумя компьютерами]()
Роутер должен быть совместим с оборудованием используемым для подключения локальной сети между компьютерами
Варианты построения домашней локальной сети
Способы построения домашней сети:
-
Если необходимо создать сеть из двух ПК, их можно подключить напрямую кабелем Ethernet. Для соединения такой сети с Интернетом необходимо наличие на одном из ПК 2-х сетевых карт — первой для подключения другого ПК, и второй для соединения с Интернетом от провайдера.
![Как создать локальную сеть между двумя компьютерами]()
Вариант подключения сети из двух ПК напрямую кабелем Ethernet
![Как создать локальную сеть между двумя компьютерами]()
Схема подключения домашней сети через роутер
Создание домашней сети между двумя ПК
При подключении локальной сети через Ethernet (LAN) кабель первым вопросом является – прямой (патч-корд, straight) или перекрестный (crossover, кросс) кабель следует использовать.
Ответ на этот вопрос зависит, какие устройства по типу он соединяет:
-
устройства одного типа – два ПК или сетевых коммутатора;
![Как создать локальную сеть между двумя компьютерами]()
При соединении двух компьютеров одного типа нужен определенный Ethernet-кабель
![Как создать локальную сеть между двумя компьютерами]()
Соединение устройств разного типа требует использование определенного вида кабеля
![Как создать локальную сеть между двумя компьютерами]()
Сегодня многие сетевые устройства имеют функцию Auto-MDI(X), настраивающую передачу в кабелях различного типа.
Справка! Если минимум одно из подключаемых кабелем устройств имеет встроенный Auto-MDI(X), в этом подключении можно применять любой тип Ethernet кабеля.
![Как создать локальную сеть между двумя компьютерами]()
При наличии на устройстве функции Auto-MDI(X) можно применять любой тип кабеля
Как подключить два ПК кабелем Ethernet
Шаг 1. Соединить два ПК (ноутбука) перекрестным кабелем, вставив его в разъемы RJ-45 сетевых плат ПК.
![Как создать локальную сеть между двумя компьютерами]()
Перекрестный кабель подключаем в разъемы RJ-45 сетевых плат компьютеров
![Как создать локальную сеть между двумя компьютерами]()
![Как создать локальную сеть между двумя компьютерами]()
![Как создать локальную сеть между двумя компьютерами]()
![Как создать локальную сеть между двумя компьютерами]()
![Как создать локальную сеть между двумя компьютерами]()
![Как создать локальную сеть между двумя компьютерами]()
Схема и данные для подключения двух ПК в домашней сети
Помещение компьютеров в общую сеть
![Как создать локальную сеть между двумя компьютерами]()
![Как создать локальную сеть между двумя компьютерами]()
Примечание! Необходимо, чтобы имя рабочей группы было набрано английскими символами.
![Как создать локальную сеть между двумя компьютерами]()
Шаг 4. Перезагрузить ПК.
![Как создать локальную сеть между двумя компьютерами]()
Шаг 5. Повторить «Шаги 1-4″ на другом ПК, указав то же имя рабочей группы.
Открытие общего доступа к папкам
![Как создать локальную сеть между двумя компьютерами]()
![Как создать локальную сеть между двумя компьютерами]()
Настройка доступа к папкам
![Как создать локальную сеть между двумя компьютерами]()
![Как создать локальную сеть между двумя компьютерами]()
![Как создать локальную сеть между двумя компьютерами]()
![Как создать локальную сеть между двумя компьютерами]()
![Как создать локальную сеть между двумя компьютерами]()
Шаг 6. Если требуется, проделать «Шаги 1-5″ на другом ПК.
Передача данных по сети с помощью сетевого диска
![Как создать локальную сеть между двумя компьютерами]()
![Как создать локальную сеть между двумя компьютерами]()
![Как создать локальную сеть между двумя компьютерами]()
![Как создать локальную сеть между двумя компьютерами]()
Создание сети с помощью роутера
Для создания ЛВС с помощью роутера (маршрутизатора, коммутатора) требуется подключить несколько ПК к роутеру прямым кабелем Ethernet.
![Как создать локальную сеть между двумя компьютерами]()
Подключаем несколько ПК к роутеру прямым кабелем Ethernet
Шаг 1. Подключить кабели от ПК к разъемам роутера, подписанным как Ethernet или LAN.
![Как создать локальную сеть между двумя компьютерами]()
Подключаем кабели от ПК к разъемам роутера, подписанным как Ethernet или LAN
Примечание! Кабель, идущий от провайдера Интернет, подключается на роутере к разъему WAN или Internet.
Шаг 2. Подать на роутер питание.
![Как создать локальную сеть между двумя компьютерами]()
Включаем роутер, нажав на специальную кнопку для включения при наличии
![Как создать локальную сеть между двумя компьютерами]()
Ставим галочки на автоматическое получение адресов
Справка! По умолчанию роутеры настроены на автоматическую раздачу IP-адресов (DHCP) и не требуют дополнительных настроек. Интернет также должен подключаться сразу, т.к. провайдеры обычно используют подключение по DHCP.
На этом настройка локальной сети для передачи файлов с помощью роутера завершена.
Изменение пароля локальной сети
Чтобы гарантировать подключение в локальную сеть внешних устройств, а также защитить данные в папке, на ПК с общей папкой можно установить дополнительный пароль.
![Как создать локальную сеть между двумя компьютерами]()
![Как создать локальную сеть между двумя компьютерами]()
![Как создать локальную сеть между двумя компьютерами]()
![Как создать локальную сеть между двумя компьютерами]()
![Как создать локальную сеть между двумя компьютерами]()
Шаг 6. Щелкнуть по только что созданной записи.
![Как создать локальную сеть между двумя компьютерами]()
Нажимаем по иконке только что созданной записи
![Как создать локальную сеть между двумя компьютерами]()
![Как создать локальную сеть между двумя компьютерами]()
Примечание! При создании новой учетной записи можно продолжать пользоваться основной записью пользователя.
Подключение Android устройства к локальной Wi-Fi сети
Шаг 1. Зайти на устройстве с ОС Android в Google Play Store и скачать ПО ES File Explorer File Manager.
![Как создать локальную сеть между двумя компьютерами]()
![Как создать локальную сеть между двумя компьютерами]()
![Как создать локальную сеть между двумя компьютерами]()
Откроются папки, открытые для доступа в локальной сети с этого ПК.
![Как создать локальную сеть между двумя компьютерами]()
Папки, открытые для доступа в локальной сети с ПК, к которому подключились
Теперь можно открывать файлы, используемые на ПК, на устройстве с ОС Android.
Видео — Как создать локальную сеть между двумя (несколькими) компьютерами
Читайте также: