Как сделать курсор на телефоне
Как мне снова включить курсор?
В зависимости от модели клавиатуры и мыши клавиши Windows, которые вы должны нажимать, различаются от одной к другой. Таким образом, вы можете попробовать следующие комбинации, чтобы ваш исчезающий курсор снова стал видимым в Windows 10: Fn + F3 / Fn + F5 / Fn + F9 / Fn + F11.
Могу ли я использовать мышь в телефоне Android?
Android поддерживает мыши, клавиатуры и даже геймпады. На многих устройствах Android к устройству можно подключать периферийные USB-устройства. … Да, это означает, что вы можете подключить мышь к планшету Android и получить курсор мыши или подключить контроллер Xbox 360 и играть в игру в консольном стиле.
Как мне найти скрытый курсор?
Как включить курсор на моем ноутбуке?
Почему мой указатель не работает?
Первое, что нужно сделать, это проверить наличие любой кнопки на клавиатуре, на которой есть значок, похожий на тачпад с линией, проходящей через него. Нажмите на нее и посмотрите, не начнет ли курсор снова двигаться. … В большинстве случаев вам нужно нажать и удерживать клавишу Fn, а затем нажать соответствующую функциональную клавишу, чтобы вернуть курсор к жизни.
Как избавиться от курсора на телефоне?
Как переместить курсор на телефоне Samsung?
Когда вы печатаете в Gboard, просто проведите пальцем по длине пробела, чтобы переместить курсор влево или вправо. Если вы используете SwiftKey, вам нужно долго нажимать и удерживать пробел, а затем проводить пальцем по клавиатуре, чтобы переместить курсор.
Какая польза от курсора в Android?
Курсоры — это то, что содержит набор результатов запроса к базе данных в Android. Класс Cursor имеет API, который позволяет приложению читать (безопасным для типов способом) столбцы, которые были возвращены из запроса, а также выполнять итерацию по строкам набора результатов.
Практически каждый владелец Android смартфона или планшета хорошо знаком с ситуацией, когда бывает очень непросто переместить курсор в тексте, расположенном в адресной строке браузера, поле ввода учетной записи и прочих подобных ситуациях.
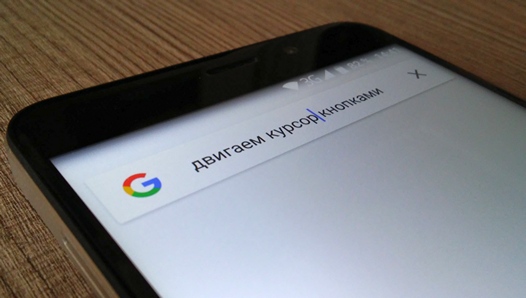
Облегчить эту задачу вам может бесплатное приложение Cursor Control, с помощью которого вы сможете управлять положением курсора с помощью кнопок управления громкостью своего смартфона или планшета.
Подобные возможности имеются в некоторых альтернативных Android прошивках и модуле Gravity Box для Exposed Framevork, но приложение Cursor Control делает это без необходимости предварительного получения root доступа, что смело можно назвать одним из его неоспоримых достоинств.
Управление курсором на Android устройствах с помощью кнопок громкости
Для того, чтобы получить возможность перемещать курсор кнопками управления громкости, вам нужно сделать следующее:
1. Установить приложение Cursor Control, которое доступно для скачивания с этой страницы Google Play Маркет.

3. Нажмите на кнопку (+), расположенную в нижней правой части главного окна Cursor Control и в открывшемся списке отметьте те приложения в которых вы хотели бы иметь возможность управлять курсором с помощью клавиши регулировки громкости:

Перечень этих приложений будет отображаться на главном экране Cursor Control. При необходимости в меню настроек Cursor Control, доступном при нажатии на кнопку в виде вертикального троеточия, расположенную в правой части его панели инструментов, вы можете включить режим автоматического запуска его службы, а также — сменить назначение кнопок регулировки громкости.

Всё, теперь вы можете перемещать курсор по тексту нажимая на кнопки управления громкости в любом из приложений, которые вы выбрали ранее.
Как настроить смартфон, чтобы использовать его в качестве клавиатуры и мышки на ПК?
Современные смартфоны можно подключить к компьютеру и использовать их для удаленного управления системой. Телефон может стать клавиатурой, мышью или джойстиком. Рассмотрим 3 приложения, которые помогут использовать телефон в качестве мыши и клавиатуры для ПК.
Monect — PC Remote
Monect — популярная программа для управления компьютером через смартфон. Приложение может заменить клавиатуру, мышь и джойстик для видеоигр. Чтобы начать работу с утилитой, необходимо загрузить софт на компьютер и смартфон. Приложение Monect (PC Remote) для Android доступно в Google Play — оно бесплатное и частично переведено на русский язык. Также нужно скачать и установить Monect Host на компьютер, но здесь интерфейс английский.
Запустите приложение на смартфоне и ПК одновременно — нужно выполнить синхронизацию между устройствами. Самый удобный способ — Wi-Fi, поэтому компьютер и смартфон должны находится в одной сети. Также есть возможность подключения через USB и Bluetooth, но их мы рассматривать не будем — принцип действия одинаковый.


После синхронизации между компьютером и смартфоном на экране гаджета отобразятся все доступные режимы подключения: тачпад, клавиатура, джойстик, PowerPoint.


Remote Mouse
На первом этапе работы нужно загрузить приложение Remote Mouse на смартфон. Утилита доступна в Google Play бесплатно. Есть встроенные покупки — дополнительные возможности, которые расширяют базовый функционал приложения. После этого следует установить программу-сервер на компьютер. Утилита Remote Mouse доступна для Windows, Linux и Mac.
Запустите приложение Remote Mouse на смартфоне и компьютере. Теперь нужно выполнить синхронизацию между двумя устройствами: через Wi-Fi (ПК и телефон должны находиться в одной сети) или через Bluetooth. Для подключения по Wi-Fi нужно указать IP-адрес — он отобразится в программе-сервере на компьютере.

На этом процесс настройки Remote Mouse завершен. В мобильном приложении откроется клавиатура, через которую можно набирать текст в любом текстовом редакторе на компьютере. Утилита поддерживает ввод информации на разных языках: русский, английский, немецкий, испанский, французский и т.д. Для Mac и стационарном компьютере на Windows можно выбрать разные клавиатуры.

При использовании смартфона в качестве компьютерной мыши, пользователи могут водить гаджет по воздуху, чтобы курсор перемещался по рабочему столу. Данная функция реализована благодаря гироскопу и акселерометру, которые встроены в современные мобильные устройства. Поддерживается режим работы мыши для левшей.
Также смартфон можно использовать в качестве тачпада, который применяется на ноутбуках. В этом случае управление курсором мыши будет выполняться через сенсорный экран гаджета. Приложение Remote Mouse полностью имитирует трекпад Apple Magic и поддерживает жесты с несколькими касаниями.

Unified Remote
Unified Remote — полезное приложение, которое используется для удаленного управления компьютером через смартфон. С помощью программы можно превратить смартфон в компьютерную мышь или клавиатуру. Также поддерживается функция отображения экрана рабочего стола ПК на дисплее мобильного устройства.
Чтобы начать пользоваться возможностями сервиса Unified Remote, не нужно даже устанавливать программу на ПК — есть простой и удобно веб-клиент.



Если в смартфоне есть встроенные датчики — гироскоп и акселерометр, — то приложение Unified Remote сможет отслеживать положение смартфона в пространстве. Таким образом гаджет будет использовать как полноценная компьютерная мышь.

Если вы похожи на некоторых людей, вы можете работать на телефоне или планшете почти так же продуктивно, как и на компьютере. Конечно, подавляющее большинство устройств Android используют ваш палец в качестве основного метода ввода. Но это большой недостаток при выполнении работы; использование ваших цифр для управления устройствами просто не так плавно, как использование мыши и клавиатуры.
Загрузите DeskDock для управления Android с помощью мыши

Чтобы следовать этому руководству, вам нужно использовать приложение под названием DeskDock. Есть несколько других доступных методов (о которых мы поговорим позже), но использование DeskDock — самый быстрый, простой и надежный подход.
DeskDock предлагает как бесплатную, так и профессиональную версию. Pro версия доступна в виде отдельной загрузки.
Какие функции предлагает DeskDock?
DeskDock по сути превращает экран вашего Android во второй монитор, позволяя вам перемещать мышь на ваше устройство, перемещая его за границу экрана вашего компьютера.
Как и следовало ожидать, в профессиональной версии доступно больше функций, чем в бесплатной версии. Например, бесплатная версия предлагает только возможность поделиться своей мышью. Если вы хотите использовать клавиатуру и мышь вашего ноутбука на Android, вам нужно стать профессионалом.
Если вы планируете много использовать приложение, профессиональная версия стоит вложений. Тем не менее, мы рекомендуем сначала протестировать бесплатную версию, чтобы убедиться, что она соответствует вашим требованиям.
Некоторые из лучших функций бесплатной версии DeskDock включают в себя:
- Общие буфера обмена: вы можете легко копировать и вставлять данные между вашим ПК и вашим устройством.
- Поддержка мультитач: приложение предоставляет ярлыки, которые могут имитировать жесты мультитач на вашем устройстве, что означает, что вам не нужно физически касаться телефона, пока приложение активно.
- Поддержка нескольких устройств: если у вас есть несколько устройств Android, вы можете подключить их все к одному экземпляру приложения и использовать их одновременно.
- Настраиваемый ввод с помощью мыши: вы можете выбрать, какое действие вы хотите связать, щелкнув левой или правой кнопкой мыши.
Как уже упоминалось, профессиональная версия представляет общие клавиатуры. Он также позволяет отображать до 10 кнопок мыши, поддерживает функцию перетаскивания и имеет сочетания клавиш для включения питания телефона, громкости и яркости экрана. Про версия без рекламы.
Помимо установки приложения на телефон или планшет, вам также необходимо установить сервер приложения на свой компьютер. На сервере доступны версии для Windows, Mac и Linux.
Наконец, в отличие от некоторых других альтернатив, доступных в Play Store, DeskDock не требует root-доступа.
Как настроить DeskDock
Теперь вы знаете, что предлагает DeskDock, давайте посмотрим, как установить приложение и запустить его на своем компьютере.
Настройка сервера: отладка Java и USB


Прежде чем устанавливать приложение на свое устройство, сначала необходимо установить сервер на свой компьютер. Это самая сложная часть процесса установки.
Сервер использует Java Runtime Environment 1.7 или выше для запуска. Если его еще нет на вашем компьютере, перейдите на веб-сайт Java для загрузки и следуйте инструкциям по установке на экране.
Подключение вашего устройства
Теперь вам нужно подключить устройство Android к компьютеру с помощью USB-кабеля. В большинстве случаев достаточно обычного зарядного кабеля.
Надеемся, что подключение вашего устройства через USB заставит ваш компьютер автоматически установить драйверы ADB вашего устройства. Если вам не повезло и установлены только драйверы MTP (или вообще не установлены), вам нужно будет найти и установить их вручную.
К сожалению, для нас слишком много Android-устройств, чтобы перечислить все загрузки здесь. Простой поиск Google должен предоставить то, что вы ищете. Если вы не можете найти нужный файл, попробуйте посетить веб-сайт Android Developer. Если вы все еще не можете найти нужные драйверы, обратитесь напрямую в службу поддержки вашего производителя.
Обратите внимание, что пользователям Mac не нужно устанавливать какие-либо драйверы.
Наконец, вам необходимо загрузить серверное программное обеспечение приложения по ссылке ниже. Убедитесь, что вы загрузили версию, соответствующую вашей операционной системе. Сервер является автономным приложением; Вам не нужно устанавливать какие-либо файлы в вашей системе, чтобы использовать его.
Если сервер успешно запускается, вы увидите значок на панели задач. Щелкните правой кнопкой мыши приложение, чтобы настроить его параметры.
Загрузить : Сервер DeskDock (бесплатно)
Установите приложение для Android


Используйте ссылки для загрузки, предоставленные ранее, чтобы установить приложение Android на свое устройство.
Если вы правильно настроили сервер, все, что вам нужно сделать, это подключить телефон к компьютеру через USB. Приложение должно автоматически найти сервер и установить соединение. Однако если приложение и сервер не могут установить соединение, вероятно, у вас не установлены правильные драйверы. Зайдите в предыдущий раздел и убедитесь, что вы используете драйверы ADB вашего устройства, а не драйверы MTP.
Альтернативные способы управления Android с помощью мыши
Кроме того, вы можете приобрести USB OTG (On-The-Go) кабель, чтобы вы могли использовать обычную USB-клавиатуру на вашем телефоне. Мы рекомендуем UGREEN Micro USB 2.0 OTG-кабель на Amazon.
Вы используете мышь и клавиатуру на Android?
Мы объяснили, как использовать мышь на вашем мобильном устройстве с помощью приложения DeskDock, и познакомили вас с несколькими альтернативами. Надеюсь, это позволит вам использовать ваше устройство так, как вам нравится.
Android Material Cursors — это набор весьма неплохих указателей мыши, автор которых вдохновлялся идеями материального дизайна Google, а также вполне конкретными элементами интерфейса Android, LG WebOS и Google Apps. Набор наделен простейшим инсталлятором (INF-файл), в будущем автор обещает дополнить его и другими цветовыми вариантами.
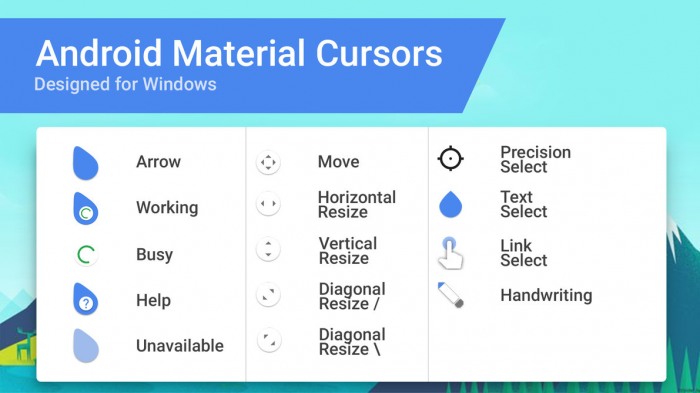
Читайте также:


