Как сделать компьютер доступным в локальной сети
Уважаемый читатель! Ты нашел ошибку, что-то пошло не так или хочешь поделиться своей историей? Обязательно напиши в комментарии!
Про локальную сеть
Локальная сеть – в узком смысле значит — это сеть связанных между собой устройств, с возможностью использования совместных ресурсов.
Обычно, центральным элементом такой сети дома выступает РОУТЕР. Все подключаются к нему (компьютеры, ноутбуки, телевизоры, телефоны, планшеты, принтеры и т.д.) и при необходимости могу обращаться друг к другу (игры, файлы, печать, просмотр фильмов и т.д.).
Это что касается общей теории. На практике же задача сводится к взаимодействию двух устройств. В нашей статье мы будем сопрягать два устройства на базе Windows 7 и Windows 10. По аналогии с этим у себя вы сможете масштабировать сеть до любых разумных размеров. Главное освоить основы.
Варианты подключения
Два наших условных компьютера можно соединить двумя способами:
- Напрямую – т.е. в обход всех устройств. Раньше такое применяли очень часто, когда не было средств даже на обычный хаб, но теперь способ уходит на второй план. Хотя знать именно этот вариант необходимо – это самый сложный случай и база для всего остального.
- Через роутер – так проще, да и обычно дома так и бывает.

Напрямую – инструкции
Начну с первого случая, а в конце рассмотрим уже основной. Но теория из первого варианта обязательно пригодится для разрешения возможных проблем с сетевыми настройками.
Как соединить?
Два компьютера между собой можно связать двумя способами:
- С помощью кабеля – здесь все просто, берем витую пару и соединяем 2 машины между собой через сетевые карты.
- С помощью Wi-Fi – чуть сложнее, на одном создаем точку доступа (например, на ноутбуке), а с другого уже просто подключаемся к ней. О процессе создания точки доступа мы уже очень подробно писали вот ЗДЕСЬ.
Т.е. процесс подключения сети рассматривать не буду, это темы отдельных статей, но думаю по этим подсказкам вы уже все поняли – это самая простая часть. После соединения значки сетевых подключений должны загореться:


Примечание – скриншоты значков я снял уже после настройки, они идут с уже подключенным интернетом. В вашем случае при прямом подключении скорее всего на этих значках будет нарисован желтый восклицательный знак – это нормально.
Windows 7 – разрешаем сетевое обнаружение
- Переходим в Центр управления сетями (правой кнопкой по нашему соединению и выбираем пункт):


- Разрешаем здесь общие доступы для Общего профиля и отключаем парольную защиту (в проверенной локальной сети она не нужна, но так точно будет больше морок). Некоторые строят специально профиль домашней сети, но по мне и так все спокойно заработает:

Windows 7 – настраиваем IP (только для прямого подключения)
После того как все разрешили, предлагаю задать правильные IP адреса. Вся проблема прямого подключения в том, что никто вашим компьютерам адреса раздавать не будет. И они могут просто сами себе выдать адреса в разных сетях, а как итог – просто не видеть друг друга. Но мы то не хотим этого допустить?

Краткая теория IP адресов здесь. IP адреса всех устройств должны быть в одной подсети – без теории, это когда первые три цифры из четырех совпадают. В моем случае я ввел 192.168.0.180. Значит на второй машине можно ввести что-то вроде 192.168.0.181. Последнее число без ограничений используем в диапазоне 2-254, но если вдруг 2 адреса совпадут, устройства просто не смогут видеть друг друга – проще поменять. Маску в нашем примере всегда оставляем 255.255.255.0. Шлюз и DNS без необходимости использования интернета не трогаем.
В привычной сети с роутером – одна из главных задач роутера, как раз разрешить все конфликты между подключенными устройствами, и выдать верные сетевые настройки. IP, маску, шлюз (IP устройства, которое раздает интернет – обычно роутер), DNS (разрешение названий сайтов в IP адреса, обычно гугловские 8.8.8.8).
Windows 7 – Рабочая группа
Чтобы два компьютера смогли увидеть друг друга, они должны находиться в одной рабочей группе. В былые времена популярной была MSHOME, теперь же WORKGROUP. Т.е. наша задача убедиться, что она сейчас установлена в WORKGROUP (ну или на двух машинах просто совпадает).



Используем БОЛЬШИЕ буквы ЛАТИНСКОГО алфавита.
Windows 10 – изменения
Весь процесс подключения к компьютеру по локальной сети на десятке очень похож, но есть небольшие графические изменения. Их-то я и покажу в этом разделе.


- Рабочая группа находится там же без изменений.
Т.е. делаем все то же самое, но применяем озвученные изменения.
Через роутер
Теперь вы знаете почти все о прямом подключении. При подключении через роутер все так же:
- Вы просто подключаетесь к нему. Можно по проводу, можно по Wi-Fi – вообще не важно, он все сам решит за вас, лишь бы было любое соединение.
- Так же разрешаем сетевое обнаружение.
- Устанавливаем одинаковую рабочую группу.
- IP как правило настраивать не нужно (на странице настроек должна стоять галочка об автоматической настройке). Но если что-то вдруг пойдет не так – всегда можно перебить руками как в инструкции выше, а уже потом вернуть обратно.
Т.е. с роутером все проще и быстрее, но основные этапы все равно придется делать одинаково.
Для соединения здесь же подойдут и прочие свичи, хабы, коммутаторы, коммуникаторы. На этом уровне они выполняют с роутером одинаковую задачу.
Проверка соединения и задачи
После того, как вы настроили сеть, самое время ее проверить. Разумеется, можно и сразу под свою задачу смотреть, но я покажу все в общих смыслах:
- Через сетевое окружение
- Через командную строку
- Создание общих папок
Даже с небольшой практической задачей домашней сети, в духе передать файлы. Поехали?
Через сетевое окружение
Именно здесь можно спокойно зайти, найти другие устройства в своей сети, и сделать базовые задачи – просмотреть папки, перекинуть файлы, подключить принтер. Но если у вас компьютер уже видит хоть какое-то устройство здесь, значит все нормально.
Проверить это просто, нужно зайти в Мой компьютер, а далее перейти в Сеть:

Вот у меня было найдено аж 3 компьютера, так что все работает. Именно здесь, можно подключиться к другому компьютеру по локальной сети.
Через командную строку

Как видите, машина через сеть отвечает, все работает.
Создание общей папки
Переходим к практической задаче:

- Переходим в ее Свойства, вкладку Доступ, жмем сначала Общий доступ, добавляем пользователи ВСЕМ (у меня Everyone), после не забываем сохранить:

- Далее на прошлом экране идем в Расширенную настройку. Ставим галочку Открыть общий доступ к этой папке. Щелкаем по кнопке Разрешения. Устанавливаем галочки под наши задачи (Полный доступ – и для чтения, и для записи):
- Вот и все. На другом компьютере идем в сетевой окружение, находим наш компьютер и проверяем наличие папки здесь:

На этом и заканчиваю. Если у вас какая-то специфичная задача и что-то не получается – пишите свой вопрос в комментариях. Но только в полной форме, на русском грамотном языке, со всей предысторией. В гадания играть не буду, иначе комментарий просто пропущу. За сим и заканчиваю. Ваш классный портал WiFiGid и его автор Ботан.
Дополнение – про интернет
Статья не про интернет, но о подключении к интернету в локальной сети стоит немного поговорить. Так что тезисами.
- Если в сети есть роутер, то он должен сам подключиться. О том как сделать это, читайте в инструкция на нашем сайте под свою конкретную модель роутера.
- Если интернет на компьютере, и хочется с него его раздать на другие устройства, то нужно сначала разрешить его. Про этот процесс, да и вообще создание точки с дальнейшей раздачи мы писали в ЭТОЙ СТАТЬЕ.
Про виртуальные сети
Два удаленных компьютера тоже можно соединить в локальную сеть через интернет. Речь идет про так называемые виртуальные частные сети (VPN). Особенно это пользуется популярностью у любителей поиграть. В этом случае достаточно лишь интернет-подключения и сторонней программы для создания сети, никаких танцев с IP не нужно. В случае необходимости расшаривания ресурсов – все инструкции подойдут, правила здесь те же самые, просто сеть создается сверху интернета.
Яркий вечноживущий пример программы под такую задачу – Hamachi. Но можете найти постоянно меняющиеся аналоги – причем есть как платные, так и бесплатные. Поиск в помощь, статья не об этом.
Доброго времени суток!
Эх, если в 90-е годы прошлого века компьютер был роскошью, то сейчас у многих дома не один, а несколько компьютеров/ноутбуков.
Если соединить компьютеры в локальную сеть (в которой даже будет всего 2 устройства) , можно получить неоспоримые преимущества:
- возможность открывать файлы, расположенные на другом ПК, работать с ними и т.д. Теперь не нужно бегать туда-сюда с флешкой или диском;
- возможность сделать сетевой принтер (сканер, CD/DVD привод и пр.) , и пользоваться им со всех ПК в локальной сети;
- возможность играть в сетевые игры (это отдельная и самая интересная возможность, о которой долго можно рассказывать) .
В этой статье я хотел рассмотреть вопрос построения домашней локальной сети (и ее настройки), который будет полезен всем начинающим пользователям.
Пойду по пути пошагового разбора, начну с вопроса подключения одного ПК к другому, затем рассмотрю настройку Windows, и как, собственно, расшарить (сделать доступными для локальной сети) папки, принтеры и т.д.

Варианты построения домашней локальной сети
При создании домашней локальной сети, чаще всего, применяют два варианта:
- соединяют два компьютера (ПК с ноутбуком, ПК с ПК и пр.) с помощью кабеля (его называют часто витой парой);
- приобретают спец. "коробочку", называемую Wi-Fi роутером (😎). К роутеру, с помощью сетевого кабеля, подключают ПК, а ноутбуки, телефоны, планшеты и пр. устройства — получают доступ в интернет по Wi-Fi (самый популярный вариант на сегодняшний день) .
Вариант №1: соединение 2-х ПК с помощью витой пары
Плюсы : простота и дешевизна (нужно 2 вещи: сетевая карта, и сетевой кабель); обеспечение достаточно высокой скорости, что не каждый роутер способен выдать, меньшее количество радиоволн в помещении.
Минусы : лишние провода создают путаницу, мешаются; после переустановки ОС Windows — требуется настройка сети вновь; чтобы интернет-доступ был на втором ПК (2), первый ПК (1) - должен быть включен.
Что необходимо : чтобы в каждом ПК была сетевая карта, сетевой кабель. Если планируете соединить более 2 ПК в локальную сеть (или чтобы один ПК был подключен к интернету, и одновременной был в локальной сети) — на одном из ПК должно быть 2-3 и более сетевых карт.
В общем-то, если на обоих ПК есть сетевые карты, и у вас есть сетевой кабель (так же называют Ethernet-кабель) — то соединить их при помощи него не представляет ничего сложного. Думаю, здесь рассматривать особо нечего.
Прим.: обратите внимание, обычно на сетевых картах начинает загораться зеленый (желтый) светодиод, когда вы подключаете к ней кабель.
Два ноутбука соединенных кабелем
Еще один важный момент!
Сетевые кабели в продажи разные: причем не только цветом и длиной 👌. Дело в том, что есть кабели для подключения компьютера к компьютеру, а есть те, которые используются для подключения ПК к роутеру.
Для нашей задачи нужен кроссированный сетевой кабель (или кабель, опресованный перекрестным способом — здесь кто как называет).
В кроссированном кабеле - на концевых разъемах меняются местами желтая и зеленая пары; в стандартном (для подключения ПК к роутеру) - цвета контактов одинаковые.
Витая пара / сетевой кабель
В общем, если два ПК включены, работают, вы соединили их кабелем (светодиоды на сетевых картах заморгали), значок сети рядом с часами перестал отображать красный крестик — значит ПК нашел сеть и ждет ее настройки. Этим мы и займемся во втором разделе данной статьи.
Вариант №2: соединение 2-3-х и более ПК с помощью роутера
Плюсы : большинство устройств: телефоны, планшеты, ноутбуки и пр. получат доступ к сети Wi-Fi; меньшее количество проводов "под ногами", после переустановки Windows - интернет будет работать.
Минусы : приобретение роутера (все-таки, некоторые модели далеко не дешевы) ; "сложная" настройка устройства; радиоволны роутера могут влиять на здоровье, более высокий пинг и подвисания (если роутер не будет справляться с нагрузкой) .
Что необходимо : роутер (в комплекте к нему, обычно, идет сетевой кабель для подключения одного ПК к нему) .
С подключением роутера, как правило, тоже проблем больших нет: кабель, идущий от Интернет-провайдера, подключается в спец. разъем роутера (он часто так и называется — "Internet"), а к другим разъемам ("LAN-порты") подключаются локальные ПК.
👉 В помощь!
Как подключить и настроить новый Wi-Fi роутер самостоятельно — инструкция с картинками
Т.е. роутер становится посредником (примерная схема показана на скриншоте ниже. Кстати, в этой схеме модема справа может и не быть, все зависит от вашего интернет-подключения) .
Схема подключения к интернету через роутер
Кстати, обратите внимание на светодиоды на корпусе роутера: при подключении интернет-кабеля от провайдера, от локального ПК — они должны загореться и моргать.
Вообще, настройка Wi-Fi роутера — это отдельная большая тема, к тому же для каждого роутера — инструкция будет несколько отличаться. Поэтому дать универсальных рекомендаций в одной отдельно взятой статье вряд ли возможно.
☝ Кстати, при подключении через роутер — локальная сеть, обычно, настраивается автоматически (т.е. все компьютеры, подключенные по сетевому кабелю — должны уже быть в локальной сети, останется пару небольших штрихов (о них ниже)) .
Главная же задача после этого — это настроить Wi-Fi подключение и доступ к интернету. Но т.к. эта статья про локальную сеть, на этом внимание я не заостряю.
Настройка локальной сети (Windows 7, 8, 10)
В этом подразделе статьи я дам универсальные инструкции, вне зависимости от того, как организована ваша локальная сеть: соединена через сетевой кабель, или с помощью роутера. Где настройки будут касаться конкретного варианта — будут пометки.
Примечание : все настройки актуальны для ОС Windows 7, 8, 8.1, 10.
Имя компьютера и рабочей группы
Актуально и для подключения через роутер, и на прямую.
Аллегория: у каждого человека свое имя, фамилия, отчество, дата рождения, город и т.д. — нет совсем двух одинаковых людей. Так же и в сети — не должно быть компьютеров с одним и тем же именем.
Первое, что нужно сделать при настройке локальной сети — это проверить и настроить имя рабочей группы и имя компьютера. Причем, сделать это нужно на каждом компьютере в локальной сети!
Чтобы узнать имя компьютера, откройте 👉 панель управления Windows по адресу:
Панель управления\Система и безопасность\Система
Далее удостоверьтесь следующему:
- имя ПК и раб. группа должны быть на латинице;
- у каждого ПК/ноутбука в локальной сети должно быть свое уникальное имя (например: PC1, PC2, PC3) ;
- у каждого ПК/ноутбука должна быть одинаковая рабочая группа (например: WORKGROUP) .
Чтобы изменить имя и рабочую группу — нажмите кнопку "Изменить параметры" .
Имя компьютера, рабочая группа
Далее нажмите кнопку "Изменить" , введите новое имя компьютера и рабочую группу. Сохраните настройки и перезагрузите компьютер (см. скрин ниже с подсказками) .
Изменение рабочей группы и имени ПК
В общем, когда приведете все названия в соответствии с требованиями выше, можно приступать к следующему этапу настройки.
Включение общего доступа к принтерам и папкам
Актуально и для подключения через роутер, и на прямую.
Это нововведение появилось в Windows 7, якобы обеспечивает большую защищенность ОС (чисто на мой взгляд, лишь создает необходимость в дополнительной настройке локальной сети) .
Суть в том, что по умолчанию Windows блокирует и не дает доступа открывать и расшаривать папки, принтер и пр., пока не будет "смягчена" политика безопасности.
Чтобы снять эту блокировку, и включить общий доступ, нужно:
-
Сначала открыть панель управления Windows: Панель управления\Сеть и Интернет\Центр управления сетями и общим доступом . Далее в меню слева открыть ссылку "Изменить доп. параметры общего доступа".
Изменить доп. параметры общего доступа
Настройка IP-адресов, DNS, масок, шлюзов
1) Для сети, организованной с помощью роутера
Вообще, для ПК, подключенных к локальной сети с помощью роутера, обычно ничего не нужно настраивать (все работает по умолчанию). Если что-то не так, на всякий случай рекомендую зайти и проверить свойства подключения.
Для этого сначала необходимо открыть "сетевые подключения" . Делается это просто:
- сначала открываете окно "Выполнить" — сочетание кнопок Win+R ;
- далее введите команду ncpa.cpl и нажмите Enter (работает во всех версиях Windows 7, 8, 10) .

ncpa.cpl — просмотр всех сетевых подключений
Далее откройте свойства подключения по локальной сети . (для этого просто щелкните по подключению правой кнопкой мышки — во всплывшем меню выберите требуемое, см. скрин ниже).
Свойства подключения по локальной сети
Далее откройте свойства IP версии 4 (TCP/IPv4) и проверьте, стоит ли получение IP- и DNS-адреса автоматически. Если это не так, поставьте на автоматику, сохраните настройки.
Настройка IP, DNS, шлюза
2) Для подключения ПК к ПК через сетевой кабель
ПК 1
Под ПК 1 я понимаю компьютер, у которого две сетевые карты: к одной из них подключен интернет-кабель провайдера, а ко второй — локальный сетевой кабель, идущий к ПК 2.
Прим.: хотя, интернет-кабель от провайдера и не обязательно должен быть. Если его нет — выбирайте ПК 1 и ПК 2 — произвольно.
И так, открываем свойства сетевого подключения по локальной сети (как это делается — см. чуть выше в статье).
Далее открываем свойства IP версии 4 (TCP/IPv4) и вводим:
- IP-адрес: 192.168.0.1;
- маска подсети: 255.255.255.0 (см. скрин ниже);
- сохраняете настройки.
ПК 2
В свойства IP версии 4 (TCP/IPv4) второго ПК, необходимо задать следующие параметры:
- IP-адрес: 192.168.0.2,
- маска подсети: 255.255.255.0;
- основной шлюз: 192.168.0.1;
- предпочитаемый DNS-сервер: 192.168.0.1 (см. скрин ниже);
- сохраняете настройки.
👉 Собственно, непосредственно настройка локальной сети закончена. Теперь можно приступить к самому интересному — расшариванию и использованию общих ресурсов локальной сети. Собственно, к чему мы и шли.
Расшаривание доступа к интернету на второй ПК
Актуально для ПК, подключенных на прямую LAN-кабелем.
Нужно настроить ПК 1 (т.е. тот, к которому у нас подключен интернет-кабель провайдера).
Сначала открываем сетевые подключения : жмем сочетание Win+R , вводим ncpa.cpl , далее Enter .

ncpa.cpl — просмотр всех сетевых подключений
Далее заходим в свойства подключения к интернету (для этого щелкните по нему правой кнопкой мышки).
Свойства подключения, через которое идет интернет
Далее откройте вкладку "Доступ" , и поставьте галочку напротив пункта "Разрешить другим пользователям сети использовать подключение к интернету данного компьютера" . Сохраните настройки.
Разрешить другим пользователям доступ к интернету
Если все сделали правильно — интернет будет на обоих компьютерах.
Примечание : естественно, чтобы интернет был на ПК 2 - ПК 1 должен быть включен! Это, кстати, одно из неудобств такой локальной сети, при подключении через роутер — интернет будет независимо от того, какой из ПК включен/выключен.
Расшаривание папок/файлов для общего доступа
1) Сразу перейду к делу: открываете проводник, и щелкаете правой кнопкой по папке, которую хотите расшарить (т.е. дать доступ к ней всем пользователям локальной сети) . Далее в меню выбираете: поделиться/отдельные люди .
2) Далее выбираете "Все" пользователи, и жмете кнопку добавить.
3) Устанавливаете разрешение: чтение или чтение и запись.
- разрешено чтение : пользователи смогут только копировать ваши файлы к себе (ни удалить, ни изменить — не смогут!);
- разрешено чтение и запись : пользователи локальной сети получат полный контроль над файлами в папки: могут удалить все файлы, изменить любые из них и т.д. 👉 В общем, я бы не рекомендовал предоставлять такой доступ к важным и большим папкам (для передачи файлов лучше завести отдельную папку, к которой дать полный доступ).
Чтение или запись
5) Через несколько секунд Windows сообщит о том, что папка была открыта для общего доступа. Значит все прошло хорошо.
6) Чтобы получить доступ к папке:
- открываем проводник;
- затем раскрываем вкладку "Сеть" (слева, внизу окна) ;
- открываем имя компьютера , на котором была расшарена папка. Как видим, на скрине ниже — она расшарена, в нее можно зайти и начать копирование (чтение) любых файлов.
Проверка / папка расшарена / теперь все могут копировать файлы из нее
Расшаривание принтера (общий сетевой принтер)
1) Первое, что необходимо сделать — открыть панель управления:
панель управления/оборудования и звук/устройства и принтеры .
2) Далее щелкнуть правой кнопки мышки по принтеру, к которому хотите дать доступ и сделать сетевым. Во всплывшем контекстном меню — откройте свойства .
3) Затем откройте вкладку "Доступ" и поставьте галочку "Общий доступ к данному принтеру" . Сохраните настройки (см. скрин ниже).
Собственно, теперь принтер расшарен и им можно пользоваться другими ПК/ноутбуками/планшетами и пр. устройствами в локальной сети.
Как дать общий доступ к принтеру
4) Чтобы подключить сетевой принтер, откройте проводник , выберите имя компьютера , на котором принтер расшарен. Далее вы должны его увидеть: жмете по нему правой кнопкой мышки и в меню выбираете опцию подключения .
Как подключить сетевой принтер
5) Затем можете открыть любой документ, нажать Ctrl+P (Фай/Печать), и попробовать распечатать страничку-другу.
Прим.: по умолчанию в Windows, обычно, указан другой принтер (не тот, который вы подключили по сети). Не забудьте при распечатывании — поменять его.
👉 В помощь!
По поводу настройки локального сетевого принтера — рекомендую ознакомиться с одной моей прошлой статьей

Если Вы столкнулись с необходимостью создания домашней локальной сети или сети для малого офиса, но не обладаете для этого достаточными навыками и знаниями, тогда этот материал для Вас. Вам нужно будет проделать всего 5 шагов, после которых Вы научитесь настраивать локальную сеть для дома и малого офиса.
Данный материал составлен в виде пошаговой инструкции с иллюстрациями. Всё, что от Вас требуется, это следовать данной инструкции.
Мы рассмотрим 5 шагов, по построению локальной сети в офисе или дома.
Шаг 1. Cетевое оборудование необходимое для построения локальной сети.
Для построения локальной сети между компьютерами нам необходимо иметь:
- Коммутатор (switch) или маршрутизатор (router);
- Кабель витая пара (патч корд);
- Наличие сетевой платы на каждом компьютере (сейчас каждый компьютер оснащён встроенной сетевой платой);
Коммутатор (switch) D-Link DES-1008A
 |  |
| Вид спереди | Вид сзади |
Кабель витая пара

Сетевая плата (справа на рисунке изображена встроенная сетевая плата)
 |  |
Теперь осталось все компьютеры соединить с коммутатором или маршрутизатором с помощью кабеля витая пара.
Подключаем один конец кабеля (витая пара) в сетевую плату компьютера, а другой в коммутатор (switch) или маршрутизатор (router).
И так со всеми компьютерами, которые будут подключены в локальную сеть.

Схема подключения компьютеров в локальной сети

Шаг 2. Настройка IP-адреса, Имени компьютера и Рабочей группы
Заходим в меню Пуск > Панель управления > Сетевые подключения, щёлкаем правой кнопкой мыши по значку Подключение по локальной сети, затем жмём Свойства. В списке компонентов выделяем Протокол Интернета (TCP/IP) и ниже нажимаем на кнопку Свойства.
 |  |
В окне Свойства: Протокол Интернета (TCP/IP) ставим галочку Использовать следующий IP-адрес и прописываем следующие данные:
IP-адрес: 192.168.1.2
Маска подсети: 255.255.255.0
IP-адреса 192.168.1.1 и 192.168.0.1 желательно не использовать, так как используется сетевыми устройствами
Для тех, кто использует в построении локальной сети маршрутизатор (роутер) для выхода в интернет, нужно указать "Основной шлюз" и "Адреса DNS-серверов" (обычно это IP-адрес самого маршрутизатора). Для обеспечения работы интернета.
Кто использует маршрутизатор (роутер) с включенным DHCP-сервером, могут не прописывать IP-адреса, нужно поставить галочку "Получать IP-адрес автоматически". IP-адреса будут назначаться DHCP-сервером.
После того, как ввели "IP-адрес" и "Маску подсети", жмём на кнопку ОК, затем Закрыть.
ПРИМЕЧАНИЕ: IP-адрес каждого компьютера, должен быть отличный от другого компьютера! Если у первого компьютера IP-адрес 192.168.1.2, то у второго должен быть 192.168.1.3 и т.д., но не более 254.
Имя компьютера и Рабочая группа
Теперь нам нужно указать Имя компьютера и Рабочую группу. Для этого в Панели управления дважды щёлкаем на значке Система, переходим во вкладку Имя компьютера и нажимаем на кнопку Изменить.
В строке Имя компьютера при необходимости изменить имя компьютера. У каждого компьютера в локальной сети, должно быть уникальное имя, т.е. не должно повторяться. В моём случае, имя первого компьютера comp-1, следующий компьютер будет comp-2, comp-3, comp-4 и т.д. Так же нужно указать Рабочую группу, в моём случае HOME.
У всех компьютеров в вашей локальной сети должна быть, одинаковая Рабочая группа!

После того, как Вы указали имя компьютера и рабочую группу жмём ОК. Вам будет предложено перезагрузить компьютер, чтобы внесённые изменения вступили в силу. Соглашаемся и перезагружаем компьютер. Эту процедуру нужно проделать со всеми компьютерами в локальной сети.
Параметры локальной сети компьютеров, должны выглядеть так:
| Первый компьютер | Второй компьютер | Третий компьютер |
 |  |  |
| IP-адрес: 192.168.1.2 Маска подсети: 255.255.255.0 Имя компьютера: comp-1 Рабочая группа: HOME | IP-адрес: 192.168.1.3 Маска подсети: 255.255.255.0 Имя компьютера: comp-2 Рабочая группа: HOME | IP-адрес: 192.168.1.4 Маска подсети: 255.255.255.0 Имя компьютера: comp-3 Рабочая группа: HOME |
Теперь Вы можете просмотреть компьютеры в вашей локальной сети. Для этого, дважды нажмите на значок Сетевое окружение на Рабочем столе, затем слева в панели навигации нажимаем Отобразить компьютеры рабочей группы. Справа отобразятся компьютеры локальной сети, входящие в вашу рабочую группу.

Шаг 3. Настройка прав доступа и безопасность
Компьютеры в локальной сети видны, но вот доступа к ним пока ещё нет. Если дважды щелкнуть на любом из компьютеров в локальной сети, откроется окошко Подключение к comp-n (n - номер компьютера) с предложением ввести имя пользователя и пароль.

Это из-за того, что на компьютерах отключена учётная запись Гость и не настроены права доступа. Осталось настроить права доступа и включить гостевую учётную запись.


Осталось настроить права доступа к компьютеру из локальной сети.
Заходим Пуск > Панель управления > Администрирование > Локальная политика безопасности. В левом меню открываем Локальные политики > Назначение прав пользователя

Затем в правом окне, дважды щёлкаем по политике Отказ в доступе к компьютеру из сети и удаляем учётную запись Гость. Вот и всё. Если теперь открыть Сетевое окружение и дважды щёлкнуть на любом компьютере, Вы сможете просмотреть общие ресурсы этого компьютера.
Шаг 4. Настройка общего доступа к папкам и файлам
Наша локальная сеть работает, осталось открыть общий доступ к нужным файлам и папкам, для общего пользования из локальной сети.
Для этого щёлкаем правой кнопкой по нужной папке (в моём случае папка Договора) и выбираем Общий доступ и безопасность

Далее переходим во вкладку Доступ и ставим галочку Открыть общий доступ к этой папке и Разрешить изменение файлов по сети, если это требуется.


Таким образом, вы можете предоставить общий доступ к папкам на любом компьютере.
Шаг 5. Общий доступ к локальному принтеру
Мы подошли к последнему шагу. Осталось предоставить Общий доступ для принтера, подключенного к одному из компьютеров (в моём случае comp-1).
Общий доступ к принтеру даст Вам возможность, печатать со всех компьютеров в локальной сети на один принтер.
Для того, чтобы открыть Общий доступ к локальному принтеру, заходим в меню Пуск - Панель управления - Принтеры и Факсы, щёлкаем правой кнопкой на нашем принтере, из контекстного меню выбираем Общий доступ.

В открывшемся окне, ставим галочку Общий доступ к данному принтеру и жмём ОК. Так же можете ввести сетевое имя принтера, либо оставить по умолчанию.

Теперь этот принтер можно подключить к любому компьютеру в локальной сети. Что мы и сделаем.
Заходим в Сетевое окружение, дважды жмём на компьютере к которому подключён принтер (в моём случае comp-1), затем правой кнопкой на принтере и выбираем Подключить.

В следующем окне, где нас предупреждают о том, что будут автоматически установлены драйвера на наш компьютер жмём Да.

То же самое нужно проделать со всеми компьютерами в локальной сети, к которым необходимо подключить принтер.
Наш принтер готов к работе и Вы можете печатать из локальной сети.
На этом базовая настройка локальной сети закончена. Теперь Вы можете обмениваться файлами в локальной сети, пользоваться одним общим принтером.

Рассмотрим различные варианты, как настроить локальную сеть между компьютерами.
Локальная сеть как настроить:
- При помощи вай-фай роутера.
- С использованием кабеля.
- С применением свича.
- Устроить виртуальную сеть.
Настройка локальной сети для ОС Windows 10, 8, 7
Для корректной работы необходимо, чтоб все ПК были в пределах одного рабочего ансамбля. Приведем пример, как настроить локальную сеть на windows, используя сеть MSHOME.
Для ее активации следует проделать такие манипуляции:

Как получить доступ до конфигураций локальной сети
Главное правило – все буквы должны быть заглавными.
8 В обязательном порядке следует выполнить перезагрузку компьютера, для вступления в действие новых конфигураций.
Настройка IP адреса
Читай также: 5 Советов по настройке файла подкачки Windows (7/8/10)
Следующим шагом является настройка IP адреса для нескольких персональных устройств.
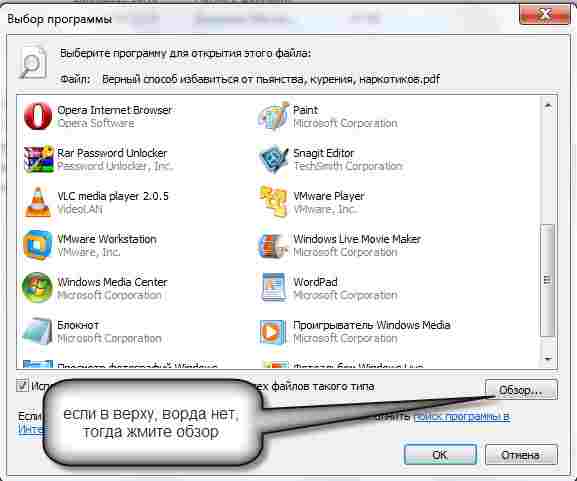
Находим, как называется сетевая карта и, кликнув по имени, переходим к изменению ее свойств
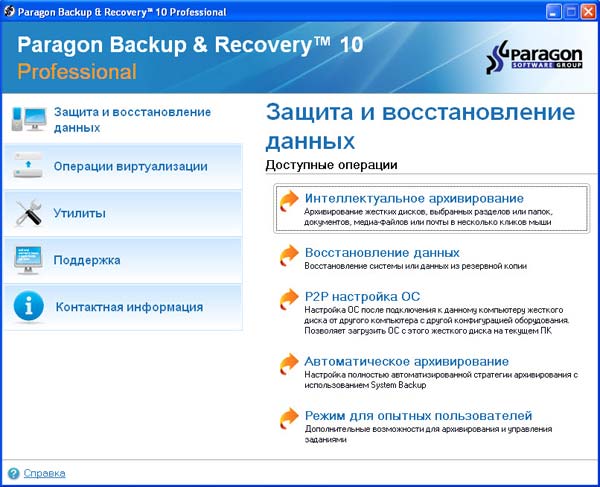
Настройка параметров протокола интернета
Если ваша связь выполнена при помощи роутера и включен DHCP сервер, то следует установить такие настройки в показанном окне:
- IP-адрес – в автоматическом режиме;
- DNS-Сервер – автоматический режим;
- Основной шлюз – авто режим.
Хотя все компьютеры связаны, каждый из них должен иметь собственный IP-адрес.
Настроить видимость для компьютера
Читай также: Как пользоваться Tor — Основные понятия и примеры
Следующим шагом следует настроить видимость для компьютера в рамках этой сети. Выполняем следующие манипуляции:
Появилось окно с конфигурациями для общего доступа.
В каждом из них нужно активировать пункты:
сетевое обнаружение,
общий доступ,
доступ к файлам и принтерам.
Еще здесь нужно отключить доступ с парольной защитой, чтобы каждый пользователь имел возможность пользоваться файлами и папками.

Как изменить конфигурации для настройки общего пользования по локальной сети
Настройки для папок
Теперь нужно изменить настройки для всех тех папок, которые должны быть в общем пользовании по локальной сети.
При этом не обязательно разрешать изменять значение данных, записанных там. Достаточно открыть доступ к просмотру.

Изменения конфигураций при настройке доступа к папкам по локальной сети
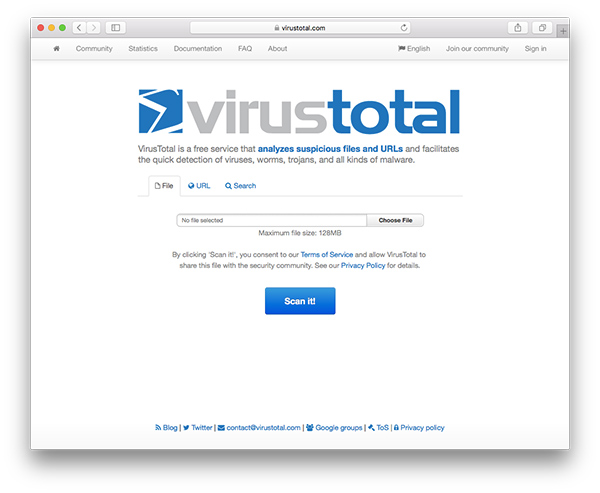
Так выглядит папка со всеми настроенными разрешениями
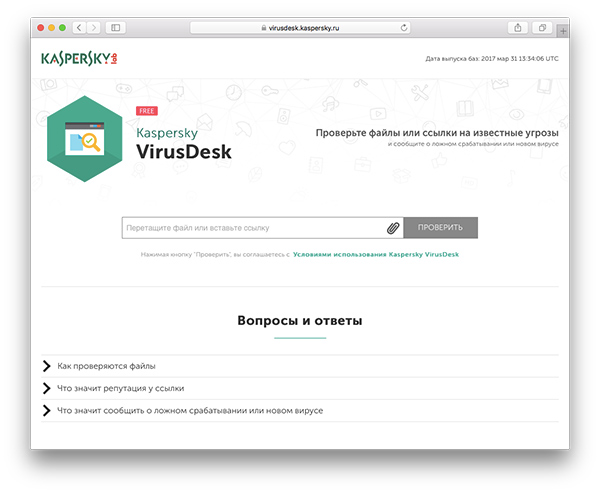
Настраиваем параметры безопасности
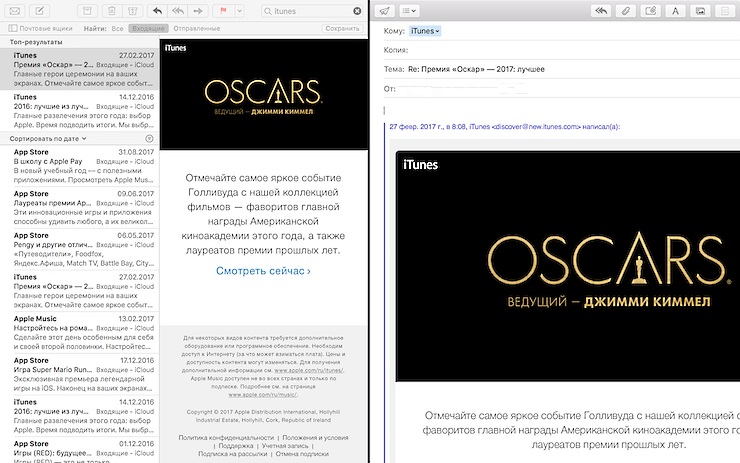
Пример, как проставить разрешения для выбранной группы
Настроенная локальная сеть позволит связать некоторое количество гаджетов в одно. Это чаще применяется для организации взаимодействия между компьютерами на работе.
В домашних условиях данная настройка тоже возможна, но не для всех является необходимой.
Настройка с использованием кабеля
Настроить локальную сеть компьютер- компьютер, можно с использованием кабеля. Используется RJ45. Он бывает двух видов:
Для создания подобного объединения нам понадобится перекрестный соединитель. Различать кабеля самостоятельно понадобится только лишь при покупке.
Так как нынешние сетевые карты могут самостоятельно определять его тип во время установки.
Если под рукой оказался кабель другого типа – это не страшно. Программа автоматически определит это и подберет все необходимые настройки.

Кабель для создания локальности для нескольких компьютеров
Деталь нужно верно подключить в ячейку ПК. Зажжется зеленый индикатор – это означает, что все функционирует хорошо.

Настройка подключение при помощи кабеля
Виртуальное сетевое подключение
Иногда бывают моменты, что необходима локальная сеть, но ее у вас попросту нет. Такую проблему можно решить с применением виртуального сопряжения компьютеров.
Для того чтоб она появилась, нужно скачать соответствующую программу. Например, Hamachi (платная), Comodo EasyVPN (есть бесплатный вариант), Remobo(бесплатный пробный вариант).
Используем для примера Comodo EasyVPN и рассмотрим, как ее подключить. Все остальные подобные программы активируются практически одинаково.

Программа для настройки виртуальной локальной сети
ВИДЕО: Как настроить сеть по LAN между двумя компьютерами
Как настроить сеть по LAN между двумя компьютерами
Как настроить локальную сеть на Windows? Простейшие способы
Статья позволяет разобраться, как настроить локальную сеть. Указаны все варианты, при помощи которых можно создать подобное подключение. Как оказывает, это довольно легко и просто.
20 способов как скачать видео с YouTube (Ютуба) по ссылке: Бесплатные онлайн и оффлайн приложения для Windows, MacOs, Android и iOS
Программа для клонирования жесткого диска под Windows | ТОП-10 Лучших: их достоинства и недостатки
Денис Мороз

Что делать, если Adobe Reader или Acrobat не работает — решение ошибок в программах компании Адоб

Приложения для учебы | ТОП-15 Лучших


Веб Разработчик | ТОП-15 Лучших Курсов — с Нуля до Про +Бонус
Ответить
У меня Windows 8.1, тоже нужна помощь. Напрямую ethernet работает нормально, через маршрутизатор не хочет, беспроводные соединения обрываются. Проверка ничего не дала (((
Ответить
Очень нужна инструкция как настроить на xp? Че то не получается никак, а нужен доступ к файлам срочно. Я уже думал проблема в кабеле (у меня витая пара) хотел наехать на провайдера, но на vista все хорошо работает, а на втором пк никак.
Ответить
Этичный хакинг и тестирование на проникновение, информационная безопасность
После установки веб-сервера может понадобиться сделать его доступным для других в локальной или глобальной сети. Это может быть нужно, например, чтобы тестировать свой сайт на разных платформах (посмотреть, как выглядит сайт на мобильных телефонах) или если вы создали сервис (файлообменник, чат и т.п.), который должен быть доступен для других.
Локальные и глобальные компьютерные сети
Чтобы добиться нужного результата, необходимо знать, что компьютерные сети бывают локальными и глобальными. Пример локальной сети: домашний роутер, к которому подключены компьютеры и мобильные устройства. Глобальная сеть – это Интернет.
Глобальная сеть и локальные сети различаются IP адресами. Каждое сетевое устройство в любой сети должно иметь свой уникальный IP адрес. Особенностью IP адресов в глобальной сети является то, что они уникальны на глобальном уровне, т.е. к Интернету не могут быть подключены устройства, у которых одинаковый IP. В локальных сетях IP адреса также уникальны, но уникальны они только на локальном уровне: т.е. в вашей домашней сети IP адрес, к примеру, 192.168.0.2 может быть только у одного устройства, иначе это вызовет проблемы; но у других пользователей, имеющих свои локальные сети, в этих сетях также может использоваться IP адрес 192.168.0.2.
Поскольку локальные сети напрямую не связаны друг с другом, не возникает путаницы из-за одинаковых IP адресов. Связь между локальными сетями может происходить черед подключение к глобальной сети. Это происходит обязательно через устройства, которые имеют глобальный IP.
Примечание: Я знаю про NAT (технология, позволяющая нескольким устройствам иметь Интернет-подключение через один IP адрес), про объединение локальных сетей с помощью другой локальной сети, про туннелированние и т.д., но сознательно пропускаю это для упрощения.
Локальные и глобальные IP адреса
Работа домашней (локальной) сети, в которой присутствует роутер и несколько устройств, подключённых к роутеру, обычно выглядит следующим образом:
Настройка веб-сервера, чтобы его можно было открыть на других компьютерах в локальной сети
По умолчанию, веб-сервер Apache настроен отвечать всем, кто пытается к нему подключиться. Подключиться к компьютеру, а, следовательно, и к веб-серверу, проще всего по его IP адресу.
Если вы хотите открыть страницу локального веб-сервера на другом устройстве (компьютер, телефон), подключённом к этой же локальной сети, то достаточно в строке браузера набрать IP адрес компьютера, на котором запущен веб-сервер.
Как узнать локальный IP адрес
Но чтобы это сделать, нужно знать, какой у компьютера с веб-сервером IP адрес. Как уже было сказано, локальные IP раздаёт роутер. Локальные IP могут быть в следующих диапазонах:
- 10.0.0.0 - 10.255.255.255
- 100.64.0.0 - 100.127.255.255
- 172.16.0.0 - 172.31.255.255
- 192.168.0.0 - 192.168.255.255
Причём, если вы не меняли настройки роутера, чаще всего используется диапазон 192.168.0.0 - 192.168.255.255. Скорее всего, ваш компьютер имеет адрес вида 192.168.0.* или 192.168.1.*. Но какой именно?
В Windows чтобы узнать локальный IP адрес откройте командную строку (нажмите Win+x, и выберите Windows PowerShell). В открывшемся окне выполните команду

У вас, наверное, будет меньше сетевых устройств, но в любом случае, для всех из них будет выведена информация, в том числе IP адреса.
Мой компьютер имеет локальный IP адрес 192.168.0.90. Если я, например, в телефоне, подключённому по Wi-Fi к роутеру наберу в адресной строке 192.168.0.90, то откроется веб-страница моего локального веб-сервера, запущенного на компьютере (да, у меня там бардак):

Внимание: если у вас не получается открыть веб-сервер, хотя IP адрес введён правильно – попробуйте отключить файервол. Если это помогло, то файервол можно включить, но настройте исключение для 80 порта.
Всё довольно просто, но имеется проблема – после перезагрузки компьютера IP адрес, скорее всего, изменится. Т.е. чтобы вновь открыть локальный веб-сервер понадобится проверять IP адрес и сообщать его другим желающим посетить ваш локальный веб-сайт.
Динамичный IP адрес выдаётся произвольно (роутером, Интернет-провайдером). Он может меняться при последующих подключениях.
Статичный IP адрес закреплён за сетевым интерфейсом (фактически, закреплён за компьютером, мобильным телефоном). Он не меняется при последующих переключениях.
В локальной сети, по умолчанию используются динамичные IP адреса, но это легко изменить.
Имеется, как минимум, два способа поменять динамичный локальный адрес на статичный локальный адрес:
- в настройках сетевого интерфейса (на компьютере, в мобильном телефоне)
- в настройках роутера
Не нужно делать изменения и там, и там – достаточно сделать настройки или на компьютере, или в роутере. Принципиальной разницы нет, какой именно метод вы будете использовать.
Настройка постоянного IP в Windows


Вы увидите следующее:

В поле IP-адрес введите желаемый IP. Он должен соответствовать вашей сети. Т.е. если роутер имеет IP 192.168.0.1, то компьютер должен иметь IP вида 192.168.0.* (например, 192.168.0.100), если роутер имеет IP 192.168.1.1, то компьютер должен иметь адрес вида 192.168.1.* (например, 192.168.1.100).
Чтобы не было проблем, устройства в одной локальной сети не должны иметь одинаковый IP адрес.
У меня получилось так (для компьютера я выбрал IP 192.168.0.100):

Закройте окна с сохранением настроек.
Теперь при каждом подключении ваш компьютер будет иметь один и тот же IP адрес.
Настройка статичного IP в роутере
Для каждого роутера детальная инструкция по настройке различается. Но схема общая: в настройках локальной сети перейдите к настройкам DHCP-сервера, выберите желаемые компьютеры/телефоны по MAC-адресу и привяжите их к определённым локальным IP адресам.

Пример настройки статических IP адресов в ZyXEL Keenetic Lite II.
Имеется перечень компьютеров со следующими именами и следующими желательными статичными IP адресами:
- HackWare-Server-2022 — 192.168.1.60
- VYACHESLAV — 192.168.1.61
- HackWare — 192.168.1.62
- HackWare-Win — 192.168.1.63
- HackWare-Windows-En — 192.168.1.64
- HackWare-Server — 192.168.1.65
На роутере Переходим в Домашняя сеть → Параметры IP. По умолчанию размер пула адресов был равен 20, увеличиваем его количество до 40. Поскольку первым IP адресом пула является 192.168.1.33, то теперь доступный для использования диапазон стал 192.168.1.33-192.168.1.72.



Повторяем эту операцию для каждого компьютера и устройства, которым мы хотим назначить статичные IP адреса.
Когда всё будет готово, все устройства со статичными адресами будут выделены полужирным шрифтом.

Изменения вступят в силу при следующем подключения устройств к роутеру.
Как открыть веб-сервер для доступа из Интернета
Поскольку Apache по умолчанию прослушивает все сетевые интерфейсы и отвечает всем, то можно предположить, что если в веб-браузере ввести глобальный адрес, то мы увидим наш веб-сайт.
Если кабель Интернет-провайдера подключён к вашему компьютеру напрямую, то, вероятно, доступ по IP адресу будет работать (имеются нюансы с NAT).
Но если вы используете роутер, то IP адрес принадлежит роутеру. Если из Интернета приходит запрос на роутер, то он просто не знает, какому именно устройству в локальной сети переадресовать этот запрос. Более того, большинство роутеров имеют свой собственный веб-сервер – это он показывает страницы с настройками роутера в веб-браузере.
Поэтому для того, чтобы ваш локальный сайт начал быть видимом в Интернете, необходимо настроить переадресацию портов.
Переадресация портов доступна для настроек локальной сети и для настроек Интернет-подключения – нам нужно именно второе.
В роутере перейдите в настройки Интернета, найдите там переадресацию портов. Некоторые роутеры поддерживают Переключение портов – нам это не подойдёт.
В качестве порта для переадресации выберите 80, введите локальный IP адрес компьютера, на котором размещён веб-сервер и введите порт, на который будет происходить переадресация – 80, протокол – TCP.

Теперь мой веб-сервер доступен также по внешнему IP:

Как сделать глобальный IP адрес статичным
Вы столкнётесь с той же проблемой, что и для локального IP адреса – скорее всего, ваш внешний IP адрес является динамичным и будет время от времени меняться. Если вам нужен статичный IP адрес, то, скорее всего, его придётся покупать у вашего Интернет-провайдера как дополнительную услугу с ежемесячной абонентской платой.
Очень хороший хостинг сайтов
Если вы уже наигрались с локальным веб-сервером и почувствовали, что готовы выпустить ваш сайт в свет, то я рекомендую тот же хостинг, на котором работает этот сайт:
Связанные статьи:
факультете информационной безопасности от GeekBrains? Комплексная годовая программа практического обучения с охватом всех основных тем, а также с дополнительными курсами в подарок. По итогам обучения выдаётся свидетельство установленного образца и сертификат. По этой ссылке специальная скидка на любые факультеты и курсы!
Читайте также:


