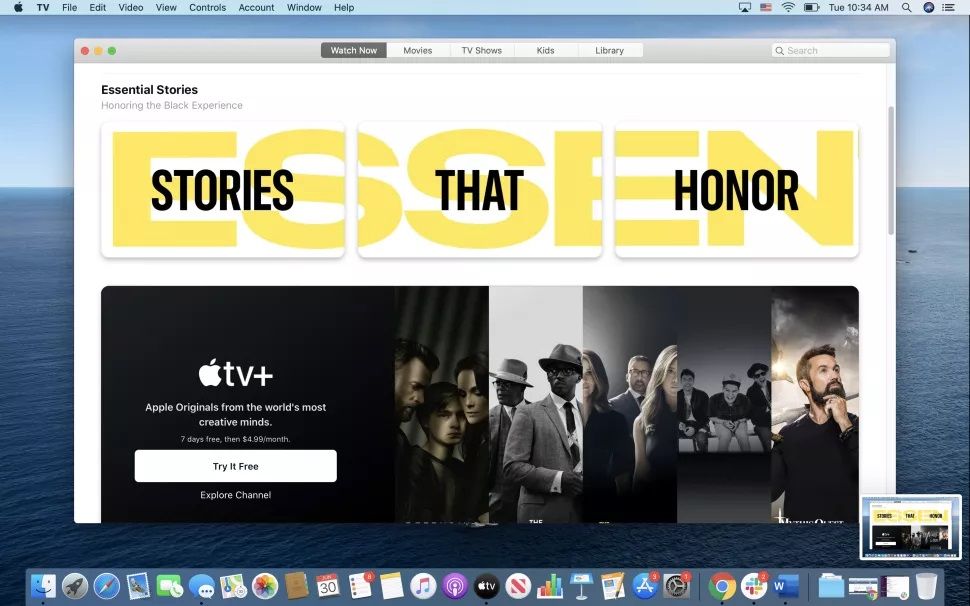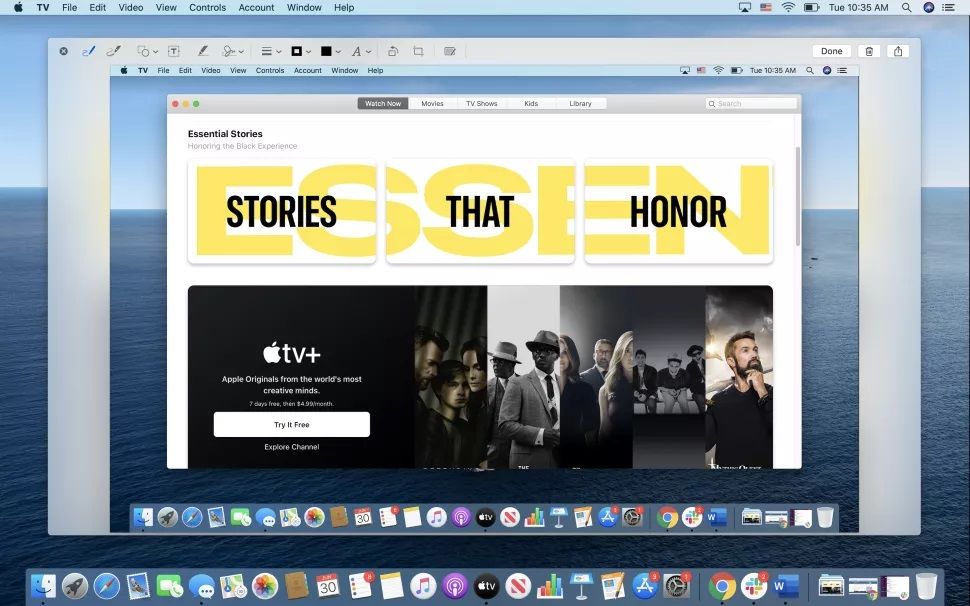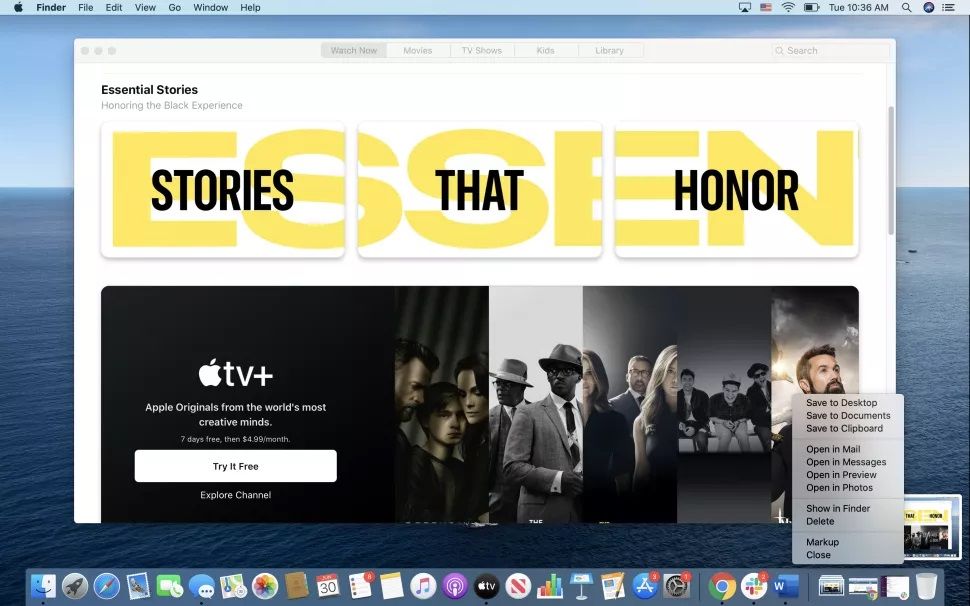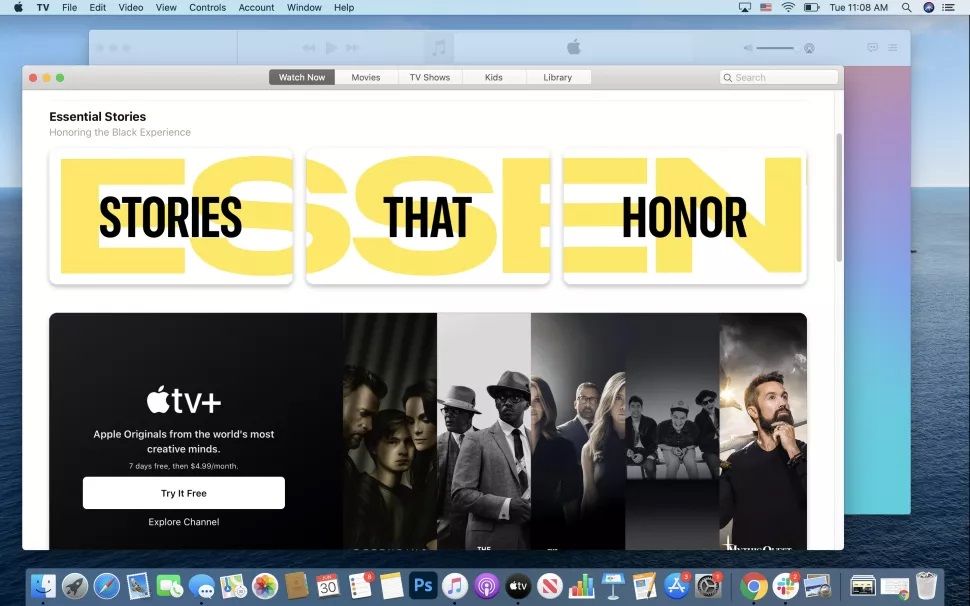Как сделать компьютер apple
Сносить Mac OS ради установки Windows – все равно что ходить в элитный французский ресторан, чтобы поесть пельменей. Но кому-то и такое по душе.
Зачем менять Mac OS на Windows
С тех пор как Apple сделала возможной установку второй (дополнительной) ОС, а Parallels выпустила очень удобную виртуальную машину для запуска Windows-приложений прямо в среде Mac OS X, какого-либо мало-мальски здравого смысла удалять оригинальную операционку нет. Поэтому я постараюсь лишь теоретически обосновать возможность инсталляции Windows в качестве основной (и единственной) ОС на компьютер Apple.
Как снести Mac OS и поставить Windows
Подобная операция не представляет проблем, если ваш ПК увидел свет после 2007 года. В случае более ранних моделей можно воспользоваться обновлением firmware, но не для всех. Теоретически закавыка может состоять только в том, что в аппаратной конструкции Apple нет такого понятия, как BIOS (его место занимает EFI), а структура жесткого диска сформирована посредством GPT (Guid Partition Table), пришедшего на смену устаревшей MBR (Master Boot Record). Но практика показывает, что особых проблем с поддержкой EFI у Windows нет (скорее всего, имеет место эмуляция BIOS), а жесткий диск можно преспокойно переразбить и отформатировать в привычном формате (или вообще заменить новым).
Следующий шаг – повторный запуск установочного диска в обычном режиме и последующая инсталляция ОС Windows – проходит так же, как на большинстве компьютеров. Никаких секретов нет, и, если все пройдет удачно, компьютер перезагрузится уже с новой ОС. Единственное, что потребуется сделать, – установить пакет драйверов и утилит Boot Camp, без которого не смогут работать специфические компоненты аппаратного обеспечения (клавиатура, тачпад, камера, дисплей Retina и др.).
Выводы
Вы можете делать снимки всего экрана, его области или одного окна.
Как создать снимок экрана на компьютере Mac

- Чтобы создать снимок экрана, одновременно нажмите и удерживайте следующие три клавиши: Shift, Command и 3.
- Если в углу экрана появится миниатюра, щелкните ее, чтобы отредактировать снимок экрана. Или дождитесь сохранения снимка экрана на рабочем столе.

Как сделать снимок области экрана


- Одновременно нажмите и удерживайте следующие три клавиши: Shift, Command и 4.
- Перетащите перекрестие , чтобы выбрать область экрана для создания снимка. Чтобы переместить выбранную область, нажмите и удерживайте клавишу пробела при перетаскивании. Чтобы отменить создание снимка, нажмите клавишу Esc (Escape).
- Чтобы создать снимок, отпустите кнопку мыши или трекпада.
- Если в углу экрана появится миниатюра, щелкните ее, чтобы отредактировать снимок экрана. Или дождитесь сохранения снимка экрана на рабочем столе.

Как создать снимок окна или меню


- Откройте окно или меню, снимок которого требуется создать.
- Одновременно нажмите и удерживайте следующие четыре клавиши: Shift, Command, 4 и пробел. Курсор изменит вид на значок камеры . Чтобы отменить создание снимка, нажмите клавишу Esc (Escape).
- Щелкните окно или меню, чтобы создать его снимок. Чтобы снимок не содержал тени окна, при щелчке удерживайте нажатой клавишу Option.
- Если в углу экрана появится миниатюра, щелкните ее, чтобы отредактировать снимок экрана. Или дождитесь сохранения снимка экрана на рабочем столе.

Где найти снимки экрана

Знание о том, как сделать снимок экрана на компьютерах Mac любой модели, может пригодиться. Apple разрабатывает операционную систему macOS как удобную для пользователей и максимально простую в каждодневной работе. Это относится и к созданию снимков экрана.
- Миниатюры скриншота
- Аннотация скриншотов
- Меню миниатюры
- Снимок всего экрана
- Снимок части экрана
- Снимок открытого окна
- Снимок меню
- Скриншоты при помощи панели инструментов
- Запись экрана при помощи панели инструментов
- Опции скриншотов
- Запоминание последнего выбора
- Отключение миниатюр
- Задание обратного отсчёта
- Перемещение панели скриншотов
Можно легко сделать снимок всего экрана, определённого участка или отдельного окна. В системах macOS Mojave и macOS Catalina можно управлять полученным изображением. Например, перетащить скриншот в электронное письмо или сделать аннотацию, прежде чем поделиться изображением.
Миниатюры скриншота
Начиная с macOS 10.14 Mojave предлагается переработанный вариант создания скриншотов и записи экрана. Он стал проще и более гибким, улучшены инструменты редактирования.
![Миниатюры скриншота]()
Когда вы делаете скриншот, в нижнем правом углу экрана на мгновение появляется миниатюра. Она позволяет редактировать изображение до того, как система сохранит файл в формате .jpg.
Можно нажать на миниатюру для обрезания, вращения, чтобы написать аннотацию или поделиться скриншотом. Можно перетаскивать миниатюру в приложение для редактирования изображений, электронную почту или мессенджер.
![Миниатюры скриншота]()
Аннотация скриншотов
Нажмите на миниатюру и скриншот откроется в Markup в превью. Тут можно набирать текст, рисовать символы, подписывать, обрезать и вращать изображение и документы PDF.
![Аннотация скриншотов]()
Меню миниатюры
Как сделать скриншот на Mac при помощи сочетания клавиш
Сочетание клавиш является наиболее быстрым способом создания снимков экрана. Если вы спешите, есть три сочетания клавиш.
Они работают в том числе на старых моделях Mac и на Macbook без macOS 10.14 Mojave. Используйте их под управлением macOS 10.13 High Sierra и более ранних версий.
Снимок всего экрана
Нажмите Command (⌘) + Shift, затем нажмите 3 для создания снимка всего экрана. Скриншот будет сохранён на рабочий стол в файл формата .jpg.
Снимок части экрана
Если нужно сделать скриншот определённой части экрана, удерживайте Command (⌘) + Shift и нажмите 4. Курсор превратится в указатель в виде прицела.
![Снимок части экрана]()
Передвиньте его в место, где будет один из углов скриншота. Нажмите левой кнопкой мыши и перетаскивайте прямоугольник, не отпуская кнопку. Когда выберете нужный участок, отпустите кнопку, изображение будет сохранено в файле формата .jpg на рабочем столе.
Мне кажется, что каждый пользователь навсегда запомнит распаковку своего первого компьютера Mac: тот самый запах, пленки, тряпочка на экране. Apple удалось сделать такое устройство, которое будет сочетать в себе самое лучшее: высокую скорость интерфейса, мощные инструменты для работы и простоту использования. Иной раз хочется стереть себе память, чтобы еще раз испытать те же эмоции. В принципе, вы можете пользоваться маком и без дополнительных фич, однако согласитесь, гораздо приятнее выжать из аппарата максимум возможностей. Сегодня хотелось бы поговорить о таких функциях, которые помогут вам максимально быстро освоиться в операционной системе macOS и сделать работу чуточку проще.
![]()
Советы новоиспеченным пользователям Mac.
Как свернуть программу на Мак
Свернуть приложение в macOS достаточно легко. Для этого вам всего лишь нужно нажать на желтую кнопку в правом верхнем углу открытого окна. Однако в этом случае программа свернется в отдельное окошко в меню Dock.
![]()
Вас тоже бесят эти окна?
Лично мне не очень нравится данный способ. Зачастую вкладок на Mac открыто очень много и нижнее меню превращается в настоящую свалку с разными окнами. Мало кто знает, но в macOS есть возможность сворачивания приложений в свою основную иконку.
Чтобы сворачивать приложения на Mac без создания дополнтельных вкладок, вам необходимо:
- Нажать на значок яблока в верхнем левом углу экрана.
- Перейти в Системные настройки.
- Далее Строка меню и Dock.
- Затем поставить галочку напротив Убирать окно в Dock в значок программы.
![]()
Вот здесь нужно поставить галочку.
Как быстро найти файл на Mac
Для быстрого поиска файлов на Mac предусмотрена отдельная поисковая машина Spotlight. Думаю, что большинство пользователей с ней знакомы из-за iPhone. Просто зажмите Command + Пробел и ищите все, что вам нужно: файлы, папки, приложения и прочее. Можно даже использовать его в качестве конвертера валют или калькулятора. Введите запрос типа 150+150 и машина быстро выдаст вам ответ.
![]()
Гуглите прямо из Spotlight. Это очень удобно.
Мало того, через Spotlight можно гуглить. Нажмите вышеупомянутое сочетание, введите запрос и Safari даст вам моментальный ответ. Больше не придется ждать, пока открывается Safari, кликать на строку поиска и тому подобное. Раз, два и готово. Кстати, маководы не очень-то уважают Chrome. Поверьте, на то есть веские причины.
Как открыть диспетчер задач на Маке
Чтобы открыть диспетчер задач на Mac, просто зажмите Command + Option + Esc. Да-да, если кто не знал, в macOS существует свой аналог Ctrl + Alt + Delete. Правда вот только использовать его приходится гораздо реже. За два года с MacBook Pro, лично я обращался к нему всего лишь пару раз.
![]()
Диспетчер задач в macOS.
Выглядит диспетчер задач тоже иначе. Здесь вы не встретите никакой статистики уровня загруженности системы. Все донельзя просто: список приложений и кнопка Перезапустить. Кстати, диспетчер задач на Mac всегда запускается поверх остальных окон. Имейте это в виду.
Как сделать скриншот на Mac
Если вы просто проигнорируете это окно, скриншот автоматически сохранится на рабочем столе. Чтобы изменить место сохранения скришотов на Mac, следуйте инструкции:
- Откройте приложение Снимок Экрана.
- Перейдите во вкладку Параметры.
- Укажите папку из списка или нажмите Другое расположение и выберите вручную.
![]()
В приложении Снимок экрана вы можете изменить путь к скриншотам на Mac.
Автозагрузка на Mac
Как и на Windows, в Mac можно установить загрузку некоторых приложений сразу после включения компьютера. Сделать это достаточно просто:
- Нажать на значок яблока в верхнем левом углу экрана.
- Перейти в Системные настройки.
- Далее зайти в раздел Пользователи и группы.
- Сверху выбрать Объекты входа и выхода.
- Нажать на Плюс в нижней части и выбрать необходимые программы.
![]()
Нажмите Плюс внизу и укажите программы для автозагрузки.
Как быстро открыть два окна на Маке
![]()
Чтобы открыть два окна в режиме Split View на Mac, вам необходимо:
- Зажать и удержать зеленую кнопку в правом углу окна приложения.
- Далее указать Поместить окно слева или справа.
- Здесь же можно перейти в полноэкранный режим.
Эти фишки до боли простые, но значительно упростят жизнь каждому новоиспеченному пользователю Mac. Плюс, прочтите о новых функциях macOS Monterey, добавьте сюда советы по работе с Finder и сочетаниями клавиш, и будет вам счастье.
При возникновении каких-то вопросов, обязательно обращайтесь в наш Телеграм-чат, мы вам обязательно поможем.
Свободное общение и обсуждение материалов
Лонгриды для вас
![]()
Когда вышли AirPods, мы воспринимали их, как революцию на рынке. Интересно, а если посмотреть назад, будет ли проводная гарнитура казаться нам качественным продуктом? В статье поговорим про проблемы AirPods и поделимся впечатлениями при переходе на старую версию наушников.
![]()
Кажется, что еще совсем недавно Intel и Apple шли рука об руку. Все сменилось с приходом нового чипа M1, который полностью изменил рынок компьютеров. Теперь Intel всеми возможными способами стремится посмеяться над владельцами яблочной продукции.
![]()
Дизайн новых MacBook Pro удивил всех. Да, мы предугадывали отсутствие Touch Bar, темную клавиатуру и многое другое, но о том, что появится челка не догадывался никто. Тем не менее, в Купертино отказались внедрять в нее датчик Face ID. В статье расскажем о причинах такого решения.
Меню для принудительного завершения прогоамм – это не диспетчер задач. Настоящий диспетчер задач (System Monitor кажется) – это отдельная программа.
Обращаться к ней приходится обычно тогда, когда какой-то процесс завис и тупит. Далеко не каждому процессу программа соответствует.Читайте также: