Как сделать кнопку блокировки на экране телефона
В-третьих, в iOS есть полезная фишка AssistiveTouch (Настройки – Основные – Универсальный доступ – AssistiveTouch). После её активации на экране появляется виртуальная кнопка. В разделе Меню верхнего уровня следует добавить пару кнопок: Заблокировать экран и Перезапуск.
Как заблокировать Самсунг без кнопки блокировки?
Как разблокировать телефон без кнопок?
Как поставить кнопку блокировки на экран Самсунг?
Как вывести блокировку телефона на экран?
Как вывести кнопку блокировки на экран айфон 6?
Как вывести кнопку Домой на главный экран?
Как сделать кнопку домой на экране айфона?
Как включить виртуальную кнопку Домой на экране iPhone или iPad (Assistive Touch) Откройте Настройки → Основные → Универсальный доступ → Assistive Touch (для того, чтобы быстро найти её, прокрутите экран вниз. Кстати, оцените, сколько полезных вещей для людей с различными заболеваниями придумала Apple!).
Как включить блокировку экрана на айфоне без кнопки?
Для того, чтобы заблокировать или выключить Ваш Iphone при неработающей кнопке блокировки необходимо активировать функцию AssistiveTouch (Настройки -> Основные -> Универсальный доступ -> AssistiveTouch).
Как заблокировать экран на айфоне если не работает кнопка?
Все очень просто. В Apple об этом позаботились и сделали AssistiveTouch (Настройки -> Основные -> Универсальный доступ -> AssistiveTouch). После активации этой функции вы можете вызвать полупрозрачную менюшку, с помощью которой можно легко и просто заблокировать ваш девайс.
Где в айфон блокировка экрана?




К примеру, поставьте четвертым значком




5. Один из лучших вариантов — добавить по середине нижней панели пятой иконкой






Как видите, все четыре встроенных в MIUI 9 способа блокировки экрана телефона — просты и удобны. Выбирайте свой!
Добавить комментарий Отменить ответ
Для отправки комментария вам необходимо авторизоваться.
Этот сайт использует Akismet для борьбы со спамом. Узнайте, как обрабатываются ваши данные комментариев.
Во-первых, не стоит бояться выключать телефон со сломанной кнопкой Power. Если девайс разрядится или просто будет выключен, достаточно подключить его к источнику питания и он включится автоматически.
Во-вторых, для выключения без использования физической кнопки предусмотрен пункт меню Настройки – Основные – Выключить.
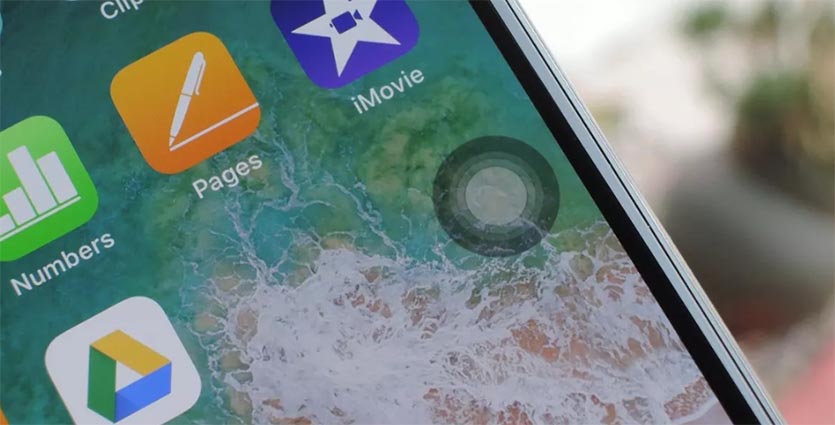
В-третьих, в iOS есть полезная фишка AssistiveTouch (Настройки – Основные – Универсальный доступ – AssistiveTouch). После её активации на экране появляется виртуальная кнопка. В разделе Меню верхнего уровня следует добавить пару кнопок: Заблокировать экран и Перезапуск.
Теперь данное меню позволит быстро блокировать аппарат и при необходимости перезагружать его.
В-четвертых, в разделе Настройки – Основные – Универсальный доступ – Быстрые команды можно активировать пункт AssistiveTouch и теперь меню будет включаться и выключаться тройным нажатием кнопки Домой (для всех моделей до iPhone X).
В-пятых, не затягивайте с походом в сервисный центр. Один неработающий модуль может повлечь за собой поломку другого. В итоге это приведет в более дорогому и сложному ремонту.
Но в Apple, можно сказать, этот момент продумали заранее и ввели технологию Assistive Touch. Стоит отметить, что она была введена как альтернативный вариант для людей с ограниченными возможностями, однако приобрела широкое применение среди пользователей, у которых некорректно работает кнопка Home.
Из статьи вы узнаете
Когда используют технологию Assistive Touch?
В этом списке перечислены основные причины, по которым пользователи включают данную технологию на своем смартфоне:
В общем, какими бы не были причины, принцип активации и работы с этой опцией одинаковый.


Данная технология доступна на устройствах с iOS 5 и выше, соответственно, ее поддерживают устройства от iPhone 3GS и последующие поколения.
Кстати, советуем прочитать подробную инструкцию по работе с командами Сири .
Как использовать технологию Assistive Touch?
Мы вывели кнопку на экран, но как ею пользоваться, спросите вы? Нажмите по виртуальной кнопке один раз пальцем, чтобы вывести меню управления. По умолчанию здесь расположено 6 иконок для разных действий, а именно:
-
Уведомления – переходит в список уведомлений, которые отображаются на вашем смартфоне (стандартный вызов осуществляется свайпом вниз);
Дополнительные настройки для виртуальной кнопки
Настройка действий
Это отдельный пункт, в котором можно для каждого касания настроить свои определенные действия. Всего предусмотрено 4 варианта касаний:
- Одиночное – один раз нажали и получили результат;
- Двойное – необходимо быстро кликнуть 2 раза по виртуальной кнопке;
- Долгое нажатие – нажимаете и держите палец на кнопке, пока не появится результат ваших действий;
- 3D-Touch – усиленное нажатие для вызова действия, связанного с 3D-Touch.

Для каждого из перечисленных касаний можете назначать свои определенные операции, которые будут осуществляться. Например, можно одним кликом вызывать меню, запускать определенное приложение, осуществлять покупки в Apple Pay, перезапускать устройство и многое другое.

Также для долгого нажатия можно задавать свою длительность. По умолчанию этот параметр равен 0,75 секунды. У двойного нажатия есть параметр ожидания, который тоже настраивается по времени и по умолчанию составляет 0,30 секунд. Оба параметра, несмотря на то, что имеют свои настройки по времени, деактивированы.

Если вам необходимо убрать виртуальную кнопку Home на своем устройстве, достаточно воспользоваться одним из способов:

Вывод
У данной технологии очень большой спектр применений, благодаря которому можно назначать различные действия под разные типы нажатий. Причем вы можете создавать свои отдельные жесты, которые будут распознаваться устройством и предоставят вам еще больше возможностей для управления. В любой момент заданные комбинации можно будет изменить в меню управления Assistive Touch или сбросить до заводских.
Помните, что данная опция полезна не только в случае поломки, но и при обильной работе с устройством. Только вот для тех, кто привык к физическому нажатию кнопки Home, данная опция не совсем подойдет, так как не создает таких же тактильных ощущений.
Читайте также:


