Как сделать клавиатуру для одной руки на айфоне
Вы можете настроить экранную клавиатуру на iPhone. После подключения внешней клавиатуры к iPhone можно настроить сочетания клавиш и изменить некоторые параметры, например частоту автоповтора клавиши.
Отображение на экранной клавиатуре только прописных букв
Если буквы на экранной клавиатуре сложно разглядеть, можно сделать все буквы на ней прописными.
Ввод с экранной клавиатуры большего размера
Чтобы узнать о том, как настроить экранную клавиатуру, обратитесь к разделам Ввод одной рукой и Настройка параметров ввода текста.
Управление iPhone с внешней клавиатуры
Если Вам сложно пользоваться сенсорным экраном, Вы можете управлять iPhone с помощью сочетаний клавиш, поддерживаемых клавиатурой Magic Keyboard (продается отдельно).
iPhone можно управлять с помощью клавиатурных команд.
Переход к следующему объекту
Переход к предыдущему объекту
Активация выбранного объекта
Открытие переключателя приложений
Открытие Пункта управления
Открытие Центра уведомлений
Для настройки внешнего вида фокуса коснитесь одного из указанных ниже элементов.
Изменение реакции клавиш на внешней клавиатуре
Если Вам сложно пользоваться внешней клавиатурой, Вы можете изменить настройки.
Автоповтор клавиши. Вы можете задать интервал или задержку автоповтора клавиши.
Последние версии iOS поддерживают режим клавиатуры с одной рукой для iPhone. Одноручная клавиатура перемещает клавиши сенсорного экрана на экране влево или вправо, так что теоретически легче дотянуться до клавиш одним большим пальцем. Эта функция клавиатуры может быть особенно полезна для пользователей больших моделей iPhone Plus и iPhone X, которым сложно печатать одной рукой.
На iPhone очень легко включить и использовать клавиатуру для одной руки, но, как и многие другие функции iOS, ее также легко упустить из виду или полностью пропустить. Из этого туториала Вы узнаете, как включить и использовать функцию одноручной клавиатуры iPhone.
Вам понадобится современная версия iOS для iPhone, чтобы эта функция была доступна, все, что выше iOS 11, имеет такую возможность. В iPad нет поддержки клавиатуры для одной руки.
Как включить и использовать клавиатуру для одной руки на iPhone
Вы можете быстро переключаться в режим One Handed Keyboard и выходить из него на iPhone. Вот как это работает:
- Слева: клавиатура смещается влево, если вы печатаете большим пальцем левой руки, это, вероятно, то, что вы бы использовали
- В центре: клавиатура iPhone по умолчанию, центрирована и не переведена в режим One Handed Mode.
- Справа: клавиши клавиатуры сдвигаются вправо, если вы хотите печатать большим пальцем правой руки, это, вероятно, то, что вы бы использовали
* Обратите внимание на значок доступа к Emoji, который теперь представляет собой смайлик, раньше был маленьким значком глобуса, а также там, где вы переключаете языки клавиатуры в iOS, если у вас есть несколько разных языков и / или включены смайлики. Если у вас почему-то не включены Emoji, вы можете легко включить их в настройках iPhone.
Выход из одноручной клавиатуры на iPhone
Обратите внимание, что после включения одноручной клавиатуры вы можете быстро отключить ее и вернуться к обычной клавиатуре по умолчанию, нажав кнопку со стрелкой сбоку на одноручной клавиатуре iPhone.
Эта функция доступна только для iPhone и iPod Touch, возможно, по очевидным причинам ее нет на iPad. У iPad есть и другие изящные приемы набора текста с клавиатуры, включая разделенную клавиатуру, которая помогает печатать только большими пальцами. Если вам это нравится, вы можете оценить и другие полезные советы по вводу текста на сенсорном экране iOS.
IPad не поставляется в стандартной комплектации с прикрепленной к нему физической клавиатурой, что не означает, что вы не можете купить отдельную клавиатуру. Однако нет необходимости покупать какие-либо аксессуары, чтобы иметь возможность писать текст с помощью планшета, поскольку экранной клавиатуры может быть более чем достаточно, и именно к ней мы обращаемся в этой статье. Мы рассказываем вам все о настройках экранной клавиатуры iPadOS, чтобы вы могли полностью настроить ее по своему вкусу.
Недостатки виртуальной клавиатуры по сравнению с физической
Хотя это правда, что каждый человек - это другой мир, мы могли бы сказать, что наиболее эффективный и удобный способ писать на iPad - это использовать внешнюю клавиатуру, либо в прикрепленном к ней футляре, либо полностью внешнем. Тем не менее, эти клавиатуры требуют вложений, хотя они обеспечивают гораздо больший комфорт при написании длинных текстов, получают доступ к сочетаниям клавиш для выполнения действий, и, кроме того, вы можете использовать весь экран, не используя виртуальную клавиатуру (она исчезает при подключении физический). Поэтому вам следует принять во внимание эти неудобства экранной клавиатуры, прежде чем узнавать ее настройки, и если вы все еще думаете, что в настоящее время она более удобна или практична, продолжайте читать.

Как настроить клавиатуру iPad
Можно настроить определенные параметры клавиатуры iPad, чтобы сделать ее более эффективной при ее использовании, имея возможность активировать определенные параметры, которые, несомненно, помогут повысить производительность с ее помощью.
Добавить или изменить язык
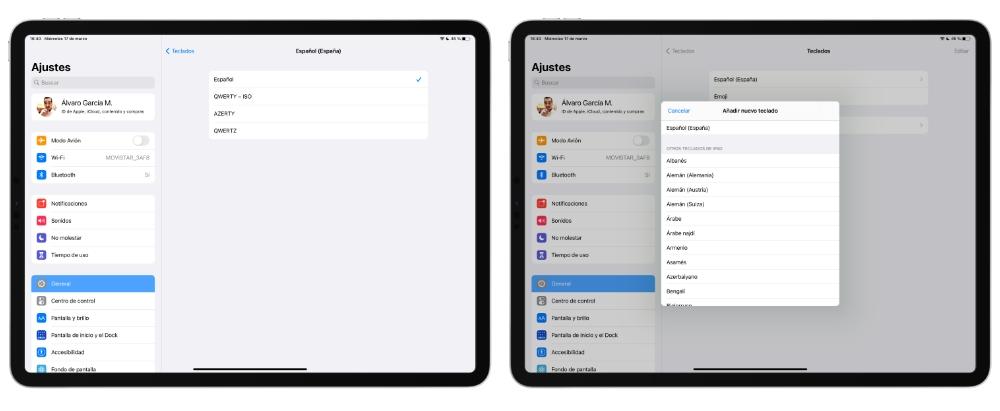
После того, как вы добавили нужный язык (и), измените язык клавиатуры, пока вы печатаете, вы нужно сделать долгое нажатие на кнопку с формой мирового шара в левой нижней части. Сделав это, вы можете выбрать язык, который хотите в данный момент, и обмениваться им, когда захотите.
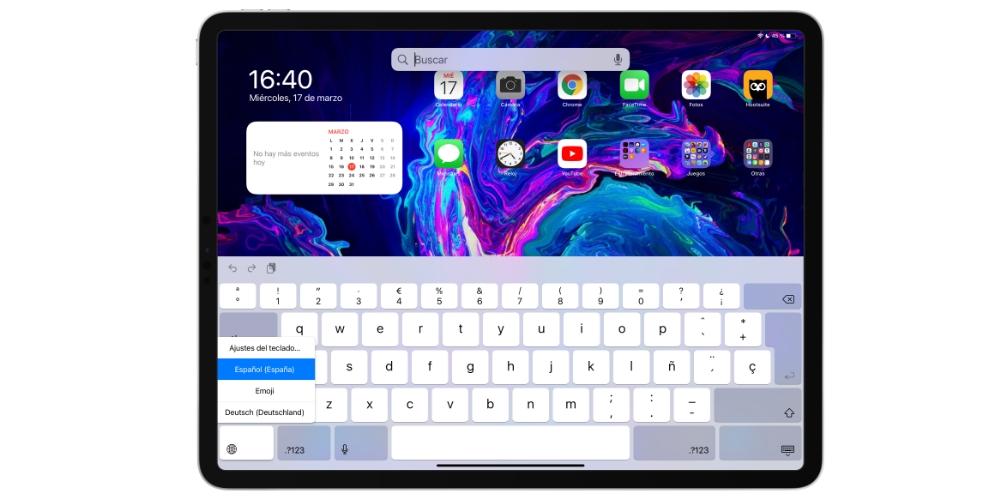
Как использовать смайлики на клавиатуре
Процесс добавления смайлов идентичен предыдущему случаю языков, поскольку он считается клавиатурой, больше похожей на другие. После того, как вы добавили его, использовать их будет так же просто, как описано выше, поскольку с экранной клавиатурой вам нужно будет только нажать (или нажать и удерживать в течение нескольких секунд) значок земного шара и возможность выбора клавиатуры будет появляться. смайликов.
- Наиболее используемый
- Эмодзи и люди
- Животные и природа
- Еда и напитки
- Задания
- Путешествия и направления
- Объекты
- Символы
- Флаги
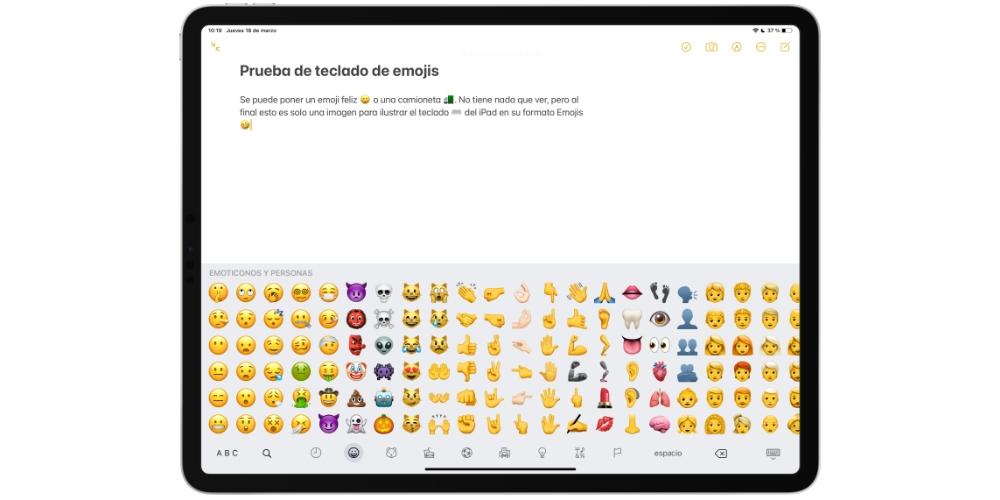
Следует отметить, что вы можете легко искать смайлики щелкнув значок увеличительного стекла и набрав тип смайлика, который хотите найти. Иногда они также предлагаются в верхней части клавиатуры, когда вы набираете текст.
Как работает замена текста
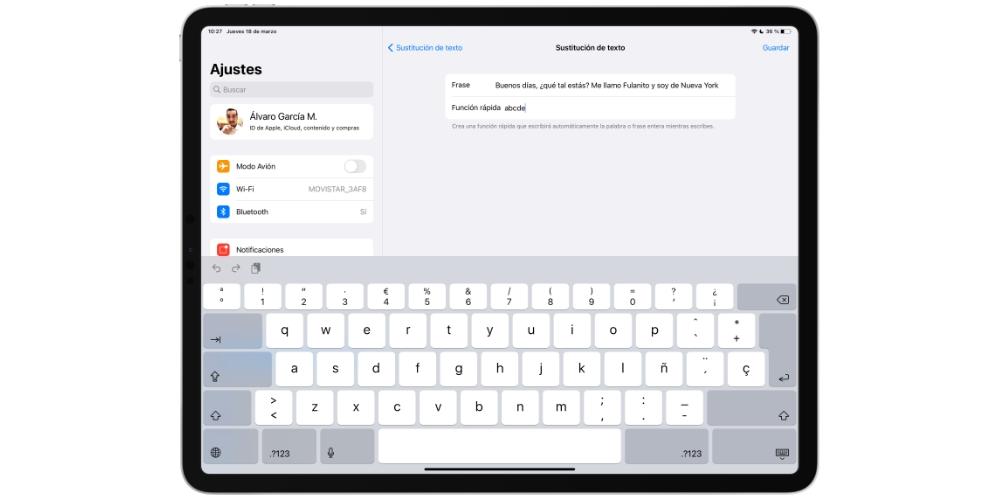
Другие доступные настройки
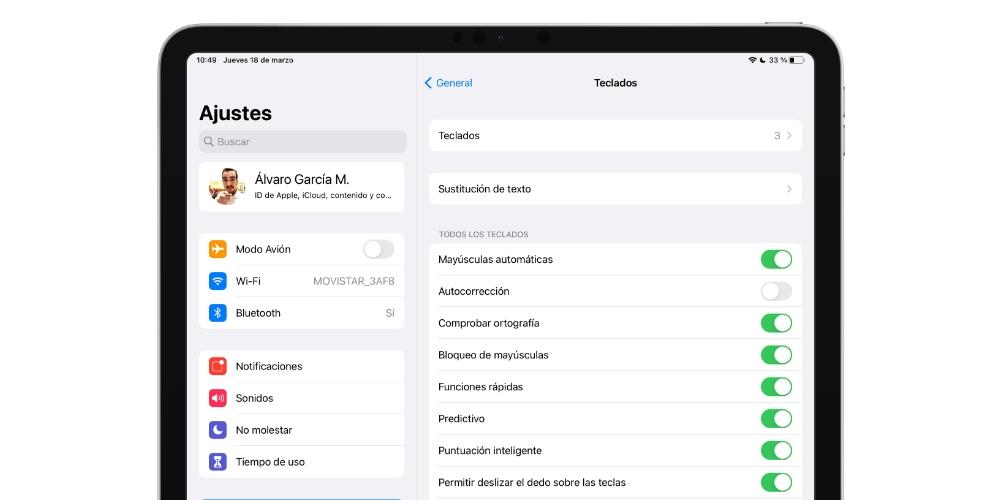
Как быстро стереть текст
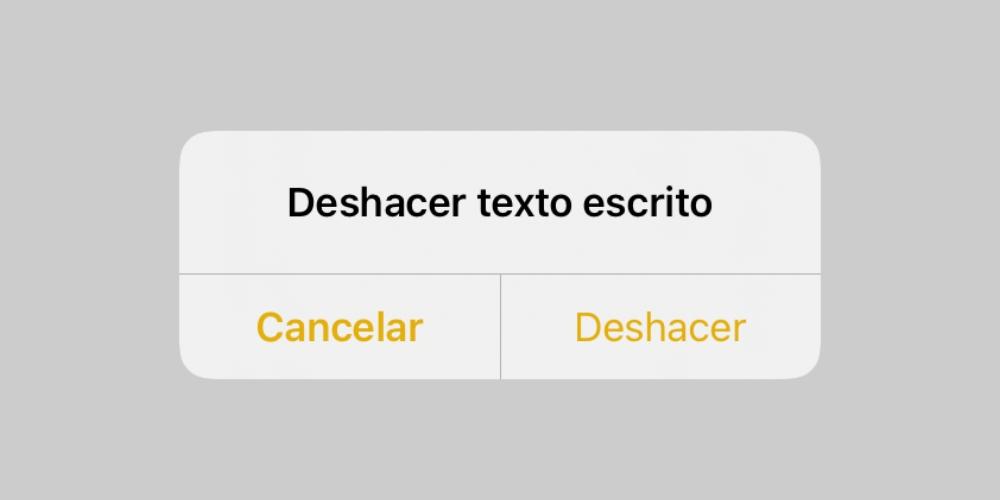
Можно ли диктовать текст голосом?
Вы сможете выбрать допустимые языки для этой диктовки на основе тех, которые настроены для клавиатуры, а также настроить быстрый доступ к ним, если у вас есть физическая клавиатура. В любом случае, чтобы диктовать текст как только виртуальная экранная клавиатура появится, вам просто нужно нажать кнопку микрофона. После того, как вы надиктовали текст, вам просто нужно нажать кнопку в виде клавиатуры внизу, чтобы завершить процесс.
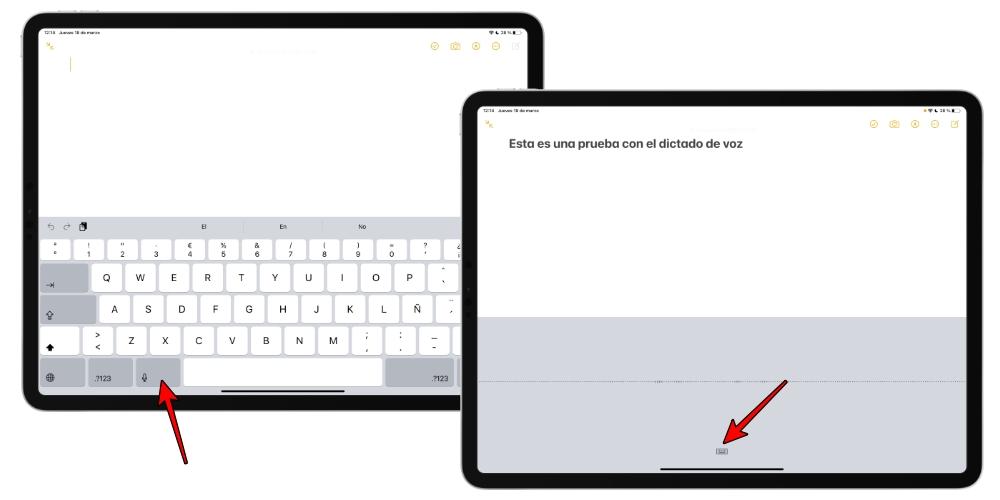
Удалите и скройте клавиатуру iPadOS
Каждый раз, когда вы наводите курсор на текстовое поле, заметку, документ или любое другое место, где вы можете писать, появляется экранная клавиатура iPad. Если использовать его по горизонтали, он будет занимать практически нижнюю половину экрана, а по вертикали - чуть меньше. Скрыть его будет так же просто, как щелкнуть нижний правый значок, на котором появляется рисунок клавиатуры со стрелкой вниз.
Вы можете сомневаться в том, виртуальная клавиатура может быть удалена при использовании физической , так как по идее он вам не должен. Однако сделать это можно и очень быстро. Если вы посмотрите на нижнюю часть iPad, когда вы находитесь в документе и у вас есть физическая клавиатура, вы заметите, что справа есть значок клавиатуры с тремя точками; Что ж, если вы нажмете на нее, вы найдете возможность удалить клавиатуру эмодзи, активировать голосовую диктовку или включить экранную клавиатуру.
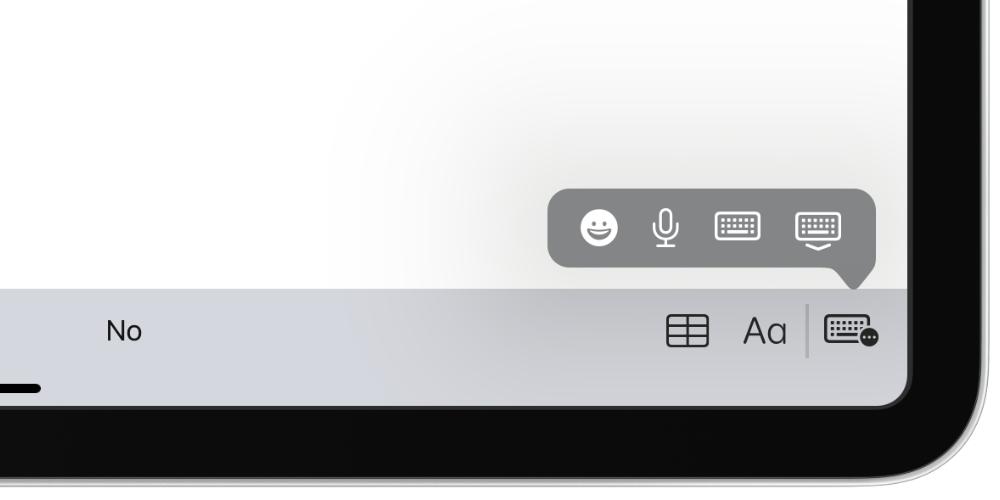
Разделите клавиатуру на две части
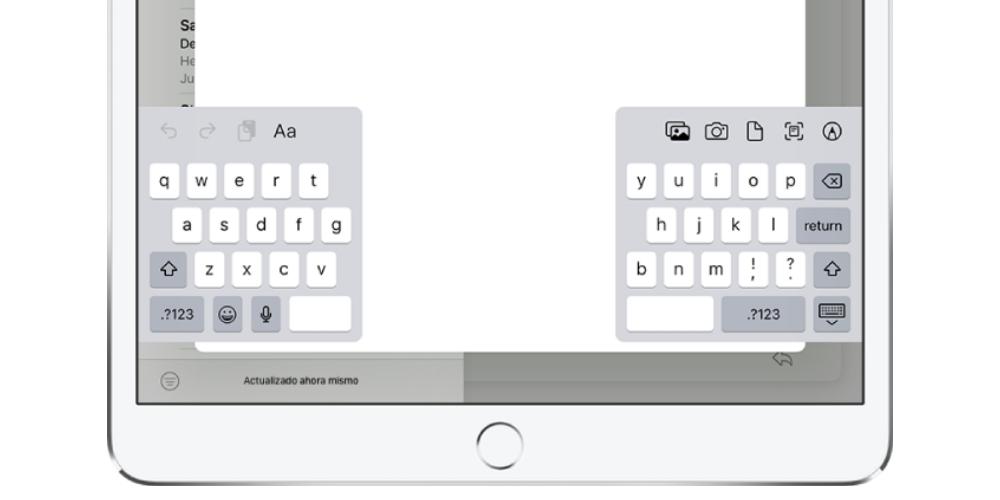
Измените размер клавиатуры и переместите ее
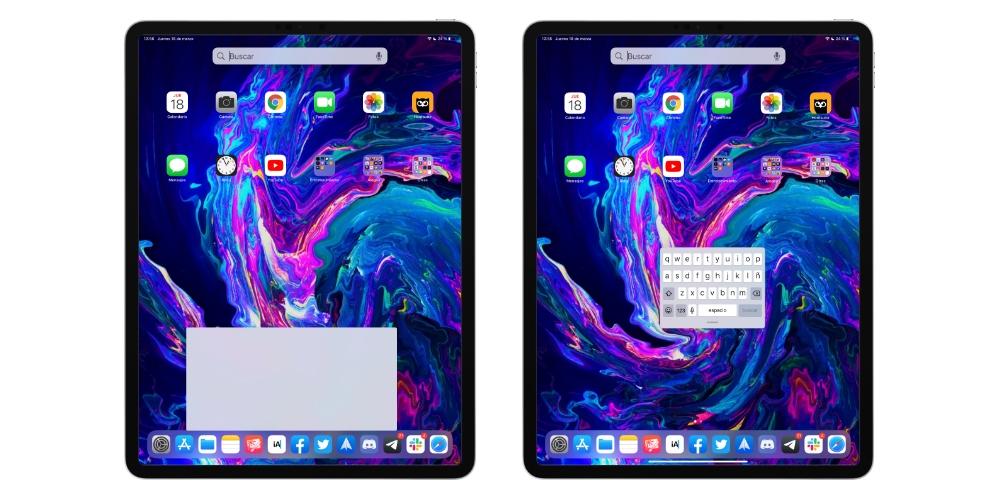
Вы можете переместите плавающую клавиатуру на удерживая нижнюю строку, которая появляется на нем, и перемещая ее по экрану. Чтобы увеличить его снова, вы можете сделать жест, противоположный увеличению, ущемление клавиатуру изнутри наружу или перемещая ее в нижнюю часть экрана

report this ad

Компания Apple делает хорошие и качественные телефоны. Но что касается стандартной клавиатуры, то некоторые пользователи считают её неудобной. Но после того, как появилась возможность поддержки других клавиатур, теперь появилась альтернативная возможность скачать удобную клавиатуру и наслаждаться работой системы.
Иногда такая неприязнь к стандартным клавиатурам может возникнуть из-за того, что не до конца разобраны функции стандартной клавиатуры. Детально разобраться в этом вопросе, для современных iOS 10 и 11, поможет эта статья.
Содержание:
Клавиатура iOS 10
Впервые функция преиктивного ввода появилась в iOS 8. Эта функция означает, что при вводе текста на клавиатуре автоматически выскакивают подсказки, которые облегчают процесс написания текста.
Конечно, такая функция нравится не всем пользователям, поскольку не всегда варианты написания текущего слова совпадают с нужным словом. Но все же в iOS 10 эта функция была значительно расширенная. Теперь во время ввода на клавиатуре можно получать не только нужные варианты слов, а и номера телефонов, мейлы и места на карте. Эта функция относится к полезным нововведениям в iOS.

Но есть и бесполезные функции, которые в основном ценности не представляют, это функция быстрой конвертации текста в смайлики.
Так принцип работы этой функции заключается в том, что если хоть какое-то слово будет совпадать с тематикой смайлика, то при активации на клавиатуре таблицы со смайликами они будут подсвечены оранжевым. При нажатии на подсвечиваемый текст он автоматически превращается в смайлик.

Также стоит отметить, что в iOS 10 изменился звук клавиатуры. Так при нажатии на обычные клавиши звук сохраняется тот же, что и в предыдущих iOS, а при нажатии на клавиши модификаторы, например, Shift, Caps lock, звук совершенно другой.
Других изменений в клавиатуре не произошло. Все то же использование искусственного интеллекта и машинного обучения позволяют нажимать на клавиши на телефоне, и система самостоятельно выбирает буквы, вероятность которых будет нажата далее. Вся эта система позволяет набирать текст намного быстрее, нежели на клавиатурах Android.
Также, несмотря на незначительные изменения в клавиатуре iOS 10, изменения все же происходят, и это доказывает следующая разработка.
Клавиатура iOS 11
Нашумевшая одиннадцатая версия мобильной операционной системы Apple, вышла в России 19 сентября.
Еще до выхода производители обещали много изменений, в том числе и клавиатуры. Все эти изменения были направленны в основном для того, чтобы увеличить возможности скорости набора текста на клавиатуре.
Предыдущие версии операционной системы iOS были замечательны для просмотра фильмов и другого контента, но недостатком была неудобность в наборе текста двумя руками. Технологи iOS 11 исследовали этот вопрос и разработали режим клавиатуры для одной руки, который значительно упрощает набор текста. Но чтобы воспользоваться такой удобной клавиатурой, нужно знать, как её включить.
Для начала, понадобится установить на смартфон новую версию iOS 11. Поскольку в новой системе могут наблюдаться баги, то рекомендуется немного подождать после официального выхода iPhone в продажи. Затем уже когда новая 11 система установлена, можно перейти непосредственно к установке удобной клавиатуры.

Так стоит отметить, что предлагаются такие варианты, как отключение управления одной рукой, сдвижения клавиатуры влево, для того чтобы печатать левой рукой и сдвижение клавиатуры в право, для работы с правой рукой.
Понятно, что регулярно переходить в настройки и менять режим использования клавиатуры будет неудобно, поэтому разработчики сделали режим автоматического переключения утилиты клавиатуры.
Так чтобы его активизировать понадобятся следующие действия:
• включить утилиту;
• задержать клавишу в нижнем левом углу. Этот способ будет работать, если работает только одна утилита;
• когда скачано две и больше утилиты, то понадобится зажать кнопку с глобусом;
• в открывшемся меню выбрать нужный режим клавиатуры.

Теперь уже соответственно, чтобы переключить клавиатуру влево, нужно нажать на иконку слева, для переключения вправо — иконку справа, и для включения режима обычной утилиты нужно зажать среднюю иконку.
Возможность печатать одной рукой это еще не все новации в iOS 11. Так появилась замечательная функция, которая заключается в том, что цифры теперь будут идти на уровне с буквами. Они будут размещены над буквами. Впрочем, теперь это будет напоминать обычную клавиатуру на компьютере.
Внимание! Закрепление цифр над буквами, не доступна для iPhone. Чтобы её активизировать на других устройствах будет нужно провести верх по клавиатуре.

Клавиатура для айфона
Как уже говорилось выше, что не всем нравится работать со стандартными клавиатурами iOS, поэтому многие пользователи ищут заменители таких клавиатур. Стоит отметить, что версии операционных систем 10 и 11 позволяют использовать программы сторонних клавиатур на смартфоне. Но прежде чем выбрать какую-то стороннюю программу нужно разузнать о её возможностях.
Так лидерами сторонних клавиатур стали:
• TouchPal. Бесплатная утилита, с поддержкой русского языка. Характерными преимуществами данной клавиатуры есть возможность быстрого ввода, достаточно хороший доступ ко всем знакам пунктуации, возможность использовать много тем и шрифтов. Единственным минусом есть ограниченное количество языков;

• Fleksy. Данная утилита уже является платной и стоит она на App Store 62 рубля. За такую небольшую сумму разработчики программы предлагают умный ввод, наличие надстроек, скорость набора и большой интерфейс с темами. Минусом будут проблемы с пунктуацией, поскольку способ их ввода практически не отличается от стандартной клавиатуры iOS;

• Swype. Платная утилита стоимостью 62 рубля. Клавиатура имеет большую скорость в наборе, собственный словарь и цифровую клавиатуру. Недостатком данной утилиты есть недоработка в области пунктуации;

• Minuum. Данная платная клавиатура, стоимостью 62 рубля, занимает незначительное место на экране и удобна в своем пользовании. Но для тех, у кого толстые пальцы, данный вид клавиатуры будет достаточно неудобным.

Но все же после выхода клавиатуры iOS 11, количество желающих скачать стороннюю клавиатуру будет уменьшаться, поскольку универсальность новой клавиатуры и удобность возьмут преимущество над другими любыми разработками.
Внимание! Для того чтобы сменить стандартную клавиатуру в iOS 10 или 11 на новую, загруженную утилиту, понадобится зайти в настройки, затем открыть меню основные, выбрать пункт клавиатура, потом новые клавиатуры и выбрать нужную клавиатуру.
Заключение
В итоге, можно сказать, что клавиатура, с каждым выходом новой операционной системы, значительно улучшается. Это проявляется в новых функциональных возможностях и в скорости набираемого текста.
Читайте также:


