Как сделать itunes на айфоне 6
iTunes – специальная программа для синхронизации ПК с гаджетами Apple. Программисты яблочной компании создали ее специально для полноценной работы ПК с оригинальными гаджетами.
Зачем нужно подключать Айфон к Айтюнс
Как говорилось выше, это необходимо делать при сбое IOS (зависание системы во время загрузки или в процессе работы). iTunes позволяет делать резервные копии OS и восстанавливать систему смартфона. Также эта программа позволяет наполнять смартфон контентом (картинками, видеофайлами, музыкой и т.д.). Кроме того, в утилите предусмотрен магазин для покупки кинофильмов, музыки и мелодий на звонок.
Установка программы
Вы только купили новенький телефон и впервые собираетесь его подключить к медиаплееру. Вначале необходимо установить Айтюнс на компьютер, это не занимает много времени, нужно выполнить лишь несколько шагов.

- Зайдите на официальный сайт Apple, скачайте установщик для Айфона.
- Укажите адрес своей почты, месторасположения.
- Подберите версию под вашу ОС, указав разрядность.
- Выберите язык, нажмите на кнопку для загрузки.
- Кликните по скачанному файлу, следуйте инструкции.
- Выполните перезагрузку компьютера для полной установки.
Подключаем iPhone к компьютеру через iTunes.
Как поняли из заглавия данный пост будет полезен счастливым обладателям девайсов от компании Apple. Для подключения iPhone, iPad к компьютеру мы воспользуемся программой iTunes, которая также является продуктом компании Apple.
Это программа позволяет синхронизировать данные IOS с компьютером.
Подключение через USB
Чтобы подключить iPhone к iTunes к компьютеру нужно:
- Приконнектить смартфон к свободному USB порту компьютера или MAC с помощью кабеля, который вы используете для зарядки.
- Запустите приложение айтюнс на ПК, и в верхней части нужно нажать на значок телефона.
ПРИМЕЧАНИЕ! Если такого значка нет, то перейдите к главе по решению проблем с подключением.


Преимущества подключения iPhone к компьютеру по USB:
- высокая скорость передачи данных;
- все элементарно просто;
- загружать (выгружать) музыку, видео, рингтоны и фото в iPhone можно без синхронизации с помощью файловых менеджеров вроде iFunBox и iTools;
- устанавливать и удалять приложения (игры и софт) можно через файловые менеджеры (те же iFunBox и iTools) без синхронизации айфона в iTunes;
- позволяет заряжать устройство.
Недостатки USB-подключения:
Для того, чтобы подключить iPhone к компьютеру по USB, понадобится:
- персональный компьютер с Windows или Mac OS X на борту с 1 свободным USB-портом;
- iOS-девайс: iPhone, iPod Touch или iPad;
- стандартный USB-кабель (поставляется в комплекте с устройством);
- iTunes (лучше последней версии ).


Подключение по Wi-Fi
Можно также подключить iPhone к компьютеру через iTunes, используя беспроводную сеть. Перед этим желательно чтобы оба устройства были подключены к одному вай-фай роутеру.
Преимущества подключения iPhone к компьютеру по Wi-Fi:
Недостатки подключения айфона по Wi-Fi:
Синхронизация или удаление содержимого с помощью iTunes
Синхронизация содержимого по Wi-Fi
После настройки синхронизации с iTunes через USB вы можете настроить iTunes для синхронизации вашего устройства с помощью Wi-Fi вместо USB.
Если компьютер и устройство подключены к одной сети Wi-Fi, устройство отображается в программе iTunes. Устройство автоматически синхронизируется, когда оно подключено к источнику питания и программа iTunes открыта на компьютере.
Чем можно заменить Айтюнс
iTunes отлично работает с гаджетами Apple в Windows, но многие пользователи все же предпочитают альтернативные программы из-за сложности работы с iTunes. Программ для синхронизации iPhone с ПК много, поэтому стоит привести самые популярные.
Tenorshare iCareFone

Эта утилита позволяет одним щелчком мыши устранять проблемы в работе iPhone. Благодаря небольшому функционалу ей очень удобно пользоваться. Например, можно быстро перенести на устройство музыку, видеофайлы, приложения, игры и т. д. Также с ее помощью можно стирать с iPhone ненужную информацию, создавать резервные копии iOS и восстанавливать ее при зависании и сбоях в работе. Поэтому можно с уверенностью сказать, что программа Tenorshare iCareFone является хорошей альтернативой для iTunes, при этом ей просто и удобно пользоваться.
Основные функции программы:
- Передача различных файлов: текстовые документы, музыку, видео программы и игры.
- Оптимизация памяти устройства для ускорения работы.
- Удаление временных файлов и мусора.
- Исправление системных сбоев.
- Удаление баннеров и объявлений.
- Резервное копирование, позволяющее восстановить важную информацию.
- Автоматическое распознавание подключенных гаджетов.
- Обнаружение ненужных и вредоносных файлов.
- Сжатие изображений без потери качества.
- Русскоязычный интерфейс.
- Удобная и простая навигация.
iTools

Тоже довольно популярная программа для Windows, которая ничем не хуже предыдущей утилиты. Она будет оптимальным решением для тех пользователей iPhone, которые регулярно загружают в гаджет музыкальные и видео файлы. В ней нет лишних функций и напичканного интерфейса. Она может работать с Айфоном как с флешкой, что привычно для новых пользователей, которые перешли на iPhone с Android-гаджетов.
- Мало весит.
- Менее требовательная в плане ресурсов ПК (требует в 2 раза меньше ресурсов, по сравнению с iTunes).
- Предусмотрена синхронизации по Wi-Fi.
- При выборе видеофайлов для переноса с ПК на мобильный гаджет они автоматически перекодируются в требуемый для него формат (требуется установить дополнительный плагин).
- Позволяет управлять программами (удалять, делать бэкапы и переносить их с одного смартфона на другое устройство).
- Позволяет управлять с ПК рабочим столом iPhone (работать с иконками, транслировать рабочий стол на ПК в режиме онлайн).
MediaMonkey

Довольно известная программа, которой многие пользуются уже довольно давно. Это мощная программа является неплохой альтернативой iTunes, которая поддерживает много видео и аудио форматов. Можно установить платную версию с более расширенным функционалом, но и бесплатная версия является хорошим инструментом для работы с iPhone.
Владельцы устройств от компании Apple имеют возможность пользоваться различными сервисами, которые предназначены для покупки и предоставления контента (приложений, музыки, фильмов и т. п.), а также дают возможность синхронизировать несколько устройств и создать резервные копии данных, хранящихся на них. Основным сервисом, который совмещает в себе информацию обо всех действиях, совершенных на синхронизированных с ним айфонах и айпадах, а также их резервные копии и настройки, является магазин ITunes (айтюнс). Мы расскажем вам, как пользоваться таким сервисом, как его подключить на компьютере и зарегистрировать аккаунт.
2.1 Как произвести установку и подключиться к сервису на компьютере
Как подключить iPhone к iTunes?
Чтобы синхронизировать iPhone с ПК, для начала нужно зайти на официальный сайт Apple, скачать медиаплеер на свой компьютер и авторизоваться, внеся данные, полученные при регистрации Apple ID.

Обратите внимание! С помощью расширенных возможностей iTunes Вы можете управлять содержимым телефона, а также переносить данные с компьютера на iPhone и наоборот. Без подключения программы сбросить нужные файлы (фото, музыку и другие) с компьютера на смартфон не получится, поэтому для создания медиатеки нужно обязательно скачать и установить iTunes.
После этого следуйте инструкции:
Магазин iTunes Store
AppStore
Через App Store совершаются покупки, если пользователь заранее указал платёжные реквизиты и настроил профиль Apple ID.
Другие магазины
Apple располагает тремя магазинами, в которых пользователи могут совершать покупки:
- iTunes Store — аудио, подкасты, музыка, видео, книги и т. д.;
- App Store — категория с приложениями;
- Mac App Store — программное обеспечение для персональных компьютеров Apple.
Сервис Apple Music напрямую связан с iTunes и iTunes Store, где можно найти не только аудио, видео, подкасты и книги, но и перейти в раздел App Store, чтобы скачать приложения для смартфонов, планшетов и ПК. Доступ ко всем упомянутым онлайн-сервисам Appleи каталогам его магазинов осуществляется через одну программу, что крайне удобно для пользователей любых операционных систем.
Перенос контактов на компьютер с помощью iTunes
С помощью программы можно синхронизировать любую информацию, в том числе контакты. Если Вы добавили новые контакты на iPhone, во время синхронизации все данные появятся в компьютере. Для переноса информации:
Часть 3, Настройте iTunes для синхронизации вашего устройства iOS через Wi-Fi
iTunes предлагает различные способы синхронизации iPhone. Помимо подключения iPhone к iTunes, вы также можете синхронизировать устройство iOS через Wi-Fi.
Шаг 1, Запустите приложение iTunes и используйте шнур Lightning для подключения устройства iOS к компьютеру.
Как сделать резервную копию iPhone?
Обратите внимание! Резервная копия сохраняется на жестком диске Вашего компьютера (Mac или Windows).
Как сбросить все настройки iPhone через iTunes?
Обратите внимание! При восстановлении ПО iOS на iPhone все данные и настройки удаляются! Перед тем как выполнить сброс убедитесь, что выполнили резервное копирование!
Для сброса настроек:
Нашел самое полезное приложение для iPhone. От Apple!
Уверены, что знаете обо всех полезных приложениях Apple для iPhone?
Утилит из Купертино, которые можно найти в App Store, насчитывается 50 штук. Часть из них устанавливается на iPhone из коробки, а остальные доступны в магазине приложений.
Недавно наткнулся на незаслуженно забытую многими программу iTunes U.
Что еще за приложение
Утилита является отличным инструментом для обучения и самообразования. По сути это каталог обучающих курсов, лекций и подкастов. Здесь размещены образовательные лекции от самых известных во всем мире колледжей и университетов: Стэнфорд, Оксфорд, Кембридж и других.
Все материалы по гуманитарным и техническим наукам для удобства разбиты на несколько направлений. Есть в iTunes U лекции по алгебре и геометрии, физике и химии, истории и литературе. Можно найти материалы по программированию, менеджменту, журналистике, астрономии и юриспруденции.
Обучающие курсы могут быть представлены в виде текстовых лекций, видеоуроков или подкастов. В некоторых случаях присутствуют примеры и задания для самоконтроля.
Для новых пополняющихся курсов можно добавить расписание выхода лекций в календарь, чтобы не пропустить очередной урок.
Есть небольшой минус у сервиса
Большинство материалов на английском языке. Здесь базового уровня будет недостаточно.
Чтобы в полной мере понять курс, придется понимать специфические термины и понятия, запоминать устойчивые выражения, которые характерны для выбранной отрасли.
К счастью, есть в iTunes U и курсы на русском языке. Их не так много, но в каждом из разделов можно отыскать несколько.
С момента запуска сервиса в библиотеку приложения добавлено около миллиона различных образовательных материалов, в последние годы активно начали добавлять курсы отечественных учебных заведений.
Сколько стоит
фишка iTunes U – все учебные материалы распространяются бесплатно и доступны каждому. Нужно лишь иметь девайс Apple с установленным приложением.
Просто загружаем программу и скачиваем понравившиеся учебные материалы, видео, презентации или задания.
Вот так можно получить бесплатный образовательный инструмент для саморазвития. Считаю приложение самым полезным для iPhone и iPad от Apple.
(1 , общий рейтинг: 5.00 из 5)
Подключение iPhone к iTunes и другие услуги в сервисном
Если iTunes не видит iPhone, не удается синхронизировать телефон с программой, возникли сложности с переносом контактов или другие трудности, обратитесь в сервисный . Наши специалисты оперативно помогут Вам в любой ситуации, а также, при необходимости, бесплатно выполнят диагностику телефона и устранят все неполадки. Ждем Вас в наших отделениях, расположенных возле станций метро Москвы. Для уточнения деталей свяжитесь с нами по телефону или закажите звонок. Предоставляем курьерскую доставку в пределах МКАД.
Обзор iTunes U — онлайн учебники и курсы от ведущих университетов мира
iTunes U — огромный сборник бесплатных образовательных курсов самых известных университетов и колледжей мира. Если слова Cambridge, Oxford, Stanford и Yale — для вас не пустой звук, то это приложение для вас.
Всего в iTunes U выделено 14 научных направлений. Здесь можно найти всевозможные теоретические и практические курсы по гуманитарным и техническим наукам: история, алгебра, анатомия, литература, программирование, юриспруденция, менеджмент, дизайн, журналистика, астрономия и даже эзотерика.
В данной ситуации самое сложное — выбор. После скачивания приглянувшегося курса пользователь может: прослушать лекции, посмотреть видео, выполнить практические занятия и подписаться на обновления. Основное требование: быть обладателем компьютера, планшета или смартфона от Apple.
Одно устройство — и все знания мира оказываются у ваших ног.
Основные возможности iTunes U
Библиотека iTunes U насчитывает более 500 тысяч бесплатных курсов, лекций, видео и аудиоматериалов, а также образовательных книг. Внешне интернет-каталог напоминает App Store. Компания Apple придерживается единой концепции для всех своих сервисов и это правильно. Пользователю после скачивания приложения не приходится привыкать к новому интерфейсу.
Книжная полка имеет два варианта просмотра: превью обложек или список курсов с дополнительной информацией. Во втором случае материалы можно упорядочивать по своему усмотрению.
- Полка — индивидуальные коллекции пользователя, всегда можно создать свою собственную классификацию данных. Аналогичная функция предусмотрена в iBooks.
- Заголовки — названия курсов. При выборе этого варианта материалы будут расположены в алфавитном порядке.
- Провайдеры — разделение данных в зависимости от колледжа (университета), который их предоставил.
- Категории — тематическая классификация информации, аналогична категориям в библиотеке.
При первом открытии курса мы попадаем в своеобразное оглавление: обзор, лектор и структура.
- Обзор — анонс курса и предисловие от автора.
- Лектор — сводная информация о преподавателе, который этот курс предоставил.
- Структура — содержание курса (жаль неактивное).
- Публикации — своеобразный путеводитель для студента. Здесь расписан перечень материалов по каждой теме, а также домашние задания для каждой части курса. С этой точки зрения, английские курсы подготовлены лучше, но нашим преподавателем можно простить некоторую неосведомлённость — это их первый опыт работы в системе.
- Заметки разделены на три категории: Заметки курса, — и видеозаметки и Заметки книги. Первые актуальные при возникновении замечаний и комментариев ко всему курсу. Вторая категория облегчает работу с видеофайлами и аудио записями. Последняя является полной копией аналогичного меню в iBooks.
- Материалы — сборник всей информации с курса: лекции, аудио, видео и закладки. Раздел удобен для быстрого сёрфинга медиафайлов.
Стоит отметить, что курсы в большей степени ориентированы на прослушивание лекций и видеопособий. Текстовые файлы предоставлены в формате PDF. При необходимости можно сохранить понравившиеся материалы в iBooks, экспортировать в любой другой формат или поделиться файлом с друзьями.
и аудио файлы воспроизводятся в отдельном окне. Что примечательно, заметки можно добавлять в процессе просмотра видеозаписей.
Об iTunes Course Manager замолвите слово
Раньше у iTunes U был только один недостаток — отсутствие русского языка. Он и сейчас присутствует — без знания английского языка пользователь не сможет понять особенности английской литературы прошлого столетия.
Хорошей новостью является то, что российские преподаватели получили доступ к iTunes Course Manager и в ближайшее время наши соотечественники смогут получить драгоценные крупицы знаний от русских педагогов.
Изначально считалось, что iTunes U — программа для студентов Высших Учебных Заведений. Но учитель начальных классов школы №1413 Анна Раздорская опровергла этот миф — в ближайшее время она планирует выпустить курс для своих учеников и с удовольствием делится опытом с коллегами. Анна уверена, что наши учителя быстро освоят западную технологию:
…умеете набирать текст в редакторе, создавать простейшие презентации и пользоваться диктофоном — значит с Менеджером Курсов проблем не возникнет.
Действительно система интуитивна и проста в применении. Учителям остается обобщить накопленный с годами материал и встроить его в уникальные образовательные курсы.
Apple уже не первый год прощупывает почву на российском образовательном фронте. Многие учителя уже освоили приложение iBooks Author и рассылают учебные пособия в удобной для современных школьников форме.
На официальном сайте компании размещена подробная инструкция по овладению особенностями работы с iTunes U.

Для полноценной работы с любым мобильным устройством от Apple нужно установить iTunes в компьютер. Поэтому если Вы приобрели iPhone, iPad или iPod первым делом ставьте Тунец (iTunes), он будет вашим основным файловым менеджером и проводником, позволяющим в полной мере пользоваться устройством. Настоящий материал будет полезен лишь новичку, купившему, к примеру, iPhone и незнающему что с ним теперь делать и с какой стороны подходить, для того чтобы выполнить элементарную загрузку музыки, установить обои на экран телефона и так далее.
Если Вы уже знаете – как установить iTunes, и выполняли данную процедуру много раз, воспользуйтесь поиском или полистайте страницы блога в поисках интересующей информации. Но, а если к нам пожаловал новичок или блондинка, то велкам, покажем на пальцах и установим iTunes вместе.
Для начала процесса установки iTunes нам понадобиться компьютер и сама программа iTunes, которая распространяется компанией Apple бесплатно. Приступим:
1. Необходимо скачать iTunes последней версии

2. После того как iTunes скачен в компьютер, запускаем установочный файл

3. Установщик iTunes вкратце объясняет назначение программы и указывает, что вместе с Тунцом он поставит QuickTime, который необходим для дальнейшей работы. Нажимаем Далее>

4. Читаем лицензионное соглашение и принимаем его условия, поставив маркер в соответствующей графе, после чего жмем Далее>

5. Параметры установки iTunes предлагают добавить ярлыки на рабочий стол и использовать iTunes в качестве стандартного проигрывателя аудиофайлов. Здесь же можно выбрать язык, мы выберем – русский. Папку назначения при желании можно изменить, но мы пока оставим её как есть. Если все параметры установки iTunes выставлены, нажимаем – Установить

6. По окончании установки нажмите – Завершить.
На этом установка iTunes закончена. Перезагрузите компьютер и можете подключать iPhone или другое устройство для работы с iTunes.
Эту инструкцию мы делали на компьютере с установленной операционной системой Windows XP и использовали iTunes версии 10.1.2.17. Выполняя установку iTunes у себя на Mac или PC-компьютере, могут быть небольшие отличия, но в целом процесс установки Тунца происходит так, как написано выше.
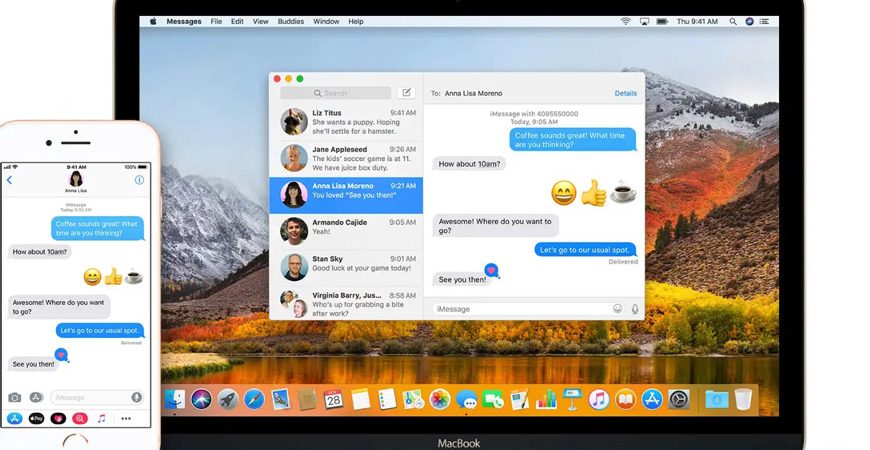
Была ли у вас в жизни ситуация, когда после утери телефона вы долго мучались, пытаясь восстановить телефонные номера своих друзей и знакомых? Да-а-а… Было время, когда эта процедура забирала много времени и сил.
С тех пор когда Apple подарила пользователям сервис iCloud, создание резевной копии iPhone стало невыносимо простым. Теперь резервирование данных с вашего телефона происходит автоматически и практически без вашего участия (необходимо один раз все настроить, конечно же).
Вся важная инфомация с вашего iPhone может храниться как на компьютере так и в облаке, а восстановить ее можно одним кликом. Сегодня мы рассмотрим два самых распространенных способа создания резервной копии iPhone.
Создаем резервную копию iPhone в iTunes
Наиболее широкие возможности по созданию резервной копии iPhone (iPad, iPod) доступны в программе iTunes. Сделать копию можно следующим образом:
- ШАГ 1 — Подключаем iOS устройство к компьютеру с помощью USB кабеля.
- ШАГ 2 — Выбираем подключенное устройство в верхней строке окна iTunes.
- ШАГ 3 — В правой части окна выбираем расположение создаваемой копии: iCloud или Этот компьютер. При необходимости ставим галочку напротив Зашифровать резервную копию iPhone, но помните, что забыв пароль, вы никогда не сможете восстановить данные из этой копии.
- ШАГ 4 — Нажимаем кнопку «Создать копию сейчас«.
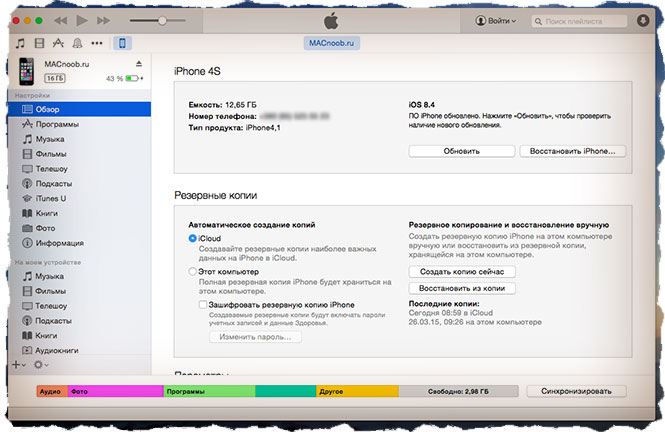
Как вы уже догадались, копия может храниться как на компьютере, так и в облаке iCloud (5Гб на серверах Apple предоставляется бесплатно). Что выбрать — решать вам, но лично я храню копию своего iPhone в обоих местах.
Резервная копия iPhone в iCloud
При необходимости создать копию только в хранилище iCloud, можно не заморачиваться с подключением телефона к компьютеру. Достаточно включить функцию резервного копирования в меню Настройки > iCloud > Хранилище и копии > Копирование в iCloud.
После этого копия будет создаваться автоматически ежедневно, но только при условии что ваше устройство:
- находится в режиме блокировки экрана;
- подключено к интернет Wi-Fi соединению;
- подключено к источнику питания.
Для создания резервной копии вручную, заходим в меню Настройки > iCloud > Хранилище и копии и выбираем пункт Создать копию. Не забудьте что для этого нам снова понадобится Wi-Fi соединение с интернетом.
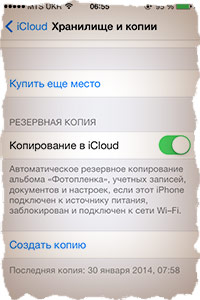
Какая информация хранится в резервной копии
Ваше iOS устройство хранит массу разнообразной информации. В зависимости от выбранного пути резервирования (iTunes или iCloud) будут созданы немного разные по содержанию копии.
Создавая резервную копию устройства на компьютере с помощью iTunes, вы сохраняете:
Еще раз для тех, кто читал невнимательно. Резервная копия iPhone (как бы вы ее не создавали) не будет содержать установленные вами приложения и программы. Сохранены будут только настройки, параметры и встроенные покупки для каждого взятого приложения. Все приложения будут загружены заново с жесткого диска или App Store в процессе восстановления устройства.
Резервная копия iPhone, сохраняемая в iCloud, содержит меньше информации и будет ограничена только данными и настройками, хранящимся на устройстве.
Если у Вас есть желание копнуть глубже, и самому решить данные каких приложений стоит резервировать, сделать это можно здесь: Настройки > iCloud > Хранилище и копии > Хранилище — выбираем устройство.
Перед вами раскроется список всех установленных приложений с указанием объема информации, сохраняемой в копии. Отключите программы, которым не страшна потеря данных (по вашему усмотрению).
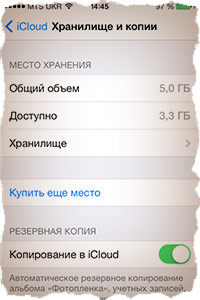
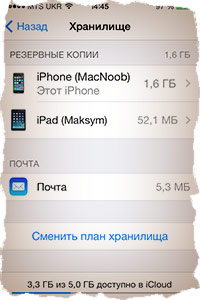
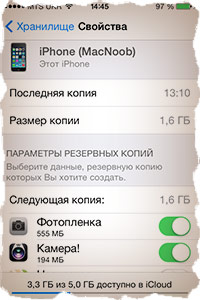
Где хранится резервная копия iPhone
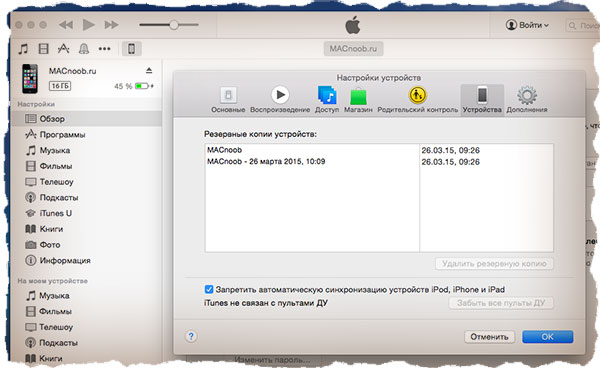
В зависимости от используемой операционной системы, резервные копии находятся в следующих папках:
Как восстановить данные на iPhone из резервной копии
Так как резервная копия iPhone может храниться в разных местах, процесс восстановления iPhone можно проводить разными способами. Собственно ниже я их и предлагаю.
Восстановление из резервной копии с помощью iTunes (копия хранится на компьютере):
Восстановление из резервной копии iCloud (копия хранится в облаке):

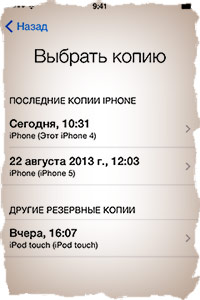
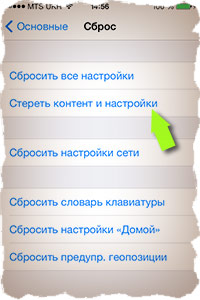
Ну вот как-то так! Создавайте резервные копии своих iOS устройств почаще и обязательно в обоих местах (компьютер и iCloud). Не хочу расстраивать, но даже в этой, казалось бы, простой схеме тоже бывают сбои.
Бывают случаи, когда резервная копия iPhone становится недоступной и в iTunes, и в iCloud. Тогда беда… Эту и другие проблемы мы рассмотрим в отдельной статье. Не пропусти — подпишись на обновления. И обязательно поделись с друзьями в социальных сетях.
Ну а если возникли сложности или есть вопрос по теме, смело пиши в комментарии!
Читайте также:


