Как сделать интернет на втором компьютере через локальную сеть





При организации небольшой домашней или рабочей локальной сети основной вопрос, который стоит перед специалистом выглядит так — каким образом лучше реализовать выход в интернет для обоих устройств?
Существует несколько способов раздачи интернета в локальную сеть, от установки и настройки специальных серверов, до примитивного использования интернет-кабеля через роутер или хаб. В этой статье описываются варианты для ситуации с двумя компьютерами, которые подключены в локальную сеть.

Как подключить два компьютера к интернету через один кабель
Открытие доступа для всей сети
Для того, чтобы открыть доступ к интернет-соединению всем пользователям сети, существует три способа

Применение маршрутизатора для подключения компьютеров к интернету
Первый способ фактически является стандартом для организации домашней сети. Роутер может работать круглосуточно, почти бесшумен и удобен для подключения новых устройств. Второй и третий используются в стесненных обстоятельствах (роутер не работает, а сеть нужна прямо сейчас) или при организации серьезной корпоративной сети, когда один компьютер берет на себя функции локальных серверов.
Способ первый, с использованием маршрутизатора
Устройства часто предоставляются интернет-провайдером при заключении договора на услуги. Для раздачи вставьте интернет-кабель в специальный разъем WAN. Оба компьютера подключите в свободные слоты роутера при помощи LAN-кабелей.
Оба компьютера подключаем в свободные слоты роутера при помощи LAN-кабелей
Плюсом способа является возможность подключения беспроводных устройств через Wi-Fi, а также простота установки.
Для контроля за использованием корпоративных сетей или важных компьютерных узлов применяется сочетание программных и аппаратных средств. Самым известным подобным комплексом является UserGate.

Межсетевой комплекс Usergate является аналогом роутера с встроенным антивирусом и межсетевым экраном
Межсетевой экран Usergate по сути является аналогом роутера с встроенным антивирусом и межсетевым экраном (файрволом). Существуют и программные варианты, но их возможности по работе с крупными сетями ограничены.

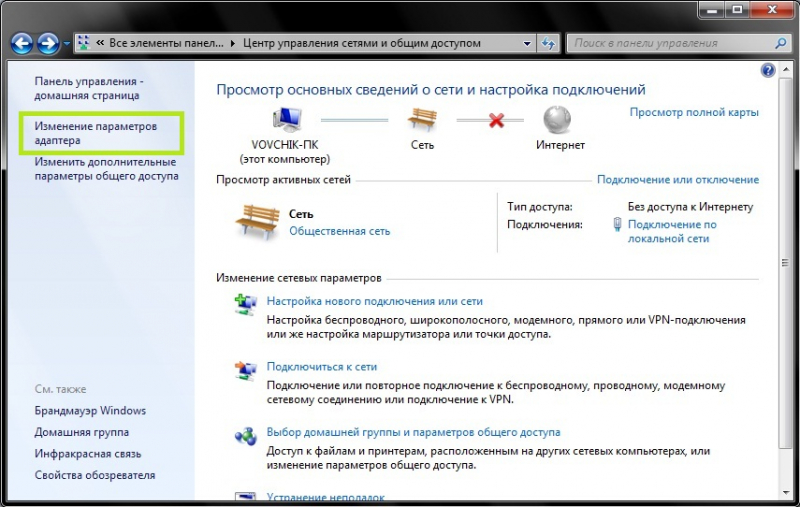
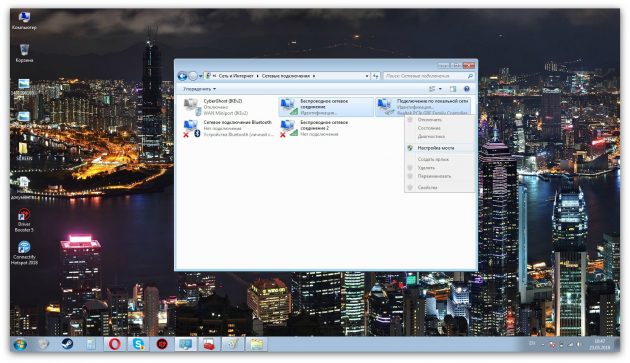
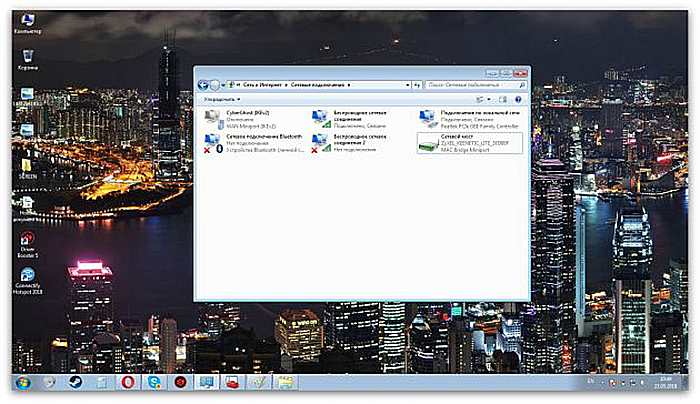
Шаг 4. Через несколько минут проверьте доступность интернета на втором компьютере. Раздача может начаться с задержкой, в редких случаях требуется перезагрузка обоих компьютеров.
Способ третий, применение стороннего софта
Организовать доступ также возможно через установку proxy-сервера. Сервер на компьютере с интернетом станет посредником между глобальной сетью и вторым компьютером. Для настройки можно выбрать любое из сотни приложений, выполняющих задачу. Для примера можно использовать программный фильтр UserGate, который является эмуляцией аппаратного маршрутизатора от той же компании.
Настройка UserGate для раздачи интернета в сети.
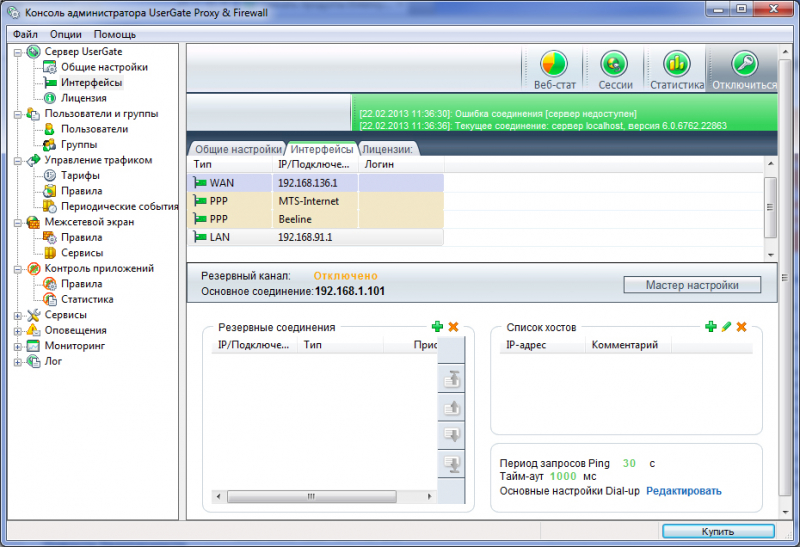
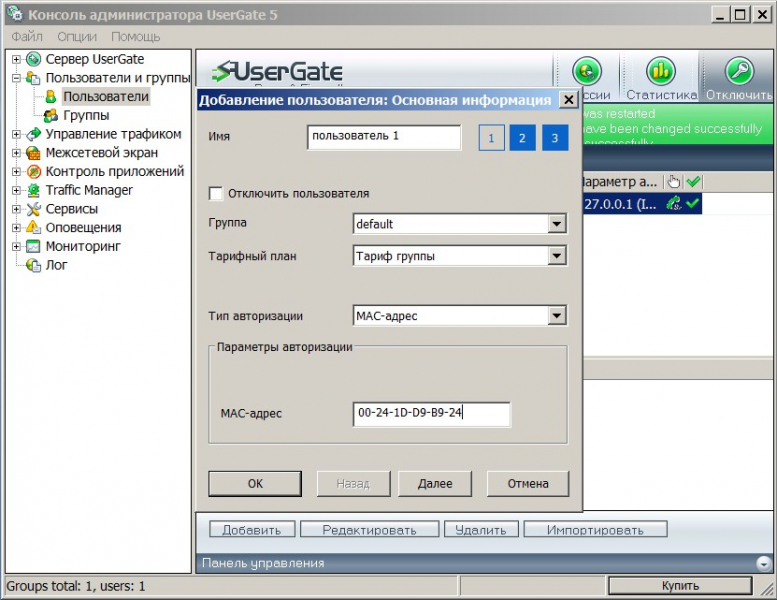

В сервисах — настройки DNS удостоверяемся, что перенаправление работает верно

Для подключения к настроенному прокси другим компьютерам сети нужно сделать следующее:
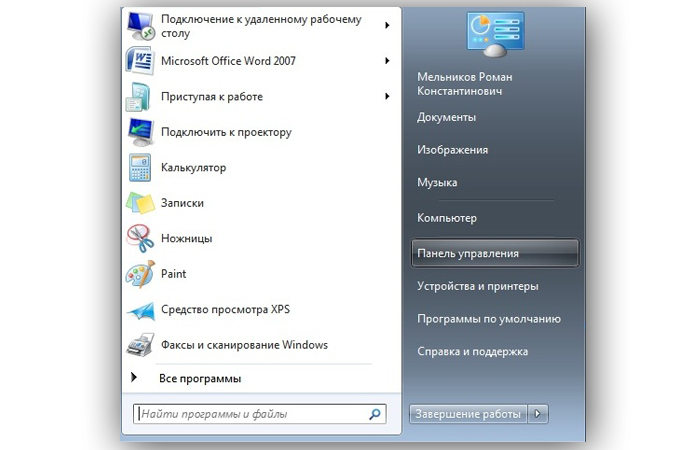
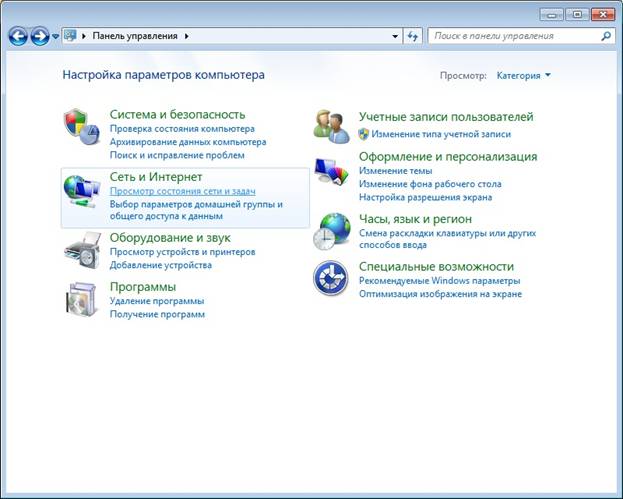
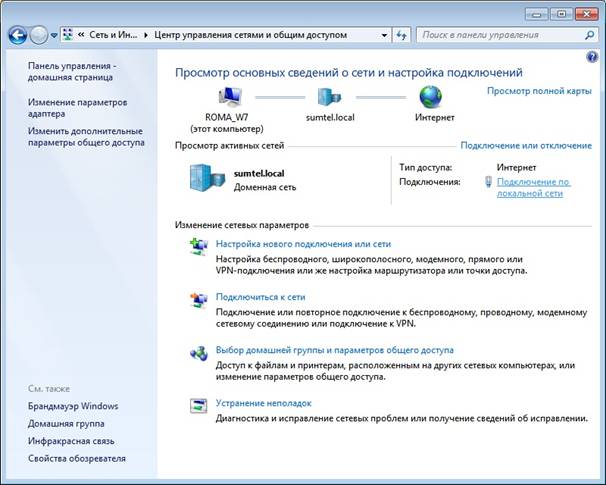


Выбираем в качестве шлюза адрес, указанный в настройках прокси-сервера
Это позволит компьютеру использовать сервер для доступа в интернет по умолчанию.
Среди бесплатных и простых в использовании программ можно выделить AnalogX Proxy Server.
Установка и настройка выполняется за считанные минуты. Способ имеет заметные минусы: на серверном компьютере нужны как минимум две сетевые карты для выхода в интернет и связи со вторым компьютером. Когда главный ПК будет выключен из сети, вся остальная подключенная сеть также не сможет получить доступ к интернету.
Прямое открытие доступа


Кликаем правой кнопкой по интернет-соединению
Перейдите в свойства подключения.

Возможные проблемы при подключении
Неправильно определяется сеть
Такое случается при ошибках в настройке сетевых адаптеров. Важно понимать, что IP-адрес должен быть уникален для каждого компьютера и присвоение 192.168.0.1 для двух устройств приведет к сбоям.
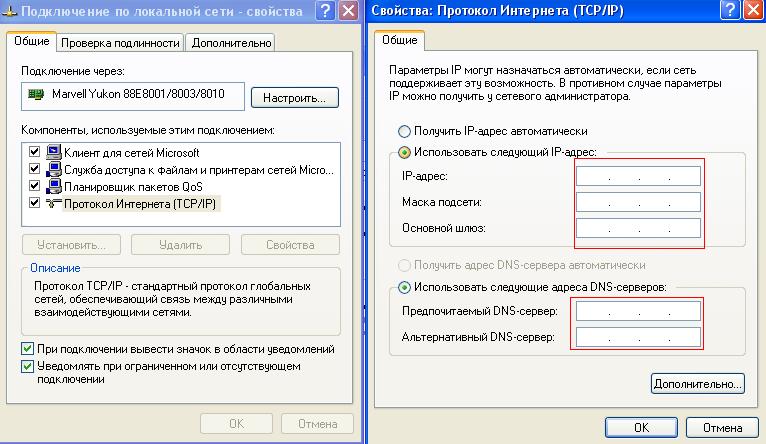
Не устанавливается сетевой мост
Два сетевых соединения также не смогут быть объединены при конфликте адресов. Исправьте все возможные совпадения в настройках компьютеров, затем попробуйте соединить их снова.
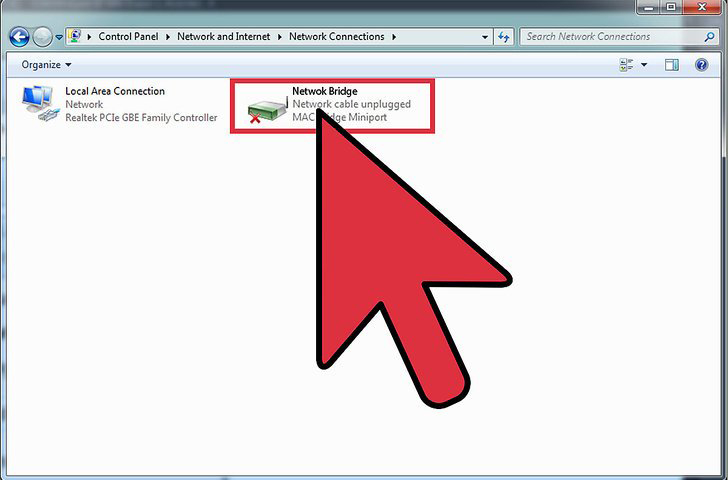
Два сетевых соединения также не смогут быть объединены при конфликте адресов
Неправильно функционирует соединение с роутером
Чаще всего это случается из-за неверного порядка подключения или физических проблем с кабелем. Удостоверьтесь, что интернет-кабель подключен в слот WAN. LAN-кабели, соединяющие компьютер с сетью, также должны быть обжаты особым образом.
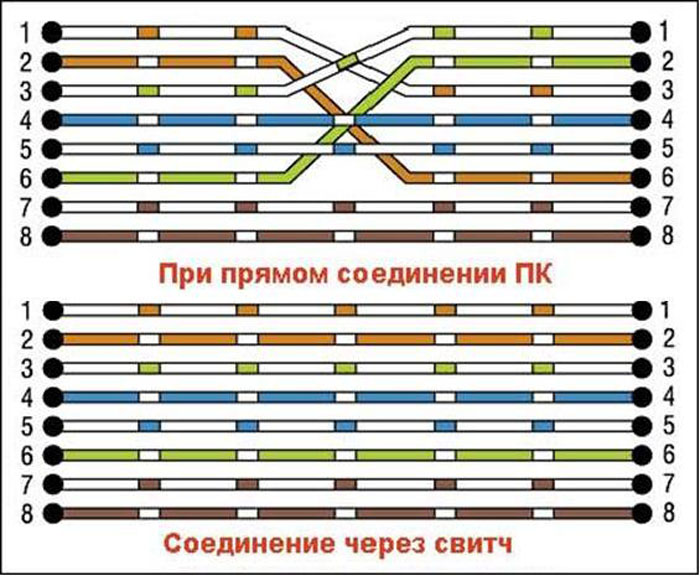
Важно! Сетевой кабель может быть обжат двумя способами: компьютер-компьютер и компьютер-хаб. Нарушение способа может привести к проблемам в функционировании локальной сети.
Видео — Как подключить два компьютера к интернету через один кабель

Подключение с помощью специального кабеля
Если у вас есть кабель, но нет роутера — это ваш вариант соединения.
Таблица: плюсы и минусы связи через кабель
| Преимущества | Недостатки |
| Дешевле купить сетевой кабель, чем роутер. | В вашем доме прибавятся лишние кабели — особенно если компьютеры стоят далеко друг от друга (тогда провод будет длинным и будет путаться под ногами). |
| Надёжность и стабильность подключения. | Так вы сможете связать только два устройства. |
| Скорость передачи данных будет высокой. |
Какое оборудование нужно

Купите кабель именно для соединения двух компьютеров
Что касается сетевого кабеля: нужен шнур именно для соединения двух компьютеров, а не для компьютера и роутера (возможно, у вас остался в доме какой-то после роутера — он не подойдёт).
При выборе шнура ориентируйтесь на расстояние между ПК — покупайте нужной длины, возможно, с запасом, чтобы не возникло конфуза.
Как подключить два компьютера в Windows 7
Как связать два компьютера с помощью купленного или имеющегося кабеля:

У ноутбука сетевой выход находится сбоку
Соединение с помощью роутера
Плюсы и минусы соединения с помощью роутера
Необходимое оборудование
Создание соединения между двумя компьютерами

Настройка локальной сети после соединения компьютеров в Windows 7
Настройка IP-адреса и рабочей группы
Сперва нужно разобраться с IP-адресам компьютеров в локальной сети:
-
На клавиатуре зажимаем кнопки R и Windows (логотип компании). В окошке набираем код ncpa.cpl — жмём на ОК.

Выполните команду ncpa.cpl в окошке

Зайдите в свойства локального подключения

Если используете роутер, поставьте автоматическую передачу
- IP-адрес: 192.168.0.2.
- Маска: 255.255.255.0.
- Основной шлюз: 192.168.0.1.
- DNS-сервер: 192.168.0.1.
После настройки IP-адресов переходим к отладке рабочей группы компьютеров:

Выполните команду sysdm.cpl в окне

Приступите к изменению название группы и компьютера
Поставьте другое название для компьютера
Настройка общего доступа к файлам
Теперь нужно сделать все файлы на компьютерах видимыми, то есть открыть доступ к документам, хранящимся на жёстких дисках ПК. Как это сделать:


Перейдите к изменению параметров общего доступа

Отключите парольную защиту



В службах отыщите сетевой экран

Включите сетевой экран и настройте автоматический запуск
Проверка работы сети
Теперь проверьте, работает ли связь по локальной сети, которую мы только что организовали:

Как удалить подключения по локальной сети в Windows 7


Зайдите в свойства ПК

Откройте диспетчер в окне с информацией о ПК и системе

Удалите адаптер локального подключения
В наши дни наличие двух компьютеров в одном доме частое явление, а то и большее количество. В связи с этим у многих пользователей возникает вопрос, как объединить все компьютеры в локальную сеть? Чтобы в дальнейшем можно было быстро передавать любые файлы или поиграть в сетевые игры между ПК. Сегодня мы покажем вам, какими способами, возможно, это реализовать и что для этого необходимо.
Что потребуется для объединения двух и более компьютеров
Чтобы подключить два компьютера, 2 ноутбука или компьютер и ноутбук между собой, нам понадобиться:

- Сетевой кабель, обжатый с двух сторон (патч-корд). Вдруг решите обжимать самостоятельно, тогда посмотрите, как это нужно делать правильно в нашей статье: порядок обжима витой пары, все схемы.

- Если нужно соединить два стационарных компьютера тогда смотрите, что бы было две сетевые карты, по одной на каждом ПК. А вот соединить два любых ноутбука между собой труда не составит, потому что сетевые карты там точно есть.

Выполняем прямое подключение на Windows 10
Для начала, конечно же, необходимо вставить один конец сетевого кабеля в порт сетевой карты одного компьютера, а другой конец аналогично в другой компьютер. Дальше приступаем к настройке локальной сети Windows 10.
Действие No 1


Действие No 2
Теперь можно переходить к наладке общего доступа на доступных компьютерах, которые присутствуют в локальной сети.

- Далее, для частной сети включите все пункты, как на картинке ниже.

- Включаем аналогично и для гостевой сети. Смотрим фото ниже.

- А вот для всех сетей нужно заблокировать общий доступ. Производим установку шифрования.

Действие No 3
Чтобы подключить ваш ноутбук к компьютеру необходимо вбить IP адреса на этих устройствах.


Переходим на второй ПК. На нем выполняем все точно также, только вбиваем другие настройки сетевой платы:
- IP-адрес вводим — 192.168.11.12.
- Маску подсети вбиваем — 255.255.255.0.
- Основной шлюз — 192.168.11.11.
- Предпочитаемый DNS прописываем — 192.168.11.11.

Действие No 4
Последний этап, завершающий настройку. На первом (главном) устройстве дать разрешения на использования интернета, всем устройствам в вашей сети.

После выполненного четвертого действия, вы сможете пользоваться всемирной паутиной на всех ПК, которые соедините по сети и настроите. Теперь вы будете знать, как подключить любые компьютеры по локальной сети на Виндовс 10.
Наладка локальной сети между ПК на Виндовс 7
После того как соедините оба компьютера кабелем (витой парой), можно будет приступать к настройке локальной сети Windows 7.
Шаг первый
Задаем всем компьютерам, которые будет в сети уникальное имя (английскими буквами). Рабочие группы оставляем без изменений.

- В окне, которое появится, можно изменить имя, на любое какое хотите.

Шаг второй
Устанавливаем общий доступ для выбранных вами папок.

- Появиться профиль: домашний, рабочий и общий. Везде ставим точки напротив строки включить. Единственное, это нужно убрать парольную защиту. Сохраняемся и перезагружаемся. Пример можно посмотреть ниже.

Шаг третий

Шаг четвертый
Если необходимо, чтобы первый ПК, который подключен во всемирную сеть, раздавал еще и Интернет, тогда сделайте следующие шаги:
Шаг пятый
Выполняем расшаривание папок, чтобы на втором ПК был полный доступ к этим папкам.


На этом все, как соединить ваши компьютеры в локальную сеть на Виндовс 7, мы показали.
Соединяем два компьютера при помощи вай фай роутера
Пример настроек покажем вам на ОС Windows 10, для других ОС принцип тот же самый. Небольшие отличия будут только в названиях пунктов. Приступим к
настройке локальной сети через роутер. Для начала, конечно же, требуется подключить оба компьютера к Wi Fi роутеру.
- Можно подключить с помощью витой пары обжатой штекером RG-45 с двух сторон.

- Или, при наличии Wi-Fi модулей, подключаемся по беспроводной технологии вай фай.

Настройка новой локальной сети
- Смотрим на всех ПК, чтобы была одинаково написанная рабочая группа и были прописаны разные имена на латинице. Как это реализовать мы уже писали в данной статье выше для Windows 10, 7.


Разрешаем общий доступ

Расшариваем папки, диски



Надеемся мы доступно рассказали как можно создать локальную сеть между двумя компьютерами или ноутбуками с помощью WiFi роутера. Вдруг вы забудете свой пароль от беспроводной сети, тогда прочтите нашу статью: как узнать пароль от вай фай на компьютере Windows 7.
Проверка соединения между вашими компьютерами по настроенной сети
После настройки сетевых карт, можно проверить связь между устройствами. Прямо сейчас мы и покажем, как её проверить между компьютерами.



Заключение
Сегодня мы в статье показали способы, как можно соединить два компьютера между собой на Windows 10, 7 при помощи провода. А также детально рассмотрели методы, как соединить легко 2 компьютера благодаря вай фай роутеру. Оба варианта помогут создать вам домашнюю сеть. Появившиеся вопросы по данной статье, просим писать ниже в комментариях.
И в данной статье подробно рассказано, как раздать интернет по локальной сети на два и более персональных компьютера, а также какие сетевые настройки для этого необходимы.
Здесь же мы остановимся только на том, как подключить два (и более) компьютера к интернету через один кабель провайдера. Иными словами, если у вас подключен интернет только на данный компьютер, то по домашней (офисной) локальной сети его можно раздать на все остальные девайсы.

Как по локальной сети раздать интернет?
- 1. Наиболее простой и удобный способ – воспользоваться обычным маршрутизатором. Чтобы раздать интернет на второй компьютер вам потребуется только сам роутер и кабель LAN. Просто соедините роутер и ПК LAN кабелем и установите нужные настройки сетевой карты.
Если никогда прежде вы собственноручно не подключали локалку, рекомендуем ознакомиться с материалом по настройке домашней сети на Windows 7/8 и созданию сетевого подключения на Windows XP.
Современные модели роутеров оснащены 4 – 5 LAN портами: для домашнего интернета этого более чем достаточно.
Чем же хорош этот способ? В настоящие время все роутеры (за редким исключением) поддерживают беспроводной тип связи, что для домашнего пользования просто идеально. Т.е. помимо стационарных компьютеров к интернету в такой сети можно подключить ноутбук, планшет или сотовый телефон.
Настройка подключения занимает всего пару минут.

- Кроме того, из одного компьютера можно сделать своего рода роутер.
Очень важно: Если подключение к интернету осуществляется напрямую через сетевой кабель провайдера, то на “раздающем” компьютере должно быть установлено две сетевые карты. Одной “сетевухой” можно обойтись только в том случае, если подключение к мировой сети происходит с помощью USB модема (beeline, mts или adsl-евский usb модем)
Как раздать интернет с компьютера на компьютер?


Теперь перейдём ко второму компьютеру: здесь необходимо прописать параметры подключения:
Обратите внимание, что поскольку 1 компьютеру присвоен ip адрес 192.168.0.1, то на 2 необходимо указать адрес на 1 единицу больше, например 192.168.0.2;
Перезагрузите основной компьютер и все компьютеры клиентов сети – доступ к интернету по локальной сети настроен.
Читайте также:


