Как сделать интернет на айфоне
Для того чтобы полноценно пользоваться iPhone Вам никак не обойтись без подключения к мировой паутине. Поэтому после покупки первым делом настраиваются симка и затем сразу же и интернет. Айфоны, как никакие другие смартфоны, нуждаются в регулярном подключении к серверам- львиная доля всех операций по обновлению, загрузке приложений, общению через соцсети происходят именно через интернет. Как же настроить этот сервис, чтобы иметь возможность его быстро включить или отключить?
В зависимости от типа подключения нужно будет активировать передачу данных либо через мобильный интернет — от сотового оператора, либо скоростной — через сторонние точки доступа Wi-Fi. Также можно установить режим, при котором смартфон будет автоматически переключаться на сотовую раздачу при неустойчивом сигнале Wi-Fi. Благодаря этому обеспечивается стабильная потоковая передача просматриваемой информации.
Мобильная сеть
Для активации первого типа подключения нужно будет прописать в соответствующем разделе айфона интернет-настройки под каждого конкретного оператора.
После этого на главном меню, вверху, рядом с уровнем сотового сигнала должен появиться значок Е или 3G – в зависимости от выбранного вами режима, или доступных в данном районе сетей. Если они появились – значит, подключение прошло успешно, если нет – перезагрузите айфон, нажав кнопку питания и смахнув вниз, чтобы ввести в действие новые настройки.

Для того чтобы подключить на айфоне интернет по Wi-Fi выберите в настройках соответствующий пункт и переведите полозок слева в рабочее положение.Смартфон начнёт поиск доступных к подключению сетей, и выдаст поимённый перечень точек Wi-Fi, с индикацией уровня сигнала и защищённости. Выбрав нужную сеть, введите пароль доступа (если таковой имеется), к сети без пароля айфон автоматически подсоединится сам. Советуем вам всегда устанавливать надёжный пароль, состоящий не менее чем из шести символов – и букв, и цифр. Так как не смотря на то что айфон шифрует все используемые соединения лучше дополнительно усилить защиту, и попутно сохранить скорость раздачи на должном уровне.

При успешном подключении на домашнем экране появится характерный значок и рядом с выбранной сетью будет стоять синяя галочка.Обращаем ваше внимание на то, что скрытые сети не отображаются в списке найденных точек подключения. Многие считают, что это является дополнительным способом обеспечения их безопасности. На самом деле эффективность защиты от доступа посторонних никак не повышается, т.к. есть возможность с помощью специальных средств всё равно считывать SSID (имя сети). Сокрытие имени на поверку только усложняет поиск её устройствами, на это тратится гораздо больше времени, а значит и энергии. Намного дольше происходит автоматическое повторное подключение, в общем – сомнительная выгода.
Если Вы точно знаете название такой сети, выберите в предложенном списке доступных сетей Wi-Fi пункт – Другая. Введите имя сети и выберите тип безопасности.Рекомендуем использовать для личных целей режим WPA2, если эта точка Wi-Fi массово используется на предприятии, то тогда оптимальный вариант будет — WPA2 Enterprise. Затем необходимо ввести пароль.После введения данных подсоединение к сети будет происходить автоматически, когда Вы будете находиться в пределах её действия.
Проблемы подключения
Хоть подключить интернет на айфон довольно просто, иногда всё-таки случаются непредвиденные сбои.
Первое, что стоит сделать при возникновении трудностей соединения – это отключить и затем снова включить выбранный режим приёма интернета.
Если это не помогло — нужно перезагрузить айфон и, в случае использования Wi-Fi, также стоит перезапустить маршрутизатор. Отсоедините сетевой кабель и запустите устройства вновь спустя не менее 20 секунд. При этом закрываются все скрытые запущенные процессы, провоцирующие сбои, и проблема исчезает сама собой. Или можно просто выключить оба устройства, подождать 10 секунд, включить, и снова попробовать выйти в сеть.
Попробуйте поочерёдно перезапустить как сам айфон, так и модем или маршрутизатор. Проверяйте после каждой манипуляции, не исчезла ли ошибка подключения.
Сеть всё равно не доступна? Возможно, стоит обновить на айфоне программное обеспечение до последней версии? Проверьте, доступна ли очередная прошивка iOS для вашего смартфона. Иногда возникает конфликт версий модема и подключаемого устройства, провоцирующий постоянные ошибки соединения, поэтому параллельно проверьте на предмет наличия обновлений и сам маршрутизатор (или модем).

В случае, когда ни один совет, из описанных выше, не помогает установить соединение, можно попробовать сбросить все сетевые настройки. Выберите в списке основных настроек смартфона пункт — сброс, и нажмите на вкладку сброса настроек сети. Эта операция затронет исключительно выбранные параметры – другие данные пользователя останутся нетронутыми.После сброса будут удалены все сохранённые сети. Вам нужно будет повторно внести вручную сотовые настройки, активировать режимWi-Fi и найти доступные сети, введя пароли.
И конечно, никто не исключал временных неполадок у вашего провайдера, если невозможно получить доступ к интернету ни с одного вашего устройства – свяжитесь с сервисной службой обслуживающей компании.
В дальнейшем для поддержания безопасности сетевых соединений и исключения любых системных сбоев следует регулярно обновлять прошивку до актуальной версии не только на айфоне, но и на всех задействованных устройствах.
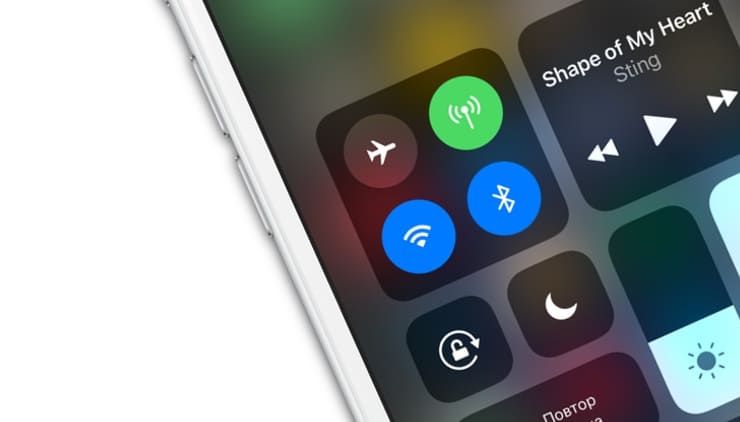
Как включить мобильный (сотовый) интернет на iPhone или iPad
Выйти в Интернет с iPhone или iPad можно из любого места, где Ваш сотовый оператор предоставляет услугу мобильного доступа к Всемирной паутине.
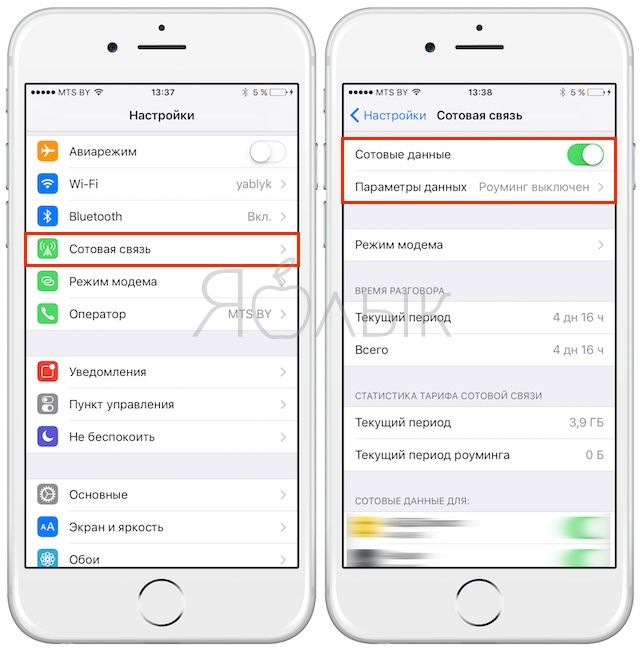
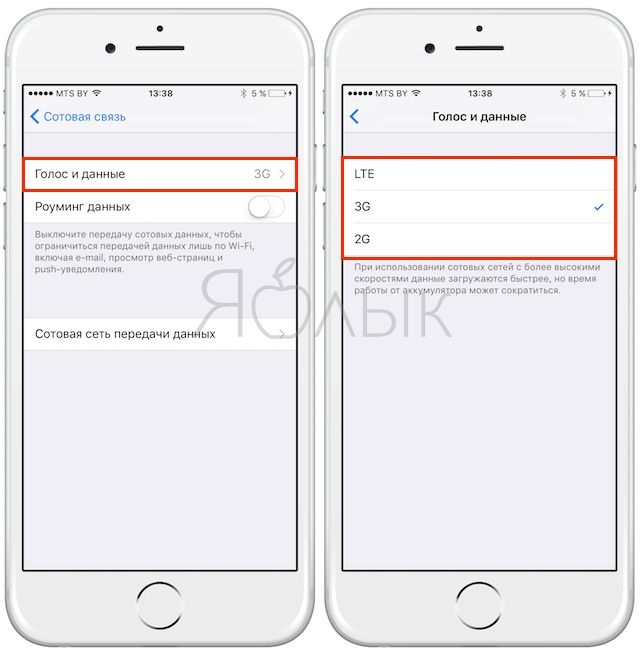
Кроме того, начиная с iOS 11 в Пункте управления также появился переключатель, позволяющий включить / выключить мобильный интернет.
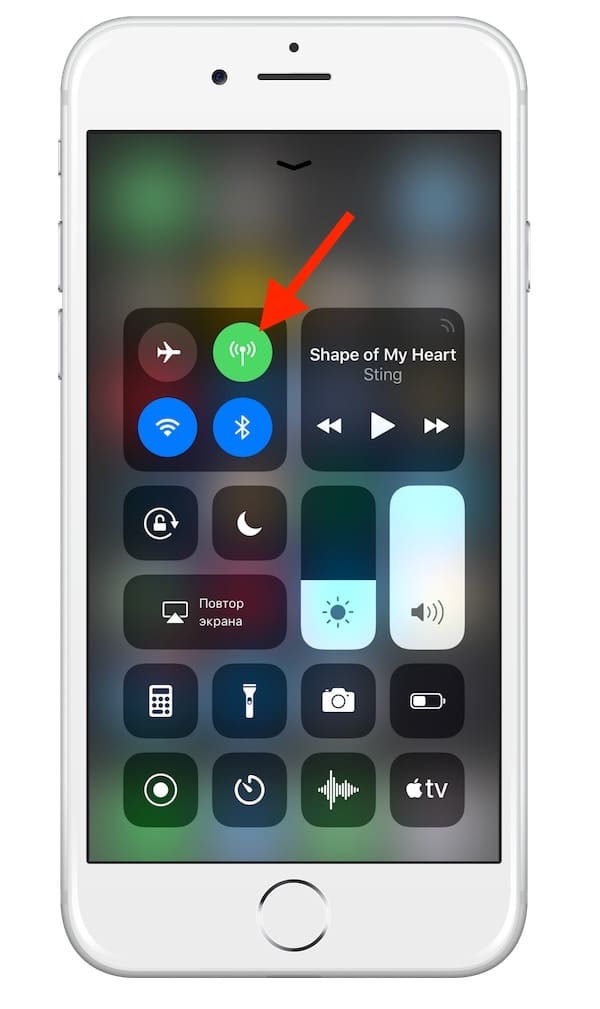
Что делать, если все включено, а Интернета на iPhone или iPad по-прежнему нет
В случае, если после выполнения вышеописанных действий связь с всемирной Сетью посредством мобильного (сотового) трафика не появилась, то для работы интернета потребуется ввести корректные настройки (данные APN, имени пользователя и пароль) для Вашего сотового оператора.
Данные APN, имя пользователя и пароль необходимо ввести по пути: Настройки → Сотовая связь → Параметры данных → Сотовая сеть передачи данных → раздел Сотовые данные. Например, для белорусского МТС, данные следующие:
APN: mts
Имя пользователя: mts
Пароль: mts
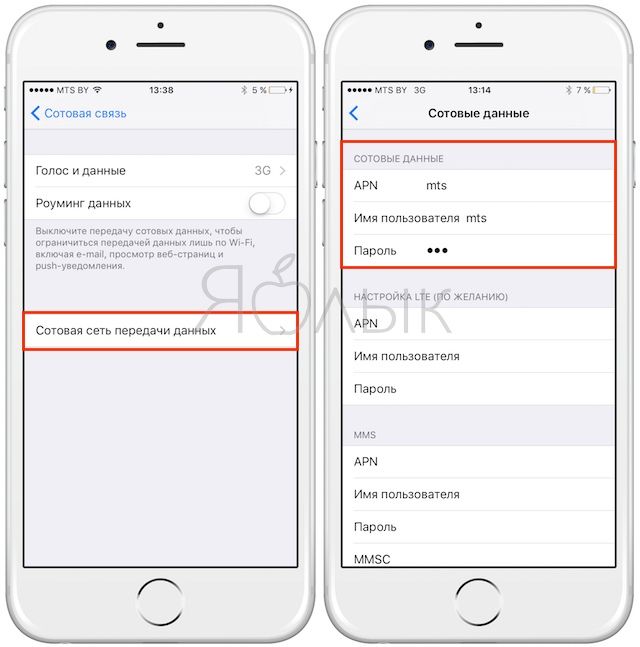
Обычно эти данные присылаются оператором посредством SMS автоматически. Также узнать их можно, позвонив по сервисным номерам или в офисе компании.
Как выключить мобильный (сотовый) интернет на iPhone или iPad
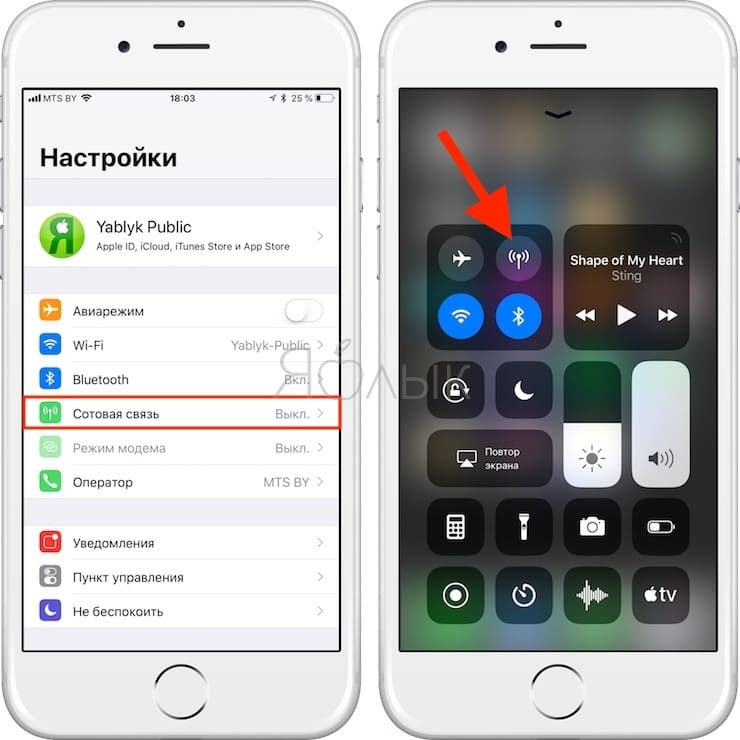
Как включить Wi-Fi на iPhone или iPad
Выход в Интернет через беспроводное Wi-Fi соединение — самый быстрый и комфортный способ находиться в Сети при помощи iPhone или iPad. Скорости сравнимы с теми, которыми Вы пользуетесь на компьютере. Источником Wi-Fi может быть домашний модем, беспечный сосед, общественное заведение (например, McDonalds). Начиная с iOS 7 есть два способа включить/выключить Wi-Fi на iPhone или iPad:
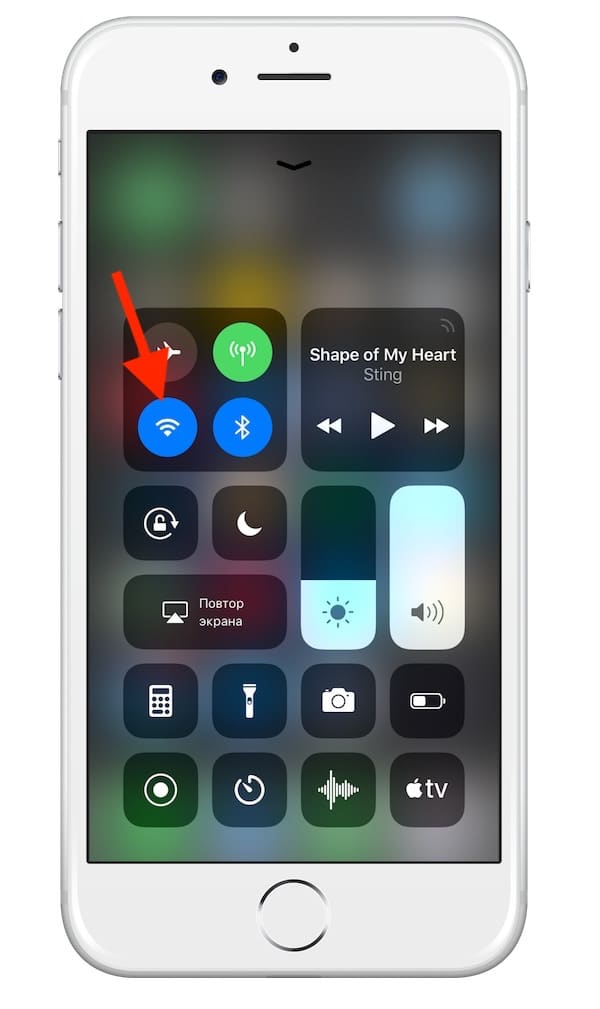
Более подробно об управлении Bluetooth и Wi-Fi в Пункте управления мы рассказали в этом материале.
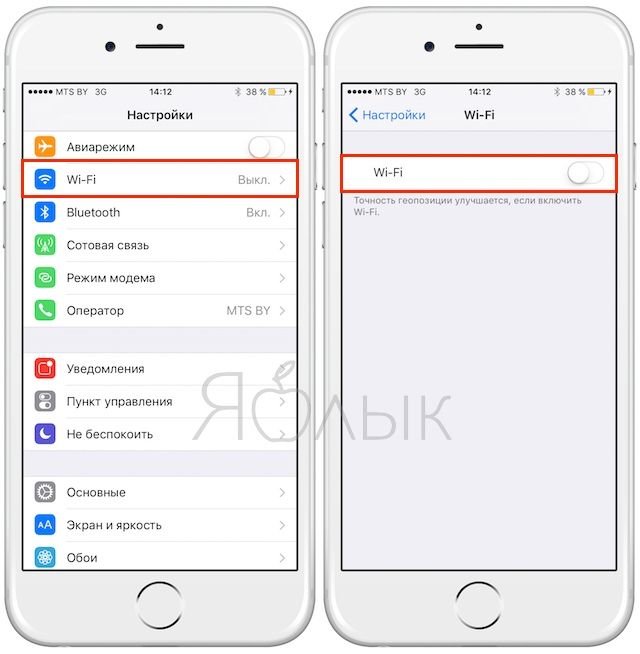
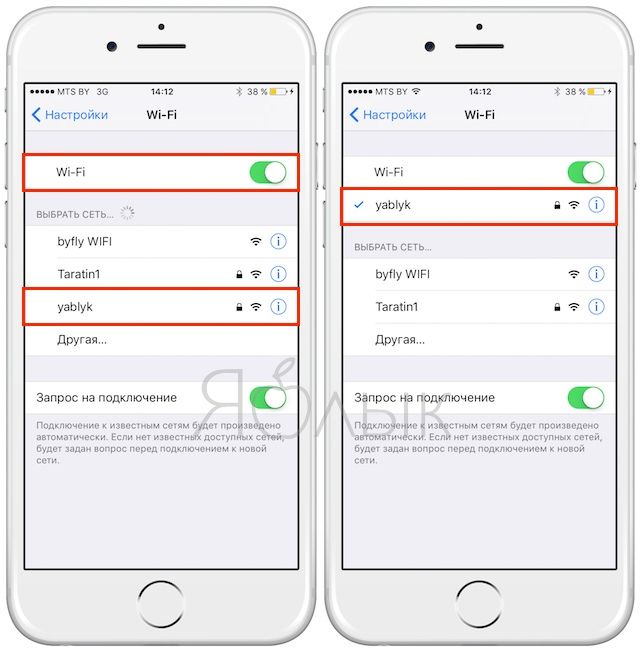
Вот и всё, теперь Вы вооружены знанием о том, как включить и выключить Интернет на iPhone или iPad. Приятного путешествия по интернет-просторам!
Современный смартфон, будь это iPhone, iPad или медиаплеер iPod Touch обязательно связан с интернетом. Без доступа к сети устройство превращается в красивую и очень дорогую игрушку, неспособную реализовать и десятой доли заложенных в неё возможностей. Вы не сможете даже провести первичную активацию устройства и будете лишены возможности телефонных вызовов. Поэтому настройка доступа к сети — главная задача после покупки устройства. При помощи каких механизмов можно получить этот доступ и как его настроить, будет полезно знать каждому пользователю устройств компании Apple.
Типы передачи данных в мобильных и беспроводных сетях
2G/GSM
Первые терминалы стандарта GSM несли на борту только аналоговый модем, который позволял передавать и принимать данные со скоростью не больше 14,4 кБит/с. Поскольку модем был аналоговым, сеанс связи занимал линию так же, как и обычный голосовой звонок, что делало процедуру неудобной и очень дорогой. Поэтому выход в интернет с мобильного телефона до появления пакетной передачи данных был скорее диковинкой, чем обычной практикой.

GPRS/EDGE (пакетная передача данных)
Внедрение провайдерами пакетной передачи данных позволило отправлять данные и голос раздельно (и тарифицировать тоже), а скорость передачи данных выросла до 256 кБит/с. Этого уже достаточно для проверки электронной почты или открытия несложных интернет-страниц. Стандарт EDGE поднял входящую скорость ещё в два раза, но широкого распространения не получил ввиду победоносного наступления эпохи 3G.
В стандарте GPRS/EDGE могут работать абсолютно все устройства Apple со встроенным радиомодулем, включая самый первый iPhone. В настоящее время стандарт технически и морально устарел, но в отдалённых уголках страны это по-прежнему единственная возможность получить беспроводной интернет.

3G WCDMA/HDSPA

4G/LTE
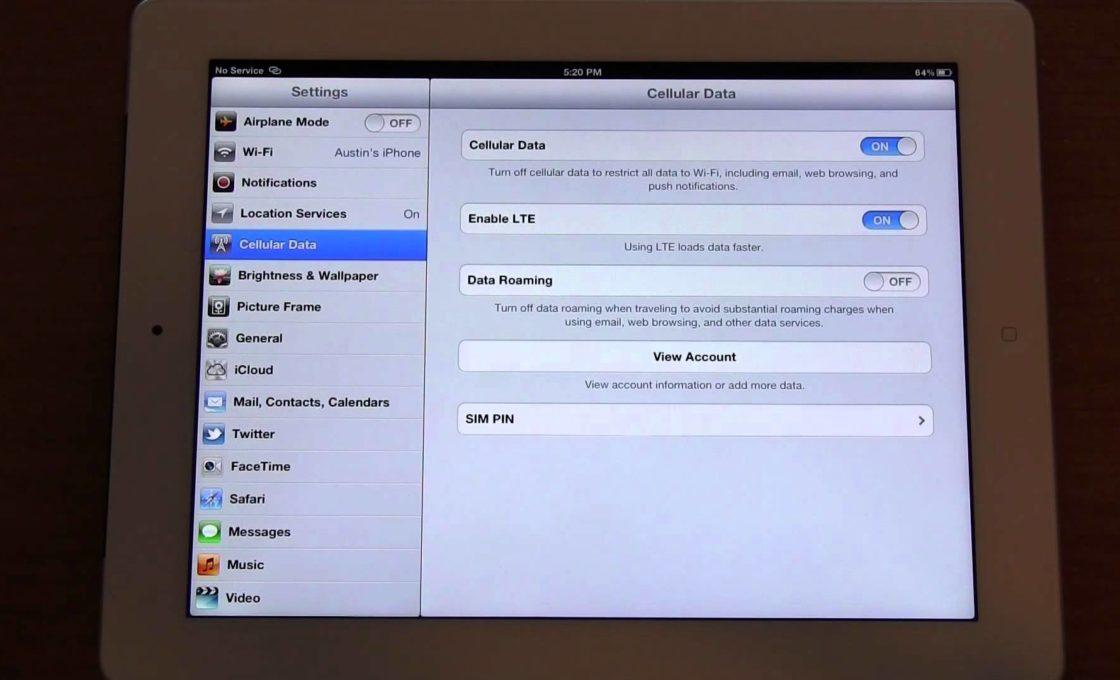
Подключиться к сети Wi-Fi вы сможете дома, в аэропорту, поезде или торгово-развлекательном центре — везде, где установлены беспроводные маршрутизаторы этого стандарта. Скорость доступа в зависимости от загруженности канала и расстояния до роутера может составлять от 54 мБит/с до 300 мБит/с. Для подключения необходимо знать имя сети (SSID) и пароль доступа. В большинстве случаев плата за пользование не взимается.
Главный недостаток этого способа подключения — малая дистанция эффективной работы. Несмотря на рекламные заявления о дальности в 300–400 метров, в помещении эффективный радиус действия может быть на порядок меньше. Также в общественных местах скорость может существенно падать из-за большого количества одновременных подключений.

WiMAX
Технология WiMAX является своеобразным гибридом между 3G и Wi-Fi, обеспечивая скорости, сопоставимые с 4G. Ни одно из устройств Apple напрямую к таким сетям подключаться не может и вам потребуется маршрутизатор, принимающий данные WiMAX и раздающий их в стандарте Wi-Fi. Впрочем, сети WiMAX — экзотика даже в крупных российских городах, т. к. стандарт проиграл гонку основному конкуренту — 4G/LTE. Ведь для внедрения последнего владельцам сотовых сетей достаточно модернизировать имеющееся оборудование, а не закупать и монтировать совершенно новую аппаратуру.
Владельцам планшетов iPad следует помнить, что только модели с приставкой Cellurar или 3G несут на борту телефонный модуль и могут работать в 3G/4G сетях. Остальные смогут пользоваться только сетями Wi-Fi или приобрести дополнительный 3G-роутер и всегда быть с мобильным интернетом.
Настройка, включение и пользование передачей данных в устройствах Apple
Благодаря исключительной дружелюбности операционной системы iOS к неподготовленному пользователю, настройка подключения к интернету происходит быстро и легко, буквально в несколько нажатий кнопок на экране. Для каждого из режимов (3G, LTE либо Wi-Fi) операционная система предоставляет отдельные переключатели, которые позволяют выбрать необходимый режим работы.
Настройка сотовой передачи данных (мобильного интернета)
Уже через десяток секунд после установки SIM-карты оператора сотовой сети ваш смартфон автоматически загрузит и применит все необходимые настройки для подключения к мобильному интернету. Вам лишь необходимо удостовериться, что передача данных включена в настройках системы и разрешён режим 3G.
Включение режима 3G не только повышает скорость доступа к интернету, но и ведёт к повышенному разряду батареи, поэтому включайте его лишь тогда, когда вам необходима высокая скорость передачи данных.
Видео: как настроить мобильный интернет на iPhone и iPad
Подключение к сетям Wi-Fi
Подключение к беспроводным сетям Wi-Fi реализуется ещё проще, чем к 3G. Главное, чтобы в радиусе действия оказался беспроводной маршрутизатор, к которому вам известны параметры авторизации.
Некоторые публичные сети из соображений безопасности не транслируют имя сети, а требуют его ввода вместе с паролем. В этом случае алгоритм подключения к сети будет немного другой.
В публичных местах, общественных организациях и учебных заведениях внутренние сети Wi-Fi могут предоставлять доступ к ограниченному количеству ресурсов или только к корпоративному контенту. Если сеть платная, при попытке открытия любой страницы в браузере вы попадёте на страницу платёжной системы.
Видео: как подключить iPad к Wi-Fi
Мобильный интернет в роуминге
Если вы много путешествуете, то обязательно столкнётесь с проблемой роуминга. Ведь при пересечении границы страны, а иногда и просто федерального округа, ваш тарифный план окажется недействительным, в результате вы можете оказаться вместо безлимитного интернета с тарифом, в котором идёт помегабайтная оплата за трафик. Это же справедливо и для голосового общения, но если звонки вы контролируете, доступ к интернету приложения используют в фоновом режиме. Это может привести к незапланированным тратам, в некоторых случаях — довольно существенным.
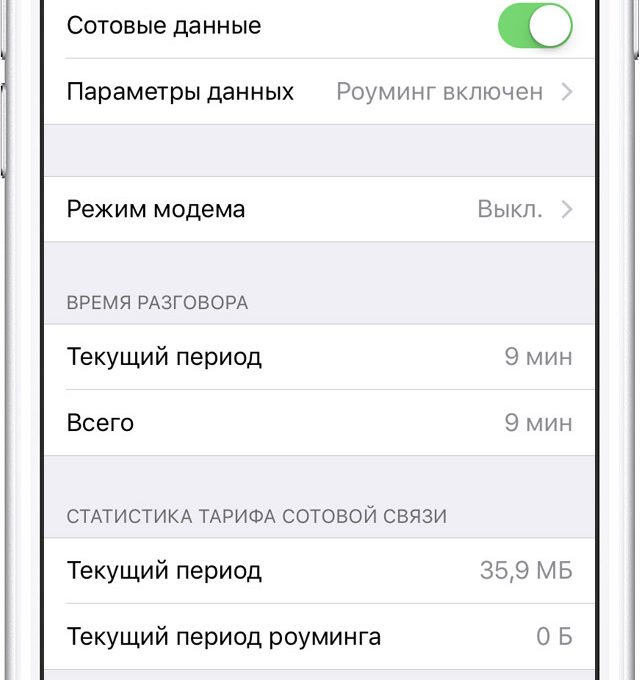

Возникают ситуации, когда без доступа к интернету оставаться нельзя, особенно за границей. Смартфон или планшет часто может использоваться как навигатор, гид-переводчик или терминал для VoIP сервисов. В этом случае наилучшим решением будет покупка стартового пакета местного оператора и использование его возможностей доступа к сети. Такие пакеты продаются на прилегающих к границе автозаправках, да и на самих пограничных пунктах пропуска.
Но, достав новенький iPhone из коробки, владелец яблочного девайса будет огорчен. Ведь по умолчанию на айфоне интернет не подключен. Или в другой ситуации: сеть не работает из-за востановления прошивки или ещё какого-то сбоя в системе. В этой статье мы разберем как настроить интернет на айфоне.
Как же подключить свой девайс к интернету? Есть 3 основных метода. Первый метод — это подключение девайса с помощью Sim карты, мобильный интернет 2g, 3, 4g(LTE). Второй, через Wi-Fi роутер. Третий, и последний, подключение айфона к сетке через стационарный компьютер или ноутбук со встроенным вай-фай модулем. Все эти способы разные, но суть у них одна, подключить ваш яблочный смартфон к царству безграничных возможностей.
Первый метод
Настраиваем инет с помощью самого iPhone. Для этого необходимо, чтобы в айфоне была установлена сим-карта, иначе подключить гаджет к сетке не получится. Вставляем Sim-ку. Последующие действия:
- Заходим в Настройки.
- Выбираем Сотовая связь.
- Находим пункт Сотовые Данные.
- Переключаем ползунок в активный режим, чтобы включить интернет.
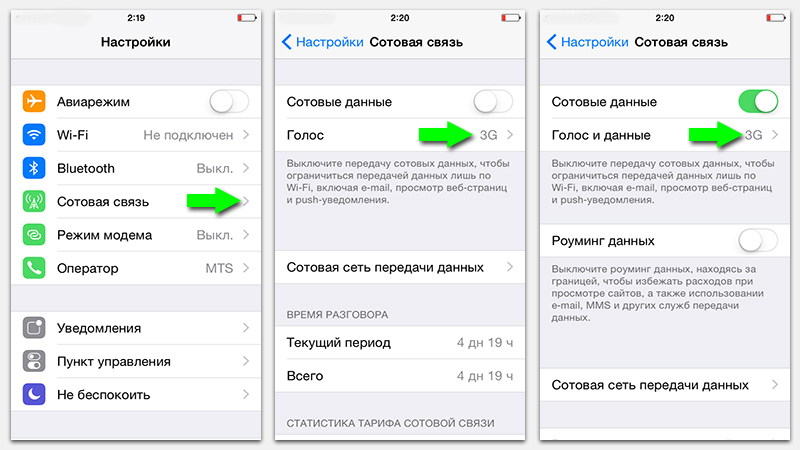
Далее, проверяем работает ли интернет. Заходим в любое приложение или браузер, где необходимо подключение к сетке.
Небольшой совет: выбирайте тариф с безлимитным интернет соединением, так как это наилучший вариант для того, чтобы вам не приходили счета на огромные суммы, ведь мобильный трафик не дешевый. Если вы активный интернет пользователь, то это лучший выбор.
Что делать, если нет подключения к сети? Нужно проверить следующее:
- Работает ли сим-карточка, посмотреть есть ли деления антенны.
- Проверить баланс. Если ваше подключение к интернет не безлимитное, у вас попросту может не хватить средств для подключения.
- Проверить настройки сотовых данных (Обычно они устанавливаются автоматически. Как только активируется симка, настройки присылаются в виде SMS-ок и сохраняются в айфоне)
Если у вас по каким-то причинам не сохранились или сбились настройки сотовых данных, то настраиваем их вручную, для этого необходимо:
- Узнать нужные данные у оператора из СМС или по телефону ( Эти услуги бесплатные).
- Зайти в приложение Настройки.
- Выбрать пункт Сотовая связь.
- Далее заходим в Сотовая сеть передачи данных.
- Вводим данные переданные оператором.
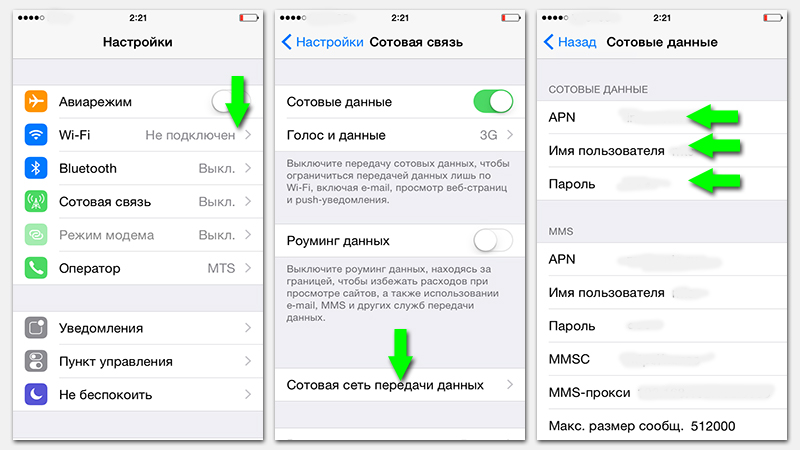
По возможности, если оператор поддерживает LTE(4g) соединение, вводим данные в поля LTE. Вводим все данные в соответствующие поля. Если вы собираетесь использовать свой iPhone как модем для компьютера, то вводим настройки для Режим модема. Как сделать из своего айфона модем и раздавать с него Wi-Fi читайте в другой статье.
Второй метод
Этот способ позволяет вам подключить айфон ко всемирной паутине через Wi-Fi, с помощью роутера.
- Заходим в Настройки и выбираем Wi-Fi.
- Передвигаем ползунок.
- Через несколько секунд iPhone находит доступные точки вайфай.
- Выбираем вашу сеть, нажимаем на неё.
- Вводим пароль, нажимаем Подключить.
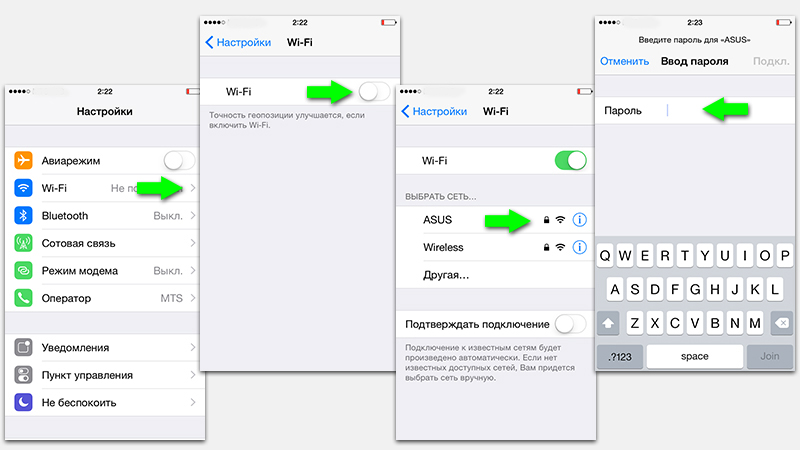
Если после этого соединение не работает, то проверьте интернет на компьютере. Как вариант, может быть виноват ваш провайдер или сам роутер (возможно, его нужно просто включить).
Третий метод
Чтобы воспользоваться этим способом, вам необходим стационарный компьютер или ноутбук, со встроенным Wi-Fi модулем или адаптером вайфай. Перед началом проверьте, работает ли модуль вайфай, чтобы избежать проблем с отсутствием сети.
- На компьютере заходим в меню Пуск, ищем Панель управления. Выбираем Центр управления сетями и общим доступом.
- Далее, заходим в меню Управления беспроводными сетями.
- Кликаем Добавить.
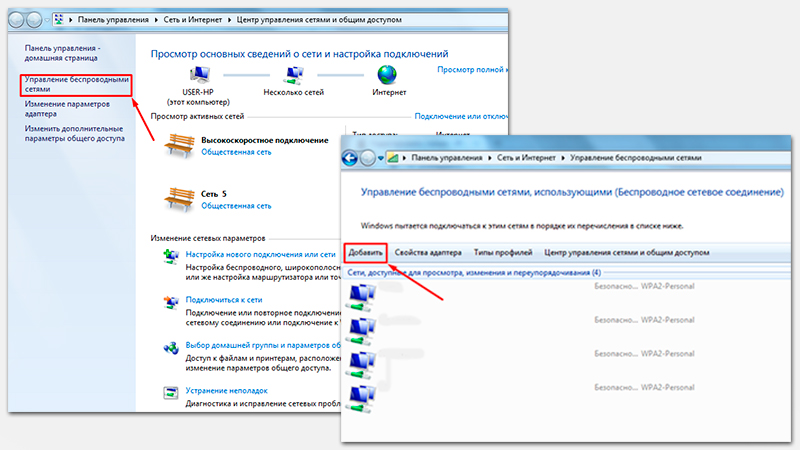
- Выбираем соединение Компьютер — Компьютер.
- Вводим нужное имя для вашей сетки, создаем пароль.
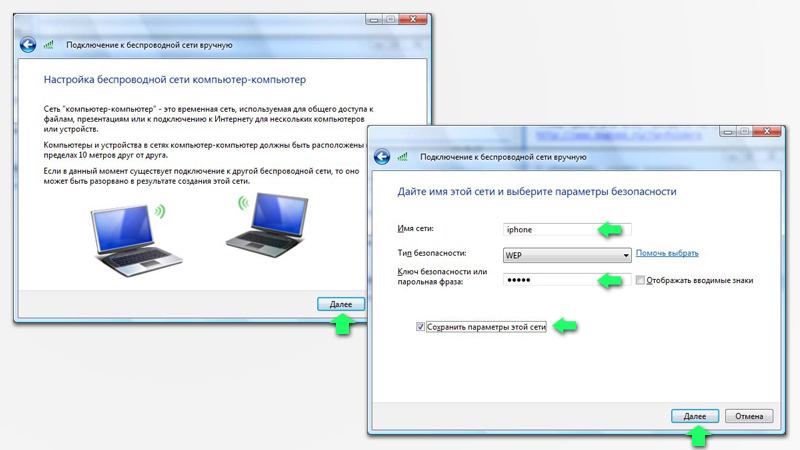
- Нажимаем далее, и ВАЖНО не нажать кнопку включения общего доступа, просто жмем Закрыть.
- Заходим в Сетевые подключения и выбираем сеть с нашим названием.
- Далее ставим обе галочки.
- Теперь, при первом соединении через вайфай, выбираем из типов подключения Дом.
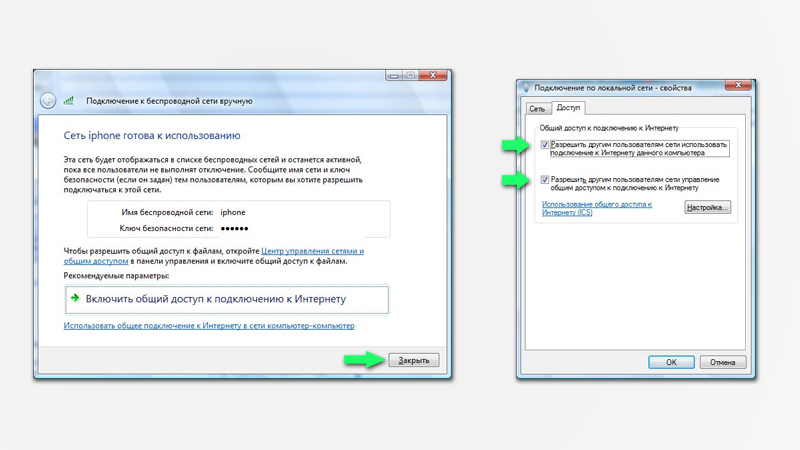
Остается только включить вайфай на вашем айфоне и подключиться. Теперь всё отлично работает.
Как отключить интернет на айфоне
Если вы выбрали первый прием, то также следует зайти в настройки и переключить ползунок настроек сотовых данных в неактивный режим. Если это был второй или третий способ подключения через вайфай, то просто выключите Wi-Fi. Начиная с iOS 7 потяните пальцем снизу вверх через весь экран. Откроется меню, где можно нажать на иконку Wi-Fi так, чтобы она не светилась. Следует помнить, что пока работает соединение с интернетом, заряд батареи расходуется намного быстрее.
Надеемся, что благодаря этой статье, любой человек с невероятной легкостью настроит себе инет. После чего, можно окунуться во всемирную паутину с головой. Также посмотрите видео по теме:
Не забывайте читать комментарии, там тоже много полезной информации. Если на ваш вопрос нет ответа, а на более поздние комментарии есть ответ, значит ответ на ваш вопрос содержится в статье, уважайте чужое время.
Вам также может быть интересно

Проблемы с подключением к мобильному интернету на iPhone
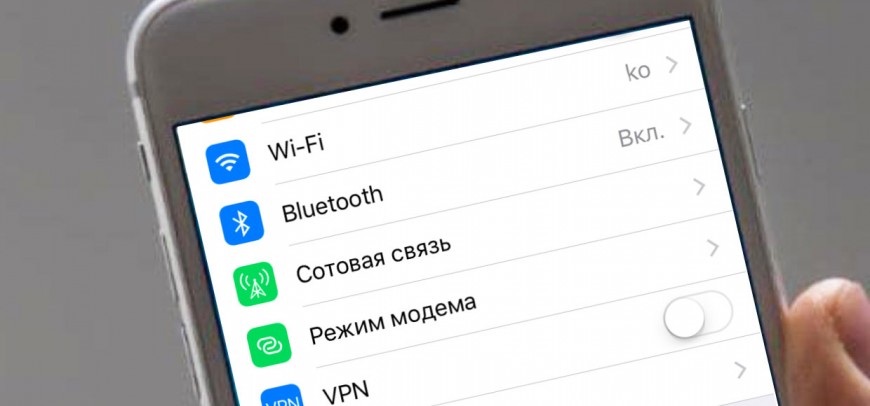
Причины плохой работы интернета на iPhone
Комментариев: 149
У меня айфон 6 показывает связь 4g работает исходящий и входящий звонки но я не могу зайти в интернет в чем проблема?
Здравствуйте. У меня айфон6. Только месяц как я купила и интернет 3G работало отлично без проблем. Ну вот два дня назад оно тупо перестало работать, перезагружаю пропадает сеть (теле2). Потом включила LTE и интернет как раньше заработал но иногда оно сам по себе отключается и выходит 3g и опять не работает
не работает интернет ? Заплатите кончился трнафик не вкл опция заглючила симка и тд! Все настройки и работа интернета универсальна особенно если у вас стоит последняя ОС и современная симка с потдержкой 3Ж или ЛТЕ!
здравствуйте проблема с вай ваем пробывал все ) может что-то подскажите ? вай фай значек включён но самого вай фая нету, телефон айфон 7+ последняя версия 13.5.1 на других устройствах инет работает
подскажите пожалуйсто как вы подключили интернет на iPhone 6
Зайди в настройки>Основные>Сброс>Сбросить настройки сети, вводишь пароль и ждёшьл перезагрузки и должно работать. Проверено)
Интернет на iPhone доступен сразу же, как вставить в него СИМ карту с соответствующей услугой или если сделать соединение к Wi Fi сети.
Но, в редких случаях на айфоне параметры доступа в интернет могут быть выставлены неправильные и он просто не будет работать. Что делать в данной ситуации подробно написано в данном материале.

Прошлый материал был посвящен тому, как узнать имей телефона. Сейчас вы узнаете, как правильно включать интернет на iPhone и, что нужно делать если он вообще не работает.
Как включить интернет на айфоне


Интересно! В некоторых случаях, чтобы сделанные изменения вступили в силу, необходимо будет перезагрузить iPhone.

4. По умолчанию здесь будут выбраны лучшие значения для вашего сотового оператора. Если есть поддержка LTE, 4G и выше — то выбирайте их. Т.к. качество связи будет лучше, скорость соединения быстрее.
Интересно! Если включить 3G — то скорость будет медленнее, но и батарея будет садиться не так быстро. В некоторых ситуациях такое переключение может помочь сохранить заряд.
Настраиваем правильно Wi Fi

2. Чтобы подключится к сети — нажмите на нее и введите правильный пароль, если это потребуется. Соединение сразу будет установлено.
Интересно! Интернетом с айфона можно поделиться с другими устройствами, о том, как это сделать читайте в материале — как раздать вай фай с айфона.
Не работает интернет на Айфоне — почему и что делать
1. Закончился трафик на тарифе. В некоторых тарифах интернет расписан по Мб. и, когда трафик кончается, отключается и доступ к всемирной паутине. Посмотрите эту информацию у оператора.
2. Отключена услуга полностью. К примеру, такое часто бывает в международном роуминге. Если это так, то лучше оставьте все как есть, цены в роуминге очень высокие.
3. При нулевом балансе отключаются все услуги, а не только возможность вызова. Банально нужно зайти в положительный баланс.

5. Если значок соединения никак не появляется, а параметры были выставлены правильные, вставьте другую сим карту, на которой точно есть Internet и посмотрите заработал ли он. Проблема в 99% случаев именно в тарифе или балансе.
В заключение
Доступ в глобальную паутину на iPhone появляется сразу после того, как пользователь подключает свою СИМ карту. Редко появляется необходимость менять какие-либо параметры, чтобы все заработало.
Читайте также:


