Как сделать хост машину
Поиск подходящего хостинга иногда отнимает силы и время. Если у клиента много требований, которые не всегда можно найти и объединить в одном месте, на помощь приходит самое удобное решение — создание домашнего сервера своими силами. Это альтернативное решение взамен VPS. При правильной подготовке и минимальных навыках, можно создать собственный сервер, на котором будет располагаться ваш сайт. Конечно, это не полностью заменяет VPS , однако создание домашнего хостинга для сайта будет учитывать именно индивидуальные требования и условия функционирования сайта.
Как создать сервер с нуля
Существует два способа создания собственного сервера: с помощью использования персонального компьютера или арендовать VPS у хостинг-провайдера .
Статические адреса лимитированы в количестве, поскольку арендуются на ограниченный период, в который он никому не доступен. Получается адрес закреплен за определенным клиентом, что облегает поиск веб-ресурса и приобретение нужных услуг. По приобретению статического IP можно обсудить с вашим интернет-провайдером.
Следующий этап — установить программное обеспечение (ПО). Наиболее популярными являются Open Server, Denwer, XAMPP. Это такие серверные платформы, с которыми работают веб-разработчики.
Например, Open Server уже включает в себя PHP, Apache, MySQL и прочие утилиты. С помощью нее запускается сервер дома и загружается сайт. На примере Open server можем проследить как осуществляется установка:
1. Заходим на официальный сайт и скачиваем одну из версий программы.
2. Появится два варианта: поддержать проект и скачать файл на максимальной скорости или отказаться и просто скачать. Первый предполагает некоторую оплату, за которую возрастает скорость загрузки.
3. После скачивания необходимо установить программу и перейти в ее директорию, в которой отобразятся файлы для запуска. Необходимо выбрать тот, который подходит под разрядность ОС и открыть его, предварительно отключив антивирус.
4. После открытия программы появится флажок красного цвета, кликнув по которому переходим в настройки.
Это все этапы, которые необходимы для настройки локального сервера. Если выбор пал арендовать VPS у хостинг-провайдера, необходимо выбрать соответствующий тариф. После его активации на готовый сервер выгружается свой веб-ресурс и открывается всему интернету.
Как открыть сервер Майнкрафт. Пошаговая настройка для новичков.
✔️ Вы только планируете открыть свой первый сервер Майнкрафт и не знаете с чего начать? Не переживайте, сейчас мы подробно, по пунктам всё разберём. Главное внимательно прочтите материал!
❗️ ❗️ ИНСТРУКЦИЯ ❗️ ❗️
1) Итак, первое что необходимо, это выбрать подходящий тариф для Ваших целей на нашем хостинге.
- Более подробно о том как заказать сервер, описано - ЗДЕСЬ.
- Также, обязательно ознакомьтесь с ТОП 5 ошибками при создании сервера Майнкрафт - ЗДЕСЬ.
Главное помните, что если Вы хотите играть на новых версиях (от 1.16+), то покупайте более мощные тарифы, чтобы не было лагов! Ведь на слабых тарифах - выделено меньше ресурсов, соответственно они рассчитаны на версии 1.8 - 1.12.2.
2) После оплаты заказа, в разделе " Продукты/Услуги ", Вы найдете Ваш сервер. Кликаете на него и переходите в другое окно, где Вам доступен более обширный функционал (изменение тарифа, продление услуги, отключение автопродления услуги, изменение платежного цикла) и самое главное для нас - кнопка " В панель управления ", она нам и нужна, жмём!
3) Вот Вы и попали в панель управления своим сервером Майнкрафт. Первым делом Вас встречает консоль (в ней мы будем писать различные команды).
- Ознакомиться со всеми основными команды для консоли, Вы можете - ЗДЕСЬ.
Немного ниже расположен ряд из кнопок (включить сервер, рестарт, остановка, принудительная остановка, смена ядра/версии/java, переустановка сервера).
Мы кликаем на " Включить ", ждём пару минут и ура, наш сервер готов к использованию. Уже сейчас Вы можете вводить свой IP адрес и играть.
Не забывайте, что заходить в игру в лаунчере нужно с той версии, которая у Вас стоит на сервере.
- Как изменить версию/ядро подробно указано - ЗДЕСЬ.
4) Естественно, играть на обычном, ванильном сервере мало кому будет интересно. По-этому конечно же нужно устанавливать различные дополнения.
- Как установить плагины, читайте - ЗДЕСЬ.
- Как установить моды, читайте - ЗДЕСЬ.
- Как установить карту, читайте - ЗДЕСЬ.
- Как подключиться к FTP с помощью FileZilla, читайте - ЗДЕСЬ.
На начальных этапах, данной информации Вам будет более чем достаточно для создания и настройки своего первого Майнкрафт сервера!
Более углубленно (разбор плагинов, донат, буквенный IP, dynmap, rcon и прочее) - читайте в наших других статьях в базе знаний.
А для закрепления материала, предлагаем Вам посмотреть видео ролик, где всё так же детально объясняется!
✅ ПОДПИШИТЕСЬ НА НАШ YOUTUBE КАНАЛ ✅
✔️ Вот Вам лишь малая часть преимуществ:
- огромный выбор тарифов + неограниченное кол-во слотов (ресурсы, конструктор, облачный, вечный, bungeecord, minecraft PE|BE, VDS/VPS, Веб-хостинг, хостинг сайта);
- возможность играть на любой версии, а их установка происходит в 1 клик, ведь в панель управления уже добавлены все ядра. А также, огромное кол-во дополнений (плагины, моды, готовые сборки, как платные, так и бесплатные);
- полный FTP доступ к серверу. Если Вам удобнее всё настраивать с помощью программы FileZilla, то пожалуйста, у Вас есть такая возможность. Закачивайте любые файлы!
- мощнейшее оборудование в самых современных и надёжных дата-центрах мира, ультраскоростные NVMe SSD диски.
В ОБЩЁМ ВСЁ, ЧТО ВЫ ТОЛЬКО МОЖЕТЕ ПРЕДСТАВИТЬ, У НАС ЭТО ЕСТЬ .

❗️ ❗️ КАК ЗАКАЗАТЬ СЕРВЕР МАЙНКРАФТ СМОТРИТЕ - ЗДЕСЬ ❗️ ❗️
ПРОМО-КОД НА СКИДКУ 15%: ready-steady-go

Использование виртуальной машины может значительно повысить вашу производительность. Но часто возникает проблема: копировать текст или файлы с главного компьютера на гостевой компьютер или наоборот.
Дело в том, что это не так сложно, как кажется на первый взгляд. Вот как можно передавать файлы между гостевой операционной системой вашей виртуальной машины и хост-ПК, используя VirtualBox или VMware.
Как вы можете обмениваться данными между хост-компьютером и виртуальной машиной

Виртуальная машина — это программная среда, которая эмулирует оборудование, необходимое для установки операционной системы (ОС). В общих чертах, это позволяет вам установить операционную систему на существующую ОС, очень похожую на приложение.
Наше руководство по виртуальным машинам объясняет это более подробно.
Вы не будете удивлены вариантами обмена данными между хост-компьютером и любой гостевой операционной системой, работающей на виртуальной машине. Что может вас удивить, так это то, как сложно их настроить. Ваши варианты:
Очевидно, что каждый вариант лучше всего подходит для определенного типа данных. Например, копирование и вставка лучше всего подходят для совместного использования текстовых и небольших файлов, таких как копирование кода из браузера на хост-компьютере в сеанс терминала в гостевой ОС.
Ниже мы рассмотрим обмен данными с помощью этих трех методов на виртуальных машинах. работая на Oracle VirtualBox и VMware Workstation Player.
Копировать и вставить данные
Самый простой вариант — скопировать данные с хост-компьютера и вставить их в окно гостевой виртуальной машины. Или скопируйте с гостевой виртуальной машины и в открытый файловый браузер на хосте. Но так ли просто, как кажется?
К счастью, да, это так.
Скопируйте и вставьте данные в VirtualBox
Это все, что нужно сделать.
Как копировать и вставлять данные в VMware
Пользователям VMware необходимо сначала установить пакет VMware Tools, который предоставляет дополнительные функции. Вы можете начать это через VM> Install VMware Tools . Если вы еще не загрузили VMware Tools, вам будут даны инструкции для этого.
Затем вы можете включить копирование и вставку в ВМ> Настройки > Параметры . Выберите гостевую изоляцию , затем включите копирование и вставку и подтвердите, нажав OK .
Такой способ обмена данными между гостевой и хост-операционной системами лучше всего подходит для небольших файлов. Вы также можете поделиться текстовыми строками, URL-адресами и тому подобное. Держитесь подальше от больших файлов — у вас есть другие варианты для них.
Флешка
Использование USB-накопителя для передачи данных между двумя физическими машинами — давняя традиция. Флэш-накопители USB по сути заменили 3,5-дюймовые дискеты в начале 2000-х годов.
Но как вы можете использовать USB-накопитель для обмена данными между виртуальной машиной и хост-компьютером?
Делитесь файлами с USB-накопителя в VirtualBox

Копирование файлов с USB в VMware
В VMware, когда устройство USB подключено, а виртуальная машина является активным окном, устройство обнаруживается. Однако в этом сценарии он не будет обнаружен хост-компьютером. Чтобы это произошло, извлеките диск, сверните виртуальную машину и снова подключитесь.
Это просто, но может запутаться, если вы забудете, к какой операционной системе подключен USB-накопитель.
Этот вариант лучше всего подходит для больших файлов. Конечно, вы ограничены емкостью устройства USB, так что имейте это в виду. Какое бы программное обеспечение VM вы ни использовали, безопасное извлечение USB-устройств рекомендуется как на хост-компьютере, так и на гостевой виртуальной машине.
Создать общий диск
Третий вариант — настроить сетевой ресурс на хост-компьютере, к которому может обращаться гостевая виртуальная машина. Это означает, что часть жесткого диска вашего компьютера должна быть доступна по локальной сети. С этой настройкой виртуальная машина может затем подключиться к сети и получить доступ к диску.
Хотя физически все на одном компьютере, это увеличивает емкость обмена данными с вашей виртуальной машиной.
Создать общий доступ в VirtualBox

Совместное использование сетевого диска в VMWare
Общий доступ к данным через диск включен в VMware по умолчанию. Все, что вам нужно сделать, это выполнить обычные для конкретной ОС шаги, чтобы настроить сетевой ресурс. Например, если вы работали с Windows в качестве хоста, а Linux в качестве гостевой ОС, выполните следующие действия для обмена файлами между Windows и Linux. обмениваться файлами между Windows и Linux обмениваться файлами между Windows и Linux.
Это будет работать для Windows, Linux и BSD.
Обратите внимание, что общий доступ к папкам недоступен в бесплатном VMware Player.
Хотя это наиболее сложный вариант настройки, вы сможете без труда обмениваться большими файлами. К ним могут относиться установщики, файлы образов дисков и видеоролики высокого разрешения.
Обмен данными для максимизации производительности виртуальных машин
Не всем нужно использовать виртуальную машину, но те из нас, кому почти всегда нужно обмениваться данными. Если вы не копируете файлы с хоста на гостевую ОС, есть причина для копирования данных с виртуальной машины. Обычно это происходит, когда вы собираетесь уничтожить виртуальную машину и хотите сделать резервную копию ваших данных.
Изучение того, как обмениваться данными между виртуальной машиной и хост-ОС, поможет значительно повысить эффективность использования вашей виртуальной машины. Эти советы по повышению производительности виртуальных машин. советов по повышению производительности виртуальных машин. советов по повышению производительности также поможет.
Привет друзья! Если вы любитель виртуальной машины VirtualBox, то наверняка знаете, что после установки виртуалки нужно обязательно создать общую папку, которая бы соединяла основную операционную систему и гостевую OS, установленную на виртуальную машину. Такая папка нужна для обмена файлами между основной Windows и гостевой. Создавать общую папку мы с вами умеем, а вот как насчёт сделать общими папками диски (C:) и (D:)! Вот об этом наша сегодняшняя статья.
Как сделать общими папками диски (C:) и (D:) в виртуальной машине
Итак, мы имеем установленную на компьютер Windows 10 с виртуальной машиной VirtualBox, на которую в свою очередь установлена гостевая Windows 10. Цель у нас такая. Сделать доступными диски (C:) и (D:) основной операционной системы прямо из Windows 10, установленной на виртуальную машину . Или другими словами - расшарить д иски (C:) и (D:) основной Windows 10 для гостевой Win 10. Запускаем WindoVirtualBox.

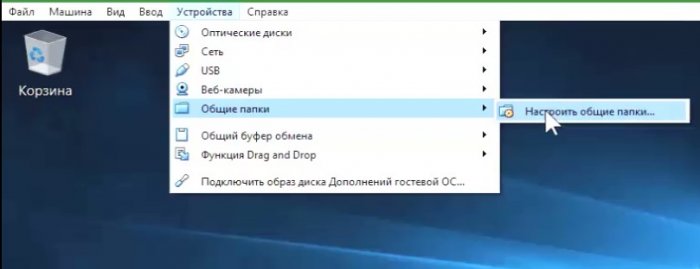
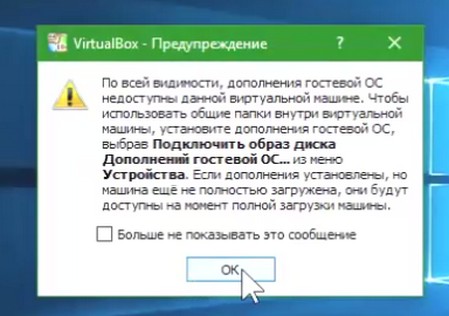
Добавляем новую общую папку.
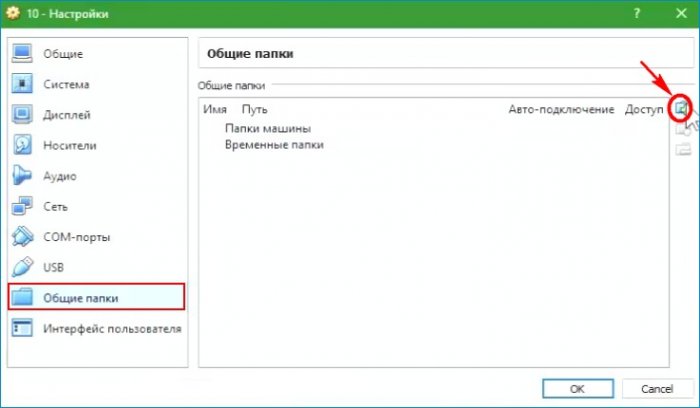
Путь к папке выбираем "Другой".
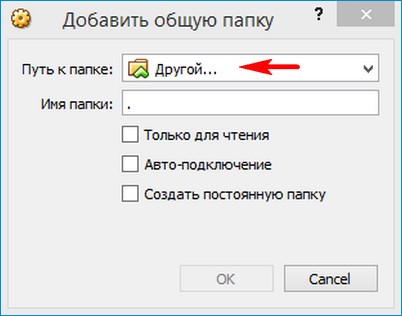
В открывшемся окне выделяем мышью диск (C:) и жмём на кнопку "Выбор папки".
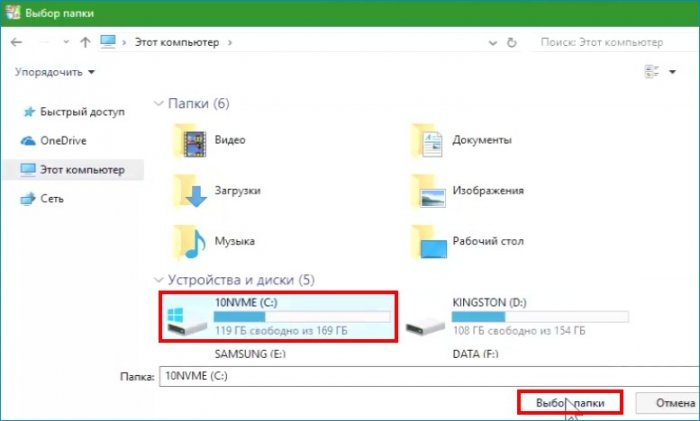
Отмечаем галочкой пункт "Создать постоянную папку".
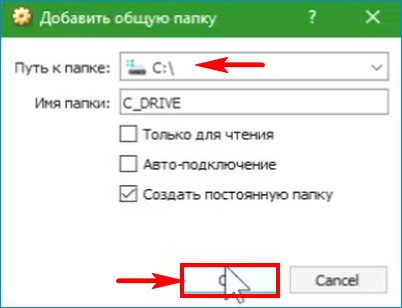
Добавляем ещё одну новую общую папку.
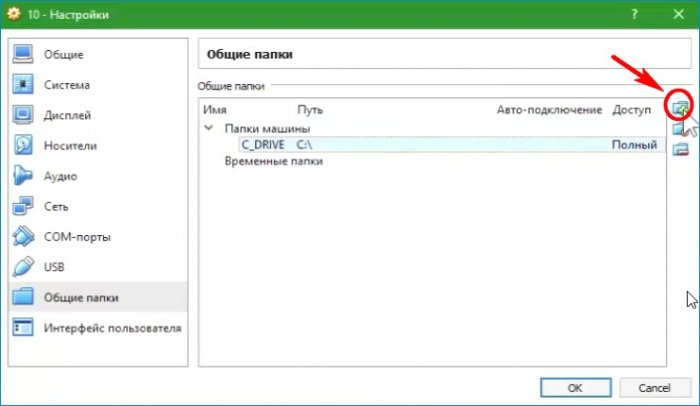
Путь к папке выбираем "Другой".
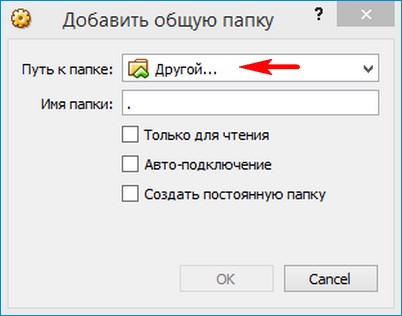
В открывшемся окне выделяем мышью диск (C:) и жмём на кнопку "Выбор папки".

Отмечаем галочкой пункт "Создать постоянную папку".
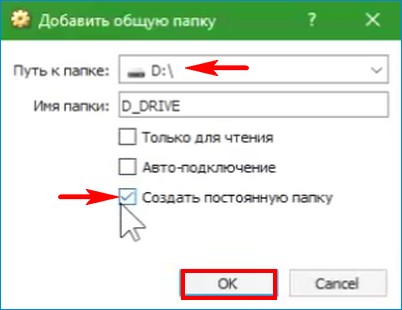
Вот таким способом мы расшарили диски (C:) и (D:) основной операционной системы для гостевой Windows 10.
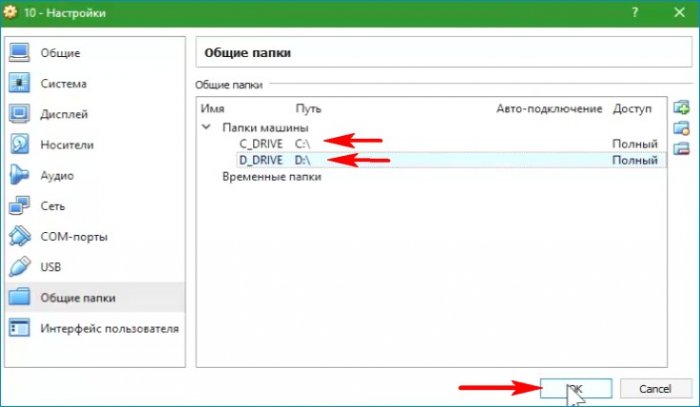
Теперь нужно установить Дополнения гостевой ОС.
Устройства --> Подключить образ диска Дополнений гостевой ОС.
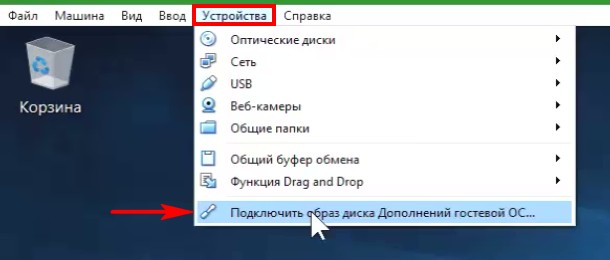
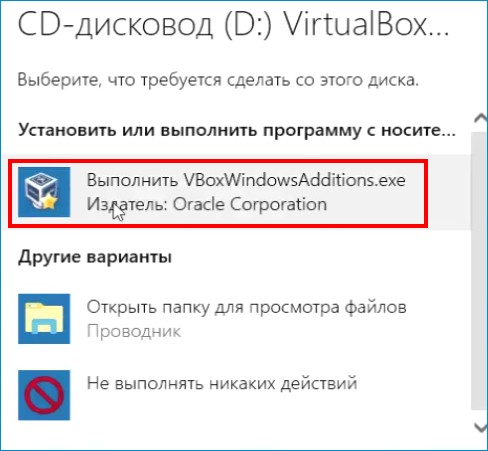
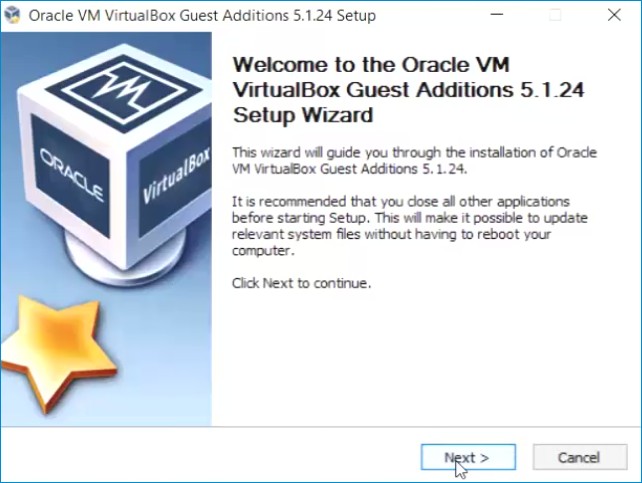
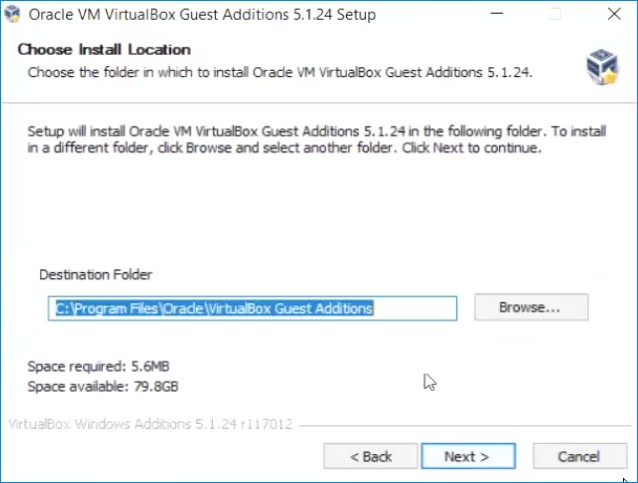
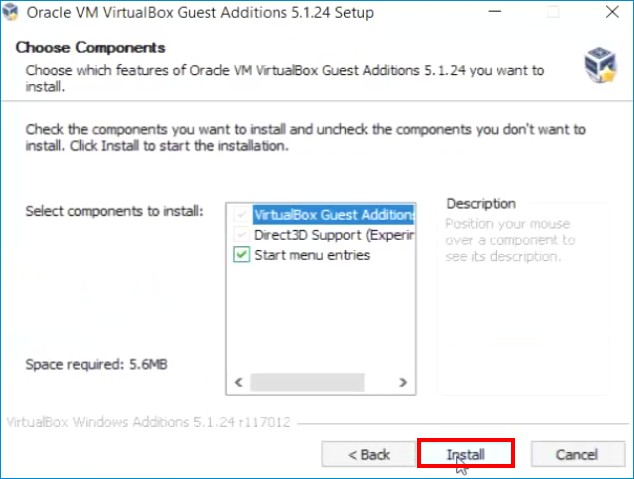
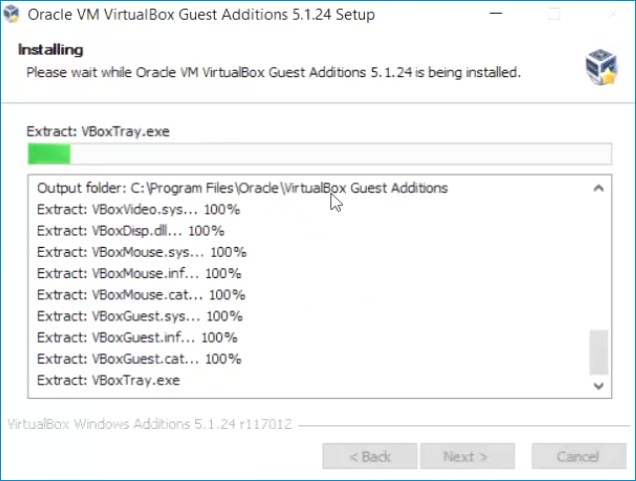

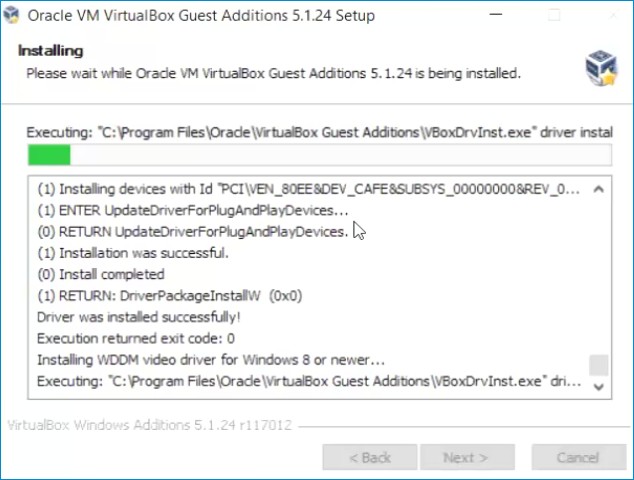
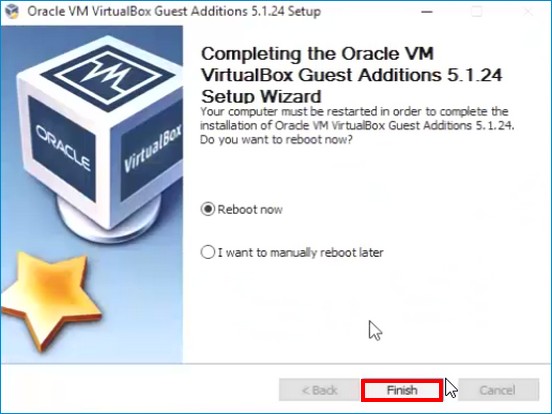
Происходит перезагрузка компьютера.
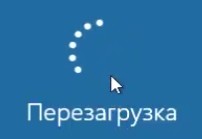
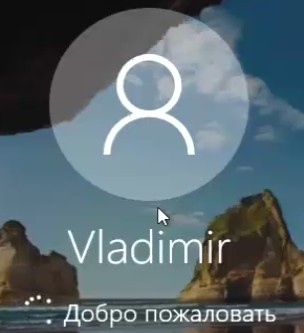
Открываем проводник и жмём на кнопку "Сеть".
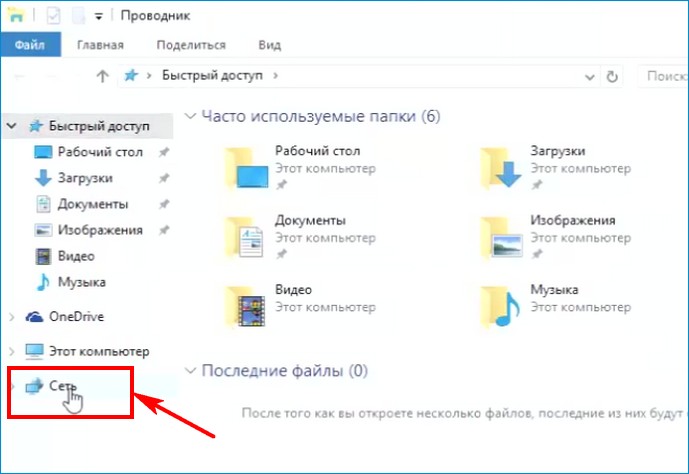
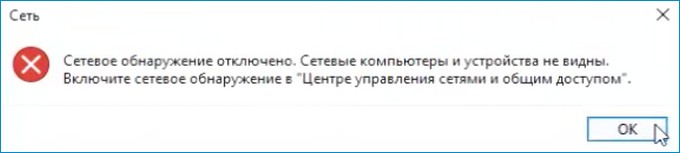
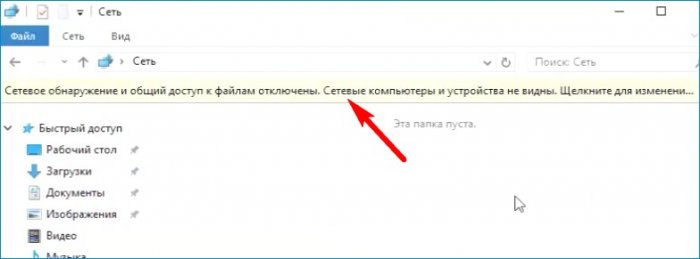

Да, включить обнаружение сети и общий доступ к файлам.
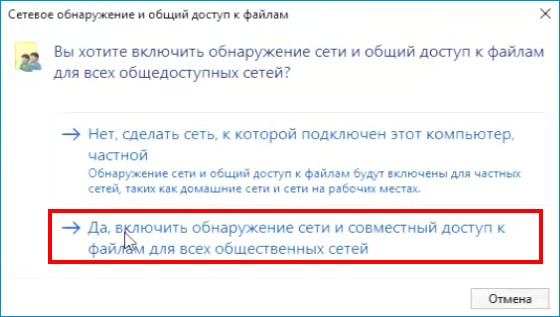
Закрываем проводник и открываем заново.
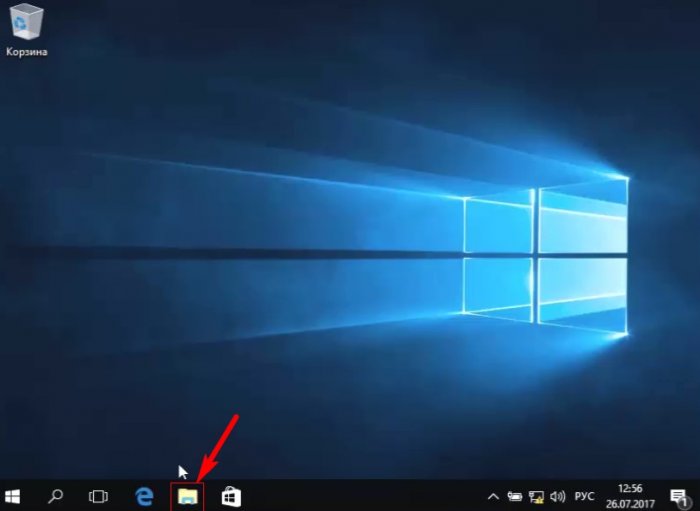
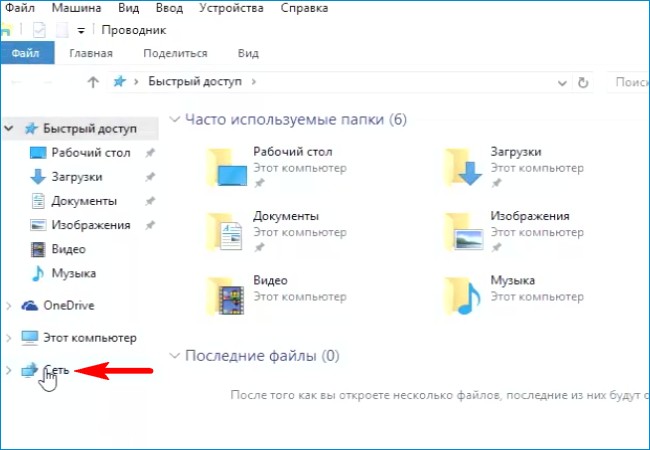
Заходим в VBOXSVR.
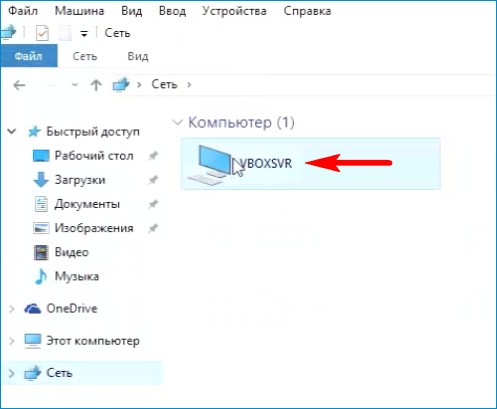
Видим диски общие диски (C:) и (D:). В любой из них мы можем войти и скопировать любой файл в гостевую Windows 10 или обратно.
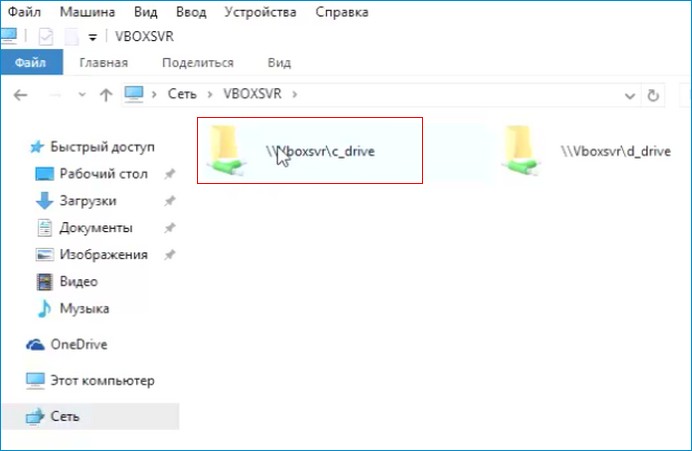
Для нашего удобства давайте создадим ярлыки дисков на рабочем столе.
Щёлкаем правой кнопкой мыши на диске (C:) и выбираем "Создать ярлык".
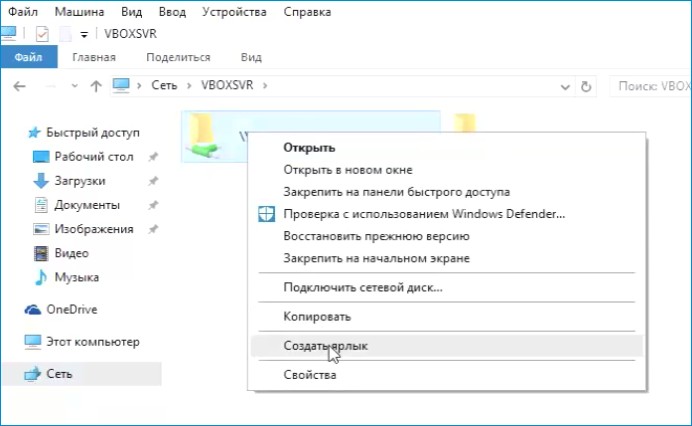

Таким же образом создаём ярлык для диска (D:).
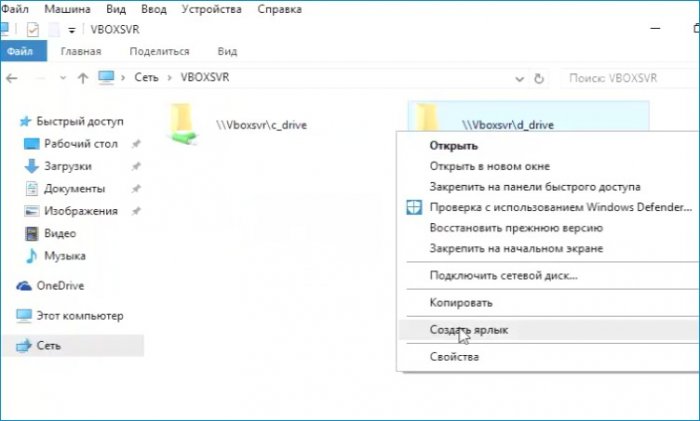

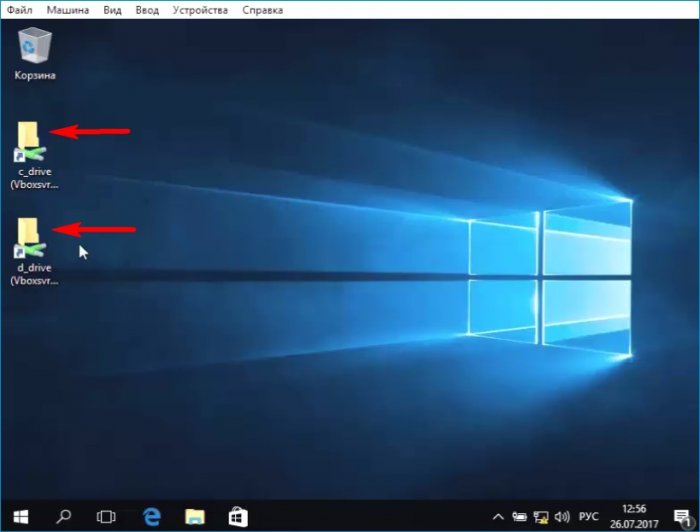
Вид ярлыка любого диска можно изменить.
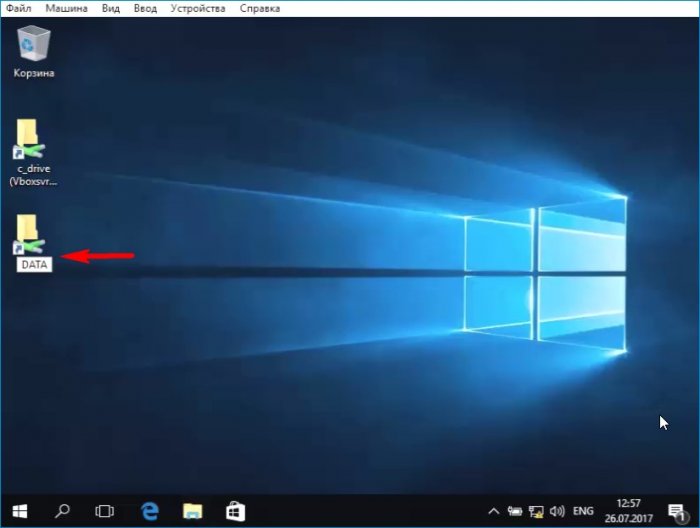
Изменим ярлык диска (D:). Щёлкаем на ярлыке правой кнопкой мыши и выбираем "Свойства".
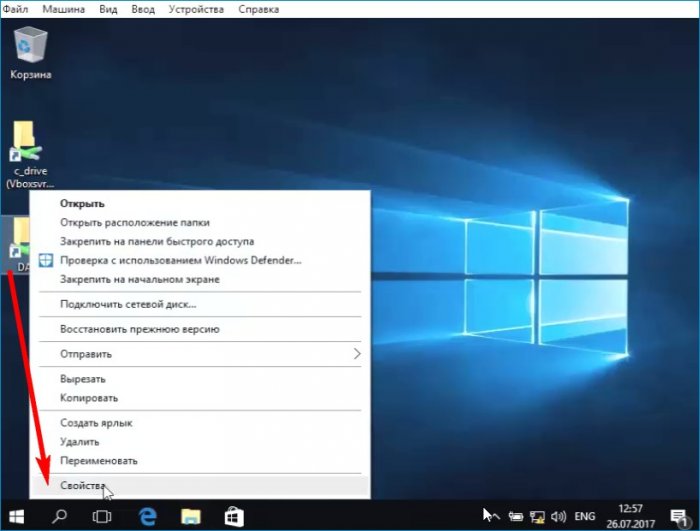
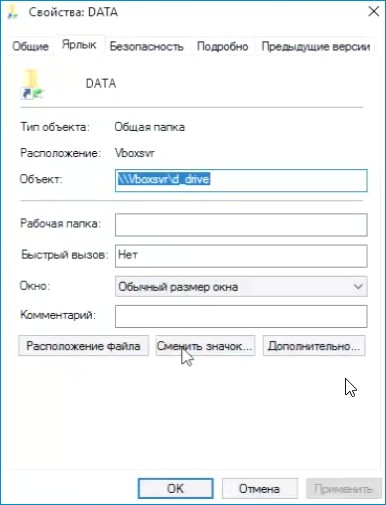
Выбираем понравившийся значок и выделяем его левой мышью, затем жмём ОК.
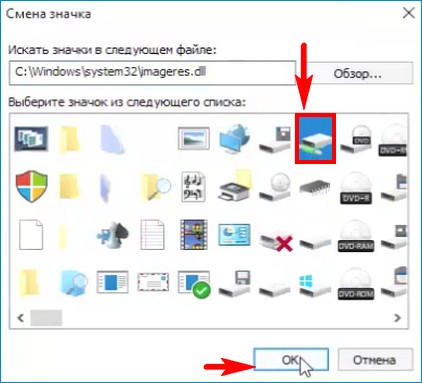
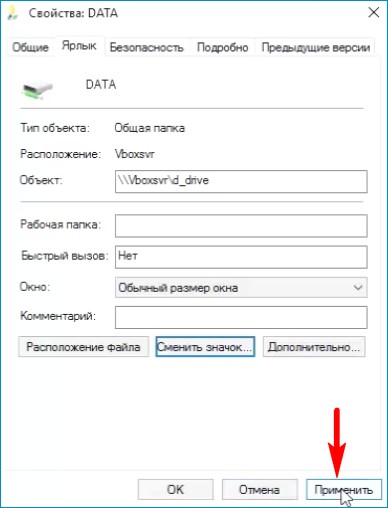
Тоже самое делаем для ярлыка диска (C:).
Щёлкаем на ярлыке двойным щелчком левой кнопки мыши и входим на диск (C:).
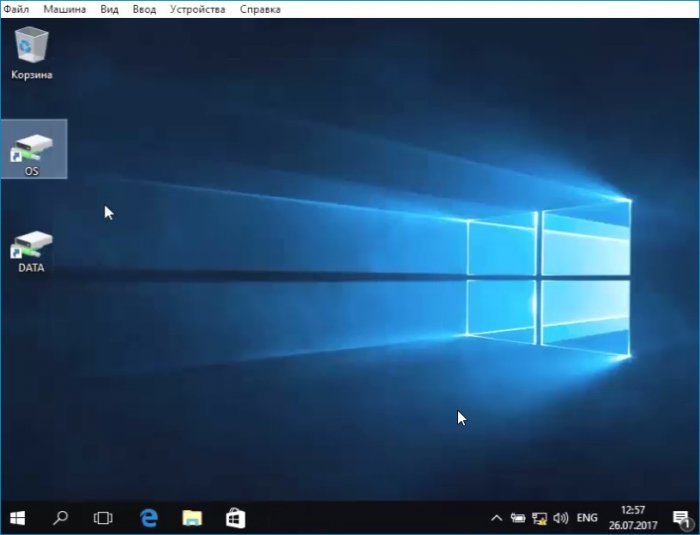
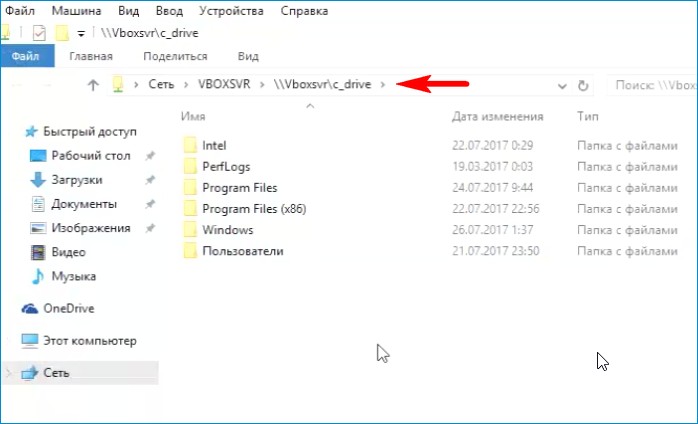
Комментарии (17)
Рекламный блок
Подпишитесь на рассылку
Навигация
Облако тегов
Архив статей
Сейчас обсуждаем

admin
У вас в Управлении дисками такая картина? На диске D: установлена Windows 11? Скриншот окна
Гость Лилия
Огромное спасибо автору! И за сайт в целом! Целых 10 лет я собиралась переустановить win7. Не
Гость Vlad
Лучше взять процессор без Intel Graphics и купить минимальную дискретную видеокарту. Не хочу я

admin
Как создать дистрибутив, содержащий все издания Windows 8.1

admin
У меня все установщики скачиваются. Какой именно инсталлятор не скачивается у вас?
RemontCompa — сайт с огромнейшей базой материалов по работе с компьютером и операционной системой Windows. Наш проект создан в 2010 году, мы стояли у истоков современной истории Windows. У нас на сайте вы найдёте материалы по работе с Windows начиная с XP. Мы держим руку на пульсе событий в эволюции Windows, рассказываем о всех важных моментах в жизни операционной системы. Мы стабильно выпускаем мануалы по работе с Windows, делимся советами и секретами. Также у нас содержится множество материалов по аппаратной части работы с компьютером. И мы регулярно публикуем материалы о комплектации ПК, чтобы каждый смог сам собрать свой идеальный компьютер.
Наш сайт – прекрасная находка для тех, кто хочет основательно разобраться в компьютере и Windows, повысить свой уровень пользователя до опытного или профи.
Читайте также:


