Как сделать хорошее качество в роблокс на телефоне

Прежде чем переходить к активным действиям нужно убедиться, что на компьютере есть хотя бы 10-15 Гб свободного места на жестком диске, на который установлена операционная система.
Посмотрите системные требования Roblox и убедитесь, что на вашем жестком диске достаточно места для нормальной работы игры.
Отключить ненужные программы
Каждая программа, которая запущена в ОС, занимает определенный процент оперативной памяти и загружает процессор. Убедиться в этом легко, достаточно просто открыть диспетчер задач с помощью сочетания клавиш Ctrl+Alt+Del:

Отключить оверлеи
Речь идет о тех программах, которые способны отображать свой интерфейс поверх игры. Часто на компьютере есть такие — Fraps, Steam, Origin и так далее. Даже когда оверлей скрыт, он обрабатывается компьютером, снижая FPS в Roblox.
Поэтому все оверлеи нужно отключить. Почти всегда это можно сделать в настройках программы без необходимости ее удаления. Например, оверлей Steam, легко отключается через меню:

Обновить драйвера видеокарты, скачать драйвера для Roblox
Вне зависимости от того, какая видеокарта стоит в системном блоке, ее драйвера нужно поддерживать в актуальном состоянии. Поэтому перед запуском Roblox следует зайти на сайт производителя и проверить, не вышли ли новые драйвера:
После установки драйвера следует перезагрузить компьютер, чтобы исключить возможность сбоев. Также стоит учитывать, что для многих старых видеокарт новые драйверы уже не выходят.
Для некоторых игр производители видеокарт выпускают специально оптимизированные драйвера. Поищите таковые в разделе новостей о Roblox - обычно мы про них пишем. Также можно посмотреть на сайте производителей видеокарт.

Изменить параметры электропитания
По умолчанию в компьютере установлен сбалансированный режим электропитания, который, а в некоторых ноутбуках, в целях увеличения времени работы, и вовсе установлена экономия энергии.

Это не дает компьютеру раскрыть свой потенциал в Roblox полностью, поэтому первым делом нужно открыть панель управления, которую можно найти с помощью поиска. После нужно сделать следующее:
Включить режим производительности Nvidia
После установки драйвера для видеокарты от компании Nvidia можно ускорить работу Roblox с помощью режима производительности. Это немного упростит графику в игре, но повысит FPS. Обратите внимание, что этот метод доступен только в случае, если у вас видеокарта с чипом от Nvidia. Вот как это сделать:

Отключить эффекты Windows
Если Roblox работает не в полноэкранном режиме, а в окне, в том числе и без рамки, то повысить FPS можно, если отключить эффекты Windows. Для этого нужно проделать следующие действия:

Увеличить файл подкачки, если не хватает оперативной памяти для Roblox
Чтобы компенсировать недостаток оперативной памяти, можно увеличить файл подкачки. Это позволит системе хранить часть необходимых Roblox данных прямо на жестком диске. Вот что нужно сделать:

Если Roblox запускается, но сильно тормозит, то перед началом всех процедур следует снизить графику до минимума через настройки игры. Если это не помогло, то придется прибегнуть к помощи сторонних программ для настройки видеокарты:

Наибольший прирост производительности дает изменение этих двух параметров:
- Texture filtering — LOD bias;
- Antialiasing — Transparency Supersampling.
Каждая из этих настроек имеет разные значения. Некоторые из них могут делать картинку в Roblox неудобоваримой, поэтому следует попробовать разные комбинации значений, которые дают более-менее сносное играбельную картинку.

В случае с RadeonMod все аналогично: нужно найти настройки, отвечающие за отображение текстур и снижать их до тех пор, пока FPS в игре не станет достаточно высоким.
Как разогнать видеокарту для Roblox
Чтобы добиться большего значения FPS в Roblox, сначала можно попробовать разогнать видеокарту. Самый простой способ сделать это — воспользоваться встроенными функциями ПО от производителя видеокарты.

Например, в комплекте с некоторыми видеокартами от GIGABYTE поставляется программа Graphics Engine, в которой есть несколько уже готовых профилей разгона. Это позволяет выжать из видеокарты 5-10 дополнительных кадров в секунду.
Если программы от производителя нет, то всегда можно воспользоваться универсальным решением — MSI Afterburner. Это одна из лучших программ для разгона, в ней множество разных настроек.

Разогнать процессор

Чтобы изменить коэффициент Core Ratio, нужно сначала попасть в оболочку BIOS. Для этого нужно нажать особое сочетание клавиш во время загрузки компьютера (до того, как появится экран Windows).

Изменять множитель нужно постепенно, повышая его на 2. После каждого изменения следует перезапускать компьютер и тщательно проверять работоспособность и температуру процессора. Если она становится выше 80 градусов во время игры, то нужно немедленно выключить Roblox, перезагрузить компьютер, зайти в BIOS и снизить значение Core Ratio. Иначе процессор может сгореть.
Roblox является одной из крупнейших пользовательских и самых популярных игровых платформ, где пользователи могут создавать игровой процесс и воображать с друзьями. Как сохранить и записать экран на Roblox на благодарные моменты?
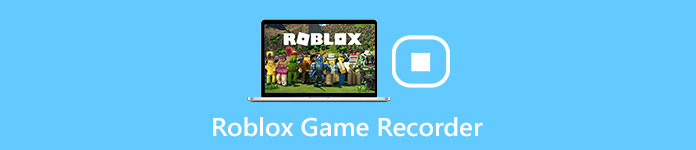
На самом деле записать геймплей Roblox в высоком качестве нелегко. Если у вас возникнут проблемы с записью Roblox, в статье будут показаны советы и рекомендации по созданию снимков экрана Roblox и файлов геймплея различными способами в 4. Просто прочитайте статью, чтобы получить подробную информацию сейчас.
Часть 1 : Как записать скриншот Roblox со встроенным Roblox Recorder
Roblox имеет свой встроенный рекордер, чтобы помочь пользователям записывать скриншот Roblox. Но если вы одновременно включите игровой процесс и функцию записи, будет сложно записывать видео Roblox в высоком качестве. Вот конкретные шаги, как использовать встроенный регистратор Roblox.
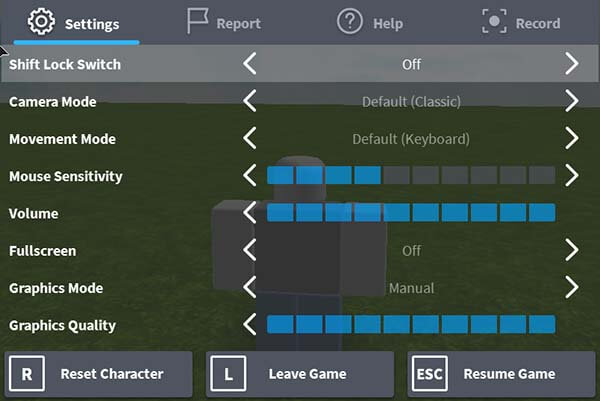
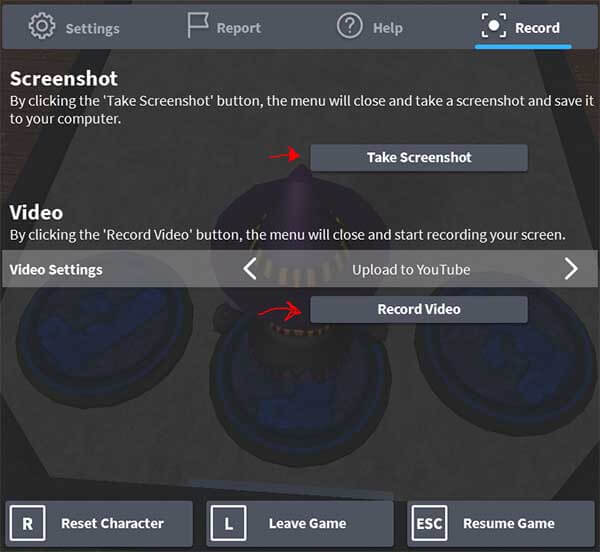
Существуют некоторые ограничения для записи видео Roblox со встроенным видеомагнитофоном. Это всего лишь простой видеорегистратор без дополнительных функций. Для того, чтобы поделиться советами и хитростями для видео Roblox, вам нужно добавить дополнительный курсор мыши, обрезать кадры видео и даже улучшить видео с другими программами.
Часть 2 : Как записать игровой процесс Roblox с помощью бесплатного онлайн-рекордера экрана Apeaksoft
Если вы не хотите устанавливать дополнительную программу для записи видео Roblox, Apeaksoft Бесплатный онлайн рекордер экрана Это хорошо известное программное обеспечение в этой области записи игрового процесса, которое не только фиксирует все игровые операции Roblox, но и записывает голос от игровых стримеров. Вот подробные инструкции по записи игрового процесса Roblox с помощью этого бесплатного онлайн-захвата экрана.

Шаг 3 : Предварительный просмотр файлов в программе и внесение дополнительных изменений в файлы программы. После этого вы можете сохранить свою запись геймплея Roblox на свой компьютер или поделиться на веб-сайте социальной сети.
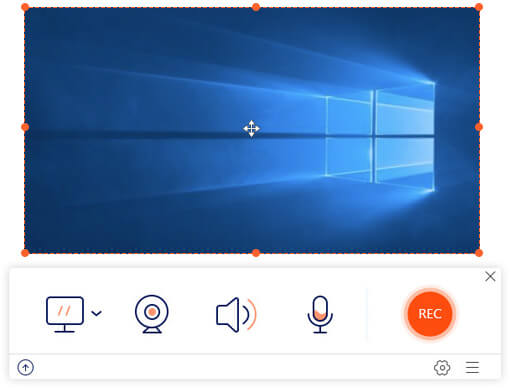
Часть 3 : Лучший Roblox экран рекордер с экрана рекордер
Каким должно быть окончательное решение для записи видео Roblox? Apeaksoft Screen Recorder является одним из самых профессиональных программ для записи на экране. Помимо основных функций записи для захвата аудио и видео в высоком качестве, вы также можете получить доступ к нескольким функциям редактирования, таким как панель рисования, добавление водяных знаков, изменяемый курсор, конвертирование видео формата и многое другое. Более того, вы можете записывать видео Roblox, а также снимать скриншот Roblox в программе.
Шаг 1 : Загрузите и установите последнюю версию Apeaksoft Screen Recorder. Это программа без вредоносных программ, вирусов или рекламы; Вам не нужно беспокоиться о безопасности записи экрана, как и других онлайн-программ. Теперь запустите игровой рекордер Roblox на своем компьютере, чтобы записать игровой процесс Roblox.


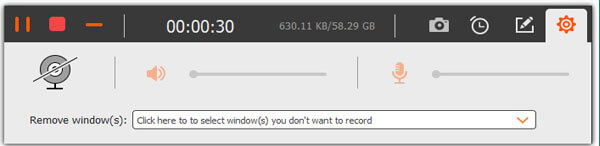

Заключение
Есть множество способов записать видео Roblox. Встроенный Roblox Recorder должен быть первым выбором для удобной записи Roblox. Конечно, вы также можете использовать онлайн-рекордер для захвата видео для Roblox. Чтобы иметь какое-то профессиональное решение для захвата видео Roblox, Apeaksoft Screen Recorder должен быть одним из ваших лучших вариантов.
Он не только захватывает видео и аудио файлы Roblox в высоком качестве, вы также можете использовать отличные функции редактирования в программе. Если у вас есть другие вопросы о том, как записать игровой процесс Roblox, вы можете поделиться дополнительной информацией в комментариях.

Данная игра устроена таким образом, что за получение различных VIP-плюшек приходится платить реальные деньги.


Сайт создан исключительно в ознакомительных целях. Вся информация взята из сети, из открытого доступа. В случае возникновения вопросов пишите нам, воспользовавшись обратной связью.
Этот сайт использует cookie для хранения данных. Продолжая использовать сайт, Вы даете свое согласие на работу с этими файлами. OK
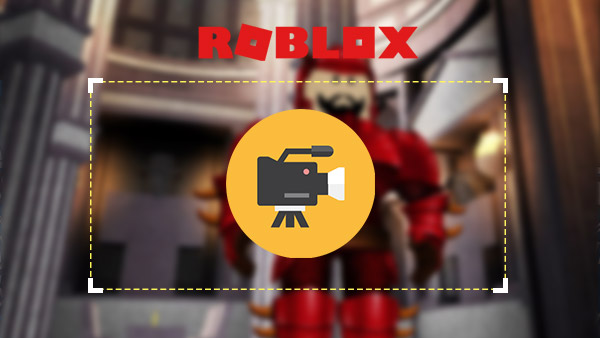
Вы хотите сделать видеоролик Roblox для YouTube или Vimeo? Когда вы хотите поделиться своими достижениями в создании виртуального мира игр, вы можете сначала записать видеоролики Roblox. А затем загрузите на YouTube и другие социальные сети. Советы и приемы игрового процесса Roblox в видео привлекут много друзей и поклонников. В разделе описаны различные способы записи видеороликов Roblox онлайн. Вы можете продолжать читать, чтобы найти нужное решение для совместного использования видео с другими. Если для этого есть какой-либо запрос, вы можете поделиться своим мнением в комментариях.
Часть 1. Встроенный рекордер Roblox
Когда вы хотите сохранить память Roblox, Roblox предоставляет встроенный рекордер, который способен захватывать видео Roblox для вас. Устройство Roblox будет хранить ваши 1GB iPad 4 и 512MB другие устройства, когда вы будете вводить и читать одновременно. Просто узнайте подробнее о процессе, как показано ниже.
Встроенный Roblox Recorder работает только с экранной записью. Но если вы хотите использовать микрофон для комментариев к игре, это может быть не очень хорошее решение для записи видеороликов Roblox. И встроенная возможность позволяет записывать и останавливать, но вы не можете найти вариант для приостановки. Существуют и другие ограничения, такие как пользовательский фрейм или мышка.
Часть 2. Capture Roblox Video с OBS
Чтобы записывать видеоролики Roblox в высоком качестве, OBS (Open Broadcasting software) - еще один вариант. Первое, что вам нужно сделать, это загрузить и установить программное обеспечение Open Broadcaster на вашем компьютере. Программа поддерживает Windows, Mac и Linux. Это популярный видеомагнитофон Roblox, но для того, чтобы сохранить видео в высоком качестве, вы должны изучить базовые знания кодирования.
- 1. А затем вы можете открыть OBS и получить доступ к игровому процессу Roblox. Идите в игру Roblox, когда вам нужно записывать видео Roblox с высоким качеством.
- 2. Следующее, что вы собираетесь сделать, это Сцены , щелкните правой кнопкой мыши Добавить сцены и переименовать, как видео Roblox.
- 3. Идти к Источники , Щелкните правой кнопкой мыши Добавить> Захват игры для выбора желаемого приложения. Затем нажмите OK продолжать.
- 4. Нажмите Предварительный просмотр потока для доступа к записанным видеороликам Roblox. После завершения записи вы можете получить доступ к файлу с помощью Файл> Открыть папку для записей .
Чтобы воспользоваться преимуществами программы в высоком качестве, вы должны открыть свои настройки и перейти к общему для записи видео Roblox. Выберите язык; убедитесь, что вы находитесь в своем профиле записи видео. А затем установите кодировку следующим образом.
- • Снимите отметку с CBR.
- • Баланс качества = 10
- • Max Bitrate = Сделать это где-то между 8000-15000
- • Аудиокодек = AAC
- • Формат = 44.1kHz
- • Битрейт = 128
- • Канал = стерео
Часть 3. Запись HD Roblox Video через Tipard Screen Capture
Tipard Захват экрана должно быть лучшим программным обеспечением для Запись видео на Roblox. Это самый простой инструмент для захвата видеороликов и аудиофайлов Roblox в высоком качестве. Программное обеспечение позволяет легко записывать все движения и действия игрового процесса Roblox. Помимо высококачественных функций, вы можете узнать больше о других функциях Tipard Screen Capture, как показано ниже.
- 1. Перед захватом выберите размер области экрана.
- 2. Сохраните видеозапись как MP4 или WMV для легкого воспроизведения.
- 3. Запись аудиофайлов на ПК, таких как системный звук и голос микрофона.
- 4. Установите время захвата и курсор, чтобы помочь вам установить время записи.
- 5. Как только вы закончите запись видеороликов Roblox, вы можете просмотреть свое видео после завершения захвата.
Как записать видеоролик Roblox с захватом экрана Tipard
Прежде чем записывать видео Roblox, вы можете запустить геймплей Roblox. Если вам нужно добавить комментарий к игре, вы также должны настроить микрофон. Просто узнайте больше о процессе захвата видео Roblox с помощью Tipard Screen Capture.
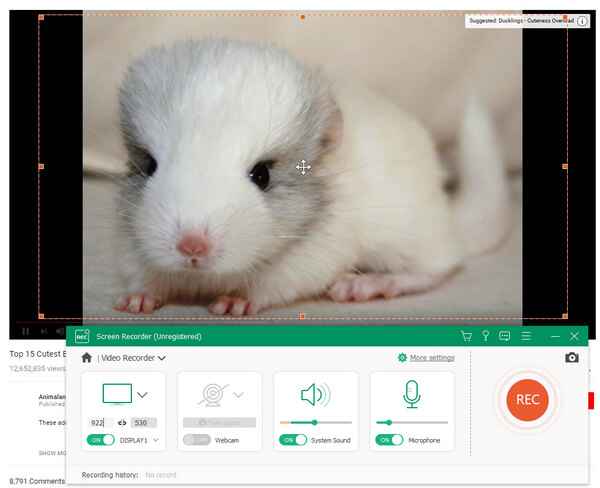
- 1. Выберите размер захвата экрана
- Когда вам нужно записывать видеоролики Roblox или другие видеоуроки, сначала необходимо определить размер захвата. Вы можете выбрать полный экран или настроить окно игрового процесса.
- 2. Захват экрана в высоком качестве
- А затем вы можете нажать REC, чтобы начать запись видеороликов Roblox. Затем переместите курсор и выберите размер экрана, чтобы запустить игровой процесс Roblox.
- 3. Завершение и предварительный просмотр захвата экрана
- После завершения процесса захвата вы можете нажать REC, чтобы остановить захват. Просто просмотрите видео автоматически и сохраните видео Roblox на своем компьютере.
- 4. Установите источник звука или голос микрофона
- Если вам нужен игровой комментарий, выберите аудиосистему системы или микрофон или выберите их в соответствии с вашими потребностями.
После этого вы можете легко загружать высококачественные видеоролики Roblox на YouTube и другие социальные сети. Видео высокого качества привлечет больше поклонников для вас в социальных сетях.
Заключение
Когда вам нужно записывать видео Roblox, вы можете сначала использовать встроенный рекордер программы. Встроенная программа имеет ограниченные функции и отсутствие высококачественных видеофайлов. OBS - еще один вариант для захвата видеоролика Roblox. Вы должны установить высококачественное видео с некоторыми знаниями кодеков. Tipard Screen Capture - одно из лучших решений, обеспечивающее отличное видео Roblox. Вы также можете добавить не только видеоролики Roblox, но и свои комментарии к видео. Если есть что-то, связанное с загрузкой видео Roblox на вашем компьютере, вы можете поделиться своими подробностями в комментариях.
Размещено от Лилия Старк в блокфлейта, Видео
Следуйте @Lily Stark
Март 23, 2017 12: 20
Если вам нужно записать звонок Skype и сохранить его на своем компьютере, вы можете прочитать эту статью, чтобы узнать больше о 2 эффективных способах захвата видеозвонков Skype.
Когда вы хотите воспроизводить музыку для треков 8 в автономном режиме, вы можете найти наиболее профессиональные способы записи музыки треков 8 из статьи.
Skype не поддерживает запись звонков. Тем не менее, мы порекомендовали какое-то лучшее программное обеспечение Skype-рекордера для записи Skype-звонков с легкостью.
Чтобы бесплатно записывать высококачественные видеоролики, вы не должны пропустить это руководство по захвату экрана, с помощью которого вы можете бесплатно получить реестр настольных рекордеров 4.
Нажмите здесь, чтобы присоединиться к обсуждению и поделиться своими комментариями
Читайте также:


