Как сделать хорошее качество на компьютере
Уверен, что большинство читателей сильно удивятся узнав про то, что в операционной системе Windows работает специальный алгоритм автоматического сжатия (ухудшения качества) изображения, которое пользователь устанавливает в качестве обоев рабочего стола.
Такая подлость от корпорации Microsoft может особенно задеть тонкую, ранимую душу владельцев дорогих, больших и крутых мониторов, но спешу всех успокоить — отыскал три действующих способа, как легко улучшить качество обоев рабочего стола Windows .
Зачем в Windows занижают качество обоев
Страшно предположить даже, что у инженеров Microsoft на рабочих местах установлены компьютеры родом из прошлого века.
Может денег им соберём всем миром на современные и мощные ПК, которые не будут виснуть из-за нескольких лишних килобайтов в обоях рабочего стола?
…ухудшает только файлы в формате jpeg, но друзья, кто из нас смотрит на формат при скачивании случайно понравившейся картинки из сети Интернет?
Насколько сильно Windows ухудшает обои рабочего стола
Думаете, процента на 2-3 всего сжимают? Нет, ухудшаются системой Ваши обои рабочего стола на 15% — этого вполне достаточно, чтоб заметить изменения даже невооружённым взглядом на экране.
Давайте проверим это дело? Специально не готовился к исследованию и поэтому качество (размер) фото из семейного альбома превращённого в чёрно-белый набросок с помощью Фотофании, используемого для обоев рабочего стола, очень маленькое — всего 160 кб.
Перехожу по указанному выше адресу в Проводнике Windows и вижу папку с оригиналом фото, которое когда-то указал через контекстное меню использовать в качестве обоев рабочего стола…
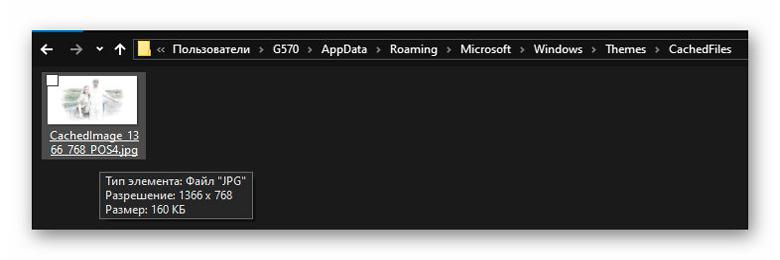
Возле этой папки лежит файлик — он и является уже сжатым и задействованным вариантом обоев…
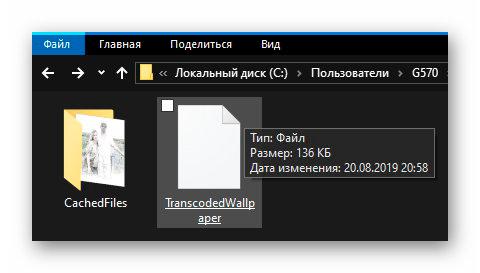
Открываем встроенный в систему калькулятор (или любой другой) и вычитаем 15% из 160 кб…
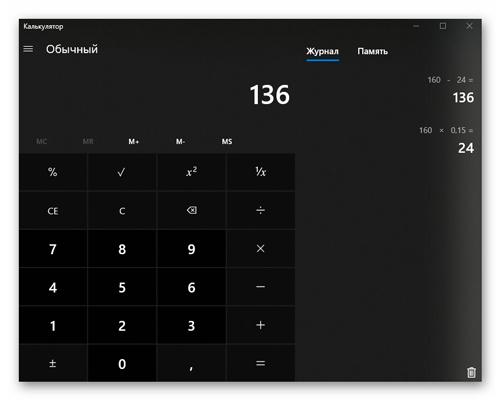
Тютелька в тютельку! Что и требовалось доказать.
Если сомневаетесь, что файл возле папки — Ваша красивая обоина, то просто добавьте к его имени расширение .jpg…
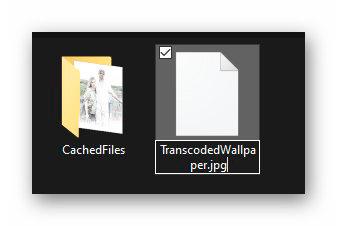
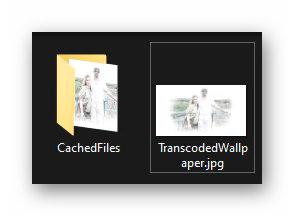
Факт снижения качества изображения на 15% при его использовании для обоев рабочего стола полностью подтверждён — не забудьте вернуть файлу TranscodedWallpaper его первоначальный вид .
Как улучшить качество обоев рабочего стола Windows 10
Улучшаем обои с помощью Winaero Tweaker
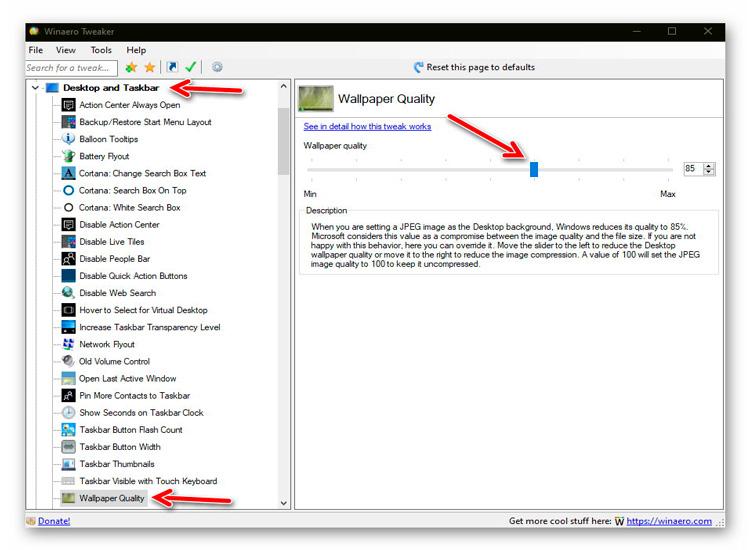
Но далеко не все пользователи (особенно неопытные) захотят устанавливать в компьютер целую отдельную программу ради одного твика реестра, тем более, с англоязычным на всю голову интерфейсом.
Повышаем качество обоев через реестр Windows 10
Напоминаю, что дрожащими руками в системном реестре можно натворить много беды — описанные ниже действия Вы делаете на свой страх и риск (претензии предъявляйте только себе, если ошибётесь и сделаете что-то не так, как надо).
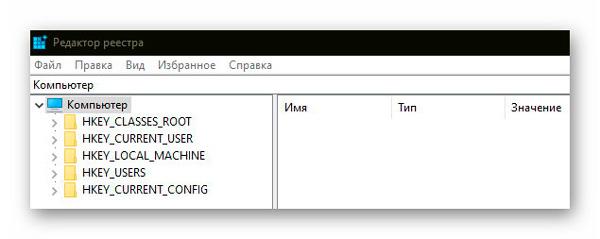
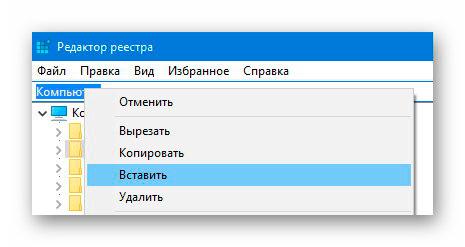
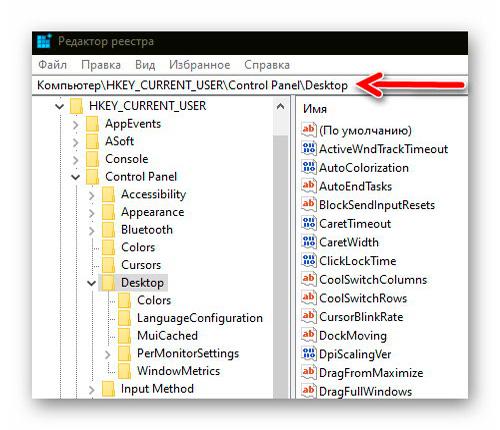
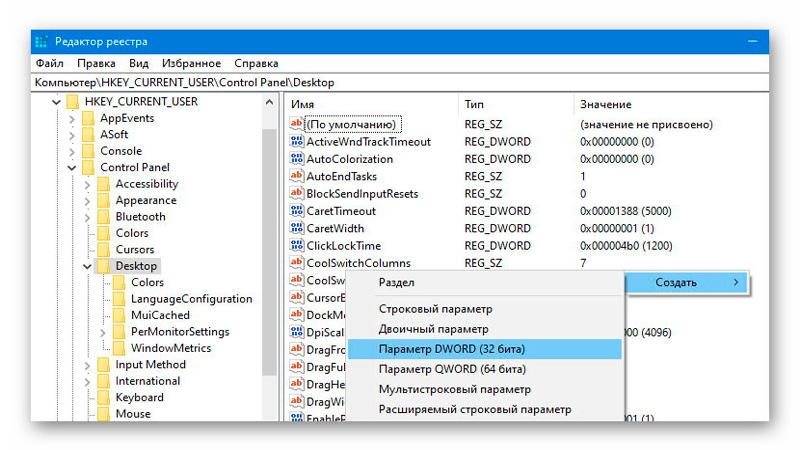
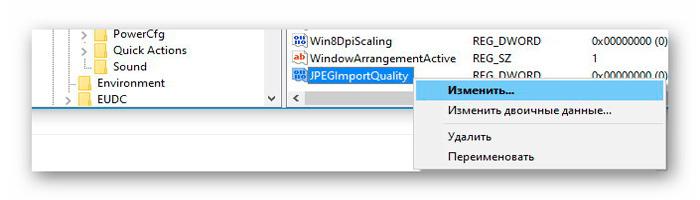
…устанавливаем значение — 100 в десятичной системе исчисления (это и есть наши 100% качества для обоев Windows)…
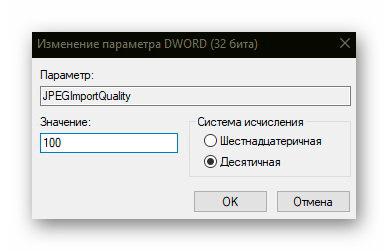
Reg-файл для автоматического улучшения обоев
Специально для трусливых пользователей 😉 , которые боятся самостоятельно лезть в системный реестр и что-то там создавать добрые люди написали автоматический reg-файл для улучшения качества обоев Windows всего парой кликов мышки.
Скачивайте этот волшебный файлик прямо с моего сайта и запускайте от имени администратора…
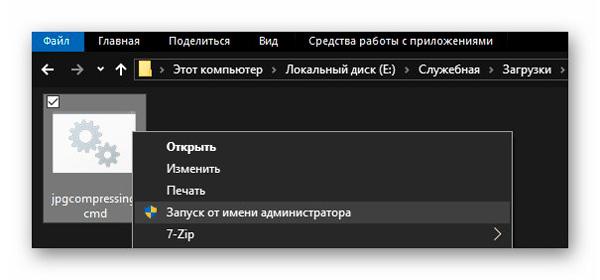
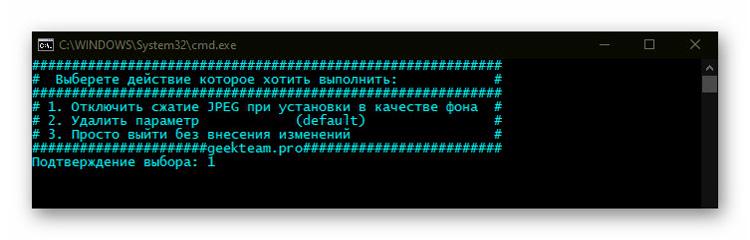

Нажимаем, как просят, любую клавиатурную клавишу и перезапускаем систему Windows (перезагружаем компьютер).
Теперь Вы знаете, что улучшить качество обоев рабочего стола Windows 10 можно тремя способами:
- С помощью твикера Winaero Tweaker
- Ручками через системный реестр
- Максимально быстро — благодаря волшебному reg-файлу
В Windows 7 и 8 эти методы повышения качества обоев работать не будут — на различных форумах советуют заменять в этих устаревших версиях системы файл TranscodedWallpaper оригинальным изображением, одновременно с файлом из папки CachedFiles (с его переименованием).
До новых полезных компьютерных программ и интересных приложений для Андроид.
ПОЛЕЗНОЕ ВИДЕО

Размещено от Лиза Оу / 07 фев, 2021 16:00
Я хочу знать, как улучшить качество видео. На самом деле у меня есть старое видео с плохой яркостью и шумом. Я предпочитаю настроить видео и удалить ненужный звук на заднем плане. Как я могу это сделать?
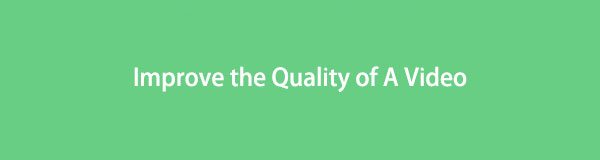
Как вы, возможно, знаете, существуют различные причины, которые могут привести к ухудшению качества видео, включая темное видео, шумный фон, размытое видео и многое другое. Если вам нужно улучшить качество видео, этот пост покажет вам 6 окончательных решений.
1. Повысить качество видео с помощью FoneLab Video Converter Ultimate
Конвертер видео FoneLab Ultimate это первая рекомендация для вас. Это больше, чем видео усилитель на Windows и Mac. Это также может помочь вам конвертировать видео и аудио форматы, объединить видео файлы, обрезать видео, обрезать аудио файл, удалить аудио фон из видеои т. д. Вы можете использовать его для редактирования видеофайлов в несколько кликов. Ниже как.
Шаг 1 Скачайте и установите программу на компьютер, затем запустите ее.
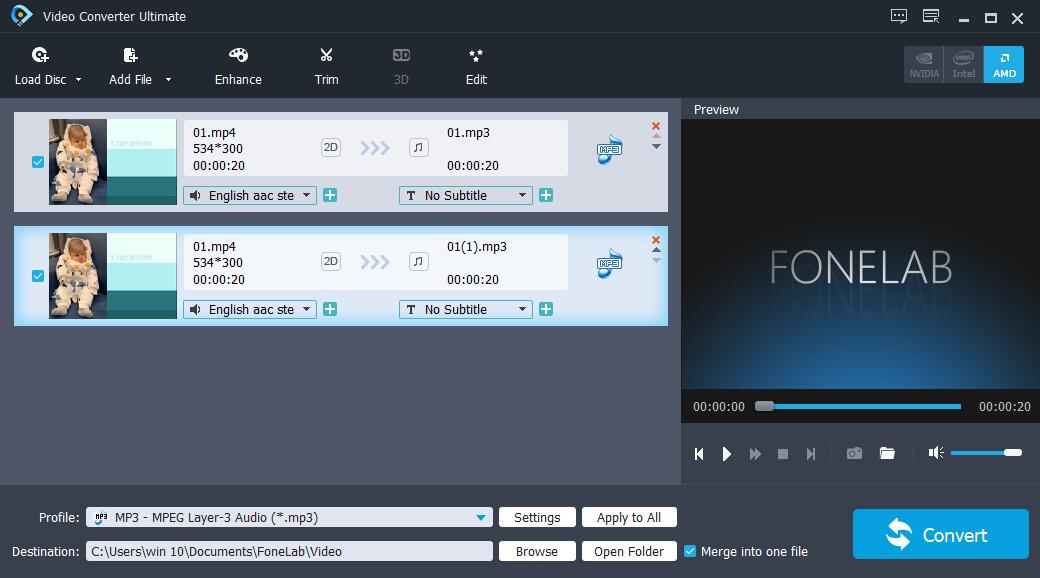
Шаг 3 Нажмите Усилить.
Шаг 4 Вы можете поставить галочку напротив Высококачественное разрешение, Оптимизация яркости и контрастности, Удалить видео шум or Уменьшить дрожание видео, нажмите Применить.
Шаг 5 Нажмите Конвертировать кнопку.
Более того, вы также можете улучшить качество видео в Twitter перед загрузкой. Если вы хотите знать как улучшить разрешение видеоВы также можете использовать FoneLab Video Converter Ultimate, чтобы помочь. Вы можете нажать Настройки кнопка рядом с Профиль затем выберите подходящее разрешение в раскрывающемся списке Настройки видео раздел. Затем нажмите OK, Наконец, нажмите Конвертировать кнопка для экспорта видео.
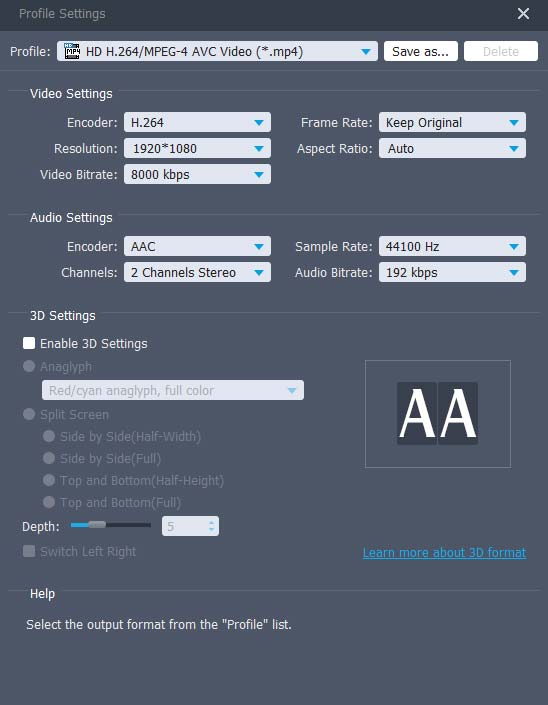
Решения всегда больше, чем проблема. Конечно, вы можете получить больше методов в следующих частях.
Video Converter Ultimate - лучшее программное обеспечение для конвертации видео и аудио, которое может конвертировать MPG / MPEG в MP4 с высокой скоростью и высоким качеством изображения / звука.
- Конвертируйте любые видео / аудио, такие как MPG, MP4, MOV, AVI, FLV, MP3 и т. Д.
- Поддержка 1080p / 720p HD и 4K UHD конвертирования видео.
- Мощные функции редактирования, такие как Обрезка, Обрезка, Поворот, Эффекты, Улучшение, 3D и многое другое.
2. Как улучшить качество видео в Windows Movie Maker
Windows Movie Maker - один из самых популярных видеоредакторов в Windows. Люди могут использовать его для поворота видео, обрезать видео файлы, и больше. Улучшение качества видео должно быть легкой задачей для пользователя, который хорошо об этом знает. Ниже его демонстрация.
Шаг 1 Импортируйте свое видео и затем экспортируйте его.
Шаг 2 Выберите Лучшее качество воспроизведения для моего компьютера > Показать больше вариантов > Другие настройки.
Шаг 3 Нажмите Высокое качество видео (NTSC) > Далее.
Шаг 4 Сохраните видео на своем компьютере.
Вы должны знать, что Windows Movie Maker - это инструмент, разработанный для пользователей Windows, а что если пользователь Mac? Вы также можете попробовать iMovie, если он у вас есть.
Video Converter Ultimate - лучшее программное обеспечение для конвертации видео и аудио, которое может конвертировать MPG / MPEG в MP4 с высокой скоростью и высоким качеством изображения / звука.
- Конвертируйте любые видео / аудио, такие как MPG, MP4, MOV, AVI, FLV, MP3 и т. Д.
- Поддержка 1080p / 720p HD и 4K UHD конвертирования видео.
- Мощные функции редактирования, такие как Обрезка, Обрезка, Поворот, Эффекты, Улучшение, 3D и многое другое.
3. Как улучшить качество видео через iMovie
iMovie - также известный видеоредактор на Mac, вы должны попробовать его, чтобы улучшить качество видео, как показано ниже.
Шаг 1 Запустите iMovie и нажмите Настройки > Общие > Показать расширенные инструменты, Проверь это.
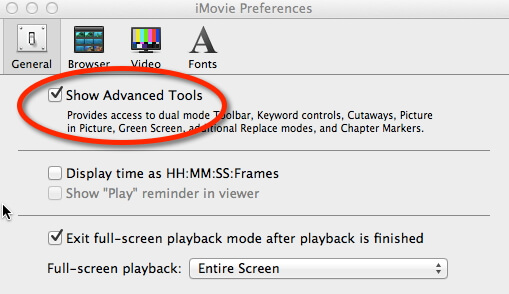
Шаг 2 Выберите Project, дважды щелкните видео, затем нажмите Инспектор > Видео, Вручную настройте параметры в окне или нажмите Автомобили, Наконец, нажмите Готово.
Adobe Premiere Pro - лучший выбор для вас.
4. Как улучшить качество видео с помощью Adobe Premiere Pro
Как профессиональное программное обеспечение, специализирующееся на редакторе видео, Adobe Premiere позволяет вам решать некоторые проблемы в рамках простых операций для людей, знакомых с этой программой. Если вы заинтересованы в этом, вы можете проверить ниже инструкции для улучшения цвета видео.
Шаг 1 Импортируйте видео и перетащите его на временную шкалу.
Шаг 2 Выберите эффект > цвет > Люметри Цвет.
Шаг 3 Откройте Основные исправления в Люметри Цветовой эффект.
Шаг 4 Вычистить Температура и Оттенок Настройки для регулировки цвета вручную.
В то время как для людей, которые предпочитают выполнять большинство задач на своем мобильном телефоне, пожалуйста, продолжайте.
5. Как улучшить качество видео на iPhone
Прежде всего, вы должны отрегулировать разрешение для вашей камеры через Настройки > камера > Запись видео/Запись Slow-Mo, затем выберите разрешение из списка.
iPhone имеет интеллектуальный дизайн и удобное использование, вы можете улучшить качество изображения или видео через его экспозиция, основной момент, тени, контраст, яркость, легко и быстро.
Шаг 1 Откройте камера приложение, выберите и откройте видео.
Шаг 3 Нажмите Готово.
А следующая часть покажет вам, как улучшить качество видео на Android.
6. Приложение для улучшения качества видео на Android
Вы также можете настроить параметры камеры Android через камера > Настройки, Затем найдите разрешения и выберите одно.
Это все. Почему бы не скачать и попробовать прямо сейчас!
Video Converter Ultimate - лучшее программное обеспечение для конвертации видео и аудио, которое может конвертировать MPG / MPEG в MP4 с высокой скоростью и высоким качеством изображения / звука.

Буквально 10 лет назад мы удивлялись тому, как в фантастических фильмах компьютерные гении возвращали затемненные, пересвеченные, снятые в ультранизком разрешении видеоролики в HD идеального качества. И хотя до сих пор такие радикальные преобразования возможны только в кино, некоторые видеоредакторы способны весьма ощутимо улучшить качество видео . Рассмотрим самые популярные программы для улучшения качества видео – их плюсы и минусы, а также сервисы онлайн и мобильные приложения с такой же функциональностью.
Выбор редакции
Программы для улучшения качества видео на компьютер
Начнем с программ для компьютеров и ноутбуков на базе Windows и macOS, потому что именно они благодаря большим экранам и запасу аппаратных мощностей позволяют максимально комфортно обрабатывать видео.
1. Movavi Video Editor Plus
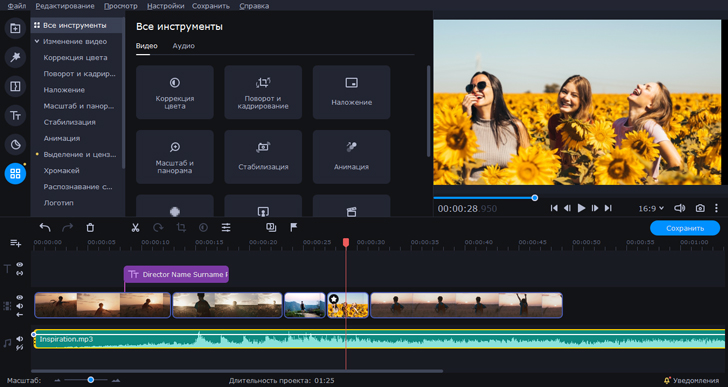
ОС: Windows, macOS
Цена: от 1290 рублей, есть бесплатная демо-версия
Многофункциональный видеоредактор, одинаково подходящий новичкам, любителям и профессионалам, работающим с видео. Позволяет повысить качество видео при помощи ручных и автоматических настроек контраста, насыщенности, температуры, цветового баланса.
Основные возможности
✅ Текст поверх кадра
✅ Улучшение качества видеозаписей в ручном и автоматическом режиме
➕ Много возможностей в одной программе
➕ Собственная библиотека эффектов, стилей, шрифтов
➕ Уникальный алгоритм, позволяющий существенно улучшить ролики плохого качества.
➖ Наложение водяного знака на готовое видео в пробной версии
Кому подойдет: новичкам, любителям, профессиональным видеоблогерам
2. Adobe Premiere Pro
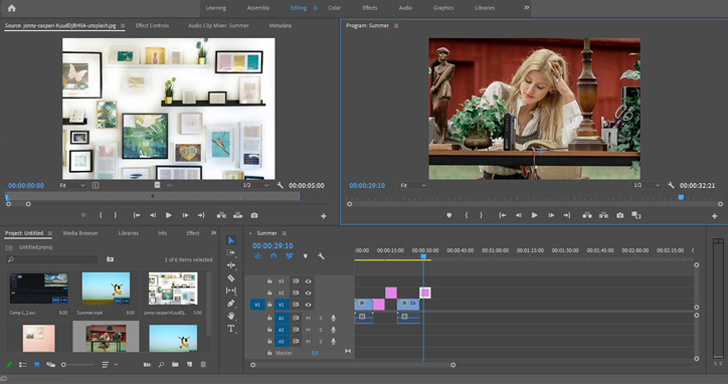
ОС: Windows, macOS
Цена: от 1 622,40 рублей в месяц
Профессиональный пакет для видеообработки любой степени сложности. Для профи и желающих разобраться в тонкостях повышения качества записей есть несколько встроенных функций для точной настройки цветов, температуры, баланса белого и пр.
Основные возможности
✅ Редактирование и обработка видео
✅ Тонкая настройка качества картинки и звука
➕ Практически безграничные возможности для обработки и монтажа видео
➕ Огромное количество видеоуроков по программе в открытом доступе
Кому подойдет: профессиональным блогерам, режиссерам монтажа, видеомейкерам и клипмейкерам
3. ВидеоМОНТАЖ
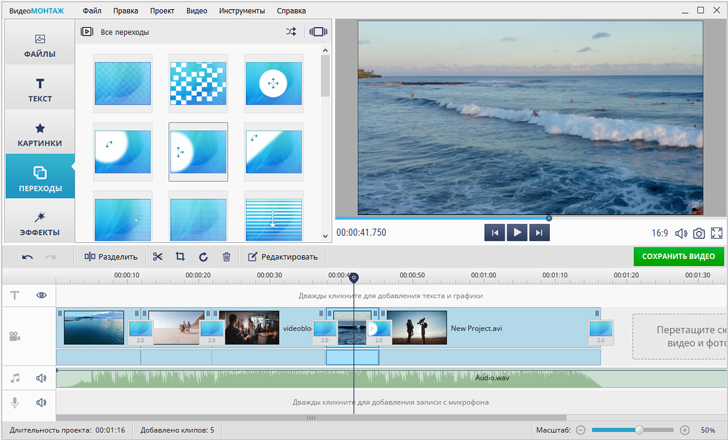
ОС: Windows
Цена: от 690 рублей, есть бесплатная версия с ограничениями
Программа для любительской обработки видео. У этого редактора очень простой интерфейс и небольшой набор полезных возможностей, среди которых настраиваемые параметры качества – для коррекции и восстановления отснятого не лучшим образом материала.
Основные возможности
✅ Редактирование и обработка видео
✅ Настройка контраста и баланса белого
✅ Эффекты и фильтры
✅ Добавление переходов между сценами
➕ Недорогая программа со всеми необходимыми для базовой видеообработки возможностями
➕ Русскоязычный интерфейс, в котором легко разберется пользователь с любым уровнем компьютерной грамотности
➕ Работает на слабых компьютерах и старых версиях операционных систем
➖ Пользователи пишут в отзывах о периодических вылетах редактора без сохранения результата
➖ Ограниченные возможности для тонкой настройки
Кому подойдет: новичкам, тем, кто только учится работать с видео
4. Filmora Video Editor
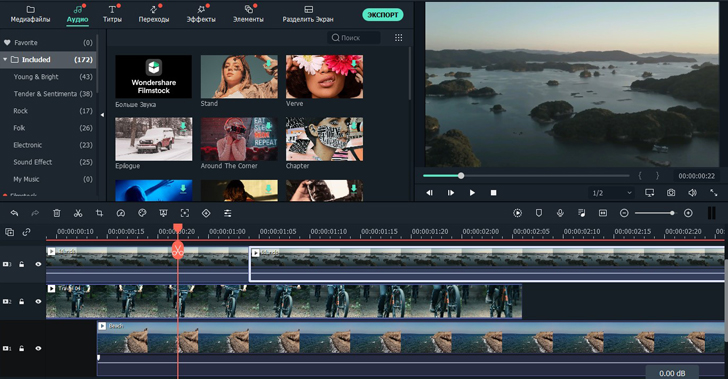
ОС: Windows, macOS
Цена: от $39.99 в год, есть бесплатная версия с ограниченными возможностями
Комплексный видеоредактор, которым часто пользуются профессиональные видеоблогеры из-за сочетания большого количества функций со скоростью работы и относительной простотой интерфейса. Инструмент не для новичков, но при большом желании можно по урокам из Интернета освоить азы работы с ним и научиться заметно повышать качество своих и скачанных видео.
Основные возможности
✅ Работа с хромакеем
✅ Оптимизация качества в ручном и автоматическом режимах
➕ Универсальность, благодаря которой редактор справляется с практически всеми задачами обработки и монтажа видео
➕ Неплохой набор бесплатных функций в версии FREE
➖ Достаточно высокая цена подписки для домашнего и любительского использования
➖ Экспорт и импорт отнимают много времени, независимо от мощности компьютера
Кому подойдет: блогерам, всем, кто готов потратить время на изучение весьма обширного набора возможностей и немного перегруженного интерфейса
5. Corel Video Studio Pro
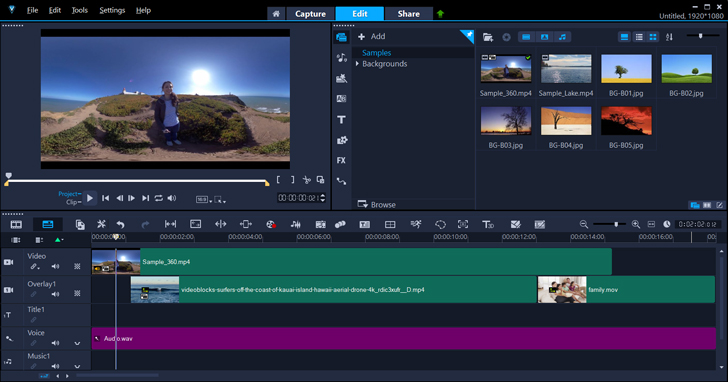
ОС: Windows
Цена: 6300 рублей, есть пробная 30-дневная версия с ограниченными возможностями
Основные возможности
✅ Автоматическое повышение качества картинки и звука
✅ Ручные настройки контраста, цвета, баланса белого
✅ Наложение текста поверх видеоряда
➕ Позволяет создавать качественные ролики, даже когда исходные материалы не самые лучшие, например, записи с простенького видеорегистратора или дешевого китайского телефона
➖ Высокие системные требования
➖ Отсутствие возможностей для настройки рабочего пространства под свои привычки и потребности
Кому подойдет: видеоблогерам, режиссерам монтажа, профессионалам, всем, кому периодически приходится обрабатывать видео и повышать качество роликов
6. Avidemux
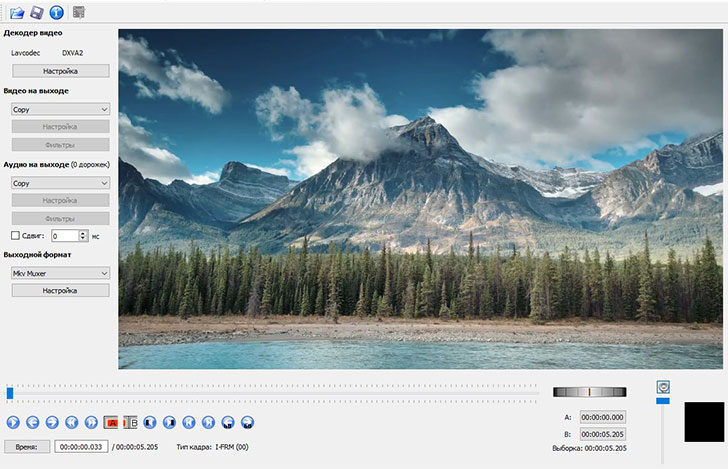
ОС: Windows, macOS
Цена: бесплатно
Простая и совершенно бесплатная утилита, в которой при помощи несложных настроек можно работать с качеством картинки в видео. Программа нетребовательна к ресурсам, подойдет, когда ничего кроме цветокоррекции и повышения контраста не нужно.
Основные возможности
➕ Бесплатная программа, которая также показывает высокую производительность на слабом компьютере
➕ Минимум кнопок в рабочей области – легко разобраться с настройками и пользоваться
➖ Минимальный набор возможностей, если понадобится что-то большее, придется устанавливать дополнительные инструменты, что не всегда удобно
➖ Отсутствие регулярных обновлений и качественной технической поддержки
Кому подойдет: тем, кому нужно быстро сделать четче и детализированнее запись с дешевого видеорегистратора, веб-камеры или камеры наблюдения
7. Cyber Link Power Director
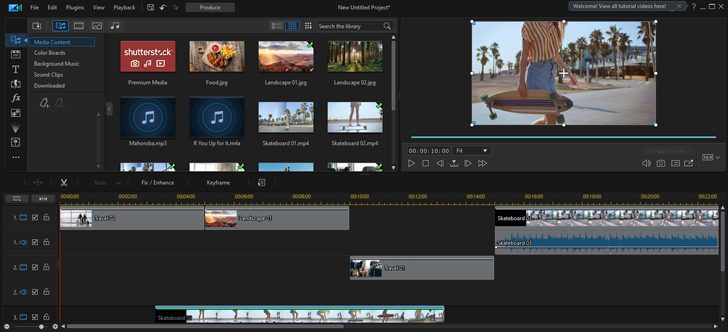
ОС: Windows, macOS
Цена: от $4.33 в месяц, $69.99 – за бессрочную лицензию на один компьютер
Основные возможности
✅ Тонкая настройка освещенности кадра
✅ Наложение нескольких звуковых дорожек
✅ Работа с 3D и 360-градусными видео
✅ Ползунки настройки детализации и четкости
➕ Программа-мультитул, которую достаточно один раз тщательно изучить, чтобы потом совершать различные манипуляции с видеозаписями
➖ Некоторые функции реализованы настолько нестандартно, что даже профи не всегда разбираются с первого раза
➖ Интерфейс выглядит перегруженным, чем пугает новичков и любителей
Кому подойдет: желающим всерьез заняться видеообработкой и монтажем, любителям разбираться с тонкими настройками и сложными программными инструментами
8. Lightworks
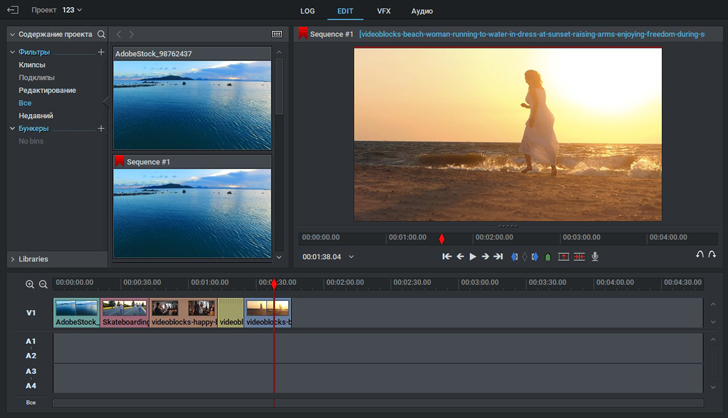
ОС: Windows, Linux, macOS
Цена: бесплатно, есть коммерческая версия для профессионального видеомонтажа и обработки – $437.99 за лицензию на одно устройство
Основные возможности
✅ Работа с освещенностью кадра
✅ Тонкие настройки температуры, баланса белого, оттенков
✅ Регулировка четкости и контраста
✅ Наложение эффектов на весь видеоряд или отдельные отрезки
✅ Возможность увеличить отдельные кадры или кадрировать их
➕ Всё, что нужно для монтирования видео – от любительского клипа до профессионально снятого художественного фильма
➖ Дорогостоящая лицензия, явно указывающая на профессиональную ориентацию программы
➖ Перегруженная опциями и меню рабочая область
➖ Индивидуальные настройки интерфейса отнимают массу времени и не сохраняются в виде профиля пользователя
9. DaVinci Resolve
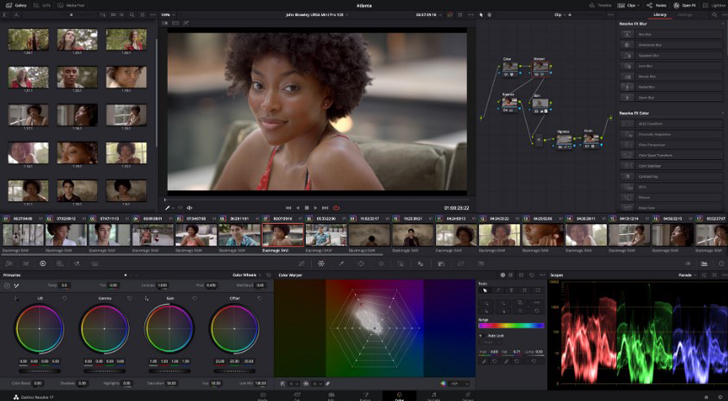
ОС: Windows, macOS, Linux
Цена: бесплатно
Основные возможности
✅ Обрезка/склейка видео из отдельных записей
✅ Добавление эффектов и переходов
✅ Использование компьютерной графики в режиме хромакея и других
✅ Коррекция освещенности кадра
➕ Программа представляет собой профессиональный инструмент для видеообработки и монтажа, и при этом ее можно скачать и использовать бесплатно
➕ Поддерживает не только ручную, но и автоматическую настройку качества на основе собственных алгоритмов оценки исходного материала
➖ Сложный интерфейс без корректной русификации
➖ Высокие требования к запасу аппаратных ресурсов устройства
Кому подойдет: профессионалам видеомонтажа
Мобильные приложения для улучшения качества видео
Блогеры все чаще отдают предпочтение мобильным программам, а десктопные оставляют профессионалам. Поэтому не упомянуть их в обзоре инструментов для коррекции качества видеоряда мы просто не могли.
10. Movavi Clips
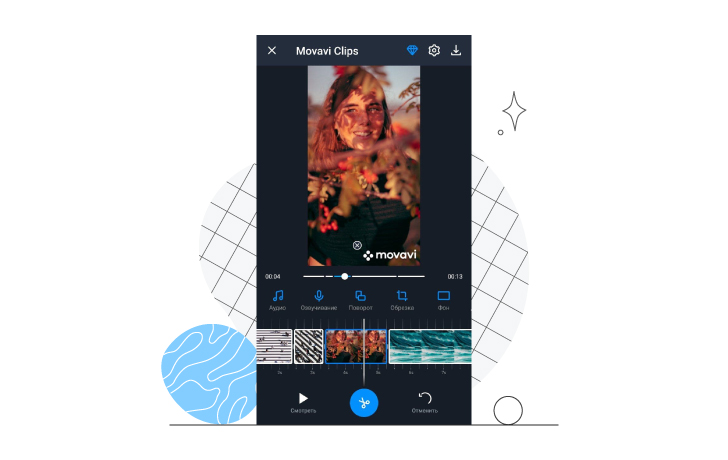
Цена: бесплатно
Основные возможности
✅ Добавление эффектов и переходов
✅ Коррекция цветов на видео
✅ Наложение стикеров и текста поверх сцены
➕ Программа, при всем обилии возможностей, распространяется бесплатно
➕ Работает стабильно и не тормозит, даже на бюджетных смартфонах
➕ Удобно пользоваться, независимо от диагонали экрана
➕ Своя библиотека стикеров, эффектов, фильтров и переходов
➖ Нет тонкой настройки качества: контрастности, детализации
➖ Не позволяет накладывать маски и работать с хромакеем
11. Pinnacle Studio
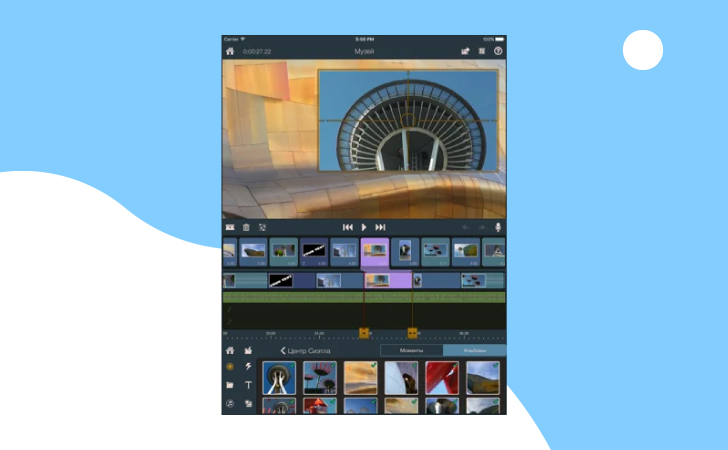
ОС: iOS
Цена: бесплатно
Популярный редактор видео, в котором буквально в пару кликов можно из видео и картинок собрать интересный клип для загрузки в социальные сети.
Основные возможности
✅ Добавление звука на видео
✅ Коррекция яркости и контрастности
✅ Добавление фильтров и эффектов
➕ Позволяет создавать любительские видео, даже тем, кто до этого ни разу ничем подобным не занимался
➕ В бесплатной версии неплохой базовый набор возможностей и опций
➖ Приложение давно не обновлялось, отсюда проблемы с совместимостью с последними версиями iOS и вызванные этим ошибки в работе отдельных инструментов
Кому подойдет: начинающим блогерам, любителям обрабатывать видео и создавать клипы из картинок
12. InShot
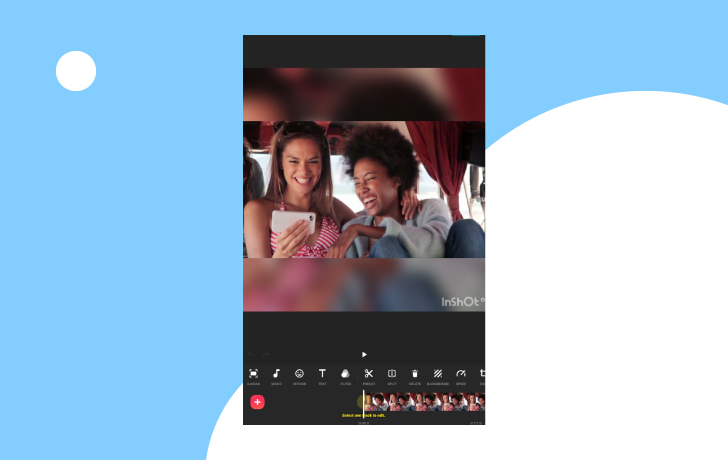
Цена: бесплатно
Основные возможности
✅ Ручное и автоматические редактирование качества видео
➕ Поддержка разных форматов видеофайлов
➖ Практически все функции, кроме базовых, – платные
Кому подойдет: блогерам
Онлайн-программы для улучшения видео
На случай, когда мобильных приложений недостаточно, а воспользоваться десктопным нет возможности, присмотритесь к онлайн-сервисам для улучшения качества видеозаписей.
13. Fastreel
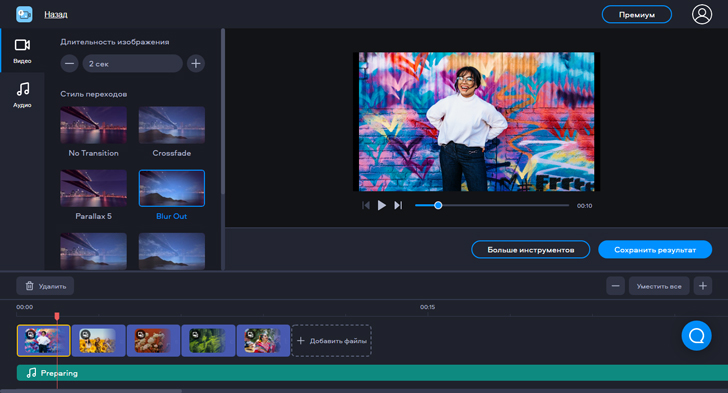
Цена: бесплатно
Сервис для обрезки, конвертации, склейки и прочих видов обработки видео. От большинства аналогов его отличает обилие шаблонов, благодаря которым с созданием финальной или вступительной заставки к видео справится даже новичок.
Основные возможности
✅ Склейка ролика из нескольких
✅ Создание видеопрезентации из картинок
➕ Много функций, доступных из браузера – без необходимости что-то скачивать и устанавливать
➕ Библиотека шаблонов, на базе которых легко и быстро создаются привлекательные заставки, анимации и пр.
➖ Ограничения на объем и качество результата
Кому подойдет: SMM-специалистам, блогерам, любителям создавать клипы из картинок
14. Clideo
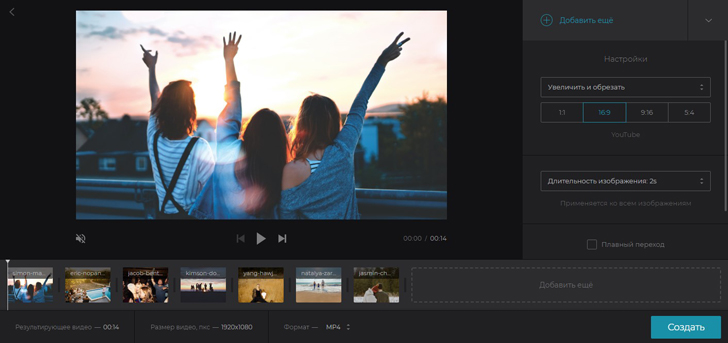
Цена: от $72 в год
Онлайн-сервис для простой обработки видео, включая возможность кадрирования, осветления, обрезки, отзеркаливания и поворота роликов, снятых не в той ориентации камеры.
Основные возможности
✅ Осветление темных видео
✅ Изменение размеров картинки
➕ Неплохо справляется с осветлением видео, снятых в темных помещениях или видеорегистраторами на ночной дороге
➖ Малый набор возможностей не соответствует сравнительно высокой стоимости подписки
Кому подойдет: SMM-специалистам, простым пользователям, создателям влогов, специалистам по контролю за охранным видеооборудованием
15. Clipchamp
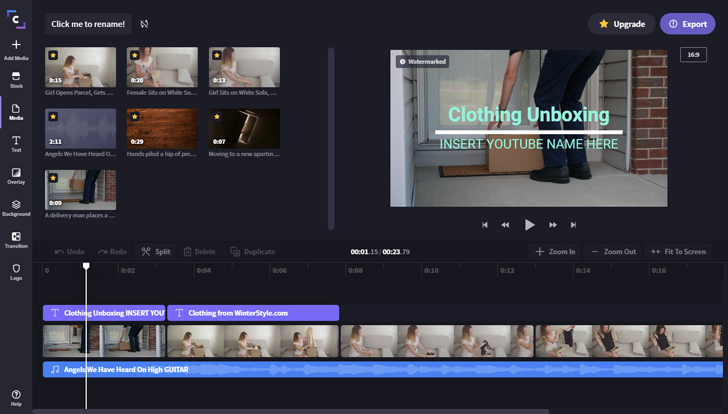
Цена: от $9 в месяц, бесплатная версия с ограничением на качество готового видео – до 480р
Многофункциональный онлайн-инструмент, в котором можно не только обрабатывать, но и монтировать видео. Помимо возможности кадрировать, склеивать, обрабатывать видеозаписи, сервис позволяет выполнять конвертацию, сжатие, записывать видео с веб-камеры, и многое другое.
Основные возможности
✅ Фиксация видео с подключенной камеры
✅ Удаление и добавление звука
➕ Предлагает большой набор инструментов бесплатно с ограничением только на качество результата
➖ Обработка происходит достаточно долго
➖ Практически нет тонких настроек – всё в автоматическом режиме
Кому подойдет: блогерам, SMM-менеджерам
Как улучшить качество видео в Movavi Video Editor Plus
Шаг 1. Скачайте и установите Movavi Video Editor Plus
Загрузите установочный файл с официального сайта и запустите его. Следуйте инструкциям, а после завершения распаковки запустите программу с ярлыка на рабочем столе или из меню приложений.
Шаг 2. Загрузите видео в редактор
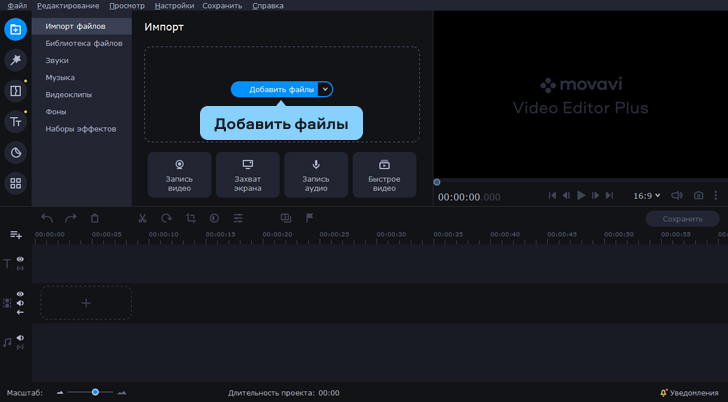
Перетащите видео в рабочую область редактора или кликните Добавить файлы и в открывшемся окне выберите нужный.
Шаг 3. Используйте автоматическое улучшение
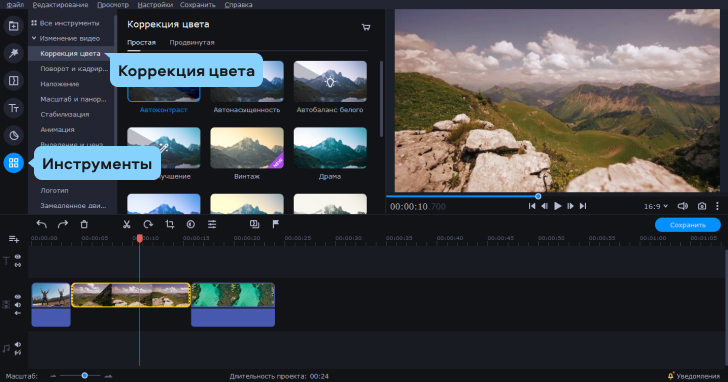
Во вкладке Инструменты выберите Коррекция цвета , чтобы выполнить автоматическую коррекцию баланса белого, освещенности, цветовой температуры выбранного видео. В окне воспроизведения можно просмотреть результат и отменить его, если он вас не устраивает.
Шаг 4. Используйте ручные настройки
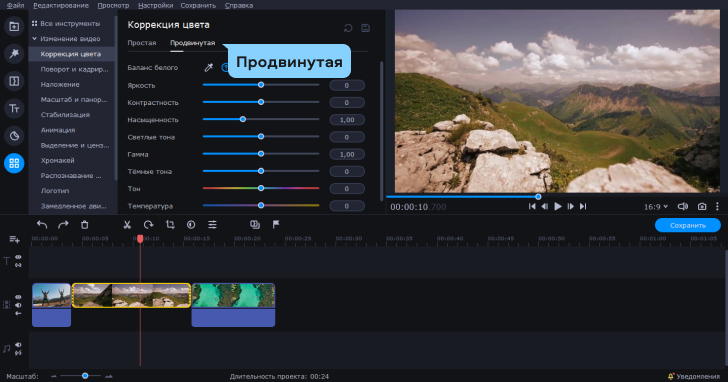
Для точной настройки перейдите во вкладку Продвинутая и вручную отрегулируйте параметры Насыщенности , Контрастности, Яркости и других .
Шаг 5. Сохраните результат
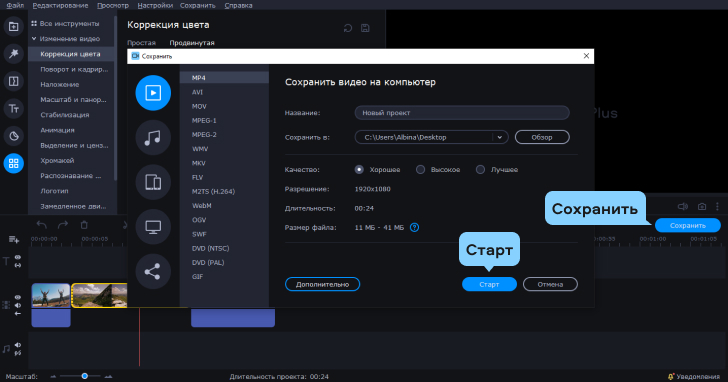
Нажмите Сохранить и следуйте подсказкам программы для выбора формата. качества, места сохранения готового видео. После чего жмите на кнопку Старт , чтобы запустить экспорт обработанного видео.
Как видите, благодаря представленным в топе программам, качество видео можно улучшить всегда и везде: на компьютере в домашней студии, в интернет-кафе с помощью онлайн-сервиса и даже на ходу, на своем смартфоне. Выбирайте удобные для вас средства, чтобы выкладывать в Сеть качественные и классные видеоролики.

Разрешение наших видео в настоящее время играет большую роль в общем опыте просмотра и обмена видео. Но что происходит, когда разрешение видео плохое? Или видео слишком темное или слишком трясущееся? Или в видео записан какой-то фоновый шум?
В общем, как улучшить качество видео в таких случаях? Все просто - мы используем программы для улучшения качества видео.
На рынке представлено очень большое количество программного обеспечения для улучшения видео, в то время как в этой статье мы выбрали 10 лучших программ для улучшения качества видео (бесплатных и платных) для Windows и Mac, которые достаточно мощны для улучшения ваших клипов. А также мы пошагово покажем вам, как улучшить качество видео.
10 Лучших бесплатных и платных программ для улучшения качества видео
1. Wondershare Filmora: Лучшая программа для улучшения качества видео для новичков и полупрофессионалов [Windows и Mac]


Стоимость: Бесплатно/Платно
Совместимость: Windows, MacOS
Wondershare Filmora, безусловно, является лучшим видеоредактором на рынке во всем мире, который заслуженно занимает первое место в нашем списке.
Filmora доступна как для Windows, так и для Mac, а скриншоты, представленные ниже, были сделаны из версии для Windows. Кроме того, видео, экспортированное на Windows, также можно использовать на Mac.
В видеоредакторе Filmora вы найдете несколько профессиональных инструментов, которые помогут вам улучшить качество видео, а также более 300 креативных фильтров и эффектов, которые подарят вашему видео абсолютно новый вид, улучшая качество видео без излишних усилий. Помимо функций, которые позволяют легко изменять ротацию видео, эта программа является одной из самых надежных в настоящее время на рынке.
Filmora может улучшить качество видео, по крайней мере, при помощи следующих 4 аспектов:
- Автоматическое повышение качества видео за счет стабилизации трясущегося видео
- Удаление фонового шума в один клик для улучшения качества звука видео
- Профессиональное улучшение цвета видео
- Специальные видеофильтры, переходы и эффекты
Как повысить качество видео при помощи Wondershare Filmora
Шаг 1: Импортируйте видеофайлы
Откройте программу и нажмите кнопку "Импорт", чтобы загрузить локальные файлы в медиатеку. Вы также можете просто перетащить свои файлы в программу. Будь то видео, аудио или изображение - Wondershare Filmora может улучшить качество любого файла.

Чтобы улучшить качество видео, удалив дрожание в видеоклипе, просто щелкните правой кнопкой мыши по видеоклипу на временной шкале и выберите "Стабилизация".

В верхнем левом углу откроется панель редактирования видео, и Filmora автоматически проанализирует ваше видео. Вы также можете настроить Гладкий уровень, чтобы добиться наилучшего результата.

Чтобы получить более детальную информацию о стабилизации видео, вы можете ознакомиться с нашим Руководством по стабилизации видео.
Шаг 2: Улучшите качество видео
После загрузки вашего медиа-файла в программу, перетащите его на временную шкалу. Дважды щелкните по медиа-файлу на временной шкале, чтобы открыть панель редактирования видео. Нажмите вкладку "Цвет". Здесь вы можете настроить баланс белого, тон и 3D LUT. Что касается звука, нажмите на "Аудио" и вы сможете отрегулировать выходную громкость, постепенное нарастание и угасание звука, а также высоту звука.

Чтобы улучшить цвет в видео, вы можете с легкостью изменить цветовой контраст, насыщенность, яркость, оттенок. Вы также можете нажать кнопку "ADVANCED", чтобы применить дополнительные настройки цвета, такие как баланс белого, свет, включая блики, тени, белый и черный, параметры HSL и эффекты виньетки, а также применить 3D LUT.

Чтобы улучшить качество звука в видео, вы можете удалить фоновый шум в видео. Перейдите на вкладку "Аудио", а затем нажмите "Удалить фоновый шум".

Для улучшения звука в Filmora также имеются функции Аудиомикшера и Аудиоэквалайзера. Чтобы узнать больше о функциях редактирования аудио, ознакомьтесь с нашим руководством по редактированию аудио.
Шаг 3: Добавьте переходы, фильтры и наложения для улучшения качества видео
Если вы хотите, чтобы в ваших видео были замечательные эффекты, вы можете применить различные фильтры, наложения и переходы. В Filmora встроено более 300 видеоэффектов, а в Filmora Effect Store их гораздо больше.

Шаг 4: Сохраните или поделитесь своим видео
После этого вам просто нужно сохранить свое видео, нажав на кнопку "Экспортировать" и выбрав место, где вы хотите сохранить его. Вы можете сохранять видео в различных форматах, а также делиться ими напрямую на YouTube, Vimeo и других популярных площадках. Это определенно экономит ваше время и усилия и объединяет все необходимые действия в один простой процесс.

С Wondershare Filmora вы также можете добавлять в свои видео привлекательные фильтры, элементы, переходы и текстовые поля. Вы определенно можете не только улучшить качество своего видео, но и сделать его достойным просмотра.
Wondershare Filmora позволяет вам пользоваться некоторыми из самых передовых инструментов редактирования. Программа предоставляет все необходимые функции редактирования и способна эффективно преобразить ваше видео. С такими инструментами, как вращение, обрезка и вырезка, Wondershare Filmora также позволяет вам использовать фильтры для ваших видео или добавлять в них переходы и интро.
2. Windows Movie Maker: встроенный инструмент для улучшения видео для пользователей Windows 7
Стоимость: Бесплатно
Совместимость: Windows 7
Мы знаем, что Windows Movie Maker прекратил выпуск обновлений, но многие все еще используют его для улучшения качества видео. Стандартное приложение Movie Maker от Windows - это одно из лучших приложений для видеосъемки. Windows Movie Maker позволяет не только улучшать, но и придумывать новые видео и напрямую публиковать их на YouTube.
Проще говоря, Windows Movie Maker позволяет легко импортировать и редактировать видео. Существует также множество эффектов и переходов, которые могут помочь вам переключаться между сценами. Кроме того, вы можете добавить анимированные заголовки с текстами и сделать ваши видео еще более привлекательными. Без сомнения, Windows Movie Maker является одной из лучших стандартных программ для улучшения качества видео на рынке.

3. iMovie: Встроенный инструмент для улучшения видео для пользователей Mac
Стоимость: Бесплатно
Совместимость: macOS, iOS
Вместо того, чтобы тратить сотни долларов на профессиональное программное обеспечение для редактирования видео, владельцы Mac могут просто попробовать редактировать свои видео в iMovie. Самое приятное то, что данную программу можно использовать на iPhone и iPad, а также на компьютерах Apple, поэтому вы можете редактировать отснятый материал сразу после съемки.
iMovie предлагает поддержку видео 4K и делает процесс редактирования увлекательным и простым. Вам просто нужно расположить свои клипы на временной шкале, выбрать фоновую музыку, создать вступительные титры и конечные титры или добавить несколько классных визуальных эффектов, и вы готовы поделиться своими видео с публикой. iMovie позволяет вам делиться своими 4k-видео на YouTube, Facebook или Vimeo прямо из меню "Экспорт", поэтому вам не придется тратить время на ожидание завершения рендеринга, а затем загрузки видео в вашу учетную запись социальной сети.

4. Avidemux
Стоимость: Бесплатно
Совместимость: Windows, Mac и Linux
Avidemux - это бесплатная программа для редактирования видео с открытым исходным кодом, имеющая понятный интерфейс, поэтому при помощи Avidemux вы можете с легкостью улучшить качество своих видео.
Лучшее в Avidemux, если говорить о топовых инструментах для повышения качества видео, - это то, что он поддерживает множество форматов файлов. От FLV до MKV, AVI, WMV, MOV, OGM, MPEG и MP4, Avidemux позволяет легко улучшить качество любого формата файла. Многопоточность также является отличной функцией и, возможно, лучшим преимуществом программы.
Однако, в программе отсутствует временная шкала, творческие эффекты и переходы, которые позволили бы улучшить видео.

5. Pinnacle Studio
Стоимость: $59.95 ~ $129.95
Совместимость: Windows
Pinnacle studio - это одна из программ для улучшения качества видео, которая при улучшении качества вашего видео отличается прекрасной стабильностью, скоростью и быстротой отклика. Это аккуратная и удобная программа, которая позволяет вам исследовать тысячи переходов, эффектов и опций при повышении качества вашего видео.
Кроме того, Pinnacle Studio можно загрузить в версии, адаптированной к вашим потребностям. Да, у программы много версий, и вы можете выбрать подходящую для использования, однако у нее нет версии для Mac.
6. Corel VideoStudio Pro
Стоимость: $63.99
Совместимость: Windows
Программное обеспечение достаточно простое, поэтому довольно быстро освоить его сможет даже человек без опыта редактирования видео, и в то же время оно достаточно мощное, ведь позволяет вам создавать видеоролики в режиме 360 градусов, анимацию в режиме стоп-моушн или просто обычные видео в формате 4K. VideoStudio также позволяет изменять размер или обрезать клипы, а функция разделения экрана позволяет объединять несколько видео в одно.
Библиотека из более чем 1500 визуальных эффектов предлагает море творческих возможностей, а инструменты коррекции объектива, предоставляемые программой, могут использоваться для улучшения отснятого материала.
Ограниченное количество треков на временной шкале и посредственные возможности редактирования звука делают Corel VideoStudio маловероятным выбором для профессионалов, но если вы просто хотите быстро отредактировать отснятый материал, то вариантов получше вы найдете совсем немного.
7. Lightworks
Стоимость: условно-бесплатно, месячная комиссия в размере $24.99
Совместимость: Windows, Linux, macOS
Квентин Тарантино, Мартин Скорсезе или Дэнни Бойл - это всего лишь несколько всемирно известных режиссеров, чьи фильмы были отредактированы в Lightworks. Более того, в 2017 году программа получила премию Эмми за новаторское цифровое нелинейное редактирование. В течение почти тридцати лет Lightworks является одной из лучших программ для улучшения видео в отрасли, которая предлагает революционные возможности, обожаемые профессионалами киноиндустрии.
Это программное обеспечение для редактирования видео позволяет вам делать что угодно, если вы знаете как это делать. Многокамерное редактирование, богатый выбор эффектов и поддержка широкого спектра форматов видеофайлов делают Lightworks отличным выбором для опытных профессионалов в области редактирования видео.
Несмотря на то, что доступна бесплатная версия программы, покупка месячной или годовой лицензии все еще является гораздо лучшим вариантом, если вам требуется профессиональный подход к следующему проекту.
8. Final Cut Pro X
Стоимость: $299.99
Совместимость: macOS
Возможности Final Cut Pro практически безграничны. Программное обеспечение поддерживает практически все форматы видеофайлов, его нелинейная временная шкала позволяет свободно размещать все виды мультимедийных файлов, а цветовые колеса позволяют улучшить цвета в видео, просто перетаскивая курсор мыши. Помимо поддержки 360-градусного видео, Final Cut Pro также предлагает 360-градусную графику и эффекты.
Видеоредактор построен на 64-битной архитектуре, которая позволяет его пользователям работать над очень требовательными проектами, хотя перед его установкой на свой компьютер Mac лучше всего проверить системные требования. Final Cut Pro не пригоден для новичков в мире редактирования видео, потому что использование большинства его функций требует завидного количества навыков.
9. Vegas Pro
Стоимость: $599.00
Совместимость: Windows
Хотя Vegas Pro еще никогда не был так популярен, как Premier Pro, предлагаемые им варианты редактирования видео не менее мощны, чем те, которые предоставляет знаменитый инструмент для улучшения видео от Adobe. Программное обеспечение Vegas Pro оснащено инструментами, которые ускоряют процесс редактирования видео, сохраняя при этом высокое качество обработанного материала.
В последней версии Vegas Pro также есть подключаемые модули "Картинка-в-картинке" и обрезки оптических эффектов Crop OFX, которые позволяют накладывать или экспериментировать с несколькими изображениями в одном кадре.
Пакет Blue FX Filter 5 Ultimate содержит 26 эффектов, которые позволяют вам управлять цветами в ваших видео или менять свет. Благодаря этому каждое видео, которое вы производите с помощью Vegas Pro, может приобретать нужный вам визуальный стиль.
10. Adobe Premiere Pro CC
Стоимость: Месячная лицензия: $20.99
Совместимость: Windows, macOS
За последние пару десятилетий бренд Adobe стал синонимом редактирования изображений. Программное обеспечение компании для редактирования неподвижных и движущихся изображений большинством современных фотографов, дизайнеров и режиссеров считается одним из лучших, если не лучшим в своем роде.
Premiere Pro CC позволяет превращать необработанные кадры, снятые любой камерой в любом формате, в потрясающие видеоролики. Помимо превосходных опций редактирования видео, которые включают мощные инструменты коррекции цвета и удивительные эффекты, программное обеспечение также предлагает приличное количество опций редактирования звука.
Единственным недостатком программы является то, что Premiere Pro CC не подходит для неопытных видеоредакторов, поскольку для освоения всех его функций требуется некоторое время.
Вывод
Знаете ли вы, как прямо сейчас улучшить качество видео? Какое программное обеспечение для улучшения качества видео ваше любимое?
Выбор программного обеспечения для редактирования видео, которое наилучшим образом соответствует вашим потребностям, никогда не бывает легкой задачей, потому что на рынке доступно так много разных вариантов.
Однако, если вы не готовы по-настоящему начать работать над своими навыками редактирования видео, нет причин тратить много денег на такие программы, как Final Cut Pro, Adobe Premiere Pro или Lightworks. Вы можете использовать бесплатный видеоредактор, такой как iMovie или Windows Movie Maker, однако будьте готовы к тому, что вы получите то, за что платите (а точнее - не платите). Вам также не придется тратить много денег на Filmora, при этом вы все равно сможете создавать впечатляющие видеоролики.
Видеографы и видеоредакторы, которые более серьезно относятся к процессу создания роликов, могут только выиграть от использования высококачественных программных продуктов для редактирования видео, поскольку они открывают бесконечные творческие возможности.
Оставьте комментарий ниже и сообщите нам, какое программное обеспечение для редактирования видео вы используете для улучшения своих видео.
Читайте также:


