Как сделать hdmi выход на компьютере
В этой статье я покажу, как переключить звук с динамиков ноутбука, или стационарного компьютера на телевизор при подключении по HDMI кабелю. По своему опыту могу сказать, что обычно звук выводится на телевизор сразу после подключения к нему HDMI кабеля от компьютера, или ноутбука. Но так бывает не всегда. Иногда, после подключения телевизора к ПК, звук продолжает воспроизводится через колонки, или встроенные в ноутбуке динамики. Это относится не только к телевизорам, но и к мониторам со встроенными динамики. В таком случае нужно проверить настройки звука в Windows и при необходимости изменить их. Чем мы сейчас и займемся.
Сначала нужно соединить наш компьютер с телевизором (если вы еще не подключили). Для этого выключаем оба устройства и подключаем кабель в HDMI выход на ПК/ноутбуке и в DHMI вход на ТВ. Включаем ноутбук и телевизор. Скорее всего в настройках телевизора понадобится выбрать источник сигнала (порт, в который мы подключили кабель, обычно это можно сделать кнопкой INPUT на пульте). А на ноутбуке может понадобится сменить режим вывода изображения на второй экран. Сделать это можно через меню, которое вызывается сочетанием клавиш Win + P. Я не буду показывать весь процесс подключения, так как писал уже об этом в статье как подключить монитор к ноутбуку по HDMI. В случае с телевизором и стационарным компьютером все будет точно так же.

Как в Windows переключить звук на HDMI?
В Windows 10, Windows 8 и Windows 7 все эти настройки выглядят примерно одинаково. В Windows 10 немного запрятали панель управления звуком. Но ничего, найдем!

Возле иконки телевизора появится зеленый значок и звук с компьютера должен воспроизводится через динамики телевизора.
Чаще всего ТВ просто нет в списке, и переключить на него звук просто невозможно. В таком случае нужно выяснить в чем может быть проблема. Если есть такая возможность, то подключите к телевизору другой компьютер с помощью этого же HDMI кабеля. Или подключите этот компьютер к другому ТВ. Можно попробовать заменить сам кабель.
Что делать, если с компьютера не выводится звук на телевизор через HDMI?
Кроме каких-то экспериментов с заменой устройств, кабелей и т. д., можно применить еще несколько решений, которые возможно помогут решить проблему с выводом звука на динамики телевизора.
У меня тоже такое было, что после подключения телевизора к компьютеру изображение есть, а звука нет. Практически всегда эта проблема решалась сменой устройства для вывода звука по умолчанию на HDMI. Второе по эффективности решение – удаление с диспетчера устройств звуковой карты (именно HDMI устройства, которое для дисплеев).
Так как проблема очень неоднозначная и решений может быть очень много, то буду благодарен, если вы не пройдете мимо и поделитесь полезной информацией в комментариях. Опишете решение, которое помогло вам вывести на большой экран не только картинку, но и звук. Или просто напишите, какое решение из статьи вам помогло. Всего хорошего!
Подключить ноутбук или компьютер к телевизору очень просто, и с этим справится любой. Что для этого нужно сделать?
Как подключить компьютер к телевизору через HDMI?

Проверьте, есть ли на корпусе телевизора сам HDMI-разъём или DisplayPort (используется для подключения к компьютеру мониторов). И найдите такой же на компьютере (сзади на системном блоке в месте размещения видеокарты) или на ноутбуке.
DVI-разъём и более старые варианты интерфейсов в 2017-м году использовать нецелесообразно ввиду роста качества фильмов, цифровых телепередач и прочего контента, к высоким разрешениям которого они не приспособлены. Самый универсальный и простой способ соединить компьютер и телевизор — это HDMI.
Что делать, если нет HDMI-разъёма?

Случается так, что телевизор оснащён HDMI-гнездом, а ноутбук нет. Или наоборот, телевизор старый и подключить его сложно. Решить проблему помогут специальные переходники:
• HDMI-VGA в виде активного конвертера при выводе с HDMI-разъёма ноутбука на VGA-гнездо телевизора или наоборот (не рекомендуется);
• HDMI-DVI в виде обычного переходника, если на телевизоре или ноутбуке только DVI-разъём (нет звука, он не передаётся);
• Посмотрите — может быть и на ноутбуке, и телевизоре есть DVI-разъёмы? Тогда соедините их DVI-кабелем. Качество изображения будет ниже, чем у HDMI, но подключение станет возможным.
Если HDMI есть на ТВ и ПК, то что нужно сделать?
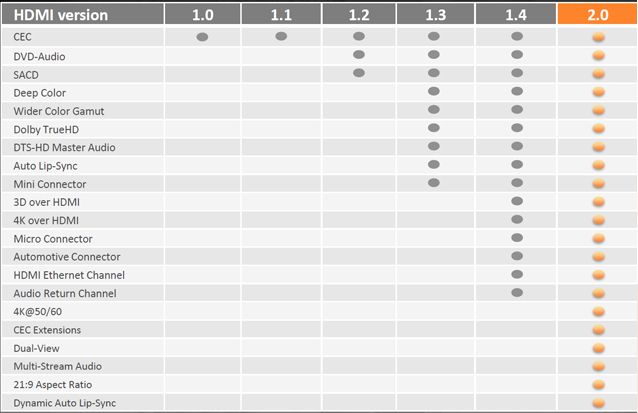
1. Найти в магазине и купить кабель HDMI-HDMI.
2. Если вы собираетесь просматривать 4K-изображение (Ultra HD) в HDR-формате и выводить многоканальный звук на AV-ресивер, то потребуется новая версия кабеля HDMI 2.0a (уточните у продавца).
3. В остальных ситуациях с 4K-разрешением справится HDMI 1.4, а с Full HD — HDMI 1.3.
4. Во всех этих случаях самым дешёвым будет HDMI-кабель версии 1.3, но в продаже его заменил HDMI 1.4.
5. Подключить кабель к HDMI-разъёму на телевизоре и другим концом к HDMI на компьютере.
После соединения HDMI-кабелем что делать дальше?
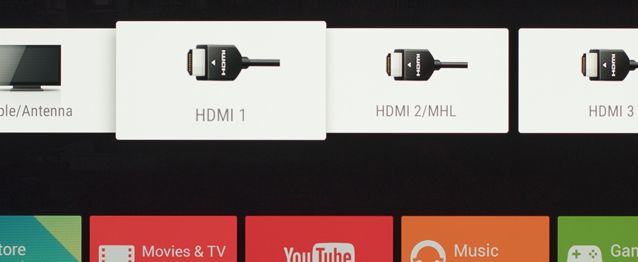
Нажмите её несколько раз, пока на экране не высветится HDMI с соответствующим номером разъёма, к которому вы подключили кабель. Практически сразу на ноутбуке появится режим подключения к телевизору. Примерно также должен реагировать и настольный компьютер. Но не всегда это происходит правильно.
Что делать, если ничего не происходит?
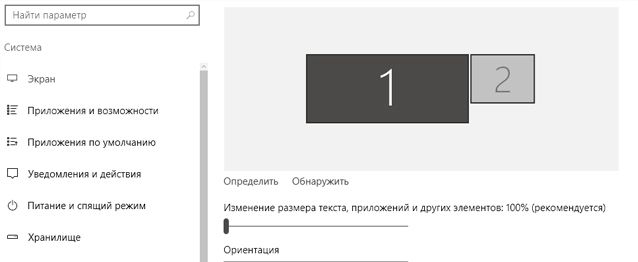
Привет, друзья! Давайте ненадолго оторвемся от настройки роутеров и Wi-Fi. Поговорим на общую техническую тему, которая, я уверена, будет интересна многим нашим подписчикам и гостям. Речь пойдет о том, как подключить монитор к компьютеру через HDMI-интерфейс.
Если по ходу чтения будут вопросы или что-то не получится, обязательно пишите в комментарии, которые всегда открыты для всех наших читателей.
Интерфейсы подключения
Для начала расскажу, какие вообще бывают варианты подключения монитора к системному блоку (а точнее к материнской плате):

- VGA – стандартный видеоинтерфейс аналогового типа, используемый в видеоадаптерах и мониторах. Как правило кабель и разъем VGA применяются для подключения монитора к материнской плате.

- DVI – цифровой видеоинтерфейс для передачи изображения на цифровые устройства. Бывает нескольких видов – передает только аналоговые сигналы, аналоговые + цифровые, только цифровые.

- HDMI – относительно новый интерфейс для передачи мультимедийных данных – видео и аудиосигналов. Это современная замена аналоговых стандартов подключения. Классифицируется на: стандартный HDMI (тип A), mini (тип C), micro (тип D).

Главное отличие HDMI от VGA и DVI – возможность передачи не только видеоизображения, но и звука. Однако, если использовать кабель HDMI – DVI, то также будут передаваться видео и аудиосигналы.
На всех современных устройствах есть порты HDMI. Если у вас на материнке только VGA или DVI разъем, а монитор с поддержкой HDMI, можно купить переходник. То есть на одном конце кабеля будет штекер для HDMI-порта, а на втором – другой, тот, который вам нужен.
DisplayPort

Главное отличие интерфейса – возможность подключения 2-4 мониторов (в зависимости от разрешения). Кроме того, DisplayPort имеет более высокую скорость передачи данных (21 Гбит/с против 10 Гбит/с для HDMI).
Заявлено, что производители техники стали внедрять DisplayPort еще в 2008 году. Однако, сейчас такой разъем найдешь не на каждом современном мониторе, телевизоре и т. д.
Подключение

Итак, с интерфейсами разобрались, переходим к главному. Так как сейчас повсеместно используется HDMI стандарт, поэтому я буду описывать подключение монитора к компьютеру именно через него.
Есть переходники с HDMI на VGA и обратно. Посмотрите, какие разъемы есть на мониторе и системном блоке, чтобы правильно выбрать кабель.

Что еще нужно учесть, если кабеля нет в комплекте и его нужно купить самостоятельно. Различают шнуры HDMI папа-папа, мама-папа. Что это значит? Все просто: папа – это штекер, мама – это разъем (как у людей, простите за черный юмор). Короче, на это тоже нужно обратить внимание.
Само подключение монитора по HDMI также не доставит никаких хлопот. Подключается он к компьютеру – либо к материнской плате с встроенной видеокартой, либо к дополнительно установленной видеокарте.
Каждый конец кабеля нужно воткнуть в соответствующий разъем (порт) на материнской плате (видеокарте) и мониторе. Делать это лучше, когда оба устройства отключены от сети.

Не забудьте установить программное обеспечение для монитора, которое обычно идет в комплекте на отдельном компакт-диске.
Также советую к просмотру следующее видео:
Дополнительный монитор
Рассмотрим ситуацию, когда вы подключили один дисплей через HDMI, но нужен еще один экран. Посмотрите внимательно на разъемы на материнке. Кроме HDMI там наверняка есть еще VGA и/или DVI. Проверьте, какой интерфейс дополнительно присутствует на мониторе. Подключите через него второе устройство для просмотра картинки. Если разъемы не совпадают, купите переходник.
Возможные проблемы
О том, как разъем подключения влияет на качество картинки, рассказывается в следующем видео:
Здесь хочу рассказать о проблемах с разрешением экрана и цветами, с которыми можно столкнуться при подключении монитора к компьютеру через HDMI-интерфейс. Дело в том, что изначально этот стандарт был предназначен для соединения бытовой техники, а не компьютерной.
Например, на телевизорах, которые передают аналоговое изображение, есть режим Overscan, который маскирует искажения на границах кадров – увеличивается картинка, а края обрезаются. Когда же мы подключаем дисплей к компьютеру, драйверы видеокарты могут включить режим компенсации вылета развертки, что даст нам уменьшение картинки и черные, незадействованные площади по краям. Чтобы этого избежать, нужно отключить эту функцию в драйвере видеокарты.
Еще одна проблема – искажение цветов. Бытовая техника использует ограниченный диапазон цветовых значений, а компьютерная техника – полный. Поэтому при подключении монитора к компьютеру по HDMI могут быть такие неприятности:
- Сужение изображения, серые точки вместо черных, неинтенсивные цвета.
- Мало цветовых градаций.
- Резкие цвета.
Здесь поможет только настройка диапазона RGB. Подобная функция есть в драйвере видеокарт Nvidia и AMD.
Теперь хочу обнадежить нашего читателя. С подобными проблемами вряд ли придется столкнуться, если у вас современная компьютерная техника.
Если остались вопросы, добро пожаловать в комментарии! Ответим быстро и постараемся помочь! А я прощаюсь, до встречи на нашем портале!
Подключение ноутбука или компьютера к телевизору – распространенная операция, позволяющая просматривать изображения и видео на большом экране. Существует множество способов настройки сопряжения двух устройств, но чаще всего люди используют проводное соединение. Далее разберемся, как подключить телевизор к компьютеру через кабель HDMI на Windows 10, и почему именно этот способ рекомендуется большинством экспертов.
Почему HDMI
В сравнении с беспроводными способами подключения у HDMI есть один недостаток – удобство, а вернее, его отсутствие. В чем это выражается? Во-первых, при сопряжении устройств под ногами пользователя будет болтаться кабель. Во-вторых, длина провода всегда ограничена, а потому ПК и ТВ-приемник необходимо располагать в непосредственной близости.

Впрочем, если эти недостатки не играют для вас серьезной роли, то вы найдете в проводном подключении массу достоинств, и будете выбирать только его, потому что:
- проводной сигнал намного более надежный в сравнении с Wi-Fi;
- вместе с картинкой передается звук;
- разъем HDMI есть практически на каждом телевизоре, а вот SmartTV с поддержкой модуля Wi-Fi встречается значительно реже.
Таким образом, нет ничего удивительного в том, что именно такой вид сопряжения двух устройств выбирается пользователями. Но, несмотря на кажущуюся простоту, подключение по HDMI имеет ряд нюансов, которые нужно учесть перед началом настройки.

Как подключить ноутбук к телевизору
Вывод экрана компьютера на телевизор – простой, но в то же время очень интересный процесс.

Чтобы не столкнуться со сложностями при подключении, действуйте строго по инструкции:

В целом, по окончании подключения можно начинать работу. Изображение рабочего стола будет спроецировано на экран телевизора, а управление будет осуществляться так же, как и раньше, то есть через клавиатуру и мышь (тачпад). При необходимости можно задействовать дополнительные настройки, речь о которых пойдет далее.
Дальнейшая настройка
- Только экран компьютера. Картинка будет исключительно на мониторе, но не на телевизоре.
- Повторяющаяся. Рабочий стол компьютера будет продублирован на ТВ-приемнике.
- Расширить. Телевизор будет выступать в качестве дополнительного пространства для отображения контента.
- Только второй экран. Изображение будет показано исключительно на ТВ-экране, но не на ПК.

В зависимости от собственных потребностей выберите подходящий вариант. А если по каким-то причинам горячие клавиши не откроют искомый интерфейс, действуйте по другой инструкции:

Возможные проблемы и методы их решения
Увы, далеко не всегда пользователям удается с первого раза настроить корректное подключение и вывод изображения на телевизор. Многие люди сталкиваются с проблемами, которые, впрочем, всегда можно решить. Если вы столкнулись с какими-либо трудностями, то обратитесь к рекомендациям, представленным ниже.
Нет изображения на ТВ
Самая частая проблема, на которую жалуются пользователи. Если вы считаете, что ваш компьютер не подключается к телевизору, так как на ТВ-экране отсутствует изображение, действуйте в соответствии с алгоритмом:

Будьте внимательны, выполняя какие-либо манипуляции, связанные с настройкой изображения, а также не забывайте об уходе за проводом. Даже малейшее повреждение может привести к отсутствию сопряжения.
Нет звука на ТВ
HDMI передает не только картинку, но и звук. Если он отсутствует, сделайте следующее:
- Щелкните ПКМ по иконке с динамиком в панели задач.



Теперь звук должен выводиться через динамики ТВ-приемника. Если этого не произойдет, то не лишним будет проверить целостность кабеля. В редких случаях его повреждения влияют и на изображение, и на звук.
Выбранное разрешение выходит за рамки телевизора
Если вы чувствуете, что на ТВ-экране изображение выводится некорректно, обратитесь к инструкции:

После этого проблема должна быть исчерпана. Помните, что правильность отображения зависит от выставленных настроек, и только в них нужно искать ключ к устранению неполадок.
Читайте также:


