Как сделать геолокацию в яндекс картах на компьютере
Использование интерактивных карт на веб-страницах — это отличный и удобный способ показать клиенту, где именно располагается ваша организация. При использовании "Яндекса" можно не только расположить модуль с картой, но и поставить по нужному адресу метку, которая поможет посетителям легко сориентироваться при поиске.
Конструктор карт от "Яндекса"
Самый простой способ того, как поставить метку на карте "Яндекс" — это воспользоваться конструктором карт, который можно найти на официальном сайте "Яндекса". Для того чтобы выложить на сайт карту с заданной отметкой, достаточно выполнить ряд несложных действий. Интерфейс интуитивно понятен для любого пользователя.
Все действия производятся в визуальном редакторе, где можно пошагово настроить расположение необходимой метки.
После того как карта с отметкой будет сгенерирована, достаточно скопировать код и вставить его в нужное место на странице, либо воспользоваться виджетом. Присутствует возможность получить файл для распечатки бумажного варианта карты.
Настройка метки
Чтобы было понятнее, как поставить метку организации на карте "Яндекс", разберем этот процесс по пунктам:
- В интерфейсе работы с картой слева в окне введите название и описание организации, как показано на скриншоте ниже.

- Сверху нажмите на кнопку "Метки" и левой кнопкой мыши выберете необходимое место карты.
- Появится значок, который будет отмечать нужное место, а в левой части окна вы увидите список добавленных объектов. Конструктор дает возможность не только разобраться, как поставить метку на карте "Яндекс", но и поможет ее отредактировать по своему вкусу.

- При выборе места, в меню слева откроется интерактивное диалоговое окно, в котором можно вписать данные об организации, выбрать цвет и тип иконки, а также пиктограмму, указывающую на направленность работы организации.
- Нажав кнопку "Готово", вы сформируете метку на карте.
Чтобы понять, как поставить несколько меток на карте "Яндекс", просто нажмите еще раз на другой нужный адрес левой кнопкой мыши при выбранном пункте "Метки" сверху, и вы увидите, что другая метка также появилась. Ее можно редактировать аналогичным образом. Если метку требуется удалить, нужно выбрать ее в меню слева и нажать на соответствующую кнопку в диалоговом окне.
Как только редактирование завершено, нажмите "Сохранить и продолжить". В открывшемся окне можно задать необходимый размер для карты — его вы можете выбрать, исходя из требований сайта, на котором он будет расположен. Рекомендуется располагать метку в центре карты, а масштаб сделать такой, чтобы были видны названия близлежащих улиц. Так информация воспринимается гораздо лучше.

Как только получилось поставить на карте "Яндекс" метку по адресу расположения организации, можно выбрать более предпочтительный вариант размещения — динамический или статический. Первый гораздо удобнее, потому что предполагает возможность интерактивного взаимодействия пользователя с картой, а второй хорошо подойдет для случаев, когда требуется снизить нагрузку на сайт.
Получение кода для размещения
После того как вы смогли поставить метку на карте "Яндекс", можно приступать к размещению последней на сайте:
- Для этого необходимо получить код. Нажмите на соответствующую кнопку слева, откроется диалоговое окно.
- Данный код вставляется в нужное место на вашем сайте, и после обновления страницы интерактивная карта с расположенной на ней меткой, которая указывает на вашу организацию, начнет работать.

Обратите внимание, что в этом же окне можно выбрать вариант для распечатки карты на бумажном носителе, получить на нее активную ссылку, а также задать размер: фиксированный на ширину экрана. Если вы выбрали вариант для распечатывания, можно задать соответствующие параметры — формат, качество и размер. Сохранить файл рекомендуется на компьютере или на сервисе "Яндекс.Диск".
Вы можете в любой момент вернуться к редактированию полученной метки, нажав на кнопку в левом верхнем углу. Метки можно добавлять в любом количестве, перемещать, удалять и менять их оформление.
В заключение
Наличие на веб-странице интерактивной карты — хороший способ показать заботу о клиенте. Также ее можно использовать в любых других целях для собственного удобства. При помощи этой статьи вы смогли узнать, как поставить метку на карте "Яндекс", и в дальнейшем вы избежите проблем с указанием расположения вашей организации и схемы проезда к ней.
Яндекс Карты работают с 2004 года и за этот срок превратились в по-настоящему функциональный картографический сервис, который позволяет:
Яндекс Карты предоставляют такие же возможности как и Google Maps, последний имеет немного расширенный функционал, но это такие мелочи, вроде добавления видео к меткам, которые не влияют на главную задачу — отмечать места и маршруты на карте.
Создание пользовательских карт в конструкторе
Откроется окно редактирования (скриншот кликабельный):

- Отметить несколько меток на карте, добавить текстовое описание к каждой, подробнее.
- Проложить между ними линию (к сожалению только прямую), с подсчётом общего расстояния.
- Выделить определённую область многоугольником и отметить области внутри него.

Если сравнивать возможности печати, то Яндекс Карты опережают Google Maps — можно подобрать DPI (разрешение точек на дюйм), размер карты, формат сохраняемого файла.
Импортирование меток в конструктор из файла
Все созданные объекты возможно импортировать и экспортировать во внешний файл. Импорт возможен из Excel файла, а так же KML, GPX или GeoJSON.
GPX — файл в xml формате, который сохраняет данные GPS. Некоторые программы работающие с GPS позволяют сохранять геоданные в таком формате. Возможный импорт в Google Earth
Пример готового для импорта файла в Excel:

Географические координаты как в Excel файле, так и строке поиска указываются в последовательности: широта, а затем долгота через пробел. Количество знаков после точки ограничена семью, это даёт возможность отметить точку на карте с точностью до одного сантиметра.
По умолчанию Яндекс воспринимает введённые координаты как северная широта и восточная долгота. Если координаты попадают под них, то буквенные указатели долготы и широты можно не использовать. Поддерживаются кириллические варианты запросы.
| Северная широта | N (N36.45) | С (С36.45) | Положительное число (36.45) |
| Южная широта | S (S36.45) | Ю (Ю36.45) | Отрицательное число (-36.45) |
| Восточная долгота | E (E42.56) | В (В42.56) | Положительное число (42.56) |
| Западная долгота | W (W42.56) | З (З42.56) | Отрицательное число (-42.56) |
Как отметить несколько мест на Яндекс Карте


Отмечаете необходимые точки или координаты, после чего сервис просчитает оптимальный маршрут движения, с расчётом расстояния и времени в пути, будь-то пешком, на машине или общественном транспорте. Чтобы поделится ссылкой на полученную карту, кликните по кнопке .
Как отметить свое местоположение?
Чтобы увидеть свои координаты и местонахождение на карте, необходимо Яндексу дать возможность отслеживать ваше координаты, для этого:
- Кликните на кнопку ;
- Браузер запросит разрешение на обработку персональных геоданных — разрешите ему.
- На карте появится метка , она и соответствует местоположению того устройства, через которое пользуетесь сервисом. Нажав на неё получите географические координаты (широта и долгота), а так же адрес.
Если пост оказался вам полезен, то оцените его, пожалуйста, ниже! На этом всё, вопросы задавайте в комментариях.
Видео: установка меток на Яндекс.Карте
Создание новой карты


Используйте встроенные инструменты для подготовки карты:
- измените масштаб карты
- в форме описания, добавьте название, адрес и контактную информацию компании
- измените цвет и тип маркера при необходимости

Установка нескольких меток на карте
Примечание: в каждой метке можно указать описание, цвет и тип для их различия.

Настройка размера карты
На данном этапе, вам необходимо указать размер интерактивной карты, которая будет отображаться в разделе с контактной информацией.

Примечание: мы приводим лишь пример подготовки карты для размещения на сайте, вы можете самостоятельно указать все настройки по своему усмотрению, при необходимости.
Размещение карты на странице сайта
После окончания создания и редактирования карты, получите её код для дальнейшего размещения на сайте.

Скопируйте код из всплывающего окна, и разместите его в форме редактирования страницы вашего сайта. Перейдите в редактирование содержимого раздела, где вы хотите разместить интерактивную карту.
Откройте HTML код страницы, кликнув по соответствующей иконке на панели инструментов.

Во всплывающем окне, необходимо разместить код интерактивной карты.

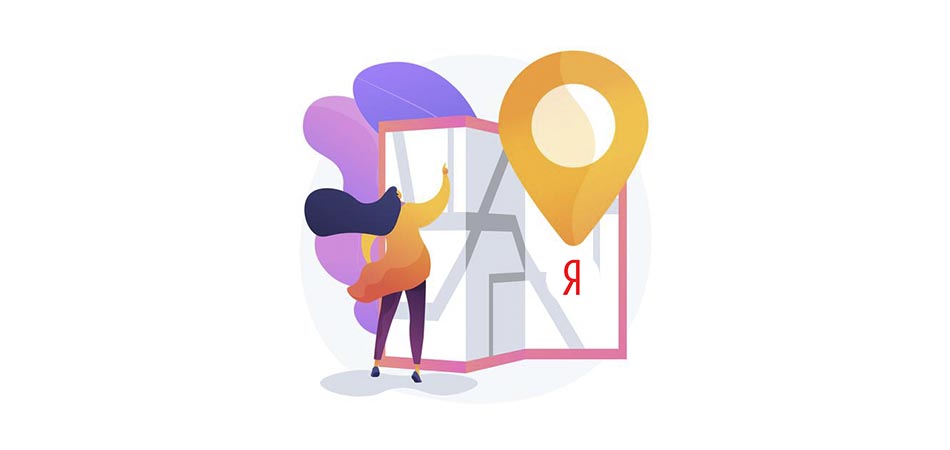
Есть множество причин для изменения местоположения в поисковике. Например, если хочется проверить, как ваш сайт продвигается по целевому запросу в другом регионе. Этот параметр важен при поиске данных об организации, просмотре цен, новостей, погоды, рекламы, пробок и так далее. По умолчанию сервис определяет ваше положение по IP, с которого вы заходите, а также по данным из виртуального паспорта. Но что делать, если вам необходимо поменять город?
Сегодня я расскажу о способах изменения настроек региона в поисковой системе Яндекс.
Как изменить на компьютере местоположение в Яндексе
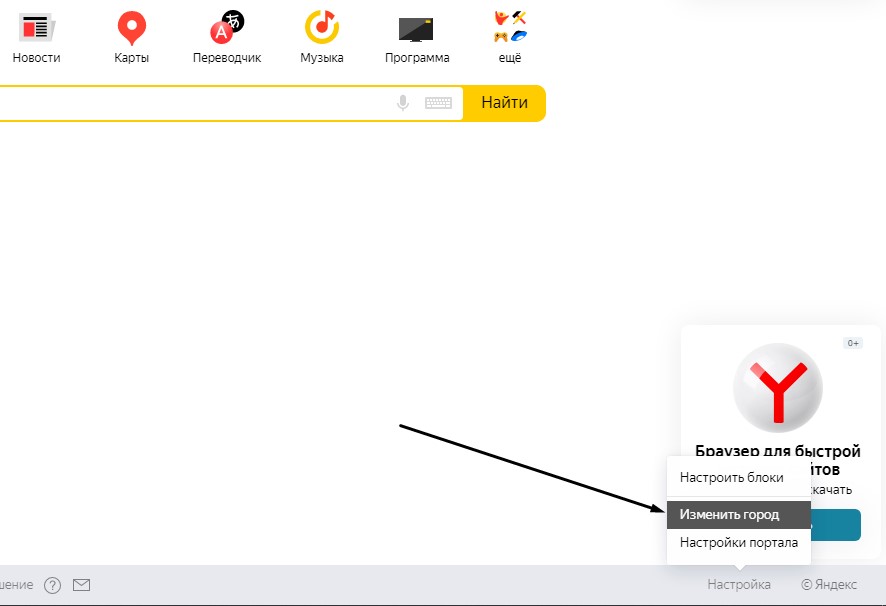
Второй способ – в левом верхнем углу нажать на город, который поисковик определил для вас заранее.
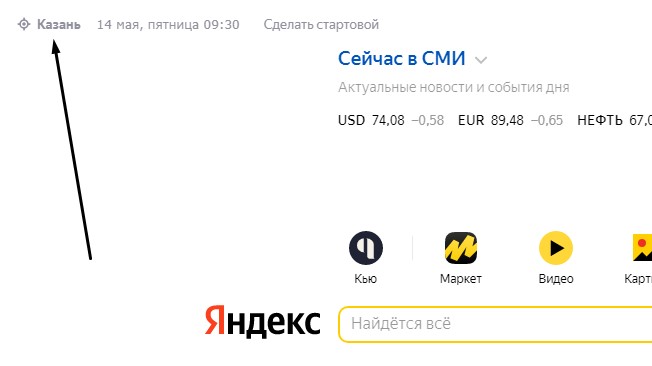
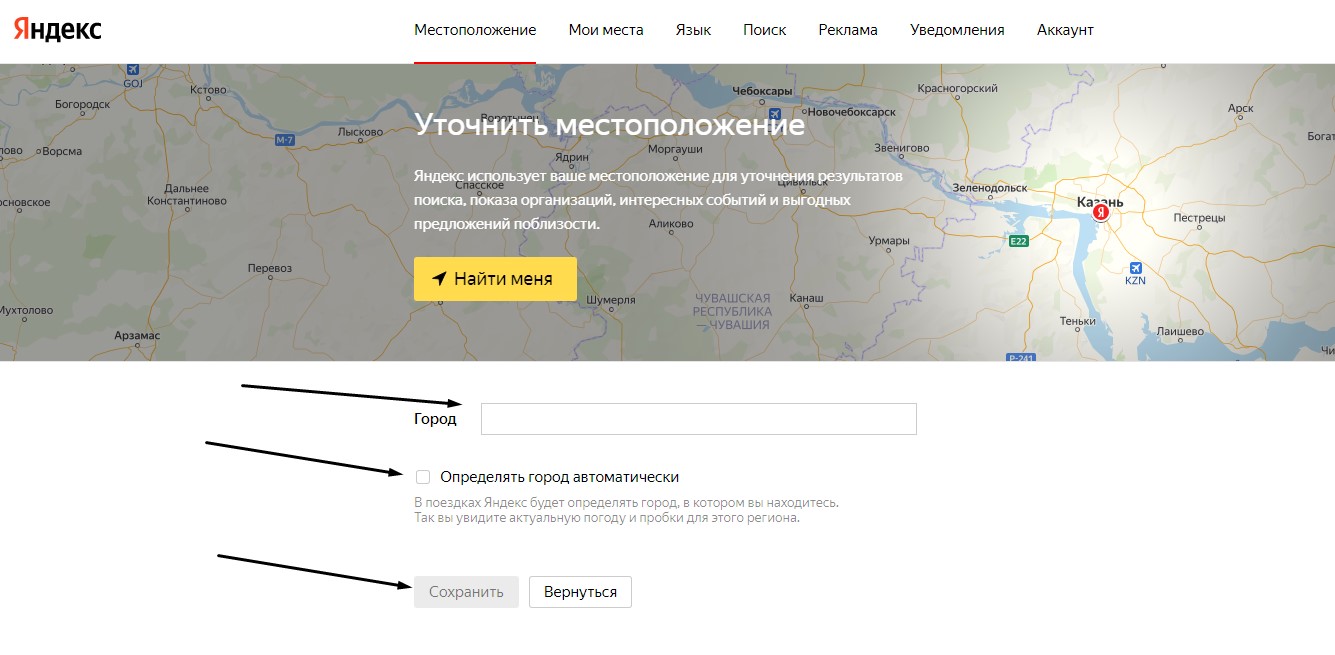
Как поменять местоположение в Яндекс на смартфоне
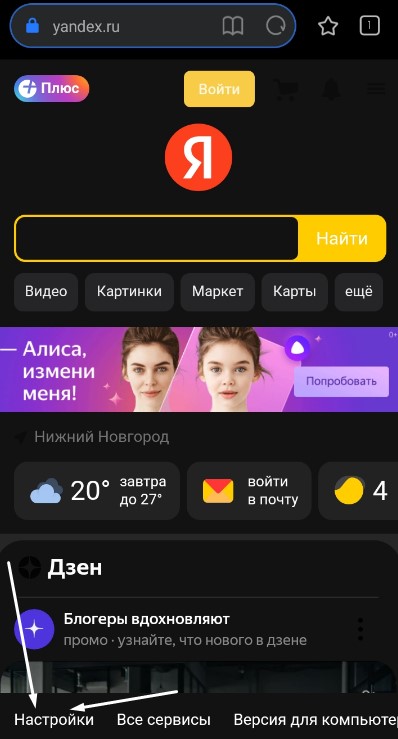
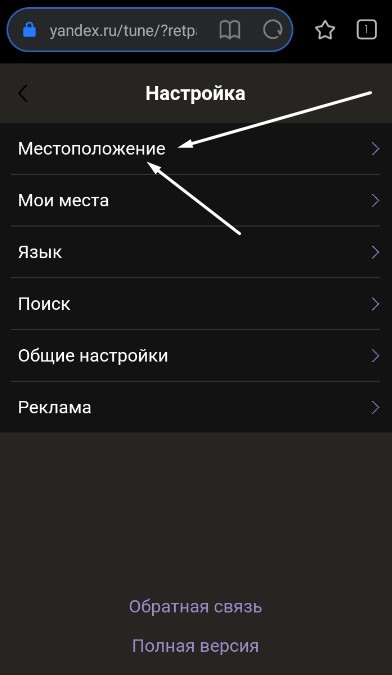
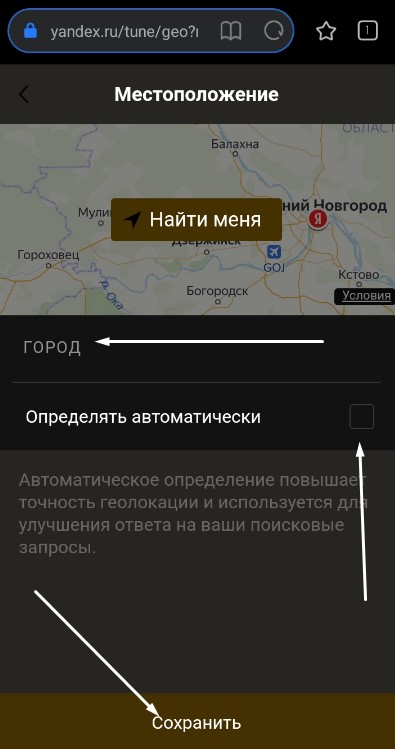
Заключение
В открывшемся окне нажмите значок нужной социальной сети, чтобы разместить ссылку автоматически, или скопируйте ссылку, чтобы послать ее другому пользователю.
Вставить виджет карты на сайт или в блог
Виджет карты можно опубликовать на сайте или в блоге.
Для публикации вы можете воспользоваться автоматически генерируемым кодом для вставки на сайт или в блог:
В открывшемся окне скопируйте код в поле Виджет с картой , чтобы использовать на своем сайте карту и найденный объект или построенный маршрут.
Чтобы карта на вашем сайте была локализована (топонимы, элементы управления и единицы измерения отображались на нужном языке) ─ модифицируйте код для вставки на сайт.
Добавьте в скопированный код параметр lang . Он определит язык и локаль (регион) интерфейса карты, которая будет отображаться на сайте. Значение параметра задается указанием кода языка в формате ISO 639-1 (например, ru — русский, uk — украинский) и кода региона в формате ISO 3166-1 (например, RU — Россия, UA — Украина). Так запись lang=\"tr_TR\" определит использование турецкого языка в Турции.
параметр не задан —
<iframe src=\"https://api-maps.yandex.ru/frame/v1/-/CVh7YBYg?\" width=\"560\" height=\"400\" frameborder=\"0\"></iframe>
параметр задан (английский язык для России) —
<iframe src=\"https://api-maps.yandex.ru/frame/v1/-/CVh7YBYg? lang=en_RU \" width=\"560\" height=\"400\" frameborder=\"0\"></iframe>
Если параметр lang не задан, то регион и язык при просмотре карты будут определены в соответствии с настройками карты при получении кода.
Для России и Украины регион и язык при просмотре карты будут определены настройками Яндекс ID пользователя. Например, если в Яндекс ID пользователя указан русский язык, и из Киева он будет смотреть карту, созданную в регионах RU или UA, то он всегда увидит карту на русском языке, локализованную для Украины.
Если параметр lang задан, то регион будет определяться заданным значением, независимо от домена, на котором создана карта.
Как настроить местоположение в Яндекс Браузере: зайти в настройки обозревателя, чтобы включить/отключить функцию или установить определенный город. Делается это за 5-10 кликов и занимает не более 2 минут.
Включение и отключение
По умолчанию, доступ к текущему местонахождению пользователя получает только Yandex.Browser, другим ресурсам для этого необходимо получить разрешение от юзера. Как изменить этот параметр :

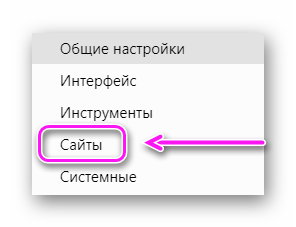
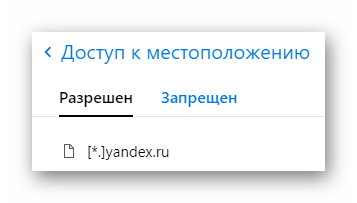
Как установить город
Те, кому нужна поисковая выдача в рамках одного населенного пункта, независимо от реальной геолокации и включенного VPN, могут сделать следующее:
Способа полностью отключить в Яндексе определение местоположения не существует.
Геолокация в мобильной версии
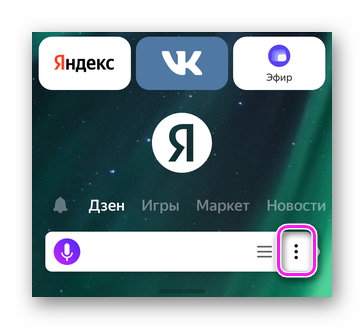
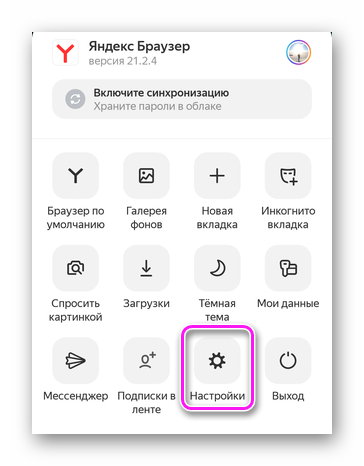
Второй вариант помогает определить текущею геолокацию :
Последний метод аналогичен десктопному :
Переустановка обозревателя приведет к сбросу всех надстроек.
В Яндекс Браузере разрешают свободно включить и отключить местоположение или установить конкретный город пребывания.
С помощью сведений о местоположении сайты показывают актуальную для вас информацию: погоду, дорожные пробки, карту города, заведения поблизости. Местоположение определяется по ближайшим точкам беспроводного доступа и по IP-адресу устройства. Данные о местоположении обезличены: передаются только географические координаты. Они не позволяют вас идентифицировать.
Разрешить или запретить сайту определять местоположение
Когда сайт запросит информацию о том, где вы находитесь, в верхней части страницы вы увидите предупреждение.
Разрешить , чтобы сайт или его компонент (например, карта) узнал, где вы находитесь. В Умной строке появится значок .
Нажмите или , чтобы изменить решение.
Просмотреть сайты, которым разрешено определять местоположение
На вкладке Разрешен отображается список сайтов, которым разрешено следить за вашим местоположением. Чтобы удалить сайт из списка, наведите на него указатель мыши и нажмите появившуюся ссылку Удалить . После этого сайт не будет определять ваше местоположение.
Запретить определять местоположение
Установить город вручную
Примечание. Ручной выбор города хранится в файлах cookie. Настройки региона будут действовать на вашем устройстве, пока вы не измените их или не удалите cookie.
Если сохранить город не удалось — проверьте, разрешено ли в браузере сохранять cookie.
Местоположение в режиме Инкогнито
По умолчанию в режиме Инкогнито местоположение определяется автоматически, даже если вы ранее вручную указали город. Это объясняется тем, что в режиме Инкогнито не сохраняются файлы cookie, а сделанный вручную выбор города хранится в них.
Местоположение определяется некорректно
Возможно, у вас установлено расширение, изменяющее настройки прокси. Попробуйте отключить его.
Нажмите → Дополнения и отключите все расширения. Перезапустите браузер, используя сочетание клавиш Ctrl + Shift + Q .
Если проблема исчезла, методом перебора найдите расширение, которое ее вызывает. Каждый раз перезапускайте браузер.
Возможно, ваш IP-адрес принадлежит сети с несколькими регионами. Настройте местоположение вручную:
Примечание. Ручная настройка местоположения хранится в файлах cookie. Если выбранный вручную город меняется на другой, значит, ваш браузер удаляет cookie. Убедитесь, что хранение cookie разрешено в настройках браузера.
Если проблема не решена, сообщите о ней в службу поддержки через форму обратной связи:
Укажите город, который определяется в настройках после нажатия кнопки Найти меня , а также ваше реальное местоположение.
С помощью сведений о местоположении сайты показывают актуальную для вас информацию: погоду, дорожные пробки, карту города, заведения поблизости. Местоположение определяется по ближайшим точкам беспроводного доступа и по IP-адресу устройства. Данные о местоположении обезличены: передаются только географические координаты. Они не позволяют вас идентифицировать.
Разрешить или запретить сайту определять местоположение
Когда сайт запросит информацию о том, где вы находитесь, в верхней части страницы вы увидите предупреждение.


Разрешить , чтобы сайт или его компонент (например, карта) узнал, где вы находитесь. В Умной строке появится значок .

Блокировать , чтобы сайт не узнал, где вы. В Умной строке появится значок .
Нажмите или , чтобы изменить решение.
Просмотреть сайты, которым разрешено определять местоположение

Нажмите → Настройки → Сайты .
На вкладке Разрешен отображается список сайтов, которым разрешено следить за вашим местоположением. Чтобы удалить сайт из списка, наведите на него указатель мыши и нажмите появившуюся ссылку Удалить . После этого сайт не будет определять ваше местоположение.
Запретить определять местоположение

Нажмите → Настройки → Сайты .

Нажмите → Настройки → Системные .
Установить город вручную
Примечание. Ручной выбор города хранится в файлах cookie. Настройки региона будут действовать на вашем устройстве, пока вы не измените их или не удалите cookie.
Если сохранить город не удалось — проверьте, разрешено ли в браузере сохранять cookie.
Местоположение в режиме Инкогнито
По умолчанию в режиме Инкогнито местоположение определяется автоматически, даже если вы ранее вручную указали город. Это объясняется тем, что в режиме Инкогнито не сохраняются файлы cookie, а сделанный вручную выбор города хранится в них.
Местоположение определяется некорректно
Возможно, у вас установлено расширение, изменяющее настройки прокси. Попробуйте отключить его.

Нажмите → Дополнения и отключите все расширения. Перезапустите браузер, используя сочетание клавиш Ctrl + Shift + Q .
Если проблема исчезла, методом перебора найдите расширение, которое ее вызывает. Каждый раз перезапускайте браузер.
Возможно, ваш IP-адрес принадлежит сети с несколькими регионами. Настройте местоположение вручную:

Как изменить город в Яндексе на стартовой странице
Зачем Яндексу знать наше местоположение
Яндекс подобным образом может получать информацию об области и государстве, где сейчас находится человек, хотя принцип вычисления расположения несколько отличается. Главное отличие – Яндекс не записывает все наши передвижения (насколько известно), а лишь учитывает текущее положение для некоторых целей.
В каких сферах используется и зачем:

Есть и ряд других причин использования геолокации, но перечисленных примеров достаточно, чтобы понять о роли этих данных.










Как веб-обозреватель Яндекс определяет наше географическое положение
У Яндекса есть несколько инструментов, позволяющих уточнить наше местоположение:
- Через IP-адрес – это самый простой, но не слишком точный способ. Этот метод используется по умолчанию. Каждый IP уникален (есть и исключения), он выдаётся провайдером конкретному пользователю. По IP реально установить провайдера, а иногда — даже точный адрес проживания человека. Недостаток способа – на одном IP-адресе могут находиться многочисленные пользователи, расположенные в разных городах. В таком случае уместно вручную изменить страну в браузере от Yandex;
- С помощью технологии LBS удаётся более точно выявить расположение устройства и его пользователя. Она использует 2 алгоритма: Поиск по Wi-Fi. Модуль с определённой периодичностью отправляет сигнал на ближайшие точки сети, таким образом замеряется мощность сигнала. Если среди ближайших точек Яндексу удастся идентифицировать известную сеть, браузер узнает более-менее точное расположение человека. Пример, Яндекс засёк Wi-Fi в Макдональдсе и теперь знает, что человек находится в пределах 100 м от этого заведения;
- Определение посредством ячейки сотовой сети. Через Cell ID Яндекс может сужать область нахождения устройства. Идентификатор отправляется на сервера компании, а там сверяется с существующими данными, полученными от других пользователей. Результатом проверки становится относительно точный регион нахождения.











Как настроить текущий регион в поисковике Яндекс Браузера
Если Яндекс неправильно определяет текущее местоположение, его можем вручную уточнить, для этого есть специальная страница. В поисковой системе Яндекс можем указать абсолютно любую геолокацию. Находясь в России есть возможность указать любое государство в Африке или на другом континенте. Данные никак не проверяются и какие-либо ограничения также отсутствуют.
Как настроить реальное местоположение в Яндексе:



Как вручную сменить расположение в Яндексе:

Смена геолокации с компьютера
Итак, проходим на главную страничку.
Учтите, что новый регион вы ставите навсегда, ну точнее до того момента, как не измените обратно. Если захотите.
Осталось только вписать новое название города в появившееся меню. Даже Enter кликать не нужно. Просто вводите регион, щелкаете по подходящей строчке в открывшемся списке и готово.
Как поменять показываемый регион в браузере от Yandex
Яндекс браузер и поисковая система Яндекс хоть и взаимосвязаны, но могут определять местоположение независимо друг от друга. Веб-обозреватель определяет город и страну на основании IP. Даже задав нужный регион в поисковике, Яндекс браузер будет определять область самостоятельно, если мы это разрешим. Вручную настроить поведение не представляется возможным, так как подобная настройка отсутствует. Единственный способ изменить область и страну – установить VPN.
- Browsec – условно бесплатное дополнение с 4 странами для подключения. После покупки премиум подписки список серверов многократно возрастает. Мы уже писали про это расширение;
- ZenMate – это подобное расширение с необходимостью регистрации. Разработчики предоставляют 4 сервера для бесплатного использования;
- Hola работает немного по другому принципу, позволяя выбирать больше серверов и устанавливать доступ к ним для конкретных сайтов. Можем установить разные страны для подключения к каждому сайту. Подробнее здесь.
Как выключить определение геолокации в Яндекс веб-обозревателе
Далеко не всем нравится мысль, что сайты и Яндекс знают, где мы сейчас находимся. В целях повышения конфиденциальности стоит деактивировать эту функцию. Есть 2 способа отключить определение нашего местоположения: выключение для всех веб-ресурсов и деактивация для нескольких сайтов.
Способ 1: полностью блокируем определение нашего расположения
Никакие веб-ресурсы не смогут получить доступ к текущему местоположению. Однако, есть те сайты, что самостоятельно определяют расположение устройства, используя IP-адрес. От таких сервисов защититься сложнее, нужно устанавливать дополнение WebRTC Leak Prevent и любое VPN-расширение.
Как убрать геолокацию в Яндекс браузере:


Способ 2: отключаем геолокацию для отдельных сайтов
Деактивировать проверку нашего географического положения можем не для всех сайтов, а только для отдельных сервисов. На других веб-ресурсах появится предложение открыть доступ к данным о расположении устройства, а решать выдавать эти права или нет будем в режиме реального времени.
Как отключить слежение за местоположением:



Дополнительные рекомендации
В отношении геолокации нужно ещё кое-что добавить:
У нас есть всё необходимое, чтобы поменять регион в поисковике Яндекс и Яндекс браузере всего в несколько кликов. Как использовать эту функцию – решать читателю. Таким образом можем скорректировать поисковую выдачу или посмотреть актуальную информацию для другого региона. Следует помнить, что функция блокировки геолокации защищает от слежения, но уменьшает комфорт использования сервисов.
Смена с телефона
Теперь давайте сделаем то же самое с телефона или планшета. Итак, меняем город на мой. Покажу как это сделать на андроиде.
- Как очистить историю поиска в Яндексе на телефоне Андроид эффективно и быстро?
Для удобства вводим в поисковую строчку любое слово и двигаемся вниз, к концу списка.
Тут, как вы видите, стоит Владимир. Нажмите на него.
Осталось только выбрать из списка или вписать свой вариант. Ульяновск, Саратов, Самара или свой родной. Это совершенно не важно. Творите, как говорится, что хотите.
Готово. Изменения в телефоне прошли успешно и в глазах Яндекса вы переехали в дальние дали, а потому и информацию он для вас начнет показывать новую.
Технологии шагнули очень далеко вперед
Местоположение Яндекс изменить
-
/ Статьи /
- Местоположение Яндекс изменить
Местоположение Яндекс изменить
Настройки геолокации в Яндекс.Браузере — Общие вопросы — Яндекс.Помощь
Когда сайт запрашивает информацию о том, где вы находитесь, в верхней части страницы появляется предупреждение:
Определите параметры геолокации:
- Разрешить сайту отслеживать ваше местоположение — нажмите кнопку Разрешить.
- Запретить сайту отслеживать ваше местоположение до перезагрузки браузера — нажмите значок .
- Блокировать запросы на определение вашего местоположения от этого сайта — нажмите кнопку Блокировать.
Чтобы установить общие настройки геолокации для всех сайтов и программ:
Сбросить настройки доступа можно следующими способами:
В адресной строке
Нажмите значок → Сбросить настройки.
Настройка будет сброшена при обновлении страницы.
В настройках браузера
Настройки геолокации в Mozilla Firefox — Общие вопросы — Яндекс.Помощь
Когда сайт запрашивает информацию о том, где вы находитесь, в верхней части страницы появляется предупреждение:

Определите параметры геолокации:
- Разрешить сайту отслеживать ваше местоположение — выберите пункт Всегда сообщать местоположение.
- Разрешить сайту отслеживать ваше местоположение до перезагрузки браузера — нажмите кнопку Сообщить местоположение.
- Запретить сайту отслеживать ваше местоположение до перезагрузки браузера — нажмите значок .
- Блокировать от сайта запросы на определение вашего местоположения — выберите пункт Никогда не сообщать местоположение.
- Отложить решение — выберите пункт Не сейчас.
Чтобы установить общие настройки геолокации для всех сайтов и программ:
- В адресной строке браузера введите команду about:config.
- В открывшемся окне нажмите кнопку Я обещаю, что буду осторожен!
- В строке Поиск введите geo.enabled.
- Чтобы включить определение местоположения для всех сайтов, правой кнопкой мыши выделите строки с состоянием установлено пользователем и выберите пункт Переключить.
Чтобы отключить определение местоположения для всех сайтов, правой кнопкой мыши выделите строки с состоянием по умолчанию и выберите пункт Переключить.
- Перейдите на сайт.
- Если меню браузера не отображается, нажмите клавишу Alt.
- Выберите пункт Инструменты → Информация о странице.
- На вкладке Разрешения выберите настройки параметра Знать ваше местоположение.
Изменить местоположение на компьютере Windows 10




Остались вопросы ? Напиши комментарий ! Удачи !
Изменить местоположение на компьютере Windows 10 обновлено: Март 8, 2017 автором: Илья Журавлёв
Безопасность в сети: Скрываем свое местоположение или как скрыть ip адрес | LiNX – решения от профессионалов
В нашу компанию не единожды обращались пользователи с вопросом, насколько безопасна операционная система Mac OS? Есть ли для нее вирусы? Можно ли отследить какие ресурсы были посещены?
Чтобы было меньше вопросов зачем и что делается мы начнем с теории, но сильно в нее углубляться не будем, поскольку местами это может быть сложно и запутано, так что просим прощения у опытных администраторов и пользователей за временами довольно грубые упрощения.
- ваш ip
- провайдера
- операционную систему
- браузер
- версию барузера
Эта информация которую уже минимум про вас уже знают владельцы сайтов на которые вы заходите. Что же с этой информацией можно делать?
К слову, если он показал не точно, как в моем случае, то расслабляться нельзя, поскольку всегда есть другой способ – человеческий фактор. Злоумышленник может пойти к вашему провайдеру и за определенную, незначительную, сумму денег попросить у дежурного администратора информацию по какому адресу в такое-то время предоставлялся ваш ip.
Чем нам это может повредить? Как сказано выше любой сайт, на который мы заходим присваивает нам уникальный индентификатор, а вместе с тем что он знает наш ip и местоположение, можно отследить чуть ли не все места в которых мы бываем, при условии, естественно, если мы заходим на этот сайт.
Чтобы стало понятнее приведу пример: я люблю читать статьи на википедии. Захожу на сайт из офиса, чтобы почитать значение некоторых слов, из дому чтобы посмотреть фильмографию Брюса Уиллиса, и иногда захожу с дачи, чтобы посмотреть как лучше всего выращивать чайно-гибридную розу. Соответственно википедия знает 3 моих местоположения и можно предположить что:
Кстати, википедия это чуть ли не единственный сайт который не записывает нам на компьютер куки, а самым назойливым в этом плане оказалась компания Google, которая записывает не только когда вы на зашли на именно их сайт, а и через другие ресурсы, на которых расположен к примеру поиск от google или плагин для социальной сети Google +
Также есть и рейтинг самых назойливых сайтов, которые записывают куки при заходе непосредственно на них:
Последствия, я думаю, описывать не стоит. Любой владелец сайта, на который вы заходите может определить где вы находитесь.
Благодаря этой нехитрой кнопке браузер принудительно отсекает все попытки записать на ваш компьютер куки, кеши. Но, как всегда, в бочке меда есть и ложка дегтя — история посещений, пароли от сайтов, история поиска сохраняться тоже не будет. О чем нас незамедлительно предупредит программа при включении этой функции
Дальнейшим действием для защиты от злоумышленников будет изменение своего действительного ip. Для этого нам понадобиться бесплатная программа Hotspot Shield Перейдите по ссылке, скачайте и установите бесплатную версию программы. В будущем, если вы будете часто пользоваться, программу можно купить за $29.95 благодаря чему страницы начнут грузиться быстрее.
После установки программы, чтобы подменить свой ip, нам осталось запустить Hotspot Shield из папки программы на вашем компьютере.
Она в автоматическом режиме произведет необходимую настройку и установит соединение с внешним сервером.
PS: Чтобы окно постоянное не висело на экране вы можете его свернуть нажав на желтую кнопку в левом верхнем углу окна.
Также рекомендуем после каждой сессии, прежде чем закрыть браузер, сделать сброс записанных файликов. Для этого зайдите в левом верхнем углу экрана Safari->Сбросить Safari
Благодаря описанным выше манипуляциям, мы значительно усложнили злоумышленникам попытку найти наше местоположение, а также научились подменять наш ip и включать режим частного доступа в Safari, чтобы браузер не записывал файлы которые могут нам навредить.
Напоследок хочется сказать что это базовые пункты для обеспечения безопасности, т.к. злоумышленники могут получить доступ к вашим данным с помошью перехвата почты, данных, данных веб страниц, или документов пересланных/скачанных из интернета. Для этого потребуется понять разницу в шифрованиях, SSL, TLS, изучить принцип шифрованных дисков, работу PGP Mail и PGP диск, цифровой подписи писем.
Если у вас возникли вопросы, трудности, или вы работаете с важными документами, что требует больших надстроек наберите нашу тех. поддержку.
Команда Linx желает вам безопасного серфинга!
В заключение можем порекомендовать прочитать статьи по безопасности:
>Геолокация на Андроид — как включить функцию в Google или Яндекс, установить специальные программы
Как включить геолокацию на андроиде
Если вы владеете телефоном от Apple, то активировать геолокацию можно следующим образом:

Режимы работы
Для отслеживания положения устройства в пространстве существует несколько источников информации. При активации функции вам предложат выбрать один из трех режимов:
История местоположений и передача геоданных
Определение местоположения телефона через Гугл
Для просмотра местоположения устройства на Андроид внутри аккаунта от Гугл необходимо сделать следующее:

Find My Android
Это программа геолокации для Андроид подходит для всех моделей на версии от 1.6. Необходимо скачать приложение и перекинуть на телефон через кабель. Далее распаковываете установочный файл, после инсталляции приложение работает в автономном режиме, никак не проявляет себя. Сторонние сервисы для хранения данных не используются, все данные отправляются на вашу почту от вашего имени.
Когда вы скачиваете, устанавливаете утилиты прослушки и слежения, вы автоматически подтверждаете, что программа не будет применяться неправомерно. Для использования программы необходимо выполнить дополнительные действия:
Google Maps
Программы для построения маршрута по адресам Андроид
Все приложения, которые способны работать с картами, можно грубо поделить на два типа: оффлайн- и онлайн-доступ. Последним для работы требуется подключение к серверам, которые содержат данные по картам, обновления, и могут подкачивать недостающие файлы. Подключение требуется во время построения маршрута. Если сохранить его потом в памяти устройства (кеш), то повторной активации интернета не потребуется. Существует ряд программ, которые всегда требуют выхода в сеть. Минусами таких карт являются следующие факторы:
- на закачку карт требуется трафик, траты невысокие, но они есть;
- срок работы мобильного без подзарядки снижается из-за постоянно активного подключения к сети;
- не везде есть доступ к интернету.
Программы оффлайн типа не требуют подключения к интернету: необходимо только подключение к компьютеру, у которого есть выход в сеть. Через шнур с него можно перекинуть карты на мобильный или другие устройства на Андроид. Маршрут строится на основании уже существующих в базе данных, поэтому построить совершенно новые пути у пользователя не получится. К тому же придется хранить обширный объем данных на телефоне.
Яндекс.Навигатор
Это сервис от поисковой системы Yandex, который способен работать как онлайн, так и оффлайн. Навигатор помогает решить проблемы, непредвиденные ситуации, которые возникают на дороге. Сначала его необходимо установить на мобильный с операционной системой Андроид:
Для начала пользования необходимо провести первоначальную настройку приложения. Владелец мобильного может выставить параметры под себя по следующей инструкции:
- Нажмите на иконку приложения, которая появилась на вашем экране смартфона.
- Только при первом запуске выскочит два запроса от программы. Подтвердите доступ к геолокации, микрофону.
- Рекомендуется выполнить оба разрешения, чтобы навигатор работал максимально корректно.
После начальных настроек появится карта, где по центру отобразится стрелка, указывающая ваше текущее местоположение. Далее вы можете выставить следующие дополнительные настройки:

Это все основные настройки перед началом работы с программой. Для построения маршрута можно использовать два способа ввода:
2ГИС – самостоятельный проект, который не относится ни к одной из поисковых систем. Геолокация на Андроид реализована по принципу навигатора, можно задать маршрут из точки А в точку Б, указав адрес, название организации или просто ткнув пальцем в любое месте на карте. Главный минус приложения на Андроид – оно платное. Для использования же на ПК покупать его не нужно.
Программа рассчитает оптимальный маршрут и покажет, как туда добраться на общественном транспорте. Путь пешком или на машине утилита не поддерживает, поэтому автомобилистам она не подходит. Контента у 2ГИС еще мало, далеко не все города России есть, не говоря уже про зарубежные, но разработчики постоянно обновляют карты. Программу используют больше как справочник, чем как вариант для геолокации на Андроид.
Приложения для слежения за человеком
Использовать GPS можно не только для построения маршрута и облегчения путешествий по незнакомым местам. При желании человек может определить местоположение телефона андроид. Причины для этого самые разные: утеря мобильного, недоверие близкому человеку или сотруднику, переживания за ребенка. Утилиты для слежения подключаются к системе геолокации и передают вам данные о местоположении. Ниже представлены популярные варианты для Андроид.
GPS-трекер Family Locator

Lost Android
Загружать утилиту можно прямо из официального магазина приложений Андроид, распространяется на бесплатной основе. Помогает узнать при помощи геолокации, где находится мобильный, на который установлена программа. Для управления, просмотра данных необходимо зарегистрироваться на сайте разработчика, будет предоставлен доступ к личному кабинету. Главный недостаток – отсутствие русского языка, интерфейс полностью на английском. Приложение обладает высоким потенциалом для удаленного управления устройством на Андроид:
Где мои дети
- Прослушка. Запускает удаленно работу микрофона, что позволяет прослушивать окружение, записывать аудиодорожку без ведома ребенка. Это полезная функция для родителей, чьи дети находятся в беспокойном подростковом возрасте.
- Установка зон перемещений. Родители создают специальные зоны (школа, секция спорта, ваш двор) и если ребенок ее покидает, приходит оповещение. Можно позвонить ему и попросить вернуться обратно.
- Сохранение маршрута передвижений. Приложение хранит данные о том, где за последние 2 дня побывал пользователь.
Программа после установки может работать в двух режимах – ребенок и родитель. Первый должен быть активирован на том андроид-устройстве, которое будет отслеживаться. Второй нужен для получения данных и контроля. Помните, что геолокация на Андроид работает только при включенном GPS и утилиту легко отключить, если ее заметит пользователь, поэтому скрытно установить слежку не получится.
Читайте также:


