Как сделать формулу в ворде на телефоне
Привет! Сегодня поговорю о том, как в Ворде писать формулы. Разберёмся, как их вставлять туда.






И расскажу о том, как и где они могут пригодиться, а также об альтернативных способах добавления их в файл.
Зачем нужно писать формулы?
Конечно, в первую очередь этот способ важен для студентов.
Ведь все рано или поздно сдают курсовые работы. А там регулярно нужно работать с математическими формулами.
И не важно, скопировали ли вы статью из интернета или полностью делаете сами. Ведь копирование формул зачастую приведёт к проблемам.
Они будут плохо отображаться в тексте. А вы от этого ничего не получите.
Если вы хотите скопировать формулы быстро и правильно, то вам нужно будет либо делать это с помощью Print Screen и кадрирования.
Клавиша добавит скриншот вашего экрана в буфер обмена. А с помощью программ вы сможете кадрировать, избавившись от всего лишнего.
Кстати, в таком случае вы получите себе приятный бонус.
Если вы будете не писать формулы текстом, а копировать их в качестве картинки, то вы сможете ещё и обойти системы проверки уникальности.
Они призваны проверять весь текст, а вот изображения они не поддерживают.
Также многие регулярно сталкиваются с формулами, когда работают над созданием финансовых отчётов.
Особенно, если все они считаются по какой-то нестандартной форме.
Тут уже копирования будет мало.
Как в Ворде писать формулы?
Самое интересное, что эта функция настолько старая, что присутствует во всех версиях программы (2003, 2007, 2010, 2016 и 2019).
Там немного менялись детали. Это и количество функций при работе с формулами. Это и их местоположение.
Сейчас речь пойдёт о новой версии, поэтому не удивляйтесь, если у вас будет чуть по-другому.
После этого вы сможете изменять информацию, подстраивая её под себя.
Вы также сможете очень быстро удалить формулу, просто выделив это место.
А ещё стоит отметить, что их нельзя использовать для вычисления.
Формулы в Ворде – это сугубо декоративный элемент.
Как писать формулы в Ворде? — смотреть видео
Какие есть формулы в программе?
В программе есть большое количество разных функций, которые вы сможете применять при заполнении формул.
Очевидно, что переменные вы и сами легко введёте.
Самое простое, что есть – это умножение и деление.
В принципе их можно оформить и просто с помощью символов на клавиатуре. Но лучше использовать черту дроби.
Она вам пригодится, если нужно будет возводить в степень, заносить под знак интеграла и т.д.
Также в программе можно добавить интегралы и дифференциалы.
Они неотъемлемо связаны со степенями, которые тоже можно указать.
А отдельной радостью станет возможность дублировать верхнее окошечко, чтобы показать и степень, и производную.
Также в программе есть знак суммирования.
Там вам нужно будет заполнить поля с максимальным значением и начальным. А также ввести формулу и указать переменную, по которой и будет проводиться суммирование.
Аналогичный знак есть и для умножения большого количества чисел.
А главной находкой я считаю факториалы.
Всё же тут есть несколько важных моментов.
- Во-первых, они в принципе редко используются в формулах (если речь не о математике).
- Во-вторых, факториалы достаточно легко делаются и без формул. Но даже при этом разработчики решили добавить их в программу.
Заключение
Вот вы и узнали, как в Ворде писать формулы.
Они точно пригодятся студентам.
И людям, которые работают с финансами, время от времени будут нужны формулы.
И если в первом случае ещё можно обойтись картинками, то во втором не обойтись без добавления собственных формул.
А ещё вам нужно открыть программу в полноценном режиме, чтобы увидеть этот параметр.
В Ворде вы сможете сделать все самые популярные формулы. Там есть даже предел, а также тригонометрические функции.
Но в первую очередь вам могут понадобиться степени, а также производные.
Ещё можно использовать индексы, чтобы нумеровать переменные.
А для чего вам нужны формулы?
P.S. А еще мы предоставляем услуги по продвижению ваших аккаунтов и групп в социальных сетях. Ознакомиться с ними вы сможете на этой странице
P.S.S. Чтобы написать данную статью, было потрачено много сил и времени. И если она принесла пользу вам, то возможно она принесет пользу и вашим друзьям.
Для этого нажмите и поделитесь с друзьями в социальных сетях. А для нас это будет лучшей благодарностью и мотивацией на будущее!
Думаю, что большинство из вас работали в текстовом редакторе Microsoft Word. И скорее всего вы не вставляли, а уж тем более не создавали в документе математические или физические (не имеет значения) формулы.
И раз вы попали на эту статью, значит вам требуется узнать, как вставить формулу в ворде. На самом деле, текстовый редактор Word имеет много функцией, о которых не каждый подразумевает. И в обычный текст есть возможность вставлять не только изображения и таблицы, но и другие объекты.
Ниже представлена подробная инструкция по вставке формулы в документ программы Word.
Инструкция: как создать формулу в ворде
Шаг № 1. Установите курсор мыши на место вставки формулы.

Кликните мышью по области страницы, где должна быть установлена формула.

Шаг № 3. Непосредственная вставка формулы в Word.
На месте, где был установлен курсор вы сможете написать свою формулу.


Во вкладке есть много элементов, которые помогут написать формулу в ворде любой сложности.
Дроби, степени, интегралы, радикалы, функции, пределы, логарифмы — всем этим можно воспользоваться в один клик.
Шаг № 5. Как переместить формулу в ворде.
Как уже упоминалось выше, прежде чем создавать формулу, установите курсор мыши на том месте, где будет размещена формула.
Если уж вышло так, что формула написана и удалять ее точно не хочется, потому что времени на создание потратилось много, то слушайте инструкцию по перемещению формулы в текстовом документе Word.
Есть также возможность копировать формулу и вставлять ее. Осуществляется это элементарно.
Удобный инструмент!
Как вы поняли, формулу можно копировать, но если вдруг копирования не достаточно. Например, требуется использовать формулу практически на каждой странице и не только в этом документе и не только сегодня, то есть написанную формулу терять никак нельзя. В таком случае, вы можете сохранить формулу в самой программе Microsoft Word.
Итак, чтобы в новых документах использовать созданную вами формулу, обязательно сохраните изменения после закрытия программы.
Надеюсь,каждый из вас понял, как написать формулу в ворде. На этом все, до скорых встреч. Вопросы пишите в комментариях.
Вставка формул в ворде необходима при написании любой курсовой или дипломной работы, поэтому является одной из наиболее важных функций в Word. Конечно вы можете вставить математическую формулу в ворде вручную. Но для того, чтобы она выглядела профессионально, необходимо использовать встроенную функцию Word. В этой статье мы по шагам рассмотрим, как вставить формулу в ворде.
- Установите указатель мыши в документе, где вы хотите вставить формулу.

Как вставить формулу в Word – Курсор на месте, где необходимо вставить формулу в ворде

Как вставить формулу в Word – Вставка формулы в ворде
- На месте курсора появится поле для вставки формулы в ворде:

Как вставить формулу в Word – Поле для ввода формулы

Как вставить формулу в Word – Инструменты для вставки формулы в ворде

Как вставить формулу в Word – Вставить формулу суммы

Как вставить формулу в Word – Вставить формулу с дробью
В нашем примере, мы создали следующую математическую формулу в ворде:

Как вставить формулу в Word – Формула в ворде
В конце следует отметить, что существует два вида представления формул в ворде: Профессиональный и Линейный :
Как вставить формулу в Word – Профессиональное и линейное представление формулы в ворде

Как вставить формулу в Word – Линейный вид формулы в ворде
Вот и все! Теперь вы знаете, как вставить формулу в ворде. В следующей статье мы рассмотрим, как вставить формулу в таблицу в ворде.
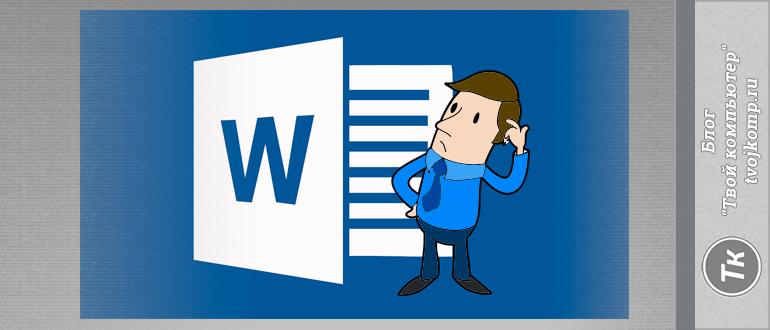
При написании дипломных или курсовых работ, особенно по точным наукам, часто приходится включать в текст различные формулы. Как вставить формулу в ворде, если она содержит не только степени, но и индексы, знаки корня, предела и тому подобное. В этой статье раскроем все приемы. Выполнить это можно средствами офисных пакетов или специализированных программ.
Панель математического ввода
В операционной системе Windows, начиная с версии 7, появилась замечательная возможность достаточно легко записать такие формулу в Microsoft Word. Называется это приложение – Панель математического ввода.
Чтобы открыть программу, наберите в поиске Главного меню её название.

Панель математического ввода работает только с приложениями, входящими в состав пакета Microsoft Office. Другие, к сожалению, не поддерживаются.
Внешний вид панели и работа с ней

Используя мышку, напишите формулу, как обычно вы её записываете в тетради. Панель ввода автоматически преобразует запись в печатный вид. После нажмите Вставить и формула будет вставлена в указанное место текстового документа.

Если нет верного варианта, то нажмите кнопку Стереть и удалите неправильный знак. Затем кликните кнопку Записать и заново аккуратно напишите стертый символ. Для рукописного ввода, конечно же, лучше использовать графический планшет или стилус на сенсорном экране.
Вставленная формула может быть отредактирована во встроенном редакторе формул в Word.
Как вставить формулу в ворде

В текстовом документе появиться область вставки формулы и в ленте отобразится панель редактора формул

Панель инструментов редактора формул
Выбирайте нужные шаблоны элементов формулы и вписывайте в рамки необходимые данные.
При вводе новых шаблонов для элементов формулы обращайте внимание на положение курсора (мигающая чёрточка) и его размер. От этого зависит правильность расположения элементов формулы.
Как вставить химическую формулу
Написать химическую формулу достаточно просто доступными средствами форматирования шрифта. Например, серная кислота. Ее запись содержит только нижние индексы. Сначала напишите формулу в одну строку. Символы и индексы будут одинакового размера.

Химическая формула в ворде
Далее выделите первый индекс и нажмите кнопку Подстрочный знак (смотрите рисунок). Также поступите с другими индексами.
Как вставить формулу с дробью
Разберем пошаговое создание формулы, содержащей простую дробь.
Вставляем уравнение (смотрите скрин выше), а точнее поле для ввода новой формулы. Далее все этапы отображены на нижнем рисунке.
- Вкладка Работа с уравнениями. Режим Конструктор. Выбираем шаблон простой дроби в секции Дробь. Получаем шаблон.
- Кликаем в пунктирную область и вводим числитель дроби.
- Кликаем в знаменатель и выбираем шаблон скобок в секции Скобка.
- Затем вписываем содержимое знаменателя.
- Выделяем знаменатель и в шаблонах индексов выбираем Верхний индекс. Указываем степень знаменателя.
- Кликаем позади дроби и делаем несколько интервалов. Снова идем в шаблоны скобок. Выбираем круглые скобки.
- Вписываем содержимое. Знаки сравнений и принадлежности берем в группе Символы на панели инструментов Конструктор.
Нумерация формул
Если несколько формул идут подряд в столбик, и их необходимо пронумеровать, то выделите фрагмент страницы с формулами и примените к нему нумерованный список. Если нужно другое обозначение формулы, то его можно записать непосредственно после формулы в области редактирования.

Чтобы изменить формулу, сделайте двойной клик на ней. Отобразиться область расположения текущей формулы, а в ленте инструментов станет доступен Конструктор, содержащий инструменты редактирования формул. Клик за пределами области редактирования отключает режим редактирования и видимость поля формулы.
Изменение размера символов в формуле
Для изменения всех символов формулы:
- Выделите её (кликните на ярлычок с точками в верхнем правом углу области редактирования).
- На вкладке Главная в ленте инструментов измените параметры шрифта. Кнопка буква А с треугольником вверху.
Чтобы формулы, идущие подряд не склеивались, установите двойной междустрочный интервал между ними.
Сохранение формул
Если в документе используются однотипные формулы, незначительно отличающиеся друг от друга, то можно сохранить формулу. А потом ее использовать в качестве шаблона, изменяя часть содержимого.

Сохранение формулы
Выполните команду Сохранить как новое уравнение. Откроется окно настроек. Здесь можно указать новое имя формулы, определить ее категорию, сделать описание. Но можно оставить все как есть. После сохранения ваша формула станет доступна для быстрой вставки.

Дорогой читатель! Вы посмотрели статью до конца. Получили вы ответ на свой вопрос? Напишите в комментариях пару слов. Если ответа не нашли, укажите что искали или откройте содержание блога.
ОЧЕНЬ ВАЖНО! Оцени лайком или дизлайком статью!

Как пронумеровать только нужные страницы в ворде Наступает сессия. Студентам требуется предоставить зачетные работы

Линейка достаточно удобный и незаменимый вспомогательный инструмент во многих программах. С её помощью можно
Читайте также:


