Как сделать фон в зуме на телефоне
Zoom — сервис, который позволяет организовывать онлайн-конференции между пользователями, которые находятся в разных частях города, страны или планеты. У сервиса есть масса преимуществ перед конкурентами — широкие возможности в бесплатной версии и наличие Zoom на всех платформах, от компьютера до смартфона. Программа имеет ряд интересных функций, которые могут пригодиться пользоваться, если они выходят в эфир не из офиса. Например, функция замены фона. В нашей статье о том, как удалить задний фон в Zoom и заменить его на что-то другое.
Зачем менять задний фон в Zoom
Зачастую выходить в эфир онлайн-конференции Zoom приходится из места, которое не хотелось бы показывать другим участникам конференции. Особенно это актуально, когда вы работаете из дома, где на фоне могут быть разбросаны вещи, игрушки, находиться предметы, которые вы не хотели бы показывать окружающим. В таких случаях Zoom позволяет путем своих алгоритмов скрыть ваш фон от окружающих.
Zoom едва ли не единственное подобное приложение, которое дает возможность заменить фон за спиной на различные изображения или видео. В других сервисах, чтобы заменить фон за спиной, обязательно требуется наличие “зеленого экрана”. Его можно использовать и в Zoom — тогда качество заднего фона станет значительно лучше, но это вовсе не обязательно.
Как в Zoom сделать виртуальный фон с компьютера
Чтобы сделать виртуальный фон требуется весьма мощный компьютер с четырехъядерным процессором, современной версией операционной системы и обновленной программой Zoom.
Чтобы сделать виртуальный фон в Zoom, вы обязательно должны пройти регистрацию в приложении. Подробная инструкция о том, как зарегистрироваться в Zoom, вы можете прочесть в нашей статье.
Если у вас есть аккаунт в Zoom, запустите программу на своем компьютере и авторизуйтесь. Оказавшись на главной странице панели управления, нажмите в правом верхнем углу на значок шестеренки, чтобы перейти в настройки.

Далее в настройках выберите пункт “Виртуальный фон” — здесь происходит настройка и выбор фона, который позже будет использоваться в конференции.

Выберите любой из доступных фонов. При первичной настройке потребуется загрузить пакет виртуального фона — это алгоритмы Zoom, которые способны понять, где находится человек (или люди) перед камерой, а какие объекты относятся к фоновым. При отсутствии зеленого фона только при наличии данного алгоритма можно будет установить виртуальный фон. Нажмите “Загрузить” и дождитесь загрузки.

Когда пакет с необходимым ПО будет загружен, остается выбрать понравившийся виртуальный фон среди доступных и закрыть настройки.

Как заменить виртуальный фон в Zoom во время трансляции с компьютера
Если во время трансляции вы захотели заменить свой виртуальный фон, либо вовсе его убрать и вернуть отображение реального фона, необходимо нажать на стрелочку около пункта “Остановить видео”. Откроется диалоговое окно с настройками, где нужно выбрать пункт “Выбор виртуального фона”.

Откроется уже знакомый раздел настроек. Здесь вы можете выбрать любой из доступных виртуальных фонов, либо нажать на пункт “Нет”, чтобы полностью убрать виртуальный фон и оставить реальное изображение.
Как добавить свою картинку или видео в виртуальный фон Zoom на компьютере
Если вы хотите использовать определенную свою собственную картинку в качестве виртуального фона в Zoom — это можно сделать. Зайдите вновь в настройки Zoom и перейдите в раздел “Виртуальный фон”.
Далее справа наверху от доступных картинок нажмите на значок “+” и выберите в выпадающем меню “Добавить изображение” или “Добавить видео”, в зависимости от того, что вы хотите установить на свой виртуальный фон. Появится стандартный проводник операционной системы, в котором нужно найти желаемый файл — картинку или видео, после чего добавить его к списку других виртуальных фонов. Далее этот виртуальный фон будет доступен для выбора.

Важный момент касается требований к изображениям и видео, который можно установить в качестве виртуального фона:
- Фоновое изображение должно быть с соотношением сторон 16:9 и минимальным разрешением 1280*720 пикселей.
- Фоновое видео должно быть в формате MP4 или MOV с минимальным разрешением 360p и максимальным разрешением 1080p.
Как в Zoom сделать виртуальный фон со смартфона
Функция замены фона в Zoom на мобильном устройстве доступна только на мощных телефонах. Например, для iOS это модели старше iPhone 8.
Чтобы в Zoom на мобильном устройстве сделать виртуальный фон, необходимо установить мобильное приложение Zoom, запустить его и авторизоваться. Далее выбрать виртуальный фон можно будет либо при подключении к конференции (на этапе выбора настроек), либо после подключения к конференции.

Для выбора виртуального фона после подключения к конференции, нажмите на пункт “Подробнее”.
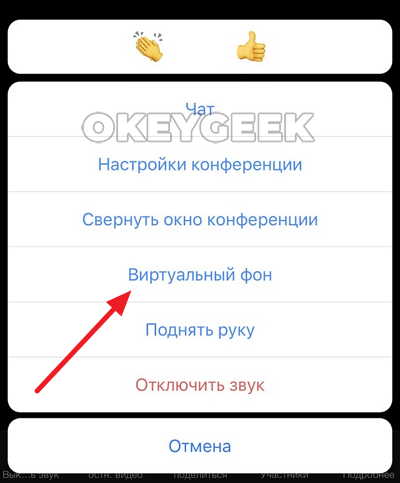
В выпадающем меню выберите “Виртуальный фон”.
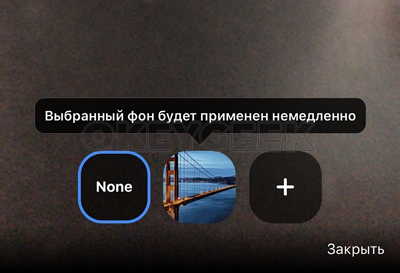
Здесь можно выбрать предложенный фон или добавить свой, нажав на плюс и выбрав соответствующее изображение из галереи мобильного устройства.
Виртуальный фон будет одновременно применен для трансляции, как с фронтальной, так и с основной камеры.

Приложения для видеоконференций открывают возможности онлайн-обучения, дистанционного общения с коллегами или клиентами фирмы. Но не всегда хватает времени и возможностей организовать удачный задний вид, особенно если человек находится в неподходящем месте для проведения серьезной конференции или просто не хочет, чтобы окружение попадало в кадр. В таком случае применение тематического заднего фона создаст правильную обстановку при проведении трансляции.
Для этой цели отлично подойдет приложение Zoom. Оно включает в себя функцию, позволяющую менять задний вид. Виртуальным фоном для Zoom можно пользоваться, проводя конференцию с компьютера, телефона или планшета.
Что такое виртуальные фоны
Фоновым изображением может стать любая картинка, соответствующая параметрам. Пользователи могут устанавливать его себе при проведении видеоконференции или участии в ней. Это изображение будут видеть все остальные люди, присутствующие на трансляции.
Можно загружать картинку любых размеров, но рекомендуется подбирать фон, соответствующий соотношению сторон в камере. Наиболее распространенным вариантом является 16:9. Для такой камеры отлично подойдет изображение размером 1280 на 720 пикселей или 1920 на 1080 пикселей.
Где можно скачать изображение
Видео для фона
Кроме статичных изображений пользователь может использовать видео. Оно должно быть в формате MOV или MP4 и в качестве от 360p до 1080p, то есть размером от 480 на 360 пикселей до 1920 на 1080 пикселей.
Стоит запомнить несколько правил, благодаря которым картинка всегда будет выглядеть отлично:
- Чем выше качество камеры, тем лучше будет качество изображения.
- Чтобы вид выглядел наиболее естественно, и пользователь на нем не выделялся, надо использовать однотонный фон, желательно зеленый. При возможности лучше приобрести хромакей.
- Следует обеспечить нормальное освещение.
- Не рекомендуется использовать одежду тех же цветов и оттенков, что и фон.
Как установить виртуальный фон

Чуть ниже можно будет выбрать изображение либо установить свою картинку или видео, нажав на плюс. Еще чуть ниже можно настроить видео и выбрать цвет заднего вида.
Использовать Zoom также можно на телефонах с Андроид и Эпл, на планшетах и Айпадах. Но его настройка доступна при непосредственном подключении к конференции или после входа в нее.


Как установить виртуальный фон в Zoom Rooms
Zoom Rooms является расширенной версией Zoom с большим количеством настроек и возможностей. Но приложение доступно только для платного пользования. Первый месяц его можно использовать бесплатно, но только после подтверждения кредитной карты.
Функция виртуального фона очень полезна и выгодно отличает Zoom от подобных ему приложений. Эту опцию довольно просто использовать, она бесплатна и установки дополнительных устройств не требует.

В эпоху работы из дома становятся актуальными новые задачи, например, как скрыть от взгляда посторонних свою домашнюю обстановку во время видеоконференции. Зная как поставить задний фон в Zoom, собеседникам можно показывать не интерьер квартиры, а произвольное изображение. Приложение для видеоконференций ZOOM работает на разных платформах, включая Windows 10, MacOS, iOS и Android, и обладает впечатляющей функциональностью. Давайте посмотрим, как изменить фон.
На каком устройстве можно поставить свой виртуальный фон?
- Замена изображения при проведении видеоконференций может понадобиться для того чтобы скрыть обстановку в помещении.
- Изменение картинки пригодится и в тех случаях, когда организатор не хочет отвлекать внимание собеседников от поставленной задачи — в этом случае можно поставить, например, нейтральное фото в виде кабинета или природного ландшафта.
- В учебных целях можно поставить фон, который соответствует теме урока или выступления. Например, тематический фон можно ставить на уроках географии, истории, иностранного языка, литературы, тем самым как бы находясь в месте изучаемой местности или эпохи.
- Можно поставить нейтральный фон с логотипом компании или образовательного учреждения.


Так выглядит хромакей
Как поставить виртуальный фон в Zoom? Инструкция
Способ 1. Перед подключением к конференции.
Открыть программу ZOOM на ПК.
Правый верхний угол — Настройки (Шестеренка) — Виртуальный фон.


Далее выбираем фон из предложенных или нажимаем кнопку Плюс, чтобы загрузить свой собственный фон.
Галочку У меня есть зеленый экран можно поставить, даже если у вас его нет и попробовать, как ZOOM сможет обрабатывать видеопоток. Лучше всего, чтобы задний фон вашего изображения был однотонным, а одежда контрастной фону. Можно повесить хотя бы простынь, в идеале стоит купить хромакей (зеленый фон). Он продается даже со стойками, на которых его можно закрепить.


Чтобы убрать фон, нажмите на None (Отсутствие).
Способ 2. Меняем фон во время конференции.
Перед тем, как заменить на свой фон интерьер помещения во время видеоконференции, следует нажать на стрелку рядом с иконкой камеры. В открывшемся меню будет доступен тот же выбор изображений среди стандартных картинок или пользовательских фото.

Хотите узнать, как эффективно работать в ZOOM? Запишитесь на курс и получите 90 мин. видео, узнайте о 90% возможностей ZOOM в подробных, последовательных видеоуроках.

Спасибо за Вашу оценку. Если хотите, чтобы Ваше имя
стало известно автору, войдите на сайт как пользователь
и нажмите Спасибо еще раз. Ваше имя появится на этой стрнице.

Понравился материал?
Хотите прочитать позже?
Сохраните на своей стене и
поделитесь с друзьями
Вы можете разместить на своём сайте анонс статьи со ссылкой на её полный текст

Ошибка в тексте? Мы очень сожалеем,
что допустили ее. Пожалуйста, выделите ее
и нажмите на клавиатуре CTRL + ENTER.
Кстати, такая возможность есть
на всех страницах нашего сайта
Отправляя материал на сайт, автор безвозмездно, без требования авторского вознаграждения, передает редакции права на использование материалов в коммерческих или некоммерческих целях, в частности, право на воспроизведение, публичный показ, перевод и переработку произведения, доведение до всеобщего сведения — в соотв. с ГК РФ. (ст. 1270 и др.). См. также Правила публикации конкретного типа материала. Мнение редакции может не совпадать с точкой зрения авторов.
Для подтверждения подлинности выданных сайтом документов сделайте запрос в редакцию.
О работе с сайтом
Мы используем cookie.
Публикуя материалы на сайте (комментарии, статьи, разработки и др.), пользователи берут на себя всю ответственность за содержание материалов и разрешение любых спорных вопросов с третьми лицами.
При этом редакция сайта готова оказывать всяческую поддержку как в публикации, так и других вопросах.
Если вы обнаружили, что на нашем сайте незаконно используются материалы, сообщите администратору — материалы будут удалены.
Виртуальный фон для Zoom — заставка, которая появляется сразу за ведущим или участником трансляции. Опция полезна при работе дома, когда на заднем плане разбросаны вещи или игрушки и их необходимо скрыть. Ниже рассмотрим, как поменять фон в Zoom на телефоне или ПК, где его скачать, и где его искать в случае необходимости.
Как сделать виртуальный фон на компьютере
Чтобы установить виртуальную панель на компьютере, необходимо иметь мощный ПК с 4-ядерным CPU, новой версией ОС и обновленной программой Zoom. Кроме того, предварительно скачайте и зарегистрируйтесь в программе.
Если аккаунт создан, сделайте следующие шаги:
- Войдите в приложение Zoom.
- Жмите справа вверху символ шестеренки.

- В настройках выберите пункт Виртуальный фон. Здесь можно выбрать нужные картинки и изменить заднюю панель.

- Выберите любой из доступных вариантов. Чтобы установить интеллектуальный фон, скачайте пакет. Система предупреждает, что эту работу необходимо сделать только один раз.

- Жмите на кнопку Загрузить в появившемся окне и дождитесь загрузки.
- После скачивания установите понравившуюся картинку и закройте настройки.
Обратите внимание, что разработчики рекомендуют, чтобы ваш реальный фон был однотонным, а в идеале зеленым, тогда отображение виртуального фона будет корректным. В противном случае возможны проблемы.

Кроме этого вы и ваша одежда не должны сливаться с фоном, например, белая стена и белая одежда могут дать вот такую обрезанную картинку.

Теперь рассмотрим, как сделать виртуальный фон в Zoom во время трансляции. Алгоритм такой:
- Жмите на стрелку слева от пункта Включить видео.
- Перейдите в настройки звука.
- Выберите пункт Выбор виртуального фона.

- Укажите подходящую картинку или отключите заставку полностью.

Как добавить новое видео или картинку
При желании можно скачать новый фон для Зум и установить его на компьютере при проведении трансляции. Алгоритм действий такой:
- Войдите в Zoom и жмите на шестеренку.
- Перейдите в интересующий раздел.
- Жмите на плюс с правой стороны.

- Выберите пункт Добавить изображение или видео.

И вот так, на раз-два, вы можете оказаться, скажем в квартире в Париже.

Если вы решили добавить картинку или видео, учтите ряд требований. Изображение должно иметь размеры 1280х720 пикселей с соотношением сторон 16 к 9. Требования к видео — формат MP4 или MOV. Минимальное разрешение — 360р, а максимальное — 1080р. Помните эти особенности, когда решите добавить новые обои и менять их по мере необходимости.
Как сделать виртуальную заставку в Zoom с телефона
При желании можно внести изменения с мобильного устройства. Опция доступна не на всех смартфонах, в основном на мощных устройствах, к примеру, Айфонах 8 и выше . Перед тем как сделать задний фон в Зуме на телефоне, установите приложение, пройдите регистрацию и войдите в программу под своим логином и паролем.
Выбор виртуальной панели будет доступен во время настроек или после запуска конференции. Во втором случае сделайте следующие шаги:
- Зайдите в конференцию Zoom.
- Жмите на три точки справа внизу.



Виртуальная картинка одновременно применяется для трансляции с любой из используемых камер. Сразу отметим, что в некоторых моделях смартфонов и версиях ПО необходимого пункта может не быть. В таком случае нужно смириться с имеющимся оформлением или оформить трансляцию с ПК.
Зная, как поставить фон в Зум для конференции, вы в любой момент можете заменить заднее оформление и тем самым спрятать неубранную квартиру. Минус в том, что такая опция доступна только на мощных ПК и не на всех мобильных телефонах.

Виртуальный фон – это картинка, которую вы выбираете в качестве фона вместо действующего.
Зачем нужен виртуальный фон?
Виртуальный фон можно использовать в разных целях. Например:
- когда у вас важное совещание, а в комнате беспорядок. Если вы не хотите, чтобы о вас испортилось мнение работодателя, просто поставьте виртуальный фон, и никто не увидит, в какой обстановке вы находитесь;
- вы можете воспользоваться данной функцией, если хотите скрыть своё местоположение, или просто для поднятия настроения своим коллегам, одноклассникам или одногруппникам.
Преимуществом изменения заднего плана в ZOOM является то, что вы можете устраивать деловые встречи в любой обстановке. С изменённым задним фоном вы всегда будете выделяться среди остальных участников конференции. Будет особенно приятно, если коллеги попросят научить вас делать такую необычную вещь.
Общие требования к обоям
Картинка для виртуального фона в ZOOM должна соответствовать следующим пунктам:
Как установить виртуальный фон на телефоне?
Как установить виртуальный фон на компьютере?
На компьютере вы можете:
Читайте также:


