Как сделать fat32 на телефоне
Форматирование — это процесс полного удаления данных с жесткого диска или флеш накопителя с перезаписью файловой системы.
Если на карте памяти скопилось много программных ошибок, или часть файлов была повреждена, то для более комфортного использования microSD рекомендуется провести форматирование. После этого все пользовательские данные будут безвозвратно удалены. Далее мы расскажем, как отформатировать карту памяти на Андроиде и компьютере.
Как отформатировать microSD на телефоне
Перед использованием новой microSD, ее необходимо отформатировать. Сделать это можно непосредственно после установки в телефон. Как отформатировать флешку на Андроид:




Если вы отформатируете microSD, как внутреннюю память, то карта больше не будет читаться другими смартфонами или ПК (это нужно для защиты пользовательских данных). Поэтому если вы решите установить флешку в другое устройство, то ее надо будет снова форматировать.
Как отформатировать microSD на компьютере
При помощи специального SD-адаптера карту microSD можно использовать не только в портативной технике, но и на компьютере или ноутбуке, в качестве обычного флеш-накопителя. Как правило, он поставляется в комплекте с microSD, но при необходимости его можно докупить отдельно. Как отформатировать через компьютер microSD:
Шаг 1. Извлеките microSD из смартфона и установите в ПК при помощи специального SD-адаптера.

Внимание: форматирование карты памяти по USB (если она установлена в смартфон или планшет) невозможно.


Время форматирования съемного носителя зависит от его емкости и других параметров, но в среднем оно не превышает 10-20 минут. Если вы планируете использовать microSD в смартфоне, то рекомендуется оставить файловую систему FAT32.

Типы форматов для карт памяти
Чтобы понять, какую файловую систему выбрать для флешки Андроид, следует знать типы форматов, а также их особенности. Это:
Каждый из перечисленных форматов имеет ряд достоинств и недостатков, но вместе с тем позволяет хранить практически все типы файлов.

Устаревшая файловая система, которая сегодня практически не встречается. Она уязвима для вирусных атак, легко взламывается злоумышленниками, имеет ограничения на размещаемый объём файлов. Встречается на накопителях размером не более 2 Гб.
FAT32
Улучшенная версия предыдущей файловой системы, часто используемая для карт памяти мобильных гаджетов, а также USB-носителей. Накопитель, отформатированный в таком виде, стабильно будет работать на смартфонах или планшетах, а также на ПК или других устройствах.
Объём памяти носителя, отформатированного в такой файловой системе, не имеет ограничений, но файлы, перемещённые на него, не должны превышать размер более 4 Гб — на смартфонах или планшетах такие данные встречаются редко. Тем не менее, иногда проблемы возникают, например, сохранённые файлы кэша или записанное видео может иметь такой или даже больший объём.

exFAT
Ещё один формат флешки для Андроид, у которого нет никаких ограничений, характерных для предыдущих видов. Его рекомендуется использовать для карт памяти большого объёма, используемых для хранения системного кэша и мультимедийного контента. На современной технике exFAT позволяет считывать информацию с внешних накопителей с максимально доступной скоростью.
У данной файловой системы есть существенный недостаток — это совместимость. Накопители, отформатированные в exFAT, могут быть не прочитаны рядом мультимедийной техники, а также старыми мобильными устройствами.
С этой файловой системой знакомы многие пользователи, использующие ноутбуки и ПК с ОС Windows. Её основные достоинства — в отсутствии ограничений на объём карт памяти, размеры данных, надёжности и безопасности, а также в считывании информации с максимально допустимой скоростью.
Подобно exFAT, данный формат распознаётся далеко не каждым мобильным устройством, поэтому использовать его допускается только в том случае, когда точно известно, что техника способна распознать эту файловую систему.

Форматирование карт и устранение возможных проблем
Перед началом использования карт памяти их требуется отформатировать. Эту задачу нужно решить на самом мобильном устройстве, а не на ноутбуке или ПК. Android предлагает такие возможности сразу после установки накопителя, если текущий формат не определяется системой. В противном случае отыскать необходимую функцию можно в меню смартфона.
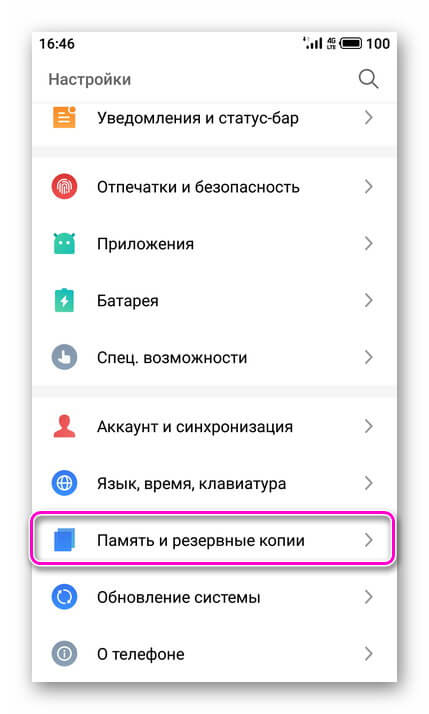
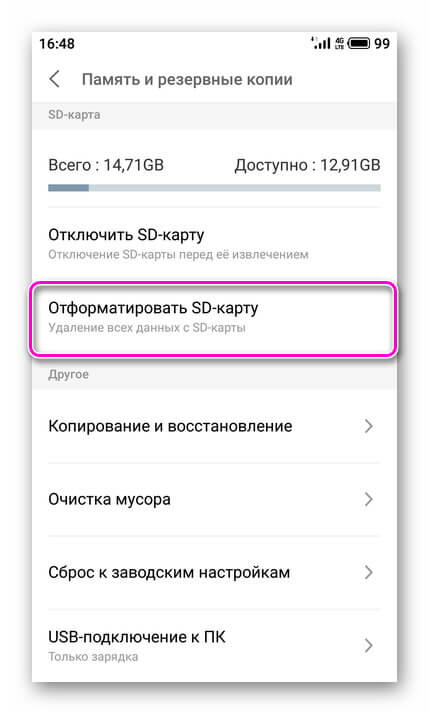
Появится уведомление о том, что в этом случае будут уничтожены все данные, хранящиеся на накопителе.
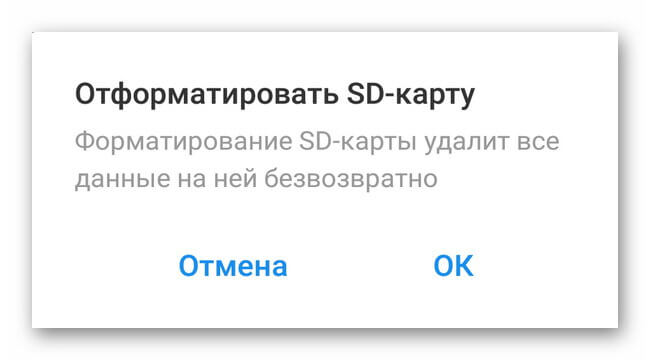
Если там есть важная информация, её рекомендуется переместить в другое место, а затем снова повторить действие и подтвердить операцию. Через некоторое время, в зависимости от объёма накопителя и быстродействия смартфона, она будет завершена.
На разных мобильных устройствах с различными версиями Android или встроенными оболочками от производителей расположение функции форматирования накопителя может меняться.
Если карта не форматируется — процесс обрывается или появляются уведомления об ошибках — необходимо завершить процедуру и выполнить её на компьютере.
Если техника не распознает карту памяти, нужно попробовать перезагрузить телефон. Далее нужно вытащить накопитель и установить заново, а также убедиться, что его объём не превышает максимально допустимый. Кроме того, флешку стоит проверить на других гаджетах.
Заключение
Перед установкой и использованием карты памяти, следует знать, какие файловые системы поддерживает Android, а затем отформатировать устройство в одном из подходящих форматов. Выполнять эту операцию лучше на мобильном устройстве с помощью штатных возможностей, но если завершить процесс не удаётся, допускается провести процедуру на компьютере.

В начале стоит упомянуть, что формат флешки и ее тип это разные вещи. MicroSD либо SD — это тип, а форматом карты является FAT32 и NTFS.
Большинство из нас не раз слышали слово "форматирование", что же оно означает? Форматирование — это процедура, которая должна привести карту памяти к определенному формату. Такой процесс сопровождается полным удалением медиафайлов.
Когда и зачем необходимо форматировать флешку на телефоне?
На первый взгляд может показаться, что процесс форматирования выполняется только для того, чтобы одним махом удалить с накопителя ненужные видео, музыку, фотографии. Но все не так однозначно.
Современные смартфоны совместимы далеко не со всеми форматами флешек. Если накопитель будет неподдерживаемого формата, то телефон просто не сможет его распознать. Следовательно, воспользоваться им не получится.
Поэтому, после покупки карты памяти рекомендуется выполнить ее форматирование. Также в такой операции нуждаются носители, вышедшие из строя.
Выбор формата.
Соответственно возникает вопрос, какой формат выбрать: FAT, FAT32, NTFS или exFAT? На ПК эти форматы работают хорошо, но с телефонами все иначе.
Пройдемся по каждому из них, чтобы было проще выбрать:
- FAT - данная файловая система практически не используется, поскольку предел сохраняемых данных составляет 2 гигабайта. А большинство карт памяти для смартфонов имеют объем от 8 до 512гб.
- FAT32 - обновленный и улучшенный FAT. Объем сохраняемых данных больше 100гб. Для многих нынешних телефонов этот формат подходит идеально. Но и эти показатели не предел.
- exFAT - для тех, кто использует карты объемом больше 512гб. По сути этот формат не имеет ограничений по объему и будет отлично работать с картой на 1 терабайт.
- NTFS - формат для ПК. Для смартфонов карта с таким форматом не подойдет.
Таким образом, для большинства телефонов самым подходящим будет формат FAT32. Потому что, на бюджетных устройствах, которые совместимы только с картами с объемом до 32гб, флешка с форматом exFAT и объемом, например, 512гб, просто не будет читаться.
Как отформатировать карту памяти на смартфоне?
Как видите, все вроде бы очень просто. Но если этот способ не сработал, то есть и запасные методы.
Использовать Recovery
Это специальный режим работы телефона, находясь в котором, можно устранять сбои в работе с ПО. Revovery помогает сделать резервную копию данных, обновить ОС, сбросить или восстановить систему. При работе с этим режимом нужно быть осторожным. Также он представлен на английском языке, что для некоторых может составить трудности.
Чтобы перейти в режим рекавери выключите телефон, заранее вставив в него флешку. Затем нужна комбинация клавиш, своя, в зависимости от марки:
- Samsung - нужно одновременно нажать кнопку включения, кнопку "Домой" и верхнюю качельку управления громкостью..
- Xiaomi - кнопки повышения уровня громкости и питания.
- Huawei/Honor - питание и увеличение громкости.
- LG - нажмите на кнопку питания и уменьшения громкости.
- Google Pixel/Nexus - клавиша включения и понижения уровня громкости.
- Lenovo/Motorolla - обе качели уровня громкости и кнопка включения.
Когда у вас получится включить режим рекавери, то на дисплее выведется логотип производителя и информация на английском языке.
В режиме рекавери выберите "mounts and storage", нажмите "format sdcard" и процесс запустится.

Как форматировать карту на ПК?
Если вы хотите выбрать конкретный формат, а при форматировании флешки через телефон этого сделать не получается, то вам поможет компьютер.
- Флешку к компьютеру можно подключить с помощью USB, когда она вставлена в телефон.
- Можно использовать комплектный адаптер и подключить через SD-разъем к ПК.
- Или использовать USB-адаптер.
1. Вставьте флешку в смартфон.
2. Через USB кабель подключите телефон к компьютеру.
3. Зайдите в "Мой компьютер".
4. Наведите курсор на папку флешки.
5. Нажмите на правую кнопку мышки выберите "Форматировать".
6. Укажите формат FAT32
7. Запускайте операцию форматирования.
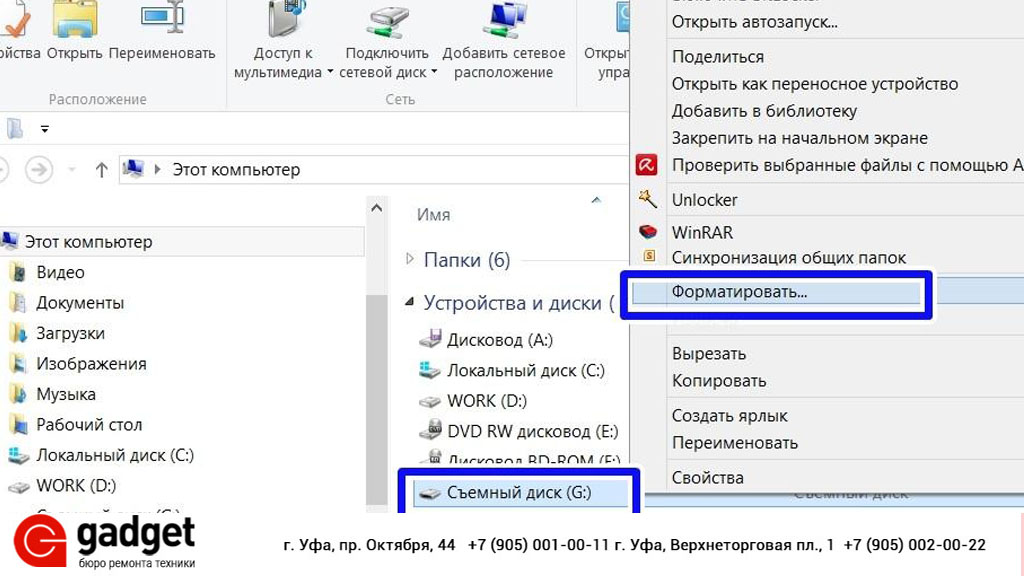
Форматирование должно занять минимум времени.
Важно отметить, что все действия в режиме рекавери всегда несут риск. Наш сервисный центр не несет за это ответственности.
Программы для форматирования флешки:
Если вдруг через "Мой компьютер" не получается отформатировать флешку, то вам помогут специальные программы.
Например:
- HDD Low Level Format Tool;
- HP Usb Disk Storage Format Tool;
- SD Formatter;
Есть и другие, и все они работают одинаково. Просто скачайте их из интернета и следуйте инструкциям.




Карты памяти используются практически в каждом устройстве на операционной системе Android. И несмотря на то что в новейших моделях наблюдается тенденция к постепенному отказу от их использования за счёт увеличения объёма внутреннего накопителя, они по-прежнему продолжают отстаиваться весьма популярными. Они занимают минимум места, позволяют многократно перезаписывать данные, а также обладают высокой скоростью обмена информации.
Верно подобранный формат при форматировании флешки повысит стабильность работы Android-устройства.
Время от времени возникает потребность форматировать флешку на вашем устройстве. Причины могут быть разными — какая-то неисправность, медленная работа, появление ошибок записи или чтения либо же просто вам нужно подготовить аксессуар для работы на новом устройстве. В этот момент у многих возникают вопросы, какая файловая система наиболее лучшим образом подойдёт вашему девайсу. Если форматировать карточку памяти прямо на устройстве, все параметры подбираются автоматически, то при форматировании через компьютер доступно четыре формата, которые можно выбрать из списка.
Давайте разберёмся, чем они отличаются друг от друга, и выясним, какой формат карты памяти является наиболее подходящим для вашего Android-устройства, ведь от правильного выбора будет зависеть стабильность работы смартфона или планшета.

Выбор файловой системы
Самый старый вариант файловой системы. Сегодня практически не используется, так как уже морально устарел. Имеет множество ограничений, например, максимальный объём носителя, который можно использовать — 2 гигабайта. Сегодня такие флешки практически никто не использует, так как на них толком ничего не запишешь. Чего говорить, если занимаемое некоторыми играми пространство может достигать 4–5 гигабайт. Поэтому сразу же отбрасываем этот вариант. Новейшие версии Windows даже не предлагают его.
FAT32
Весьма популярный в наше время формат файловой системы. Такая флэшка может использоваться во множестве устройств, включая бытовые DVD-проигрыватели, телевизионные приставки, фотопринтеры, фото- и видеокамеры, и многие другие. По большому счёту, на сегодняшний день это наиболее совместимый формат. Каковы его технические особенности?
- Быстрая скорость записи и чтения с носителя.
- Минимальные требования к объёму оперативной памяти.
- Полная совместимость со всеми существующими операционными системами и многими другими гаджетами.
- Максимальный объём записываемого файла — 4 ГБ.
- Ограничение на количество папок и содержащихся в них файлов.
exFAT
Самая современный формат, используемый по умолчанию в большинстве новых мобильных гаджетов. По большому счёту, объединяет в себе все лучшие стороны FAT32 — высокую скорость работы, минимальные требования к оборудованию — отсутствие ограничений на количество файлов и количество записываемых данных, а также высокую защищённости и надёжность. При использовании современного смартфона или планшета лучше отдать предпочтение именно ему.
Что нужно сделать, чтобы Андроид увидел флешку
Итак, чтобы ваш смартфон Android видел флешку, нам нужно поменять на ней формат. Для этого существует несколько способов, о которых читайте дальше.
С помощью функций ОС устройства
Далеко не во всех моделях Андроид устройств есть инструмент, позволяющий изменить файловую систему. В таком случае воспользуемся инструментами ПК.
С помощью компьютера
В ОС Windows функция форматирования стандартна и особых сложностей не представляет. Итак, подключаем своё устройство Андроид к компьютеру с помощью USB-кабеля, не забываем включить отладку по USB:
Выводы
Выбирая между FAT32 и exFAT, ориентируйтесь на объём и класс вашей флешки, а также год выпуска девайса. Если объём карточки памяти — до 4 ГБ, можно спокойно форматировать её в FAT32. Если больше — лучше exFAT. Если вы боитесь ошибиться, форматируйте флешку прямо на девайсе Android. Этой теме посвящена вот эта статья на нашем сайте. В комментариях пишите нам о том, какой тип файловой системы вы выбираете при форматировании флешки для вашего Андроид-устройства.

Что такое форматирование флешки
Под форматированием карты памяти нужно понимать процедуру обработки любого цифрового накопителя данных (информации). Цель этой процедуры – упорядочение или полное изменение структуры накопителя.
Как было сказано выше, форматировать можно все носители информации, будь то винчестеры, USB flash-карты или Эс-Ди карты памяти.
Внимание ! Перед тем, как приступить к форматированию, нужно обратить внимание на то, что в результате процедуры вся информация, находящаяся на накопителе, будет стёрта и восстановить её, зачастую, не представляется возможным.
С другой стороны, в процессе форматирования система обнаруживает и исправляет повреждённые фрагменты структуры.

Способы форматирования карты памяти
Вариант 1: в самом устройстве (телефоне, фотоаппарате и пр.)
По-моему, все устройства (по крайней мере те, которые встречал), использующие карты памяти, могут их форматировать под-себя. Не исключение и смартфоны на Android, и фотоаппараты с видеокамерами.
Рассмотрю ниже, как это происходит на телефоне под управлением Android:

Форматировать карту памяти // Android
Несмотря на простоту способа, у него есть определенные минусы:
Вариант 2: средствами Windows
В любом современном ноутбуке есть кардридер, располагается, обычно, на боковой панельки устройства.

Подключение карты к ноутбуку
Если на ноутбуке/компьютере у вас нет кардридера, читающего SD-карты памяти — то его можно приобрести в любом компьютерном магазине.

Универсальный адаптер — может использоваться в том числе как флешка для телефона и ПК

Мой компьютер — форматировать накопитель

Выбор файловой системы
Чтобы открыть в Windows управление дисками, нужно:
- зажать одновременно кнопки Win+R ;
- ввести команду diskmgmt.msc и нажать OK.
Далее вы должны увидеть все подключенные накопители к системе (даже те, которые не отформатированы, и с которыми нельзя работать в проводнике).
Для форматирования накопителя: выберите его из списка, нажмите на нем правой кнопку мышки, и в контекстном меню укажите эту операцию (см. пример ниже). Далее увидите стандартное окно с вводом имени диска, указанием файловой системы и пр.

Выбор диска, флешки // Управление дисками // Windows 10
Вариант 3: форматирование с помощью спец. программ
Когда имеешь дело с глючными картами памяти, при форматировании которых возникают ошибки, зависания, то лучше всего для этой операции использовать спец. утилиты. Они вмиг помогут отформатировать SD-карту и очистить всю информацию с нее!
К тому же, по заверениям многих разработчиков подобных утилит, они куда лучше работают с накопителями, и производят более качественно операцию форматирования, нежели средства Windows или Android (благодаря чему удается избегать многих ошибок).
SDFormatter
Специализированное средство для форматирования самых различных карт памяти SD/SDHC/SDXC. Утилита очень компактная, простая, работает во всех версиях ОС Windows 7/8/10.

Выбор диска в SDFormatter

Что делать дальше // SDFormatter
HDD Low Level Format Tool
- поддерживает интерфейсы: S-ATA (SATA), IDE (E-IDE), SCSI, USB, Firewire;
- позволяет форматировать накопители всех популярных брендов: Western Digital, Samsung, Toshiba, Seagate, Quantum и др.;
- полная совместимость и поддержка кардридеров (SD-карт соответственно).
После установки и запуска утилиты, выберите в главном окне накопитель, который хотите отформатировать и нажмите кнопку Continue .

Выбор накопителя || Continue

Форматирование флешки // Format This Device
После завершения форматирования в этой утилите, Windows предложит вам отформатировать флешку еще раз (т.к. утилита выполняла низкоуровневую операцию). Отмечу, что после подобной операции все данные на карте памяти будут удалены, и восстановить что-то даже с помощью спец. софта уже не удастся.
AutoFormat Tool
Еще одна специализированная утилита для быстрого форматирования проблемных флешек и карт памяти. Утилита от известного производителя Transcend (но работает она не только с накопителями этого производителя!).
Пользоваться очень просто: после запуска программы, выбираете сначала диск (пункт Disk Drive), затем указываете тип накопителя (в нашем случае SD), задаете имя накопителя (Format Label), и нажимаете кнопку начала Format . Через некоторое время операция будет произведена.

Главное окно AutoFormat Tool
PS
1) Обратите внимание, что на картах памяти есть небольшой замочек: если он переведен в режим LOCK (закрыто) — то вы не сможете с нее что-либо удалить, а также произвести ее форматирование.
Среди преимуществ работы с этим форматом:



Интерфейс приложения SDFormatter
Интерфейс программки SD FormatterНемногочисленные настройки программы SDFormatter, необходимые при форматировании карты памяти
Если у вас не форматируется карта памяти, советуем обратить пристальное внимание на все параметры без исключения.
1 Статус (Status)
Это поле показывает состояние карты памяти SD/памяти SDHC/SDXC и интерфейс устройства.
- Синий: статус активности.
- Нет логотипа: карта памяти SD или памяти SDHC/SDXC-карт или SD-интерфейс устройства отключено.
- Серый: нет соединения. Это могут быть карты памяти SD- , SDHC/SDXC карты, распознаваемые утилитой SD Formatter.
2 Диск (Drive)
Этот список указывает диски карты памяти SD/памяти, SDHC/SDXC карты, которые были открыты и распознаны в СД Форматтер. Диск из данного списка может быть выбран для форматирования карты памяти SD.
5 Кнопка Обновления (Refresh Button)
Эта кнопка используется для обновления информации на карте памяти SD/памяти или картах-накопителях SDHC/SDXC. При нажатии этой кнопки, СД Форматтер получает свежую информацию из SD памяти карты-накопители. Эта кнопка полезна, когда новые карты памяти, SD/памяти SDHC/SDXC-карт добавляются через SD-интерфейс устройства.
6 Метка Тома (Volume Label)
Это поле в программе sdformatter используется для отображения метки тома sd. Введите новую метку тома, которая будет записана в SD-карту во время форматирования. Вы можете ввести до 11 символов в поле метки Volume Label. Если в названии метки тома использовался НЕ английский язык, это поле не может отображаться некорректно. В этом случае следует ввести новую метку тома sd карты на английском языке.
7 Кнопка выбора (Option)
Эта кнопка утилиты sdformatter используется для выбора вариантов при выполнении операции форматирования. Когда кнопка нажата, на экране отображается окно с параметрами форматирования SD-карты.
8 Параметры форматирования sd карты
Эта область показывает текущие опции форматирования карты SD, выбранные в параметрах окна форматирования. Если sd карта не форматируется, вам следует поварьировать с опциями программы.
9 Кнопка начала форматирования SD (Format)
Эта кнопка запускает форматирование sd карты памяти. После нажатия на эту кнопку, на экране появится окно подтверждения операции форматирования. Вы можете продолжить или отменить форматирование диска / карты sd.
10 Кнопка выхода (Exit)
Эта кнопка используется для завершения работы приложения SD Formatter после того, как выполнено форматирование карты памяти
Нужно отметить, что карты памяти с поддержкой протоколов SD/SDHC/SDXC имеют так называемую защищенную область, предназначенную для стандартных функций безопасности. Утилита SD Formatter 4.0 не форматирует эту самую секьюрити-зону. Поэтому всегда используйте соответствующее приложение или sd-совместимое устройство для предоставления sd-защищенной функции для форматирования защищенной области на карточке памяти.
В каком формате форматировать флешку для Андроид — расширяем возможности карты памяти
Многие пользователи ошибочно считают, что форматирование флешки — это процедура удаления данных с цифрового носителя. На самом деле у этой операции более широкое назначение, которое идентично форматированию жёсткого диска. И если, как это часто бывает, не обращать на это внимания, то такая беспечность может негативно сказаться на работе карты памяти. Вот поэтому мы и решили разобрать тему, в каком формате форматировать флешку для Андроид

SD-карты имеются практически в каждом Андроид-устройстве. И это вполне объяснимо – не совсем логично хранить весь имеющийся контент на внутреннем накопителе, тем более, объём внутренней памяти, у большинства девайсов очень небольшой, а вот с помощью флешки память устройства можно увеличить от двух до 32 гигибайт и даже больше, дело только в вашем желании и финансовых возможностях.
Правда, нередки случаи, когда Android-устройство начинает некорректно работать с картой памяти из-за возникновения различных проблем, избавиться от которых можно процедурой форматирования карты памяти.
Как отформатировать флешку
Если у вас флешка в файловой системе NTFS, то смартфон может ее не увидеть. В таком случае вставляем ее в компьютер.
В компьютере или ноутбуке можно отформатировать встроенными инструментами или очень хорошей программой — FAT32 Formatter.
Для этого загрузите программу FAT32-Formatter и отключите все внешние USB устройства. Затем подключите флешку к компьютеру и запустите программу.
Читайте также:


