Как сделать энергосберегающий режим на компьютере
Бытует мнение, что ПК не тратит много электрической энергии при своей работе и включение энергосберегающего режима на компьютере актуально только для ноутбуков, так как это позволяет экономить заряд батареи. На самом деле это не так. Тот же монитор ежечасно потребляет около 100 Ватт. В сутки набегают довольно значительные показатели. Поэтому, если оборудование часто простаивает без работы, то его владельцу важно понимать, как активировать а затем отключить энергосберегающий режим на Windows 7 и 10.
Энергия компьютера
Многие хотят узнать, как отключить энергосберегающий режим. Но, прежде чем говорить об этом, стоит понять, что больше всего требует энергии в ПК.
Как показывает практика, требовательными оказываются монитор и винчестер. Например, дисплей обычно работает в нормальном режиме, когда у него задействованы оба блока: горизонтальная и вертикальная развертка. В этом случае он может забирать до 100 ватт.
В режиме ожидания горизонтальная развертка отключается, но вернуться в нормальное состояние монитор может очень быстро. Зато сэкономить можно до 90 % потребления энергии. Если использовать режим, при котором отключена вертикальная развертка, можно сэкономить 10-15 % потребления энергии.

Гибернация работает несколько иначе. В этом случае на жесткий диск сохраняется вся информация о текущем состоянии операционной системы, поэтому можно быстро вернуться к работе. Этот вариант не будет требовать потребления энергии для сохранения данных.
Восстановление настроек по умолчанию
Большое количество параметров в настройках схемы электропитания позволяет очень легко забыть, какие изменения мы внесли. Поиск по всем разделам не развеет всех сомнений, если вы не знаете, какова была первоначальная конфигурация.
Однако, для восстановления настроек по умолчанию, предоставленных создателями системы, достаточно одного клика. Откройте окно дополнительных настроек электропитания и выберите ссылку Настройка схемы питания, для которой вы хотите сбросить настройки. Нажмите Восстановить для схемы параметры по умолчанию.
Электропитание

Что именно делает режим экономии заряда батареи?
Экономия заряда похожа на режим низкого энергопотребления на iPhone или Экономия энергии на Android. Когда он активируется (или когда вы его активируете), он вносит несколько изменений в настройки Windows, чтобы продлить срок службы батареи вашего ноутбука.
Во-первых, он автоматически снижает яркость вашего дисплея. Это одна большая настройка, которая может сэкономить заряд батареи на каждом устройстве, так как экран является одним из главных потребителей энергии.
Экономия заряда активно подавляет фоновые приложения, которыми вы не пользуетесь, даже если это настольные приложения.
По умолчанию режим экономии заряда батареи активируется всякий раз, когда уровень заряда батареи вашего ноутбука или планшета достигает 20%. Подключите компьютер на зарядку, и Windows отключит режим экономии заряда батареи.
План электропитания
В новом диалоговом окне придется разобраться, как отключить энергосберегающий режим. Пользователю сразу доступны два плана: сбалансированный и экономный. Система рекомендует использовать сбалансированный, поскольку он держит баланс между производительностью и энергопотреблением ПК.
Экономный план не поможет отключить энергосберегающий режим в Windows 7, поскольку рассчитан как раз на то, чтобы абсолютно во всем экономить энергию.
В системе также доступен план с высокой производительностью, но он скрытый. В этом случае система может запустить все нужные и ненужные процессы, поэтому потребление энергии компьютером заметно возрастет.
Как настроить Энергосберегающие режимы Windows
Для того чтоб ваш компьютер не затрачивал лишнюю электроэнергию и не разряжал батарею, в то время пока вы отсутствуете, можно перевести его в один из энергосберегающих режимов. И таким образом сохранить заряд вашей батареи. Можно перевести ПК в энергосберегающий режим в котором он полностью отключиться но текущая информация будет полностью сохранена. Работу персонального компьютера можно быстро восстановить и продолжить работать. Также можно перейти в режим экономии энергии ,без выключения ПК ,с возможностью мгновенно продолжить работу.
Настройка плана: ноутбук

В плане электропитания можно настроить время, после которого будет затемнен дисплей или отключен, а также включение спящего режима. Рекомендовать что-либо в этом случае сложно, так как все зависит от пользователя.





ИСПОЛЬЗУЙТЕ НОУТБУК ВМЕСТО КОМПЬЮТЕРА
Если вам не нужно использовать все возможности своего компьютера, подумайте, лучше ли переключиться на ноутбук . Его не нужно постоянно подключать к сети, и вы можете использовать его где угодно. Более того, если вы решите сменить устройство, приведите факты в пользу ноутбука.
Компьютер потребляет от 70 до 200 Вт, а ноутбук — от 15 до 60 Вт.
Если вы все-таки решили продолжить использование своего компьютера, рассмотрите возможность переоборудования оборудования с более энергосберегающими моделями.
Настройка плана: компьютер
Как отключить энергосберегающий режим на компьютере? Здесь дело обстоит несколько иначе. Можно было бы сказать, что делать это проще. Когда вы попадаете в меню создания плана электропитания, вы видите только два параметра, которые можно настраивать:
- отключение дисплея;
- перевод ПК в спящий режим.

Как выключить на мониторе?
Если же речь идёт только об экране компьютера, то в таком случае необходимо поискать в меню монитора энергосбережение. Для того чтобы это сделать, будет достаточно нажать на клавиши монитора и зайти в меню. Обычно расположение этого режима различается в зависимости от модели монитора и его производителя, однако, чаще всего меню находится рядом с меню, которое используется для регулировки яркости и контрастности. После переключения компьютер переходит на аналоговый режим, который удобен.
Во время стандартной работы экрана в нём обычно активны лишь 2 блока. Речь идёт о горизонтальной развёртке, а также о вертикальной развёртке. Если же пользователю удастся отключить горизонтальную развертку, то в таком случае расход будет несколько меньше.
ВАЖНО! Следует понимать, что при таком варианте расход энергопотребления снизится лишь до 90% от стандартного, однако, этого будет вполне достаточно для того, чтобы снизить расходы на электричество.
Однако если отключить вертикальную развертку, то расход электричества будет ниже в разы. Проблема заключается в том, что пользоваться экраном может быть не так уж и удобно, поэтому во всём нужно знать меру. В противном случае могут возникнуть неприятные последствия.
Варианты настройки
К примеру, можно настроить работу жесткого диска. Если вы разбираетесь в системе, можете попробовать установить определенное время, по истечении которого будет отключен винчестер. Если вы вообще не разбираетесь в этом деле, лучше ничего не делать.
Далее можно настраивать работу Internet Explorer. Здесь можно менять частоту таймера JS. По умолчанию установлена максимальная производительность. Ниже можно регулировать параметры фона рабочего стола. В режиме сбалансированного электропитания доступно слайд-шоу. В случае необходимости его можно отключить.
Далее можно настраивать адаптер беспроводной сети и его энергосбережение. По умолчанию установлена максимальная производительность.

К примеру, можно установить время, после которого ПК отправится в спящий режим. Далее можно разрешить гибридный спящий режим, а ниже настроить время, после которого будет включаться гибернация. Последний пункт настройки также очень важен. Тут можно настроить таймеры пробуждения.
Возможно, вы сталкивались с такой проблемой, что отправили ПК в режим сна, а спустя какое-то время он самостоятельно включился. Обычно это происходит, потому что установлены некоторые события системы, которые пробуждают ее. Чтобы такого не происходило, можно отключить таймеры.
В параметрах есть настройка временного отключения портов USB. Ниже можно настроить то, как будет вести себя устройство, при нажатии кнопки питания. К примеру, можно задать для нее команду, при которой ПК будет не выключаться, а уходить в режим сна. Есть тут и настройка для крышки ноутбука.
Ниже можно настроить питание процессора. Отрегулировать минимальное и максимальное его состояние, а также политику охлаждения.
Тут же можно настраивать работу экрана.




Активация энергосбережения вWindows
Они соответствуют рассмотренным выше состояниям Stand-by, Hibernate и Hybrid Sleep.
Однако учтите, что не все материнские платы и видеокарты обладают поддержкой энергосбережения.
Также такая возможность может быть отключённой в БИОС или в настройках системы.
Выбор режима в Windows 10
Чтобы перевести ПК в один из щадящих режимов на Windows, нужно воспользоваться следующим алгоритмом действий:

Спящий режим в Windows 10

Режим гибернации в Windows 10
С гибридным спящим состоянием посложнее. В портативных компьютерах по умолчанию он будет отключённым.

System tray в Windows 10
Перед нами откроется такой диалог управления:

Настройка схемы электропитания в Windows 10
Чекбокс в нём будет соответствовать используемым в текущий момент параметрам.

Дополнительные параметры электропитания в Windows 10

Энергопотребление экрана
Как отключить энергосберегающий режим на мониторе LG? Следующий совет подойдет и для любой другой модели дисплея. Оставаясь в диалоговом окне с дополнительными параметрами электропитания, можно продолжить настройку экрана. Пользователю доступны изменение времени работы монитора, а также регулировка яркости.
В первом случае можно выбрать время, спустя которое экран будет отключен полностью. Также можно попробовать адаптивную регулировку яркости. Она позволяет выполнить мониторинг датчиков освещения, для определения изменения освещения и выбора нужного уровня яркости.

Что делать, если высокое энергопотребление в играх Виндовс 10
Связано это с наличием особого игрового режима, который позволяет повысить производительность компьютера во время игры. Однако когда необходимо сохранить уровень заряда, эта возможность только мешает и приводит к высокому энергопотреблению. Отключение можно выполнить следующим образом:
Это позволит при необходимости играть на автономном устройстве и не тратить много заряда батареи.
Таким образом, в статье было кратко рассказано про популярный режим, который появился в последних версия ОС Виндовс. Он очень удобен для ноутбуков, легко включается и выключается. Инструкции просты, поэтому с ними справится даже начинающий пользователь.
Настройка в Windows 8 — 7 — Vista
В последних операционных системах от компании Microsoft, процесс отключения спящего режима одинаков.
И в заключении, не важно какая у Вас установлена операционная система, последовательность действий, на пути к регулированию спящего режима монитора, будет весьма схож, главное найти настройки отвечающие за электропитание компьютера. В которых обязательно будет пункт отвечающий за включение и отключение энергосберегающего режима на компьютере. Удачи!
Следующая статьяКак охладить телефон
Настройка в Windows XP

Как отключить Secure boot в БИОСе

Чтобы убрать эту блокировку, необходимо отключить в UEFI соответствующие опции. После отключения защиты можно изменять приоритет загрузки с дисков и USB-флешки, а также устанавливать любые дистрибутивы ОС.
Эта статья подскажет вам, как отключить secure boot в опциях загрузочной оболочки. В ней подробно рассказывается, как выключить режим защиты на девайсах популярных брендов, как узнать при помощи настроек системы, включен ли Secure Boot.
Проверка активности функции
Статус активации защиты загрузки можно узнать двумя способами:
Способ №1: в опциях
Способ №2: в консоли Powershell
1. Запустите утилиту:
3. В консоли задайте команду — Confirm-SecureBootUEFI.
5. Система сразу же после ввода команды отобразит статус защиты: True — включена, False — отключена.
Как открыть настройки UEFI/BIOS
Чтобы деактивировать Security Boot, изначально нужно открыть загрузочную оболочку UEFI или BIOS. Выполнить эту процедуру также можно по-разному:
Примечание. Кнопка перехода в биос может указываться на мониторе в процессе запуска системы.
Способ №2: штатная опция ОС
(вариант для 8/8.1) 1. Активируйте выдвижную панель (в правой части экрана).
2. Перейдите: Параметры → Изменение параметров … → Обновление и …→ Восстановление.
Материнская плата ASUS (ПК)
5. Включите опцию Launch CSM: в её строке установите Enabled.
Ноутбук Asus
3. Сохраните конфигурацию опций (F10), выполните перезагрузку. Откройте BIOS.
5. Сохраните изменения и выполните перезагрузку ОС.
Asrock
Включение экономии энергии на Виндовс 7 и 10
Принцип активации подобной функции на компьютерах с Windows 7 и 10 несколько отличается, поэтому лучше рассмотреть методику для каждой операционки в отдельности.
Как включить энергосберегающий режим на PC с установленной Семеркой:
- Через кнопочку “Пуск” перейти в “Панель управления”;
- В правой, верхней части окошка поменять тип просмотра на мелкие значки;
- Из перечня выбрать пункт, отвечающий за электрическое питание.
Дальше пользователь получает возможность самостоятельно делать настройки планов экономии энергии, аза счет двух основных вариантов:
- Отключение монитора.
- Перевод оборудования в спящий режим.

Юзер просто выставляет время, через которое экономный режим будет активироваться, если человек в этот промежуток не совершает каких-либо действий с ПК. Кроме того, можно дополнительно установить пароль на “пробуждение” компа, что позволит исключить его использование сторонними людьми.
Естественно, существует возможность на Семерке “погрузить” в сон оборудование и принудительно:
- Все та же кнопка “Пуск”;
- В правой части меню нажать на стрелочку, которая есть на кнопке “Завершение работы”;
- Выбрать требуемый вариант.
Как осуществить активацию аналогичной функции на Windows 10:
- Осуществить активацию меню кнопочки “Пуск”;
- Навести курсор компмышки на пункт “Выключение” или его аналог;
- Через пару мгновений появится окошко допменю, позволяющее выбрать “Сон” или “Гибернацию”.

На ноутбуках с Десяткой обычно изначально требуемое состояние находится в неактивном состоянии. Поэтому его необходимо активировать:
- Кликнуть правой кнопкой компмышки на иконку батареи в трее;
- В допменю выбрать пункт “Электропитание”;
- В очередном окошке определиться с используемой схемой и перейти в ее настройки с помощью соответствующей кнопочки напротив;
- В доппараметрах установить плюсик рядом с “Сон после”;
- Выставить оба ниже расположенных параметра в положение “Вкл”.
Для автоматического “погружения в сон” потребуется совершить аналогичные действия, что и с вариантом с Семеркой. То есть, перейти в панель управления, затем в “оборудование и звук”, где появится возможность зайти в параметры электрического питания и выставить время, через которое будет включать нужная функция.
Режим энергосбережения в Яндекс.Браузере экономит заряд батареи. Он позволит вам работать на отключенном от электросети ноутбуке на час дольше.
Как работает режим энергосбережения
Самые востребованные сегодня программы — это браузеры. Через браузер получают и отправляют почту, делают покупки онлайн, играют в игры, слушают музыку и смотрят фильмы. В браузере может быть открыто одновременно несколько десятков сайтов, в основном это полноценные веб-приложения, требующие значительных ресурсов памяти и энергии. Если вы работаете на ноутбуке, отключенном от электросети, он разряжается быстрее из-за загруженности браузера.
Чтобы ноутбук не разряжался слишком быстро, используйте режим энергосбережения. В этом режиме Яндекс.Браузер :
Включение
Когда вы отсоединяете ноутбук от электросети, Яндекс.Браузер по умолчанию включает режим энергосбережения и сообщает об этом:
Примечание. Если вы не хотите видеть значок , нажмите → Настройки → Инструменты и в блоке Режим энергосбережения отключите опцию Показывать иконку энергосбережения .
Отключение
Настройка
Вы можете установить, в какой момент будет включен режим энергосбережения:
В блоке Режим энергосбережения выберите из списка нужный вариант (браузер будет включать режим энергосбережения: в момент отключения от электросети, при заряде батареи меньше 80, 50 или 20%).
Режим энергосбережения в Яндекс.Браузере экономит заряд батареи. Он позволит вам работать на отключенном от электросети ноутбуке на час дольше.
Как работает режим энергосбережения
Самые востребованные сегодня программы — это браузеры. Через браузер получают и отправляют почту, делают покупки онлайн, играют в игры, слушают музыку и смотрят фильмы. В браузере может быть открыто одновременно несколько десятков сайтов, в основном это полноценные веб-приложения, требующие значительных ресурсов памяти и энергии. Если вы работаете на ноутбуке, отключенном от электросети, он разряжается быстрее из-за загруженности браузера.
Чтобы ноутбук не разряжался слишком быстро, используйте режим энергосбережения. В этом режиме Яндекс.Браузер :
Включение
Когда вы отсоединяете ноутбук от электросети, Яндекс.Браузер по умолчанию включает режим энергосбережения и сообщает об этом:


Чтобы посмотреть заряд батареи ноутбука, справа от Умной строки нажмите значок .
Примечание. Если вы не хотите видеть значок , нажмите → Настройки → Инструменты и в блоке Режим энергосбережения отключите опцию Показывать иконку энергосбережения .
Отключение

Справа от Умной строки нажмите значок .

Нажмите → Настройки → Инструменты .
Настройка
Вы можете установить, в какой момент будет включен режим энергосбережения:

Нажмите → Настройки → Инструменты .
В блоке Режим энергосбережения выберите из списка нужный вариант (браузер будет включать режим энергосбережения: в момент отключения от электросети, при заряде батареи меньше 80, 50 или 20%).
у меня с этой функцией проблема :
если оставить комп примерно на 20 мин. без действий
он впадает в спячку
я пытался отключить режим sleep
и пытался наоборот поставить там большое число .. типа 500 мин.
ничего не помогает .. оно через 20 минут зависает
ни в Висте ни в ХР ничего подобного не было
перепробовал все версии 7-ки х86
в том числе и не самосборку .. 7600 Ultimate E
плюс все обновления шт. семь всяких KB .. с номерами
на разных форумах человек 10 жаловались на то, что и у них подобное явление,
но никаких вразумительных объяснений никто не приводит
материнка у меня Гигабайт 965Р DS3P
Интересная ситуация, иваниус. Раньше не встречал. Глюков много повидал, но такого не видел.
Т.к. не вижу вашего компьютера и не пользовался вашей моделью материнской платы, пока единственное, что могу предположить – проблема очевидно связана со спящим режимом, но не только с ним. По моему опыту, не все железки совместимы с Windows 7 – на некоторых железках система действительно работает с серьезными сбоями (например, некоторые видеокарты ATI Radeon). Плюс, ошибки системы могут возникать от несовместимого софта. Причем, софт безобидный, а крошит ядро системы только так.
Попробуйте голую систему несколько дней погонять, со стандартными драйверами и без софта. Потом, если это возможно, ставьте по одной программе раз в два дня и следите за изменениями. Ну и попробуйте отключить спящий режим так, как написано у нас в статье. По какой-то причине, он у вас не отключается и его параметры не изменяются, а остаются прежними, по умолчанию. Отпишитесь по результатам – возможно решите проблему и поможете другим.
во первых, огромное спасибо за ответ
——————————————
во вторых .. рыская в поисках решения проблемы,
я наткнулся на заметку, что якобы майкрософт знает об этой проблеме и пытается ее решить
и кучу обновлений всяких KB ххххх с цифрами
т.е в какое оно состояние впадает само (?) не совсем понятно,
получается не в это (не в sleep, но и не в гибернацию)
но со сменой версии и обновлениями, если его оставить на пол часа без присмотра,
то то впадает и все же входит из этого состояния, но не сразу .
пару минут думает (3-5) .. и чаще реагирует на клавиши Ctrl Alt Del чем на мышку,
включается зеленый экран
и от туда можно вернуться к нормальной жизни
сейчас я исследую что дает режим в БИОС (там S1 и S3)
но пока не оброс статистикой ..
Мать Asus, процессор Intel Core 2Duo, видеокарта nVidia 9500, 2 гигабайта памяти, в данный момент стоит WinXP SP3, периодически ставил Win7 ради интереса и с целью теста и вот с чем столкнулся, при простое примерно 20-30 минут компьютер вылетает в BSOD, режим энегросбережения настроен так, чтобы не отключался дисплей, не отключались диски, спящий режим и гибернация удалены за ненужностью , подозреваю что система тупо не слушает и пытается перейти либо в спящий режим либо в гибернацию, а т.к все это запрещено в настройках происходит синий экран, но это догадки, если такое вообще возможно, ОСь новая все таки.
как оно себя проявит я еще не знаю
но зато в настройках образовался еще один пункт:
Allow hybrid sleep (разрешить какое то совместное спанье)
Верно, в Windows 7 всего 3 режима энергосбережения:
Режим сна, при котором открытые программы и файлы хранятся в оперативной памяти;
Режим гибернации, при котором открытые программы и файлы сохраняются на жесткий диск в файл hiberfil.sys и обеспечивается бОльшая экономия энергии;
Гибридный режим.
Про средство устранения неполадок статью публиковать не хотел – думал все знают. Пожалуй, опубликую.
Про средство устранения неполадок статью публиковать не хотел – думал все знают.
Пожалуй, опубликую.
ну вы даете ! да откуда ! – я не программист (художник)
конечно публикуйте
а те кто знают . ну пусть не читают
точнее после вашей команды : powercfg.exe /hibernate off
и файлик хубер.sys исчез (ни много ни мало на 1 GB !)
и вот эта графа в настройках Allow hybrid sleep исчезла
PS
ко мне уже скоро будут приходить приглашения
на всякие симпозиумы по сохранению энергии
спасибо за ответы
а вот как раз с русскими названиями у меня проблемы
(я совершенно свободно владею английским)
и избегаю устанавливать любой софт русифицированный,
не из за русофобии
а именно из-за этих несоответствий (неустановившейся терминологии)
Здравствуйте, я вот по поводу спящего режима, у меня к примеру когда отключаеш шнур инета и не трогаеш его в течении 20 минут уходит в спящий режим, причем откликаеться очень быстро, когда подсоединил шнур инета работает невыключаясь, думаю есть какойто процес который отвечает за работу режимов. Кстати на ноутбуке в спящий режим уходить нехочеть как было это на ХР, только принудительно надо нажать на питание
1. Скорее всего, у вас в BIOS включено пробуждение от LAN.
2. Спящий режим в XP и Спящий режим в Windows 7 – это не одно и то же.
Режим экономии электричества в Windows 7 слищком экономный. Если какое-то время не используется звук, то Windows отключает звуковую микросхему (у меня втроенная звуковая карта SoundMax). Поэтому, когда после такого простоя звуковой карты должен воспроизвестись звук, то сначала проходит задержка секунды 3, необходимая для включения звуковой карты, а в колонках звучит не очень хороший треск.
У меня проблема с выключением питания. Спящий режим отключен, гибернация отключена, действие кнопки питания – завершение работы. В итоге: сеанс завершается, система выгружается, монитор гаснет. Индикаторы на системнике остаются светиться, но светятся тускло. Вентиляторы (корпуса и блока питания точно, за внутренние (процессорный и на материнке) не поручусь) продолжают работать (вероятно, на сниженных оборотах, поскольку общий шум компьютера утихает). Для полного отключения работы остается как выход только вручную отключить тумблер подачи питания на корпусе системника. И лишь тогда всё останавливается.
Голову сломал в чем может быть дело, где недонастроил, в чем переборщил. Где копать?!
проблема с отключением дисков.в ХР эта функция работает. HELP!!
поставил на 1 минуту – скринсейвер, на 5 – отключение экрана, на 20 – отключение винтов. но ничего из этого не происходит. я где-то что-то упускаю?
У меня есть проблемы устанавливал разные версии Windows7 и в каждой была одна и та же ошибка через некоторое время от 30 мин до 1.30 часа монитор гаснет выдает что сигнала нет. А все функции компьютера работают (звук есть если фильм шел)и т.д. Помогает только ресет и история повторяется каждый раз пробовал искать проблему так и не нашел даже все отключал в питании не помогло
Ситуация смышкой описанная иваниус:
04.08.2009 в 23:57
Аналогичная проблема была решена установкой более мощного блока питания –
когда вся система разом оживала, то не хватало ампеража поднять все, что было навешано (а навешано много). Сейчас стоит Chieftec APS-550S
Здравствуйте. у меня такой вопрос как и где отключить при спящем режиме закрытие сетевых подключений?!
=[EV].genius=, на некоторых материнских платах (особенно, старых), к сожалению, так.
Может поможете? При выключении монитора (со всеми шнурами), возникает недобство:
захожу через радмин на этот комп, а вин7 сама поменяла разрешение, а монитор пропал из списка устройств. Причем разрешение сделала маленькое, его не поменять никак, а окно радмина у меня меньше разрешения компа, с которого я захожу (окно радмина 1024х780, а разрешение моника,на котором работают 1280х1024).
Что делать? Можно ли сделать так, чтобы моник при отключении не пропадал и все настройки не рушились?
Помогите разобраться – ноутбук самопроизвольно ночью включатся. Всё перебрал, не могу найти причину…
Андрей, в параметрах питания BIOS отключите пробуждение от LAN, от мыши, от клавиатуры и вообще от всех устройств. Вообще, такие вопросы следует обсуждать на форуме, а не в комментариях.
Бытует мнение, что ПК не тратит много электрической энергии при своей работе и включение энергосберегающего режима на компьютере актуально только для ноутбуков, так как это позволяет экономить заряд батареи. На самом деле это не так. Тот же монитор ежечасно потребляет около 100 Ватт. В сутки набегают довольно значительные показатели. Поэтому, если оборудование часто простаивает без работы, то его владельцу важно понимать, как активировать а затем отключить энергосберегающий режим на Windows 7 и 10.
Включение экономии энергии на Виндовс 7 и 10
Принцип активации подобной функции на компьютерах с Windows 7 и 10 несколько отличается, поэтому лучше рассмотреть методику для каждой операционки в отдельности.
Как включить энергосберегающий режим на PC с установленной Семеркой:
- Через кнопочку “Пуск” перейти в “Панель управления”;
- В правой, верхней части окошка поменять тип просмотра на мелкие значки;
- Из перечня выбрать пункт, отвечающий за электрическое питание.
Дальше пользователь получает возможность самостоятельно делать настройки планов экономии энергии, аза счет двух основных вариантов:
- Отключение монитора.
- Перевод оборудования в спящий режим.
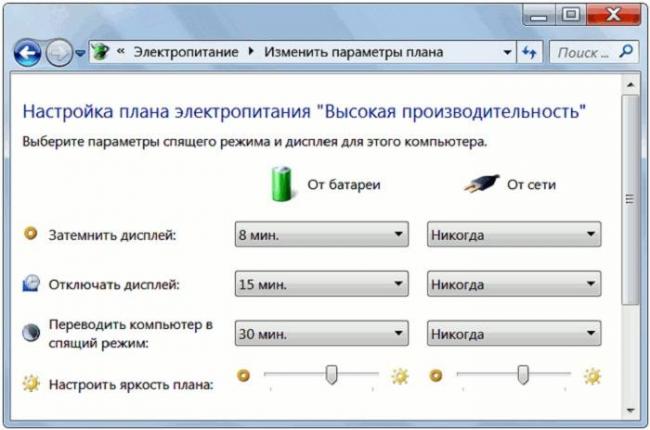
Юзер просто выставляет время, через которое экономный режим будет активироваться, если человек в этот промежуток не совершает каких-либо действий с ПК. Кроме того, можно дополнительно установить пароль на “пробуждение” компа, что позволит исключить его использование сторонними людьми.
Естественно, существует возможность на Семерке “погрузить” в сон оборудование и принудительно:
- Все та же кнопка “Пуск”;
- В правой части меню нажать на стрелочку, которая есть на кнопке “Завершение работы”;
- Выбрать требуемый вариант.
Как осуществить активацию аналогичной функции на Windows 10:
- Осуществить активацию меню кнопочки “Пуск”;
- Навести курсор компмышки на пункт “Выключение” или его аналог;
- Через пару мгновений появится окошко допменю, позволяющее выбрать “Сон” или “Гибернацию”.
На ноутбуках с Десяткой обычно изначально требуемое состояние находится в неактивном состоянии. Поэтому его необходимо активировать:
- Кликнуть правой кнопкой компмышки на иконку батареи в трее;
- В допменю выбрать пункт “Электропитание”;
- В очередном окошке определиться с используемой схемой и перейти в ее настройки с помощью соответствующей кнопочки напротив;
- В доппараметрах установить плюсик рядом с “Сон после”;
- Выставить оба ниже расположенных параметра в положение “Вкл”.
Для автоматического “погружения в сон” потребуется совершить аналогичные действия, что и с вариантом с Семеркой. То есть, перейти в панель управления, затем в “оборудование и звук”, где появится возможность зайти в параметры электрического питания и выставить время, через которое будет включать нужная функция.
Алгоритм выключения энергосберегающего режима на ПК
Вполне логично, что юзеру требуется знать, как убрать автоматическую активацию сберегающего режима.
Выключить, как на Семерке, так и на Десятке, очень просто:
- Вернуться через панель управления в окно электропитания;
- Перейти в настройки используемого плана/схемы;
- Выставить все значения автоматической активации на вариант “Никогда”;
- Сохранить осуществленные изменения.
Полезное в Windows
Как зайти в настройки электропитания Windows 7
Как настроить электропитание в Windows 7
Перед вами предстали режимы электропитания, всего их три.
- Экономия энергии — режим, сильно снижающий верхний предел скорости работы процессора, отдавая предпочтение экономии энергии. В этом режиме компьютер не сможет работать быстро даже тогда, когда это нужно, но батарея протянет куда дольше обычного.
- Сбалансированный — золотая середина между затратами ресурсов батареи и производительностью ПК. В этом режиме скорость работы процессора не ограничена, но увеличивается или уменьшается в зависимости от выполняемой на данный момент работы. Если задачи требуют реально быстрой работы процессора — он будет работать быстро. Когда эта надобность отпадает — процессор замедляется (не тратит ресурсы зря).
- Высокая производительность — режим, заставляющий процессор всегда работать на пределе возможностей. Этот режим характерен недолгой жизнью батареи и более быстрым износом процессора, однако иногда, из-за некоторых особенностей архитектуры процессора его действительно стоит включить, в целом компьютер заработает немного быстрее. Но включать этот режим рекомендуется только тогда, когда это действительно необходимо. Перед включением убедитесь, что вам нужно, чтобы быстрее работал именно компьютер, а не интернет, например. Если вы включите высокую производительность, скорость закачки не увеличится.
Теперь посмотрим на вкладки слева. Те, что выделены на этом скриншоте ведут к одному и того же меню.
Ссылки, выделенные на этом скриншоте тоже ведут к одному и тому же меню.
Настройка параметров питания в Windows 7
Создание плана электропитания
Удаление плана
Чтобы удалить созданный план электропитания, назначьте активным любой другой план и затем напротив названия плана, который хотите удалить, нажмите Настройка плана электропитания. На открывшейся странице нажмите Удалить план. Обратите внимание, что после удаления план будет невозможно восстановить. Стандартные планы не удаляются, можно лишь менять их настройки и восстанавливать параметры по умолчанию.
Настройка плана электропитания
Чтобы изменить настройки существующего плана, откройте Панель управления -> Электропитание. Напротив активного плана (выделен радиокнопкой) нажмите Настройка плана электропитания -> Изменить дополнительные параметры питания.

Название плана

Самой первой строчкой идет меню с названием редактируемого плана электропитания (в нашем случае план называется wseven.info). В этом меню задается параметр выхода из спящего режима, а именно – мы должны выбрать, нужно ли будет вводить пароль при пробуждении компьютера или не нужно. Соответственно в раскрывающемся списке выбираем значение – Да или Нет.
Жесткий диск

Здесь можно регулировать время простоя, после которого жесткие диски компьютера автоматически отключатся. Время простоя указывается в минутах, вы можете выставить любое значение. Если вы хотите, чтобы жесткие диски вашего компьютера никогда не отключались, то введите и нажмите Применить, чтобы сохранить изменения.
Параметры фона рабочего стола

В этом раскрывающемся меню можно запретить, либо разрешить Windows 7 выделять дополнительное питание для включения возможности автоматической смены фоновых изображений Рабочего стола (слайд-шоу). Если выбрать вариант Приостановлено, то независимо от настроек Персонализации, фоновые изображения рабочего стола меняться не будут. Если хотите, чтобы обои менялись, выберите вариант Доступно и настройте показ слайд-шоу на Рабочем столе в меню Панель управления -> Персонализация -> Фоновый рисунок рабочего стола.
Параметры адаптера беспроводной сети

Здесь регулируются параметры питания адаптера беспроводной сети. Доступны четыре варианта на выбор:
- Максимальная производительность
- Минимальное энергосбережение
- Среднее энергосбережение
- Максимальное энергосбережение
Если не пользуетесь беспроводной сетью, ставьте Максимальное энергосбережение.

Параметры USB

В этом меню можно разрешить или запретить временное отключение USB-порта.
Кнопки питания и крышка

Здесь указывается действие, которое должен выполнять компьютер при нажатии кнопки питания. Доступные варианты:
- Завершение работы
- Сон
- Действие не требуется
Управление питанием процессора

С помощью этого меню регулируются способы охлаждения и пределы загрузки процессора (в процентах). Бывает полезно поставить максимальную загрузку процессора на 95%, если процессор мощный, но часто перегревается, поскольку компьютер, к примеру, стоит в жарком помещении. При снижении максимальной загрузки процессора на пять процентов, снижение производительности будет незаметным, зато процессор перегреваться перестанет.
У политики охлаждения процессора есть два значения – Активный и Пассивный. При включенном параметре Активный Windows 7 будет увеличивать скорость вентилятора перед замедлением процессора. При включенном параметре Пассивный будет сначала замедляться процессор (за счет уменьшения подаваемого процессору питания снижается его мощность), а затем будет увеличиваться скорость вентилятора. На наш взгляд, лучше выбрать параметр Активный.
Экран

Параметры управления питанием монитора – можно указать время простоя (в минутах), после которого монитор перейдет в энергосберегающий режим.
Параметры мультимедиа

В этом меню можно отрегулировать параметры воспроизведения файлов мультимедиа с вашего компьютера по технологии Remote Media Streaming – на других компьютерах через сеть.
Отдельно можно указать параметры воспроизведения видео – с максимальным качеством (используется максимум питания), с максимальной производительностью (используется минимум питания) или выбрать сбалансированный режим.
Читайте также:


