Как сделать экшн камеру из телефона
Имея опыт эксплуатации видеокамер на башке, могу сказать что бытовая камера (фотик и пр. ) разваливаются через год. Убивается механика фокусировки, начинают болтаться крышки и прочие неприятные последствия вибрации. Теоретически можно залепить их в бокс, но на мой взгляд лучше купить готовый для этих целей продукт.
Дуст прав - лучше подкопить и купить экшн-камеру, остальное долго не протянет.
Если очень уж хочется попробовать - монтажная лента и вперёд гоу, цифромыльницу на руль.
я с GoPro 2 катаюсь на mtb в лесу и на дертах, хорошо и крепко крепиться на шлем, так-же можно на груди повесить с помощью специальных ремешков

В этом видео я решил поделиться информацией с рыболовами о том, как с помощью таких простых устройств как смартфон и экшн камера можно заглянуть в подводный мир, да ещё и снять при этом видео отличного качества. Специальные камеры для рыбалки на мой взгляд гораздо хуже по качеству и стоят на порядок дороже экшн камер с WI FI, ну а смартфон и так у каждого в кармане. Так, что братья рыболовы, пользуйтесь.
Экшн-камеры — одни из самых приобретаемых гаджетов для экстремальной съемки. Они компактны и при этом могут работать в любых условиях: от простой прогулки по городу до схождения в горы или дальнему заплыву. Чтобы удаленно управлять устройством, его синхронизируют со смартфоном. Как правильно подключить экшн-камеру, какие приложения использовать для телефонов с Android и iOS — в материале ниже.
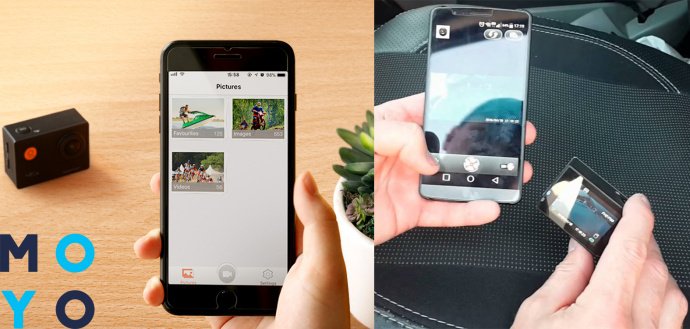
Для чего подключать экшн камеру к телефону
Это позволит проводить управление напрямую с телефона. Смартфон заменит внешний монитор и видоискатель (если у устройства он отсутствует), благодаря чему можно будет увидеть весь кадр на экране мобильного.
Как подключить экшн камеру к телефону
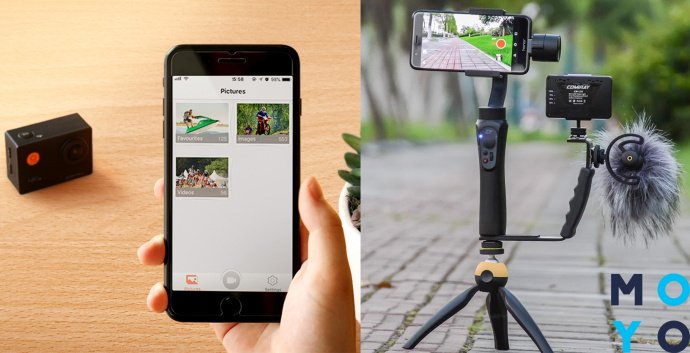
Работа с экшен камерами происходит по схожему алгоритму. Но у каждого производителя есть свои отличия, о которых нужно рассказать.
- для корректной работы нужно загрузить специальные приложения от производителя;
- если экшен камера не подключается к телефону, следует перепроверить стабильность соединения и версию установленного ПО.
Yi Action Camera к смартфону Xiaomi
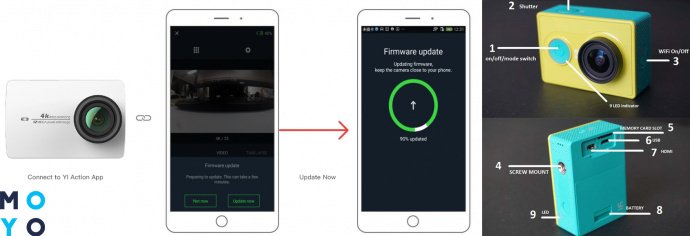
Подключение экшн камеры начинается с включения гаджетов и настройки параметров телефона.
Алгоритм следующий:
- Включить устройство, нажав большую кнопку рядом с объективом. Она отвечает за включение/выключение камеры. Чтобы быстро ее найти, можно посмотреть инструкцию.
- Нажать на кнопку с правой стороны (в инструкции она указана, как кнопка Wi-Fi On/Off), пока не загорится световой индикатор. Это wi-fi модуль, к которому и будет подсоединяться мобильный.
- Загрузить с Google Play для андроид-гаджетов или AppStore для iOS-устройств приложение YI Action Cam.
- Подключить смартфон к Wi-Fi сети камеры, которая будет выглядеть как YDXJ-XXXXXXXXX. Пароль указан в инструкции Xiaomi-камеры.
- Подсоединить телефон к этой сети, синхронизировав гаджеты.
- Включить скачанное приложение и выбрать необходимый девайс.
- Кликнуть на нужную модель и подождать, пока пройдет процесс синхронизации.
Важно: По этому приложению будут приходить обновления. Софт сам просигнализирует о наличии драйверов и предложит их установку.
Экшн камера Sony
Механизм подключения экшен камеры зависит от модели устройства и от поддерживаемых мобильным телефоном технологий. Гаджеты Sony работают через WiFi и NFC. Чтобы узнать, с чем работает конкретное устройство, следует посмотреть его инструкцию.
Важно: Перед подключением камеры к смартфону необходимо установить приложение PlayMemories Mobile, так как устройства будут соединяться через него.
При подключении через NFC, гаджеты коннектятся автоматически.
Алгоритм подключения с помощью НФС:
- Включить Wi-Fi на камере и выбрать один из режимов съемки.
- Включить NFC на смартфоне.
- Приложить гаджеты друг к другу.
При соединении через Wi-Fi алгоритм следующий:
- включить Wi-fi на камере и выбрать любой режим съемки;
- запустить PlayMemories на мобильном;
- выбрать камеру (название сети — ее серийный номер);
- ввести пароль, который напечатан на наклейке с серийным номером;
- зайти в приложение и начать работу с камерой.
Экшн камера GoPro
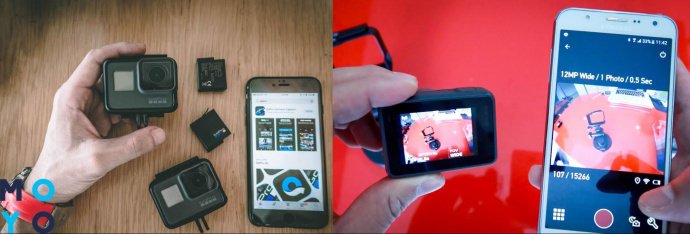
Для работы с устройствами этого бренда стоит скачать приложение GoProApp. С его помощью можно управлять камерой удаленно.
Для начала коннекта камеры GoPro и смартфона следует провести следующие действия:
- Включить Wi-fi на устройствах.
- Включить режим съемки.
- Выбрать Wi-fi сеть. Ее название повторяет серийный номер.
- Запустить приложение на мобильном.
- Выбрать камеру (название сети будет соответствовать серийному номеру устройства).
- Ввести пароль, который напечатан на наклейке с серийным номером.
- Зайти в приложение и работать с камерой через приложение GoProApp.
Приложения из Play Market для синхронизации экшн камеры и смартфона

Какими же приложениями пользоваться владельцам других популярных брендов, таких как SJ, Sigma, Delta и т.д.? В этом случае можно воспользоваться сторонними приложениями.
Универсальный софт перечислен в таблице:
Подключение мобильного позволяет просматривать, редактировать и пересылать видео даже находясь на расстоянии от камеры. Главное — придерживаться инструкции от производителя, и тогда коннект между гаджетами пройдет быстро и без проблем.

Обладатели гаджетов даже не осознают, насколько функциональным устройством они обладают. Сегодня мы поговорим об одной из мультимедийных возможностей.
С помощью смартфона можно заменить обычную веб-камеру, тем самым решить проблему ее отсутствия или выхода из строя. Камеру смартфона в таких случаях можно использовать для:
- удаленного видеонаблюдения;
- видеозвонков;
- в качестве основной или дополнительной камеры для интернет-трансляции.
Для настройки понадобится минимум времени и навыков. Процесс подключения хорошо автоматизирован и будет под силу рядовому пользователю.

Существует несколько способов подключения. Для разных методов вам понадобятся USB-кабель, Wi-Fi-сеть и приложения для сопряжения камеры телефона и ПК. Разберемся с каждым способом отдельно для платформ Android и iOS.
Android-устройства
Какие приложения можно использовать на базе Android? Мы подобрали несколько актуальных и безотказных вариантов:
DroidCam X устанавливается на смартфон или планшет (необходимо скачать и инсталлировать одноименный клиент для Windows). Передает звук и картинку, поддерживает подключение через провод или Wi-Fi. Предоставляет IP-доступ к камере.
IP Webcam – специализированное приложение для организации видеонаблюдения с помощью смартфона. Для использования смартфона в качестве веб-камеры нужно установить на ПК программу IP Camera Adapter. Смотреть видеопоток можно через браузер или плеер VLC.
EpocCam – автоматическое сопряжение устройств (установка софта на гаджете и ПК), простой функционал без излишеств.
Подключение через Wi-Fi
Рассмотрим пример беспроводного подключения с помощью программы DroidCam X. Это один самых проверенных и универсальных вариантов соединения любого гаджета на базе Android. Итак, следуем пошаговой инструкции:
- Запустить приложение DroidCam на смартфоне. Если приложение запросит права на доступ к камере и интернет-подключению, то следует разрешить данное действие.
- Установить клиент DroidCam на ПК.
- В программе на компьютере выбрать иконку подключения через Wi-Fi. На главном экране приложения на смартфоне появится IP-адрес камеры вашего телефона (Browser IP Cam Access).


Можно использовать и более простой способ, где не нужно заморачиваться с IP-адресами и настраивать какие-либо параметры. С помощью приложения EpocCam можно добиться автоматического сопряжения ПК и камеры смартфона/планшета. Это очень удобно, когда вам нужна веб-камера здесь и сейчас.
Проводное подключение
Подключение через USB может потребовать некоторых затрат нервных клеток. Применяйте этот способ только когда у вас нет интернета на телефоне или компьютере т.к. здесь придется повозиться с включением режима откладки на смартфоне. Также нам понадобится кабель micro USB или Type-C.
Пример подключения рассмотрим на примере DroidCam X. Далее следуем пошаговому руководству.

После нажатия кнопки Start на экране появится видеопоток с камеры. В дальнейшем вы можете использовать камеру по любому назначению, выбирая ее среди списка доступных устройств в других программах на компьютере.

IOS-устройства
-
– автоматическое сопряжение ПК и гаджета без возни с IP-адресами, есть выбор ориентации экрана, разрешения и частоты кадров, требуется установка клиента на ПК; – предлагает те же минимальные функции, что и для Android-версии. Есть возможность использовать любую камеру гаджета. Требуется установка клиента на ПК. Автоматическое сопряжение; – дает возможность записи трансляции в облако. Просмотр потока через браузер. Позволяет изменять яркость и контрастность видео, использовать вспышку. Дополнительное ПО для установки на компьютер не требуется.
Подключение через Wi-Fi
iVCam – простой и в то же время гибкий способ подключения. Именно это приложение мы взяли за основу пошаговой инструкции с четырьмя элементарными этапами.

Проводное подключение
Подключение через кабель осуществляется почти в таком же порядке, как и при беспроводном подключении. Разница заключается лишь в том, что сначала нужно подключить ваш iPhone или iPad к компьютеру. В этот раз обойдемся без танцев с бубном вокруг отладки, за что можно поблагодарить экосистему Apple. Затем следуем тем же самым шагам, что и при Wi-Fi-подключении:
Если компьютер на базе Mac и Ubuntu
Пользователи Mac также могут использовать устройство на базе iOS или Android в качестве штатной веб-камеры. Скачивайте приложение и клиент EpocCam для обеих платформ. Для подключения iOS-гаджета к Mac можно также использовать iCam.

А как быть пользователям Ubuntu и других Linux-систем? Для таковых есть единственное решение на базе Droidcam. Скачайте Linux-версию Droidcam и установите с помощью специальных команд.
Читайте также:


