Как сделать экран айфона еще темнее
Когда экран вашего iPhone слишком тусклый или темный, становится сложно пользоваться телефоном и наслаждаться мультимедийным контентом. Если вы окажетесь в подобной ситуации, когда дисплей тускнеет случайным образом или постоянно слишком тусклый, вам помогут следующие решения. Давайте сначала разберемся, в чем причина тусклого экрана iPhone, а затем сделаем его ярче!
Почему экран моего iPhone продолжает тускнеть?
Другие причины могут включать неработающую автояркость, ошибку в iOS, включение масштабирования, неисправный экран iPhone и многое другое. Но прежде чем двигаться дальше, рассмотрите следующие основные моменты, которые могут вызвать проблему.
1. Вы используете защитную пленку, которая затемняет дисплей?
Несколько защитных пленок (некачественных или матовых) снижают яркость. Если вы его используете, подумайте о том, чтобы удалить его или использовать лучшую защитную пленку. То же самое и с пластиковым ламинированием / защитой экрана.
2. Вы используете дисплей стороннего производителя?
Вы когда-нибудь заменяли сломанный дисплей iPhone по дешевке в ненадежном, не имеющем репутации или неавторизованном сервисном центре? Если да, возможно, они использовали некачественный и не слишком яркий дисплей.
В этой ситуации вы можете получить лучший экран, отправив свой телефон в авторизованную ремонтную мастерскую Apple или хотя бы в известную и имеющую хорошие отзывы. Поговорите об этом с друзьями или поищите местную ремонтную мастерскую с хорошими отзывами.
3. Приложение снижает яркость экрана?
Вы используете приложение для видео, фото или игры, которое вручную снижает яркость экрана, когда вы находитесь внутри него? Если да, найдите минутку, чтобы изучить настройки приложения и не забудьте отключить любую яркость экрана или параметры настройки.
Не решили проблему? Читать вдоль.
7 способов остановить затемнение экрана iPhone
1. Увеличьте яркость и отключите автояркость.
Первый шаг (который вы наверняка знаете) — вручную увеличить яркость экрана iPhone. Вы можете сделать это из Центра управления или из настроек.
Чтобы увеличить яркость через Центр управления:
Чтобы увеличить яркость в настройках:
Автояркость не будет работать правильно, если верхняя часть вашего iPhone сильно загрязнена или закрыта передним чехлом. Это предотвратит работу датчика внешней освещенности и правильную настройку яркости экрана. Чтобы решить эту проблему, очистите свой iPhone или снимите странную переднюю крышку.

Источник: RPRNA
Если экран вашего iPhone продолжает тускнеть даже при выключенной автояркости, перейдите к следующему способу.
Это одна из основных причин низкой яркости экрана вашего iPhone. Возможно, вы включили его намеренно (и забыли) или когда-нибудь при изучении параметров.
3. Отключить масштабирование экрана.

4. Отключите темный режим, True Tone и Night Shift.
Темный режим: Экран iPhone имеет черный фон, а текст отображается белым. Если у вас iPhone с OLED-экраном (iPhone X, XS, XS Max, 11 Pro, 11 Pro Max и любая модель из серии 12), темный режим экономит заряд батареи.
True Tone: Это автоматически адаптирует дисплей iPhone 8 и более поздних моделей к условиям окружающего освещения. True Tone обеспечивает постоянство цвета во всех средах.
Ночная смена: Это отфильтровывает синий свет и придает экрану более теплый оранжевый оттенок. Apple утверждает, что это может помочь вам лучше выспаться.
Отключение этих параметров отображения может помочь вам сделать экран более приятным и комфортным. Я не использую темный режим, True Tone или Night Shift. Мне нравится нормальный режим. Если у вас также есть аналогичные настройки, выполните следующие действия, чтобы отключить их и посмотреть, нравится ли вам экран больше.
Вы также можете включать и отключать все эти три параметра в Центре управления. Для этого нажмите ползунок яркости, и вы увидите значки внизу.

5. Перезагрузите iPhone.
Иногда самые сложные проблемы можно успешно решить простым перезапуском. Прежде чем рассматривать другие решения, выключите свой iPhone. Через минуту снова включите.
6. Убедитесь, что ваш iPhone не слишком горячий.
Ваш iPhone слишком горячий? Если да, то хотя и редко, это может изменить внешний вид экрана. Обязательно закройте ненужные приложения и снимите чехол. Дайте iPhone остыть. Отключение на некоторое время также очень поможет.
7. Сбросьте все настройки iPhone.
Наконец, если ничего не помогает, попробуйте сбросить все настройки. Это приведет к удалению всех настроенных вами настроек. Все вернется в состояние по умолчанию. Однако это не повлияет на ваши личные данные, такие как приложения, фотографии, видео, музыку и многое другое.
Это решения для устранения проблемы с тусклым экраном iPhone. Надеюсь, теперь вы можете решить эту проблему. Если у вас есть дополнительные вопросы, поделитесь ими в разделе комментариев ниже.
Вас устраивает яркость экрана вашего iPhone? Ну, по большому счёту у Apple никогда не было с этим проблем, и даже IPS-матрицы отличались довольно высокими показателями яркости. Даже для старых моделей характерны цифры в 500, 600 и 700 нит, не говоря уже о новых, у которых по умолчанию яркость составляет 800 нит. Это реально крутой показатель. Однако немногие знают, что у самых современных моделей iPhone пиковая яркость может достигать отметки в 1200 нит. Разбираемся, как её добиться.
Для начала небольшой ликбез. Измерение яркости дисплея в нитах – это обывательский подход. На самом деле такая единица, как нит, уже давным-давно не используется за недостаточной информативностью. Вместо неё используется кд/м2. Эта единица более точно обозначает предмет.
Поэтому, если вам доведётся с кем-то обсуждать эту тему, можете привести собеседнику эту информацию. Однако мы для удобства и простоты будем оперировать такими показателями, как ниты. Это и привычнее, и понятнее большинству непосвящённых людей.
iPhone с самыми яркими экранами
И так, 800 нит – это действительно максимальная яркость, которую экраны современных iPhone, начиная с 11-й модели, достигают по умолчанию. То есть, если вы просто выкрутите показатель яркости на максимум, дисплей будет выдавать не больше 800 нит. Такой показатель характерен почти для всех iPhone, вышедших после 2019 года, и они же способны выдавать до 1200 нит:
- iPhone 11 Pro (800 нит)
- iPhone 11 Pro Max (800 нит)
- iPhone 12 mini (625 нит)
- iPhone 12 (625 нит)
- iPhone 12 Pro (800 нит)
- iPhone 12 Pro Max (800 нит)
Как видите, в списке присутствуют только модели с AMOLED-экранами. iPhone 11, у которого IPS, такую яркость развить не способен, не говоря уже о пиковых показателях в 1200 нит. Впрочем, iPhone X или XS, у которых AMOLED-матрицы, на это тоже не способны, потому что используют дисплеи старого поколения.
Где смотреть контент в HDR
Яркость в 1200 нит iPhone из списка достигают автоматически при воспроизведении HDR-контента. То есть включить такую яркость вручную нельзя. Она активируется сама, как только на экране появится любое изображение или видео, снятое в формате HDR. Это может быть просто снимок, который вы сделали на камеру смартфон, или фильм или сериал на Netflix.
Аббревиатура HDR расшифровывается как high-dynamic range , или широкий динамический диапазон. Поддержка этой технологии позволяет экрану iPhone делать светлые участки картинки более светлыми, повышая тем самым контраст между ними и тёмными участками. Ведь сделать чёрный цвет более чёрным невозможно, а вот заставить яркие светиться ярче – по крайней мере, на AMOLED-экранах – вполне себе.
Правда, просматривая контент в HDR, готовьтесь к более быстрой разрядке аккумулятора. Ведь для его воспроизведения смартфону приходится тратить почти вдвое больше энергии на поддержание нетипично высокого уровня яркости. Логично, что это так же приведёт к повышенному нагреву внутренности аппарата, что хоть и полностью безопасно, но всё-таки может доставить вам неприятные ощущения.
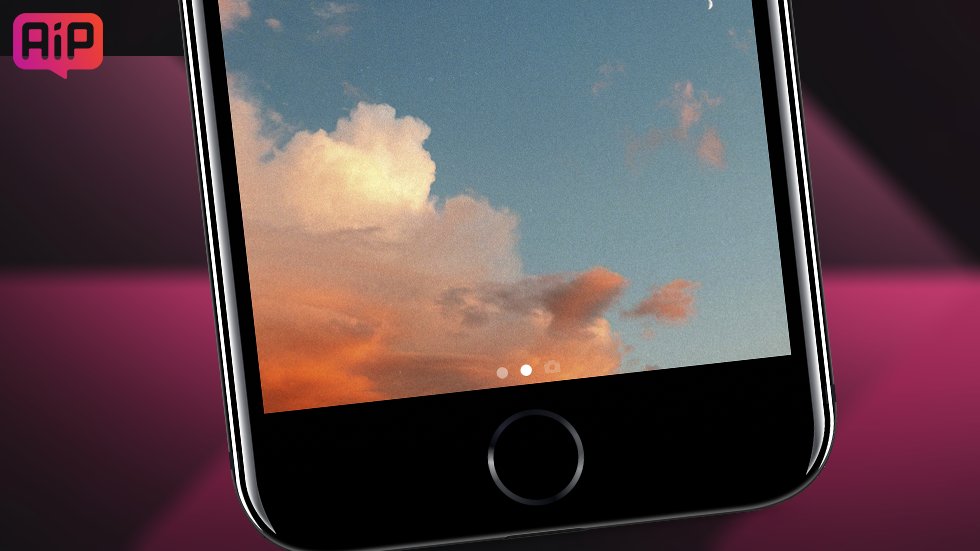
В iOS 13 компания Apple наконец-то официально добавила долгожданную темную тему для интерфейса смартфонов iPhone и планшетов iPad. Она полностью адаптирована под все фирменные приложения купертиновцев. Мы уже писали, что работа проделана качественно, и темная тема действительно прекрасно работает. Ни о какой халтуре даже не идет речи. Подробнее о темной теме в iOS 13 читаем тут.

Но, как быть всем тем, у кого смартфон или планшет не поддерживает обновление до 13-ой версии ОС? Выход есть!
Как включить темную тему на iPhone до iOS 13?
Для начала следует убедиться, что ваш гаджет имеет версию ОС 11 и выше. Если все срослось, выполняем следующие шаги:




Вот и всё. Темная тема iPhone включена. С ней куда удобнее читать тексты вечером, белый текст на черном фоне не так сильно напрягает глаза в темное время суток. Выглядит это на дисплее смартфона следующим образом:
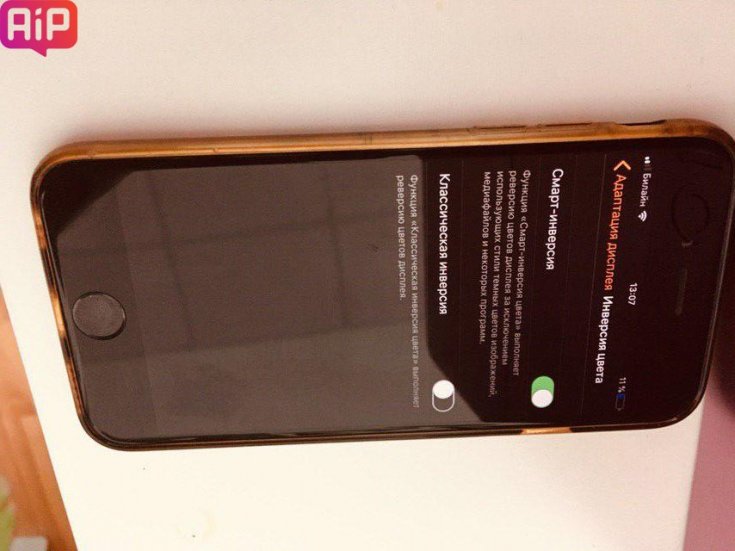

Поставьте 5 звезд внизу статьи, если нравится эта тема. Подписывайтесь на нас Telegram , ВКонтакте , Instagram , Facebook , Twitter , YouTube .
Из статьи вы узнаете
Первый способ – В пункте управления

Второй способ – В настройках Айфона
Пример работы представлен ниже на снимке:

Третий способ – На стадии первичной настройки iOS
Если вы только стали обладателем нового Айфона и осуществляете первичную настройку системы, то включить темный режим вы можете на этой стадии. Так же это касается и тех случаев, когда пользователь совершает настройку iOS после восстановления заводского состояния.
Чтобы уменьшить нагрузку на сетчатку глаз, вы можете задать свое временное расписание для оформления.


Для того, чтобы написать подробную инструкцию по использованию всех возможностей мобильной операционной системы iOS потребовалось бы издать толстую многостраничную книгу. В миниатюрной коробке даже внушительного по габаритам iPhone 6 Plus места под такую брошюру явно не предусмотрено. Впрочем, кто читает официальные инструкции в 2015 году? Именно поэтому периодически обнаруживаешь функции, которые были так близко, но даже спустя несколько лет использования смартфонов от Apple слышишь о них впервые. Поговорим об Универсальном доступе и возможностях троекратного нажатия клавиши Home.
В черно-белых тонах
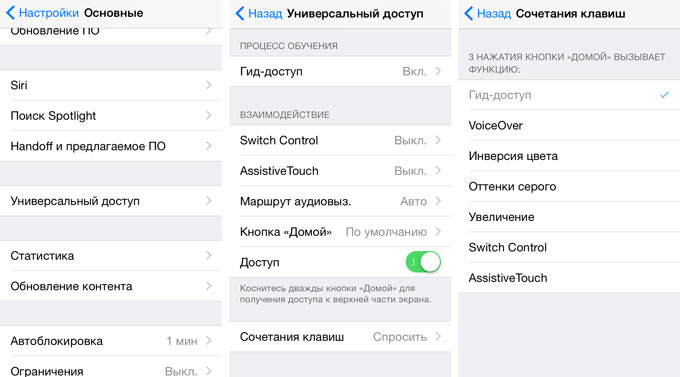
В меню Универсальный доступ листаем в самый низ и открываем пункт Сочетания клавиш. Перед нами несколько пунктов:
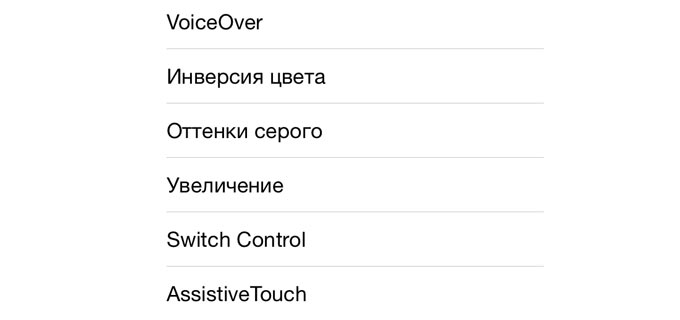
Ставим галочку напротив Оттенки серого и можем смело возвращаться к Dock iPhone. Теперь три раза подряд нажмите клавишу Home.
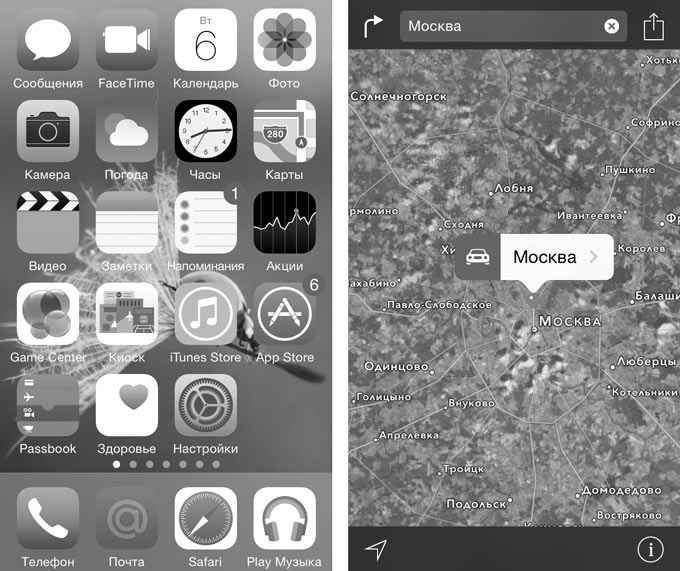
Вуаля, и экран iPhone стал серым. Повторное тройное нажатие вернет цветовую схему к нормальному состоянию.
Быстрая смена яркости к минимуму
-
1. Ставим галочку напротив пункта Увеличение.
2. Три раза нажимаем клавишу Home.
3. Тремя пальцами три раза тапаем по экрану (не по клавише Home и именно тремя пальцами).
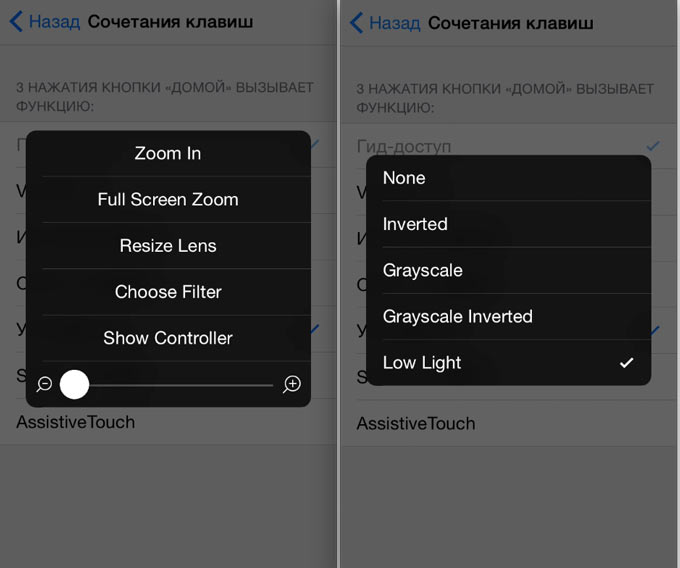
Выбираем пункт Choose Filter (Выбрать фильтр). Среди предложенных вариантов выбираем Low Light (Низкая яркость). Возвращаемся к Dock, трижды нажимаем клавишу Home. Яркость резко переходит к минимальному значению.
Важно! Если при наложении фильтра часть экрана (как правило, верхняя часть) остается светлой, выполните следующие действия:
- ползунок, расположенный рядом, переводится в положение неактивно.
- Аккумулятор смартфона поврежден или разряжен. Дисплей становится темнее, когда на смартфоне садится батарея. Если телефон не показывает, что аккумулятор разряжен, значит он поврежден. Рекомендуется обратиться в сервисный центр, чтобы проверить работу батареи. В том случае, если аккумулятор работает исправно, проблема может заключаться в сбое ОС. В этом случае рекомендуется выполнить ее переустановку.
- Смартфон перегревается. Когда iPhone сильно нагревается, его дисплей становится менее ярким. Это предусмотрено автоматическими настройками, чтобы снизить нагрузку на процессор. Таким образом телефон самостоятельно предотвращает перегрев. Чтобы проблема была решена, рекомендуется снять со смартфона используемый чехол. Пользователям стоит применять только чехлы от компании Apple, чтобы не столкнуться с неприятной ситуацией.
-
1. Вернитесь в настройки Сочетания клавиш.
2. Включите Увеличениетройным нажатием клавиши Home.
3. Тремя пальцами трижды коснитесь экрана.
4. Выберите пункт Resize Lens.
5. Растяните границы фильтра на весь экран.
Два в одном
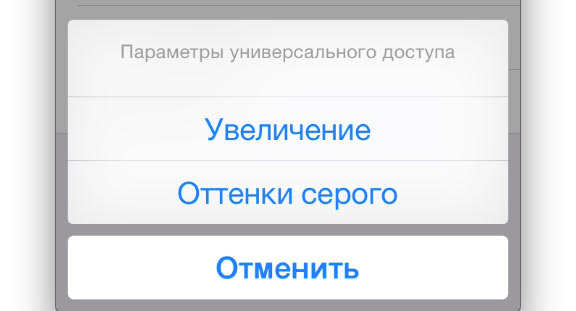
Теперь у вас есть возможность выбрать какой именно фильтр вы хотите оставить (можно оба), а в каком необходимости сейчас нет.
В меню Универсального доступа есть масса других настроек, позволяющих регулировать уровень увеличения экрана, инверсии цвета и функции VoiceOver, но это уже совсем другая история.
(3 голосов, общий рейтинг: 4.33 из 5)

На iPhone можно сделать экран темнее или ярче (затемнение экрана продлевает время работы от аккумулятора без подзарядки). Можно также настроить яркость и цвет экрана вручную или автоматически с помощью Темного режима, True Tone и Night Shift.
Настройка яркости экрана вручную
Чтобы приглушить или повысить яркость экрана iPhone, выполните одно из описанных ниже действий.
Откройте Пункт управления и перетяните кнопку .

Автоматическая настройка яркости экрана.
iPhone будет настраивать яркость экрана в соответствии с текущим освещением, используя встроенный датчик внешней освещенности.

Включение и выключение Темного режима
Темный режим применяет ко всему iPhone оформление в темной цветовой гамме, которое идеально подходит для условий слабой освещенности. Если Темный режим включен, Вы можете использовать iPhone, например для чтения в кровати, не мешая при этом окружающим.
Можно выполнить описанные ниже действия.
Откройте Пункт управления, коснитесь кнопки и удерживайте ее, затем коснитесь кнопки , чтобы включить или выключить Темный режим.

Автоматическое включение и выключение Темного режима в заданное время

Включение или выключение режима Night Shift
Вы можете включить режим Night Shift вручную, например, если днем Вы оказались в темном помещении.
Откройте Пункт управления, коснитесь кнопки и удерживайте ее, затем коснитесь кнопки .
Автоматическое включение и выключение режима Night Shift в заданное время
Настройте график включения режима Night Shift для смещения цветов дисплея в более теплый конец спектра ночью: в таком режиме глаза не так устают.


Включение и отключение функции True Tone
На поддерживаемых моделях функция True Tone автоматически адаптирует цвета и насыщенность в зависимости от условий освещения.
Можно выполнить описанные ниже действия.
Откройте Пункт управления, коснитесь кнопки и удерживайте ее, затем коснитесь кнопки , чтобы включить или выключить функцию True Tone.

Когда вокруг полная темнота, любимый человек спит рядом, хочется сделать яркость на самый минимум, так как света от телефона вполне предостаточно, а порой даже самый низкий уровень яркости все равно вызывает раздражение супруги.
Оказывается, яркость экрана можно уменьшить даже меньше минимального значения. И для этого всего лишь надо один раз залезть поглубже в настройки iPhone.
И так по порядку:
1) Заходим в раздел в настройках – основные – универсальный доступ – Увеличение;

2) Ищем пункт меню Область увеличения – выставляем значение Весь экран;

3) Включаем Увеличение;
4) На этой области одновременно тремя пальцами нажимаем быстро три раза на экран;
5) Появляется быстрое меню настроек окна Увеличение – Нажимаем Выбрать фильтр – Слабый свет;
6) Там же ползунок ставим в самое минимальное левое значение, чтобы масштаб не менялся;
7) Выключаем Увеличение;
8) Возвращаемся в пункт Настройки – Универсальный доступ – Ищем пункт в самом низу Сочетания клавиш – Заходим и выбираем Увеличение.

Теперь у нас на тройное нажатие кнопки Домой срабатывает ослабление яркости от текущего уровня.
Осталось дело за малым, перед сном отключаем автояркость, выставляем минимальное значение яркости в пункте меню Настройки – Экран и Яркость, а потом еще нажимаем на кнопку Домой три раза. Вот и готово, выставлен самый минимальный уровень света, какого только можно добиться на iPhone.
Супруга довольна, такой уровень яркости ей не мешает, а я спокойно могу прочитать пару новостей )).

Пользователям смартфона Apple известно, что экран может сам менять уровень яркости в зависимости от освещения в помещении. Но бывают ситуации, когда настройка выполняется некорректно, что мешает владельцу читать текст и пользоваться гаджетом. В этом случае клиенту понадобится информация о том, как сделать на Айфоне яркость.
Особенности настройки уровня яркости дисплея
Перед тем, как рассказывать о процессе выбора уровня яркости сотового телефона, стоит рассказать об особенностях. Производители на новых версиях программного обеспечения предусмотрели возможность автоматической смены насыщенности экрана. Когда владелец находится в темном помещении, смартфон становится темнее. В том случае, если пользователь в данный момент применяет гаджет в хорошо освещенной комнате или на улице, гаджет сам делает цвета насыщеннее. Это позволяет не возиться с настройками вручную.
Увеличение и уменьшение насыщенности дисплея
Здесь же клиент может выбрать темный режим, чтобы отключить стандартный белый дисплей. Эта опция предусмотрена для того, чтобы снизить нагрузку на глаза при использовании телефона. Сразу после активации функции интерфейс смартфона станет черным во всех приложениях.

Также можно включить функцию Night Shift, которая делает цвета на экране более теплыми, уменьшая таким образом нагрузку на глаза. Такая функция полезна для смартфонов с маленьким экраном.
Когда ползунок передвигается вниз, уменьшается насыщенность цветов. После переноса бегунка вверх дисплей становится насыщеннее.
После выпуска 11 версии программного обеспечения функция автоматической настройки включена на телефоне по умолчанию. В таком же режиме она работает на iOS 12. Несмотря на автоматический процесс пользователь может сам регулировать уровень насыщенности экрана в пункте управления. Но как только обстановка поменяется, телефон сам отрегулирует нужные параметры.




Когда используется версия iOS 13, операцию по отключению функции выполняется по другой инструкции:
По каким причинам яркость дисплея может снизиться
Если владельцу гаджета необходимо отрегулировать уровень яркости смартфона, он может воспользоваться разделом “Настройки” или перейти в “Пункт управления”. Также на телефоне предусмотрена “Автояркость” и “Темная тема”.
Каждый пользователь iPhone или iPad уже давно может подстроить картинку на экране своего устройства и сделать её более комфортной для восприятия. Для этого в системе есть ряд опций, которые работают по-разному и пригодятся в разных случаях.
Сделать это можно на любом iPhone или iPad, достаточно перейти по пути Настройки – Основные – Универсальный доступ – Адаптация дисплея – Светофильтры. Здесь нужно включить фильтры главным переключателем, выбрать режим Оттенок и отрегулировать интенсивность и оттенок ползунками ниже. Дополнительно можно перейти в раздел Настройки – Основные – Универсальный доступ – Сочетание клавиш и отметить здесь пункт Светофильтры. Так тройное нажатие на кнопку Домой быдет быстро включать и отключать применение светофильтра.
Все актуальные гаджеты Apple начиная с iPhone 5s, iPad Air, iPad mini 2 и iPod touch (6-го поколения) поддерживают фишку Night Shift. Эта опция позволяет сделать цветовую температуру дисплея более теплой в темное время суток. Достаточной перейти в Настройки – Экран и яркость – Night Shift, включить полезную фишку и указать временной период для срабатывания опции. Ниже можно отрегулировать комфортный оттенок.
Night Shift можно быстро включать и отключать из Пункта управления, нужно лишь задержать палец на ползунке регулировки яркости и нажать одноименную кнопку для включения и отключения режима.
Благодаря наличию специального сенсора, устройство самостоятельно оценивает освещенность вокруг и подстраивает цветовую температуру экрана под окружающее освещение. Зашел в комнату с желтыми лампами – экран тоже пожелтел, вышел на солнечный свет – экран стал белым.
Это позволяет пользователю всегда видеть максимально комфортную для восприятия картинку.
True Tone можно включать и отключать аналогично Night Shift: открываем Панель управления, удерживаем ползунок яркости и нажимаем на соответствующую кнопку.
Читайте также:


