Как сделать эффект телефона в audacity
Меня не один раз спрашивали о том, как пользоваться программой Audacity для записи и редактирования звука. В других случаях я сам рекомендовал эту программу посетителям своего блога. Но, я не мог сослаться на качественные видео уроки по Audacity на своем блоге. Поэтому, задался целью отыскать в сети такие уроки и опубликовать их на своем ресурсе, пообещав своим читателям, что обязательно это сделаю.
И вот, наконец, свершилось! Немного с задержкой, но выполняю свое обещание. Я перелопатил множество видеоуроков по работе с данным аудио редактором и не нашел на данный момент ничего лучшего, чем видеокурс Игоря Козлова. Его уроки хоть и не раскрывают абсолютно всех возможностей этой замечательной программы, но дают более чем полный обзор всех необходимых функций для записи и сведения качественных аудио подкастов, озвучки книг и даже создания рингтонов!
Для тех, кто еще не знаком с программой Audacity, ниже следует краткое ее описание и некоторые возможности. Те же, кто уже знает и ценит эту программу, и хочет ее лучше освоить, могут сразу переходить к просмотру видеоуроков.
Audacity – популярный, бесплатный и простой в использовании звуковой редактор, позволяющий записывать, обрабатывать и восстанавливать разнообразные аудиофайлы. Поддерживает работу с несколькими дорожками и имеет широкий набор инструментов, среди которых обрезка, склейка дорожек, микширование, нормализация звука, изменение темпа, тона, наложение разнообразных эффектов и многое другое. Функционал редактора может расширяться за счёт множества дополнительных плагинов.
То, что программой Audacity пользуется подавляющее большинство инфобизнесменов, лишний раз подтверждает ее популярность. Почему выбор многих пал именно на эту программу? Не смотря на свою бесплатность Audacity обладает всем необходимым функционалом для создания качественных подкастов и аудиокурсов. К тому же, она простая в использовании, очень удобная и не потребляет много ресурсов системы.
Вот лишь некоторые из ее возможностей:
- Операционная система: Microsoft Windows, Linux, Mac OS X и др.
- Тип лицензии: GNU GPL (свободно распространяемая)
- Язык интерфейса: мультиязычный (в т.ч. русский)
Теперь перейдем непосредственно к видеоурокам Audacity. Из данного курса вы узнаете, как работать в Audacity, как обрезать дорожку, как записать подкаст, как его отредактировать, наложить фоновую музыку, как сохранять в Audacity в нужный формат и многое другое.
Видеокурс:
Audacity. Запись и обработка звука

Рекомендую смотреть видеоуроки в полноэкранном режиме.
Урок 1. Установка и настройка программы
В этом видеоуроке рассказывается, как скачать Audacity, как ее установить, как сделать первоначальные настройки для экспорта проекта в формат mp3. Ссылки из урока приведены под видео.
Урок 2. Знакомство с интерфейсом
Во втором уроке производится обзор панелей инструментов, описание настроек инспектора дорожек, а также показывается, как записать аудио дорожку.
Урок 3. Инструменты вырезания. Делаем рингтон
Из третьего видеоурока вы узнаете, как импортировать аудиофайл в программу. Научитесь обрезать дорожки, применять эффект затухания и, затем, экспортировать готовый проект в формат mp3.
Урок 4. Редактирование записанной речи
В четвертом видеоуроке объясняется, как удалить шум и ненужные фрагменты с аудио дорожки, и как вставить в нее необходимые паузы.
Урок 5. Фоновая музыка для подкаста
В заключительном уроке автор знакомит с инструментами перемещения дорожки, изменения огибающей, а также говорит о психологических аспектах позиционирования фоновой музыки.

Всем привет! Нормализация звука не проблема для того, кто умеет пользоваться Audacity даже на самом начальном уровне.
Начнем с определения.
Нормализовать звук — это, по простому говоря, так обработать его в аудиоредакторе, чтобы было приятно слушать, а именно:
- убрать фоновые шумы,
- выровнять громкость речи на протяжении всей звуковой дорожки,
- убрать резкие выбросы/пики громкости,
- убрать нежелательные звуки (кашель, например),
- сделать громкость записи такой, чтобы ее можно было комфортно слушать на всех типах компьютеров и мобильных устройств, выставляя громкость устройства на средний уровень.
Профессионалы пользуются для этого звуковыми редакторами. Берут отдельно аудиодорожку и правят ее. В этом посте я научу вас, как пользоваться Audacity для нормализации звука.
Почему именно Audacity? Потому, что это:
- Специализированная программа – аудиоредактор звуковых файлов.
- Достаточно мощная для того, чтобы сделать со звуком что угодно.
- Бесплатная.
- Достаточно простая в освоении. Особенно когда дело касается стандартных не сложных операций со звуком.
Ну, давайте начнем.
Из этой статьи вы узнаете:
Для того, чтобы все было максимально приближенно к реальной жизни и понятно, возьмем видеозапись, сделанную на самый обычный смартфон – htc one v. Видео он снимает разрешением HD. На сегодня это уже не нечто запредельное, а стандарт. Звук захватывает как смартфон – если близко, то хорошо, если на расстоянии, то уже посредственно.
Итак, наша самая первая задача:
Как извлечь звук из видео в отдельный звуковой файл
Способов — масса. Чтобы не загромождать пост второстепенными подробностями, вкратце расскажу всего про три. Выберете удобный для себя.
- Посредством бесплатной программы Freemake Video Converter
- Посредством платной программы Total Video Converter
- Посредством имеющего у вас видеоредактора. А иметься он у вас должен. Особенно если весь или часть вашего бизнеса — в интернете. Особенно если вы регулярно снимаете и выкладываете видео на ваш сайт. Конечно если вы хотите выкладывать хорошее видео, чтобы его смотрели много людей.
Первые два пункта подробно объяснять не стоит. Там все совершенно несложно, но если будут проблемы – пишите, объясню.
Вот на видеоредакторе остановлюсь поподробнее. В смысле как извлечь звук из видео с его помощью. Видеоредакторов тоже очень много. Я пользуюсь одним из самых популярных – Sony Vegas.
Копируем отснятое видео из смартфона на компьютер.
Через меню Файл – Открыть открываем видеофайл.
Теперь кликаем по кнопке Просчитать как.

и выбираем формат сохраняемого файла mp3. Нажимаем на Custom…

и выбираем параметры сохранения. Рекомендую выбрать Моно, битрейт 128 kbps и частоту 44 100 Hz.

Выбираем папку сохранения и желаемое имя сохраняемого mp3 файла.
Все аудиодорожку мы отдельно сохранили и теперь начнем нормализовать звук. Я распишу все пошагово.
Шаг 1. Первичное применение плагина Hard Limiter
На записанном звуке могут оказаться пики-выбросы по громкости. Если их не уменьшить, то они здорово раздражают или могут даже оглушать. Это может быть и кашель, и внезапно громко передвинутый стул, сигнал рядом проезжающей машины и так далее. Поэтому:
Кликаем по области управления свойствами дорожки левой кнопкой мышки и тем самым выделяем всю дорожку

Затем идем в меню Эффекты-Hard Limiter… и ставим вот такие параметры

Кликаем ОК. Готово.
Шаг 2. Нормализация звука
Обычно запись с микрофонов, смартфонов, диктофонов получается тихой для того, чтобы ее прямо вот в таком виде выложить в виде видео на ютюбе. Значит нам нужно поднять громкость звука. Но желательно сделать это так, чтобы звук был поднялся, но не выше заданного предела. Для этого применяется плагин Нормировка сигнала. Он увеличивает громкость, но так, что максимальная амплитуда – фиксированная. Для этого идем в меню Эффекты-Нормировка сигнала… Ставим в окошке -3.0 db.

Жмем ОК. Смотрим результат.
Шаг 3. Обработка аудиофайла плагином Компрессор…
Продолжаем пользоваться Audacity для нормализации звука и на этом шаге освоим плагин Компрессор… Обращаю ваше внимание, что обрабатывать дорожку нужно именно в таком порядке пошагово, не путая и не перескакивая. Для чего нужен Компрессор…? Компрессор усредняет, уменьшает разницу между самыми тихими и самыми громкими участками. Бывает, человек говорит в микрофон то громче, то тише и при слишком большой разнице слушать такую запись некомфортно. После обработки компрессором, громкость голоса становится более ровной, без скачков.
Итак идем в Эффекты-Компрессор… Ставим вот такие же параметры

и жмем ОК. Радуемся результату.
Шаг 4. Финишная обработка плагином Hard Limiter…
Как бы хорошо ни обрабатывал звук Компрессор, у его алгоритма тоже есть недостатки и при определенных условиях он снова выделяет пики. Чтобы избежать этого, еще раз обработайте дорожку плагином Hard Limiter…, только ставьте уровень не -10, как в первый раз, а -2.0 db.
Вот вобщем и всё. В большинстве случаев этих 4 шагов достаточно. Теперь рассмотрим более сложные случаи, а именно:
- если предыдущие плагины – Нормировка сигнала… и Компрессор… — не совсем хорошо справились с нормализацией громкости по всей длине аудиодорожки
- и если запись шла при высоком уровне фоновых шумов – рядом работал холодильник, шумел вентилятор, какое-нибудь гудение и тому подобное.
Ручное выравнивание громкости отдельных участков аудиодорожки
Итак, выделяем ту часть звуковой дорожки, где уровень сигнала явно ниже. Идем в меню Эффекты-Усиление сигнала… и подбором уровня усиления добиваемся выравнивания фрагментов аудиодорожки по громкости. Посмотрите на видео, как это происходит.
Как убрать шум из записи
Для этого визуально выбираем на диаграмме участок с нулевой или около того амплитудой и выделяем его мышью. Кликаем на кнопку Play в панели кнопок Audacity и внимательно слушаем. Если на фоновом шуме есть другие единичные звуки, то стараемся найти и выделить фрагмент без них.
Найдя наилучший фрагмент, выделяем его. Идем в меню Эффекты-Удаление шума-Создать модель шума.
Затем выделяем всю дорожку. Идем в меню Эффекты-Удаление шума. Оставляем вот эти параметры

Единственный параметр, с которым можно поэкспериментировать, это Подавление шума. Самое первое поле. Советую оставаться в пределах 12-24 db. Если сделать ниже 12, то шум может снизиться совсем незначительно. Если сделать выше 24, то могут появиться искажения на оставшихся участках со звуком.
Смотрим видео, где я все это делаю:
Вот и всё. Аудиодорожка нормализована, осталось сохранить ее в виде файла.
Сохранение обработанной Audacity дорожки в отдельный аудиофайл
Делается это через меню Файл-Экспортировать… Обращаю ваше внимание, что через меню Файл-Сохранить проект… вы сохраните аудиозапись именно в формате Audacity и только. Для того, чтобы сохранить в формате mp3 или wav нужно пользоваться именно Экспортировать… Далее все просто. Выбираете желаемый тип файла. Если необходимо – кликаете Параметры… и задаете нужные параметры. Например, если вы делаете экспорт в mp3, то вы сможете выбрать через Параметры качество звука. Рекомендую не делать его ниже 80 кбит/с и выше 128 кбит/с. Это для голоса, конечно. Если вы писали музыку и вам необходимо максимальное качество звучание, то можете поставить даже 320 кбит/с. Имейте только в виду, что чем выше битрейд (это качество звука), тем большего размера будет получаться итоговый файл.
Итак, из этого поста вы узнали как пользоваться Audacity в части нормализации звука.
Дополнено в декабре 2018 г. — Эта статья написана в 2014 году. За прошедшие 5 лет, к концу 2018го, накопился опыт, выявились тонкости и приемы, которые:
Для многих музыкантов стоимость оплаты профессионального звукорежиссера за создание демо-записи слишком высока. Поэтому многие музыканты ищут альтернативы.
Гораздо более доступным вариантом является изучение методов производства и записи самостоятельно. Затем используйте бесплатное программное обеспечение, такое как Audacity, для записи музыки на свой компьютер.
Audacity — это бесплатная программа, которая работает на Mac, Windows и Linux. Если вы начинающий, эта статья объяснит, как использовать Audacity для создания музыки.
Получить Audacity для Windows, MacOS или Linux
Прежде чем вы сможете начать создавать музыку, вам необходимо скачать и установить Audacity. Посетите официальный веб-сайт Audacity ниже и следуйте инструкциям, чтобы получить последнюю версию для вашей операционной системы.
Подготовьте свое записывающее оборудование
Если вы новичок в создании музыки, вполне вероятно, что у вас нет другого записывающего оборудования, кроме вашего компьютера и Audacity. Пока это хорошо, но чтобы в будущем делать более качественные записи, вам, возможно, захочется изучить лучшие аудиоинтерфейсы USB
Если у вас уже есть это оборудование, убедитесь, что оно работает с вашим компьютером, прежде чем пытаться записывать любую музыку в Audacity. Вам также следует изучить лучшие методы записи ваших конкретных инструментов, включая выбор и размещение микрофона.
Как записать музыку в Audacity
В Audacity записать чей-то голос или инструмент так же просто, как выбрать правильный микрофон в качестве входа и нажать кнопку запись Кнопка в верхнем левом углу.
Выберите микрофон, который вы хотите использовать (который может быть вашим компьютером Встроенный микрофон) из выпадающего меню рядом со значком микрофона. Выбрать Моно или Стерео из меню рядом с ним — большинство микрофонов записывают в моно.
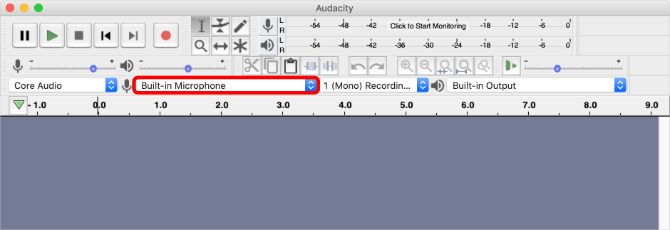
Перед тем, как начать запись музыки в Audacity, неплохо бы проконтролировать уровень вашего микрофона. Таким образом, вы можете отключить его, чтобы избежать искажений, если инструмент, который вы записываете, слишком громкий. Нажмите на самый верхний или левый звуковой измеритель в окне Audacity, чтобы начать мониторинг вашего входа.
Теперь отрегулируйте Объем записи ползунок, чтобы убедиться, что инструмент, который вы записываете, не идет в красный цвет.
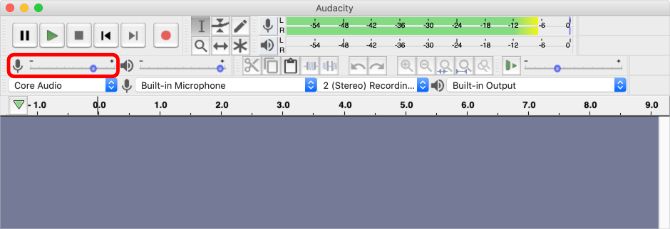
Когда вы будете готовы, нажмите запись Кнопка для автоматического создания новой дорожки и начала записи звука. щелчок Стоп или нажмите Космос когда вы хотите остановить запись.
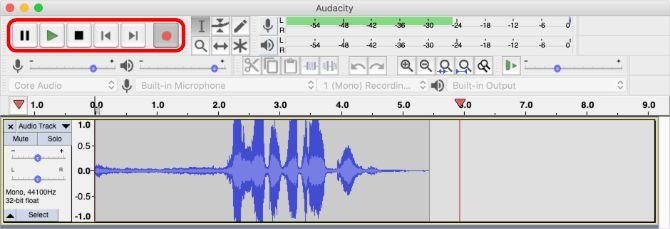
Многодорожечная запись в Audacity
В Audacity можно записать несколько дорожек одновременно, если у вас аудиоинтерфейс с несколькими входами. Для большинства новичков это не так, но вы все равно можете использовать Audacity для создания музыки из нескольких дорожек, записывая каждую дорожку одну за другой.
Чтобы создать новые треки, перейдите на Треки> Добавить новый из строки меню. Затем используйте Выбрать Кнопка на каждой дорожке, чтобы выбрать, куда вы хотите, чтобы ваши новые записи идти. Вам также нужно включить Транспорт> Параметры транспорта> Наложение чтобы во время записи фоновая дорожка продолжала воспроизводиться в фоновом режиме.
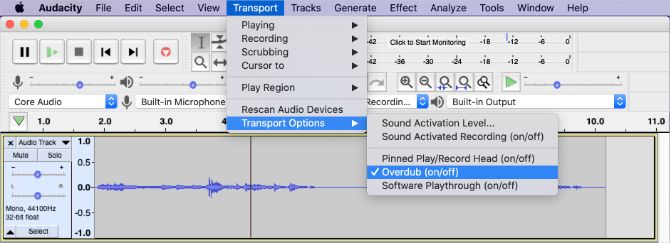
Если раздел записи не совсем правильный, нажмите и перетащите, чтобы выбрать его, затем перейдите к Правка> Удалить специальные> Разделить удаление удалить этот раздел. Создайте еще один новый трек, чтобы снова записать эту часть.
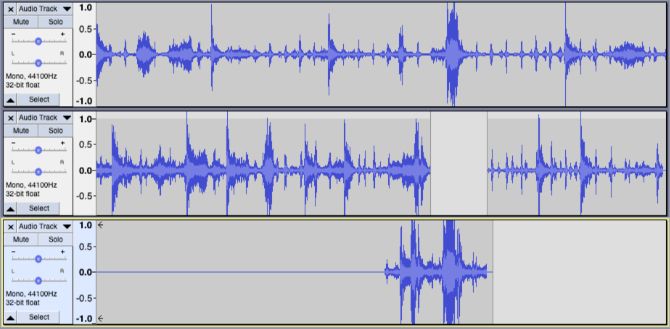
Сделайте музыку в смелости без записи
Многие люди используют Audacity для создания музыки, фактически ничего не записывая. Вы можете сделать это, импортировав другие записи, затем отредактировав и микшировав их, чтобы создать свою собственную песню. Для этого просто перетащите аудиофайл в окно Audacity, чтобы импортировать его.
Или вы можете использовать виртуальные инструменты для создания новой музыки в цифровом виде. У вас есть пара встроенных инструментов с Audacity, которые вы можете использовать для этого сразу. Перейти к Generate> Pluck или Generate> Risset Drum из строки меню, чтобы начать использовать их.
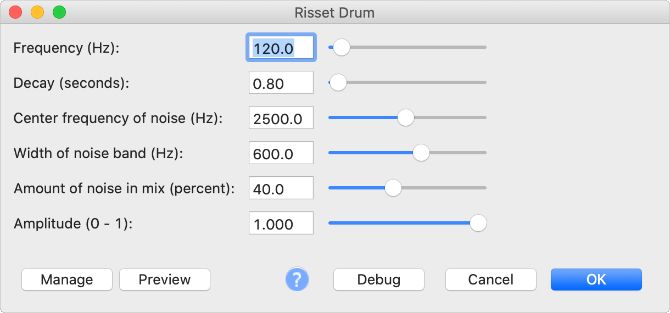
Как редактировать и смешивать вашу песню
После создания музыки в Audacity вам обычно нужно редактировать и микшировать треки, чтобы они хорошо звучали вместе. Возможно, вам придется удалить окружающий шум
или ужесточить время. Возможно, вам также необходимо сбалансировать громкость каждой дорожки, чтобы вы могли четко слышать каждую дорожку.
Редактировать ваши аудиозаписи
Большая часть редактирования, которое вам обычно требуется, состоит в удалении или отключении ненужных разделов. О том, как это сделать, мы рассказали выше.
Иногда вам также необходимо настроить время записи. Самый простой способ сделать это — разбить звуковую дорожку на несколько частей и вставить их на место.
Выберите фрагмент аудио, затем перейдите к Правка> Границы клипа> Разделить новое переместить этот раздел аудио на свой собственный трек. Теперь выберите Инструмент Time Shift (выглядит как две стрелки) сверху Audacity и перетащите клип в нужное место на временной шкале.
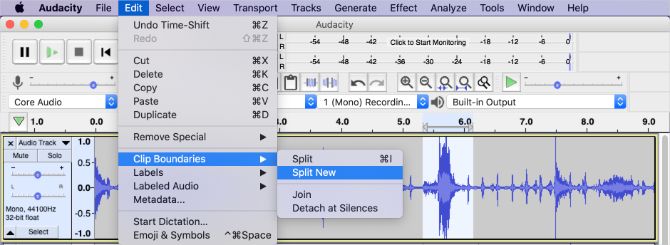
Смешайте ваши треки вместе
С левой стороны каждой дорожки в Audacity вы должны увидеть два ползунка. Верхний ползунок регулирует громкость этой дорожки, а нижний ползунок регулирует панораму, которая перемещает его от левого динамика к правому динамику.
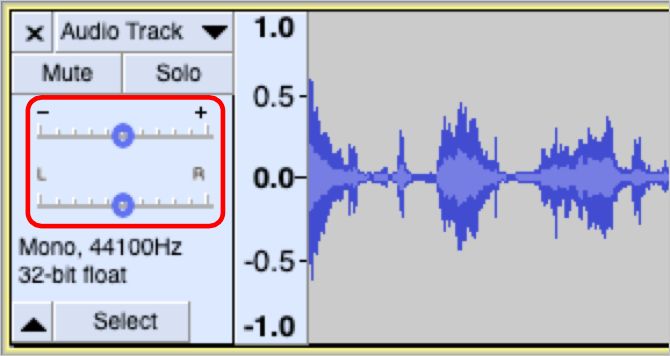
Поиграйте с ползунками на каждом треке, чтобы создать сбалансированный микс для своей песни. Научиться профессионально микшировать музыку — это совершенно отдельный навык. Пока просто сосредоточьтесь на том, чтобы все было легко услышать.
Добавьте музыкальные эффекты производства в Audacity
Чтобы использовать эффекты в Audacity, выделите раздел, в который вы хотите добавить эффекты, затем нажмите эффект в строке меню и выберите эффект. Когда вы это сделаете, откроется отдельное окно со всеми элементами управления и параметрами для этого эффекта.
После нажатия OkAudacity перерабатывает выбранное аудио, чтобы на него постоянно действовал эффект. В целях безопасности вы можете создать резервную копию своих треков, перейдя в Правка> Дублировать будет первый безгласный дубликат трека.
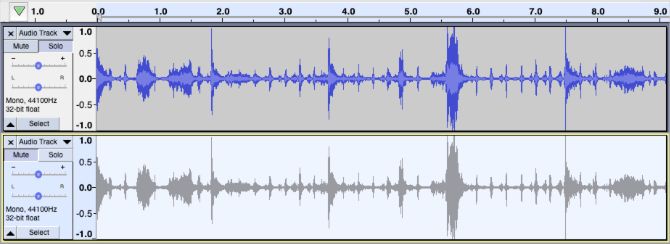
Когда вы впервые узнаете, как создать песню в Audacity, заманчиво использовать слишком много эффектов. Особенно, когда вам доступно так много. Но вам лучше придерживаться следующих опций, пока вам не станет удобнее их использовать:
- Amplify: Делайте участки записи громче или тише по мере необходимости
- Компрессор: Применить сжатие, чтобы создать равномерный объем по всей дорожке
- Fade In / Fade Out: Плавный переход от тишины к музыке, чтобы избежать лишнего шума
- Графический эквалайзер: Измените тон каждой дорожки, чтобы они вместе создавали полный звук
- Подавление шума: Избавьтесь от фонового шума в вашей среде записи
- Реверберация: Создайте виртуальное пространство для инструментов, чтобы они звучали более естественно
Сохранение вашей музыки
При сохранении Audacity создается файл проекта с отдельными звуковыми дорожками внутри. Вы можете снова открыть этот файл, чтобы продолжить работу над своей песней, но он открывается только в Audacity, поэтому вы пока не можете добавить его в свой музыкальный проигрыватель.
Для этого вам нужно перейти на Файл> Экспорт и выберите аудиоформат, в который вы хотите экспортировать музыку, например, MP3 или WAV. Это создает стандартный аудиофайл, который вы больше не можете изменить, но можете добавить в свою музыкальную библиотеку.
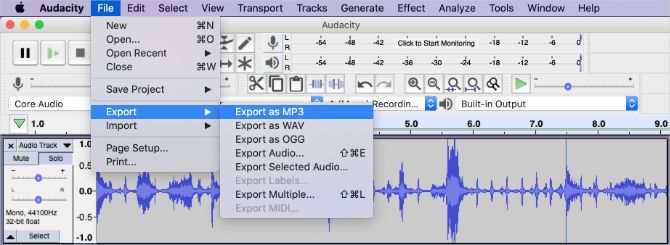
Попробуйте другое бесплатное программное обеспечение для производства музыки
К настоящему времени у вас должно быть достаточно четкое представление о том, как использовать Audacity для создания музыки. Но Audacity — не единственный доступный вариант. На самом деле, вы можете использовать множество других бесплатных программ для создания музыки.
Вы можете даже найти некоторые из них проще в использовании, чем Audacity.
Если вы не знаете, с чего начать, взгляните на наш обзор лучшего бесплатного программного обеспечения для производства музыки.
, У всех опций в этом списке есть бесчисленные учебники онлайн, показывающие, как начать создавать музыку с ними. Так что нет повода не попробовать.
Привет друзья, сегодня учебник, чтобы узнать, как применить обратный эффект или как голос ее сон сказать, какой-то эффект (голосов во сне) над записанный голос. Все очень легко сделать, если, конечно, у нас есть все, что нужно. Чрезвычайно прост в применении, но тем не менее, имеет большое влияние на приложенному голос, чрезвычайно распространены в фильмах. Тот же эффект будет узнать о том, как применить его сегодня, он широко используется в фильмах, когда персонаж разговаривает с кем-то во сне. Для того, чтобы сделать все это, нам нужно аудио редактор Audacity известный из которых мы сделали в прошлом учебники.
Субъекты были затем рассмотрены: Как смягчить голос песни mp3 использовать его, когда Karoke или Как приклеивание несколько звуковых файлов в один файл mp3.
Если у вас есть качество микрофона, тем лучше эффект выйдет очень четко. Тем не менее, я показал в видео-учебник и небольшую хитрость, с которой вы можете очистить звуковой файл фоновых шумов. Надеясь, что вы найдете этот учебник полезным и забавным, я приглашаю вас посмотреть видео-учебник и не забудьте взглянуть на эту тему, а также ваши мнения по этому аудиоэффекта применяется к голосу.
Помните, что если у вас есть предложения, жалобы или дополнения, не стесняйтесь писать в поле для комментариев, де-также, если вы встретились в поле для комментариев у пользователя есть проблемы, и вы можете помочь ему, не стесняйтесь делать это, единственный способ, которым мы можем сделать это место лучше, увидеть в поле для комментариев!
На поле для комментариев пытается получить немного на эту тему, так что другие посетители могут предложить учебник + комментарии соответствующие комментарии могут быть дополнительная поддержка для пользовательских ошибок, или желание учиться.
Перед тем как задать вопрос, попробуйте обратиться комментариям старейших, в большинстве случаев там уже ответил на ваш вопрос.
Используйте больше категорий в верхней части сайта и поисковой системы с правого угла, чтобы быстро добраться до того, что вас интересует, мы имеем над 500 учебных пособий, которые охватывают почти каждый жанр программного обеспечения, мы поняли, я вы просто должны искать их и наблюдать за ними.
Инструкция по применению videotutorial.ro
Search Engine.
Если, например, у вас есть проблемы с Yahoo Messenger, вы можете ввести в наших терминах поисковых систем, таких как Yahoo, Mess, Messenger, ID беспорядок, multimess проблемы мессенджера, ошибки мессенджера и т.д., вы увидите, что у вас будет выбор.
Категории.
Если вы используете категорию раскрывающийся, они находят планку в домашних категориях: Офис, Графический дизайн, оборудование, Интернет, мультимедиа, безопасности, системы, хранения, резервного копирования, под эти категории организованы подкатегории и суб-суб -categorii, это более точной фильтрации. Для того, чтобы найти что-то связанное с Yahoo Messenger, используя категории можно привести категорию:ИнтернетТам будет открывать другие подкатегории, где вы выбираете Голос-чатОттуда вы можете пойти на подкатегории YahooИ, наконец, с этими фильтрами поступит на страницу, где только элементы, связанные с Yahoo Messenger или Yahoo Mail.
Архивы.
на архив Вы можете найти все наши обучающие программы, организованные красивые дни saptameni, месяцы и годы.
Все логично, просто следовать логике.
Наслаждайтесь!
Читайте также:


