Как сделать е на айфоне е
Просто вызовите Siri долгим прикосновением к кнопке Home и попросите включить камеру. Чтобы сделать фотографию, нажмите на любую кнопку громкости на смартфоне или наушниках.
2. Экстренная перезагрузка
В тех редких случаях, когда iPhone зависает или нужно освободить оперативную память устройства, поможет экстренная перезагрузка. Просто 10 секунд удерживайте нажатыми кнопку Home и кнопку блокировки.
3. Тройное нажатие на кнопку Home
4. Двойное нажатие на сенсор кнопки Home
5. Использование 3D Touch
Если у вас iPhone 6s или новее, использование 3D Touch может здорово упростить вам жизнь и сэкономить время. Эта технология ускорит перемещение между приложениями, сделает набор текстов более удобным и не только.
6. Переназначение кнопок громкости
Работа с текстом
7. Отмена последнего действия
Просто встряхните смартфон, и iOS предложит отменить последнее действие, будь то набор, вставка или же, наоборот, удаление текста.
8. Быстрый ввод домена
9. Удаление значка микрофона с клавиатуры
10. Прослушивание текста
Безопасность
11. Создание буквенного пароля для разблокировки
Если вы не доверяете четырёх- или шестизначным паролям и не любите технологию Touch ID, вы можете установить длинный пароль из букв и цифр.
12. Повышение точности Touch ID
Чтобы iPhone более уверенно и быстро распознавал вас, создайте несколько отпечатков одного и того же пальца.
13. Создание скрытых фотографий
Заблокируйте заметку, нажав на соответствующий значок
Заметка заблокирована. Для чтения, редактирования или удаления необходимо ввести заданный ранее пароль
14. Гид-доступ
Передавая iPhone кому-то, трижды нажмите на кнопку Home для включения гид-доступа, и человек сможет пользоваться только открытым приложением.
16. Мужской голос Siri
Не все знают, но наш верный электронный ассистент может разговаривать приятным мужским голосом. Эта опция доступна в настройках Siri.
Звонки
17. Вызов последнего набранного номера
18. Быстрый доступ к избранным контактам
19. Определение входящего вызова в наушниках
Будильник
23. Установка звонка из Apple Music
24. Отсрочка будильника
Чтобы перенести звонок будильника на более позднее время, не обязательно искать соответствующую кнопку на экране. Нажмите на любую боковую кнопку, и iPhone разбудит вас снова через девять минут.
Подобный интервал выбран неслучайно: старые механические будильники не могли отсчитать ровно 600 секунд. Они не учитывали текущую минуту и начинали отсчёт уже девяти минут со следующей.
Safari
25. Поиск по слову на странице
26. Недавно закрытые вкладки
27. Конвертация страницы Safari в PDF-файл
Проведите двумя пальцами в разные стороны, начиная с центра страницы
В появившемся меню можно выбрать мессенджер для отправки PDF-документа или загрузить файл в облако
28. Открытие ссылок в фоновом режиме
Другие базовые приложения и сервисы
29. Spotlight как конвертер
30. Конвертация замедленного видео в обычное
Если вы заигрались с функцией замедленной съёмки и случайно сняли в slow motion то, что лучше выглядело бы с естественной скоростью, привести видео к оригинальному темпу легко без дополнительных приложений. Откройте раздел редактирования видео и подкорректируйте значения на полосе скорости. Эта полоса расположена над полем тайминга, где мы обычно режем ролики.
31. Уровень
Компас в базовой комплектации приложений практически бесполезен в городе. Но если свайпнуть экран влево, можно получить уровень — незаменимое устройство для ремонта и монтажа.
32. Оптимизация хранилища Apple Music
Включите функцию оптимизации хранилища в настройках музыки, и iPhone будет автоматически удалять песни, которые вы редко слушаете. Происходить это будет только тогда, когда будет заканчиваться память устройства.
Чтобы задать минимальное количество музыки, которая с iPhone не удалится, можно назначить размер хранилища.
33. Напоминания по геолокациям
Батарея
34. Включение режима энергосбережения
Если у iPhone осталось более 20% заряда, но до ближайшей розетки ещё очень далеко, есть смысл перейти в режим энергосбережения. Для включения режима просто попросите об этом Siri или найдите соответствующий пункт в настройках аккумулятора. В этих настройках вы также можете обнаружить список наиболее энергозатратных приложений и своевременно закрыть их.
35. Бесшумное подключение зарядки

Пишу о технологиях в Лайфхакере и о музыке в Telegram-канале @pashmallow. Мой контакт в Telegram: @slwpsn.

В закладки
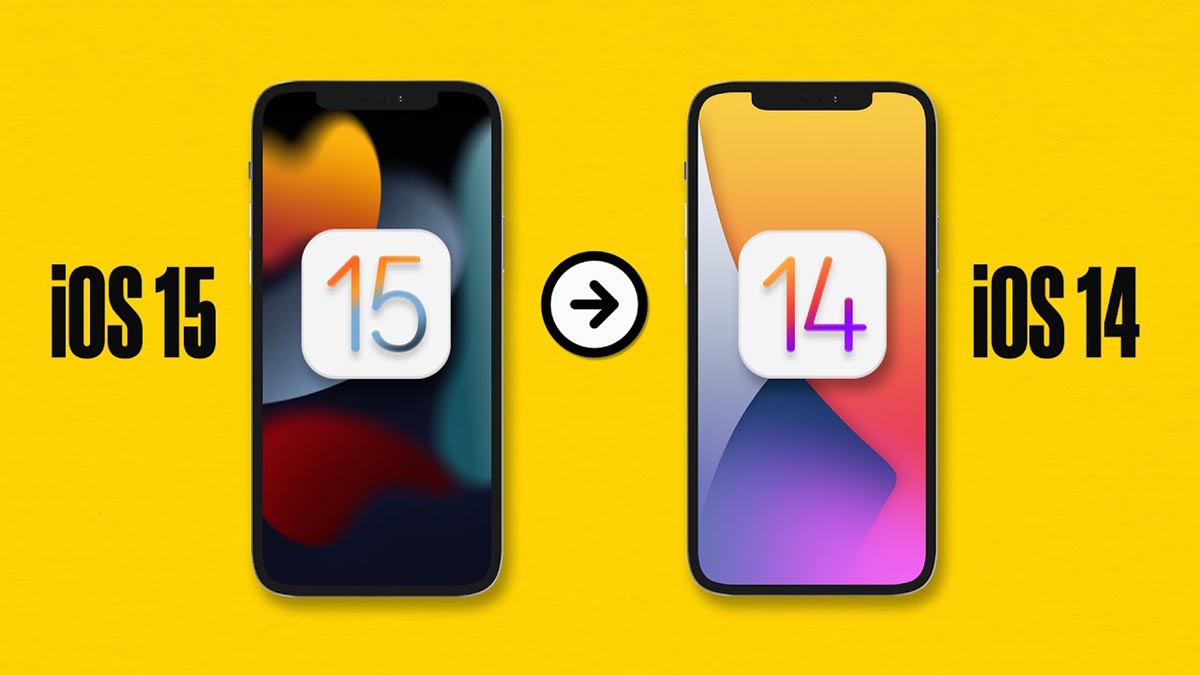
На прошлогодней конференции WWDC 2021 купертиновцы обещали параллельно развивать iOS 14 и новую iOS 15. Предполагалось, что пользователи смогут самостоятельно выбрать между обновлением до последней версии системы или получением апдейтов текущей версии iOS.
Позднее от идеи отказались, а недавно и вовсе заявили, что апдейт iOS 14.8.1 станет последним и новых обновлений безопасности для четырнадцатой линейки прошивок больше не будет.
Купертиновцы никогда не разрешали понижать версию прошивки (даунгрейд доступен лишь несколько дней после выхода новой системы) на мобильных устройствах и всячески блокируют сторонние способы сделать это. Старые версии iOS банально не проходят проверку на серверах компании и не получают разрешение на установку.
Однако, есть способ понизить версию прошивки на iPhone, iPad или iPod Touch, но с определенными ограничениями.
Как это работает
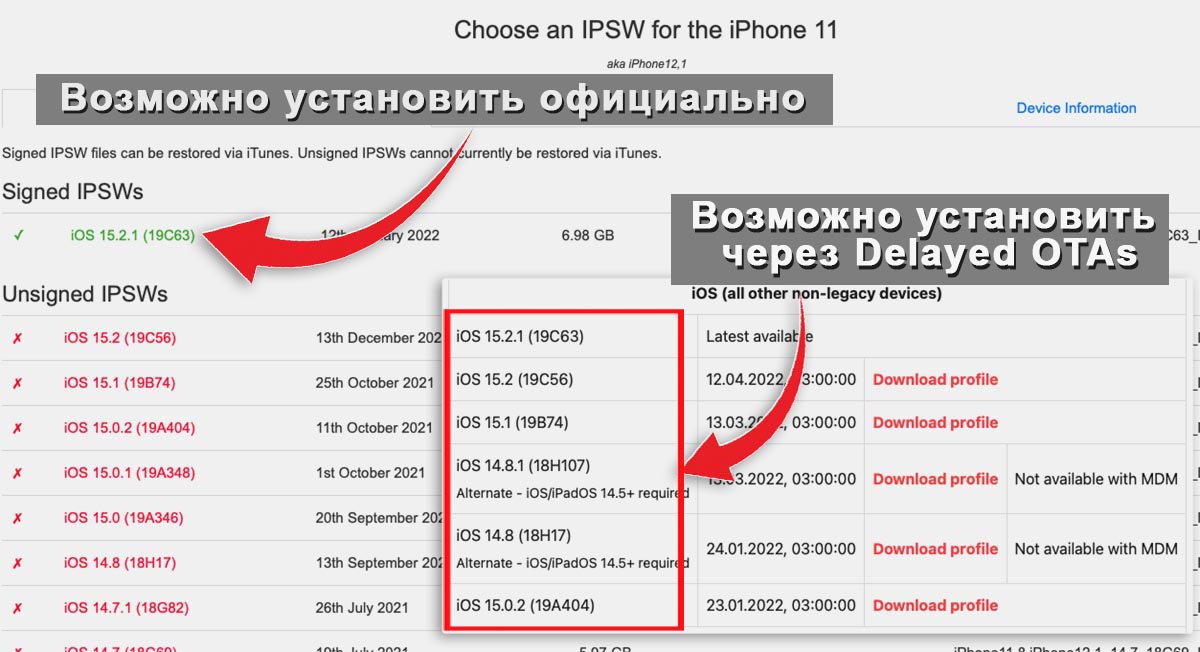
Недавно энтузиасты обнаружили лазейку, при помощи которой можно делать даунгрейд некоторых версий iOS. Это не баг, а специально оставленное “окно” для корпоративных пользователей . С помощью данного способа можно откатить iPhone или iPad на предыдущую версию системы. Сделать это можно в течение 90 дней с момента выхода следующей версии прошивки.
Возможно, так попытались обезопасить корпоративный сегмент от неудачных апдейтов или нестыковки используемого ПО с новыми прошивками. Например, если какое-либо специализированное приложение окажется несовместимо с новой iOS, компании будут иметь три месяца на устранение проблемы.
Авторы проекта Delayed OTAs сделали данный механизм даунгрейда общедоступным. Сейчас откатить прошивку на iPhone или iPad можно вопреки ограничениям Apple, но с теми-же требованиями касательно 90-дневного срока давности.
Например, если зайти на сайт с прошивками ipsw.me и выбрать iPhone 11, увидите, что единственная подписываемая версия системы для данного гаджета – iOS 15.2.1.
При помощи Delayed OTAs вы сможете откатиться на такие версии прошивки:
◉ iOS 15.2 до 14 апреля
◉ iOS 15.1 до 13 марта
◉ iOS 14.8.1 до 13 марта
◉ и даже на прошивку iOS 14.8 до 24 января.
Данные на сайте проекта обновляются в режиме реального времени и если купертиновцы изменят сроки возможного даунгрейда, актуальная информация попадет в таблицу.
Возможность откатиться на старые версии прошивки может пригодиться для любителей джейлбрейка или тех, кто просто хочет вернуться на предыдущие версии ПО.
Что нужно для даунгрейда
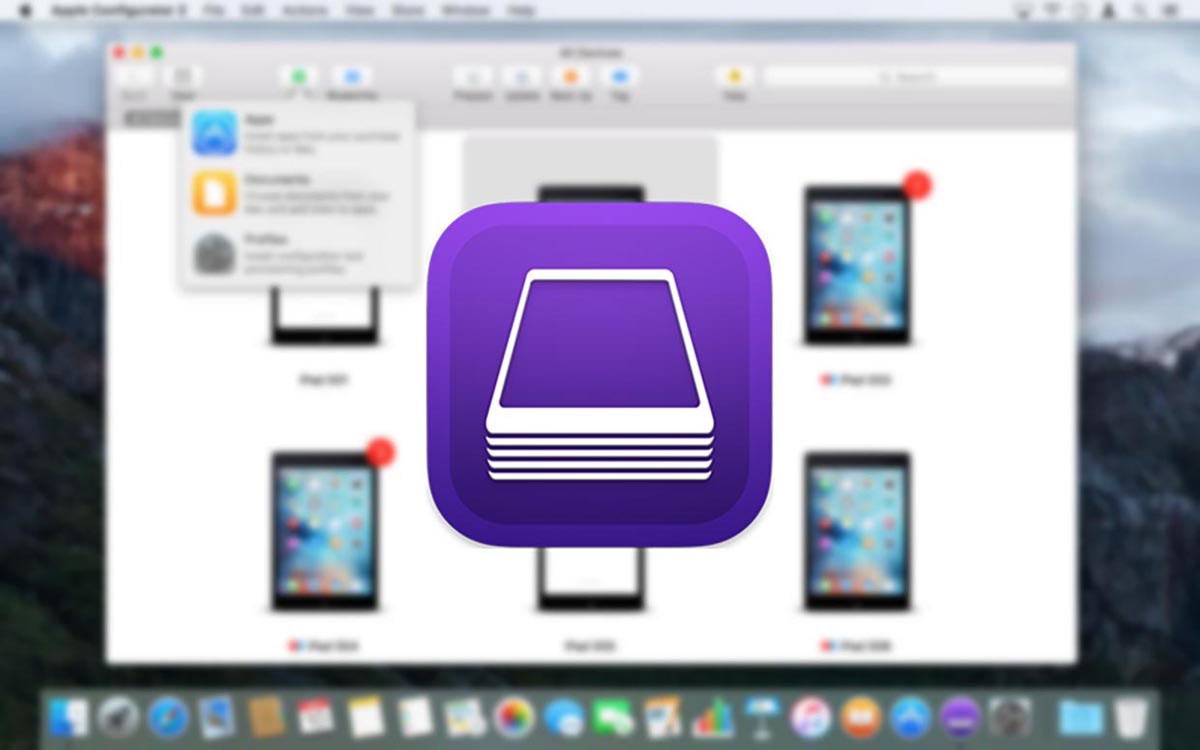
► Компьютер с операционной системой macOS или Windows.
► Резервная копия для восстановления данных iPhone или iPad. В процессе даунгрейд все данные с iPhone будут удалены.
Если хотите обновиться с условной iOS 15.2 на iOS 15.0, то вам подойдет актуальная копия данных в облаке. Она может быть развернута на гаджете с любой версией iOS 15 без ограничений.
Если же захотите откатить устройство, например, до iOS 14.8.1, то понадобится локальная резервная копия данных на компьютере со времен использования iOS 14, новый бекап развернуть после даунгрейда не получится.
Можно и вовсе откатиться, а затем вручную перенести все нужные данные на устройство. Мало ли, может и такие пользователи найдутся.
Существует определенное ограничение: при использовании данного способа вы не сможете использовать другие установленные на iPhone профили. Если у вас установлен, например, профиль разработчика для подписи приложений или профиль для получения бета-версий iOS, от них придется отказаться для работы данного метода.
Как подготовить iPhone для даунгрейда на Mac
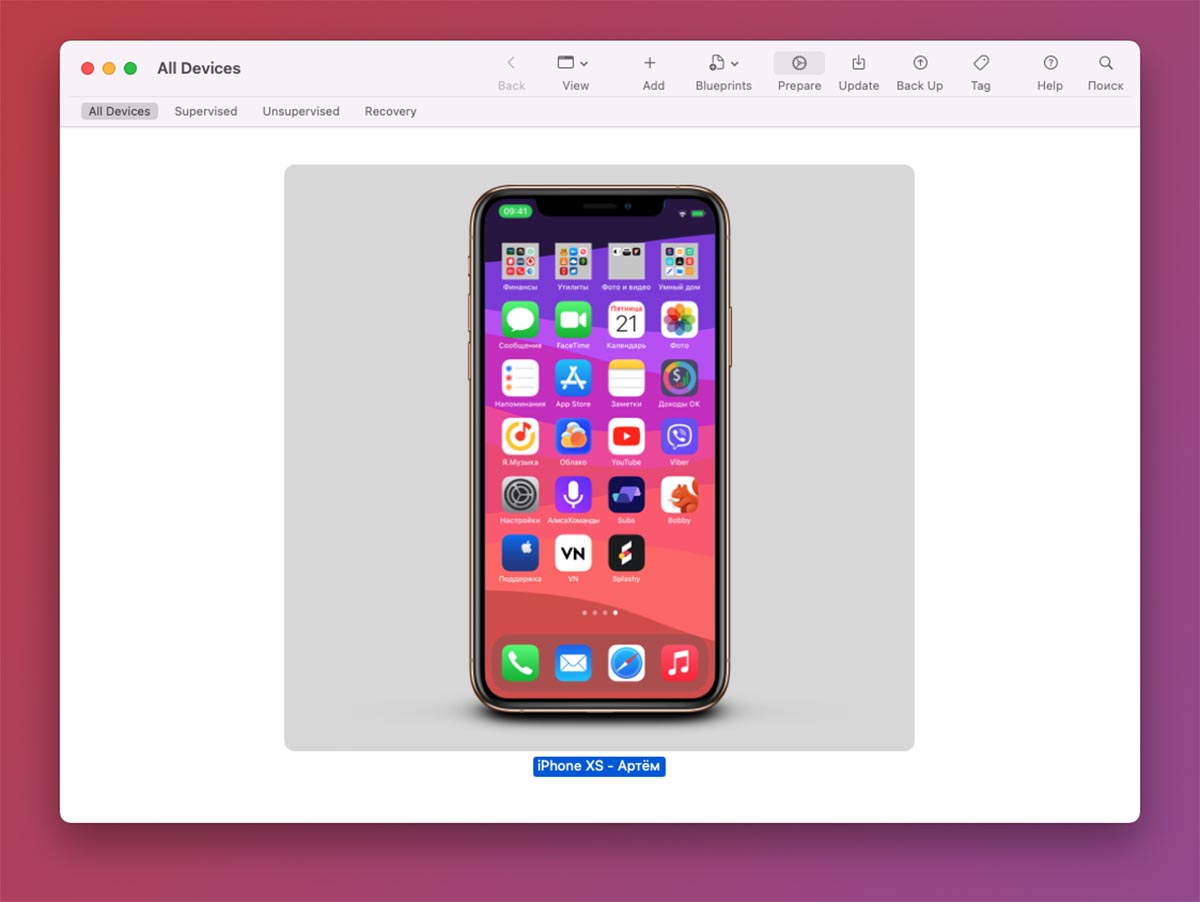
1. Запустите приложение Apple Configurator 2 на Mac и подключите iPhone к компьютеру при помощи кабеля.
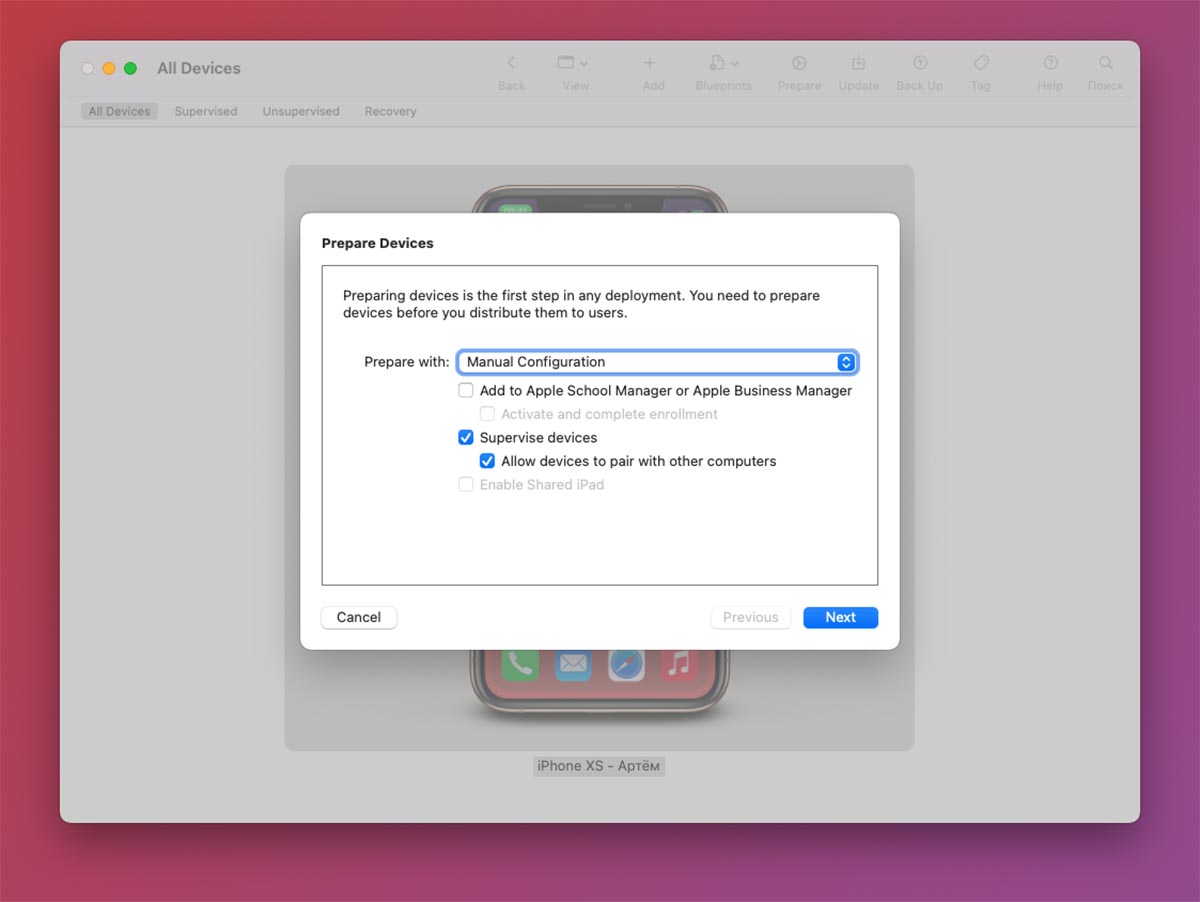
3. Выберите пункт Manual Configuration и отметьте флаг Supervise Device.
4. На следующем шаге укажите пункт Do not enroll in MDM.
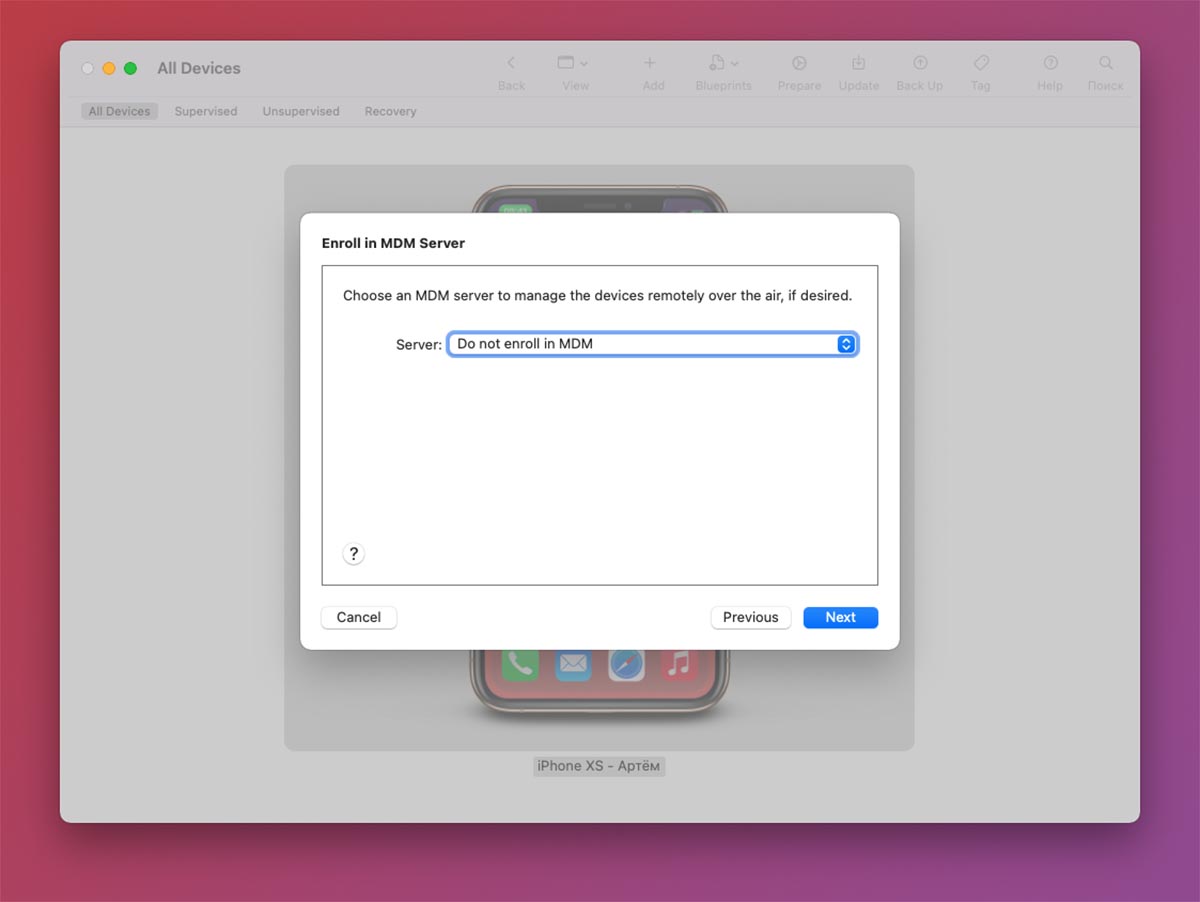
5. Шаг авторизации Apple ID следует пропустить (кнопка Skip).
6. Далее введите любое имя пользователя.
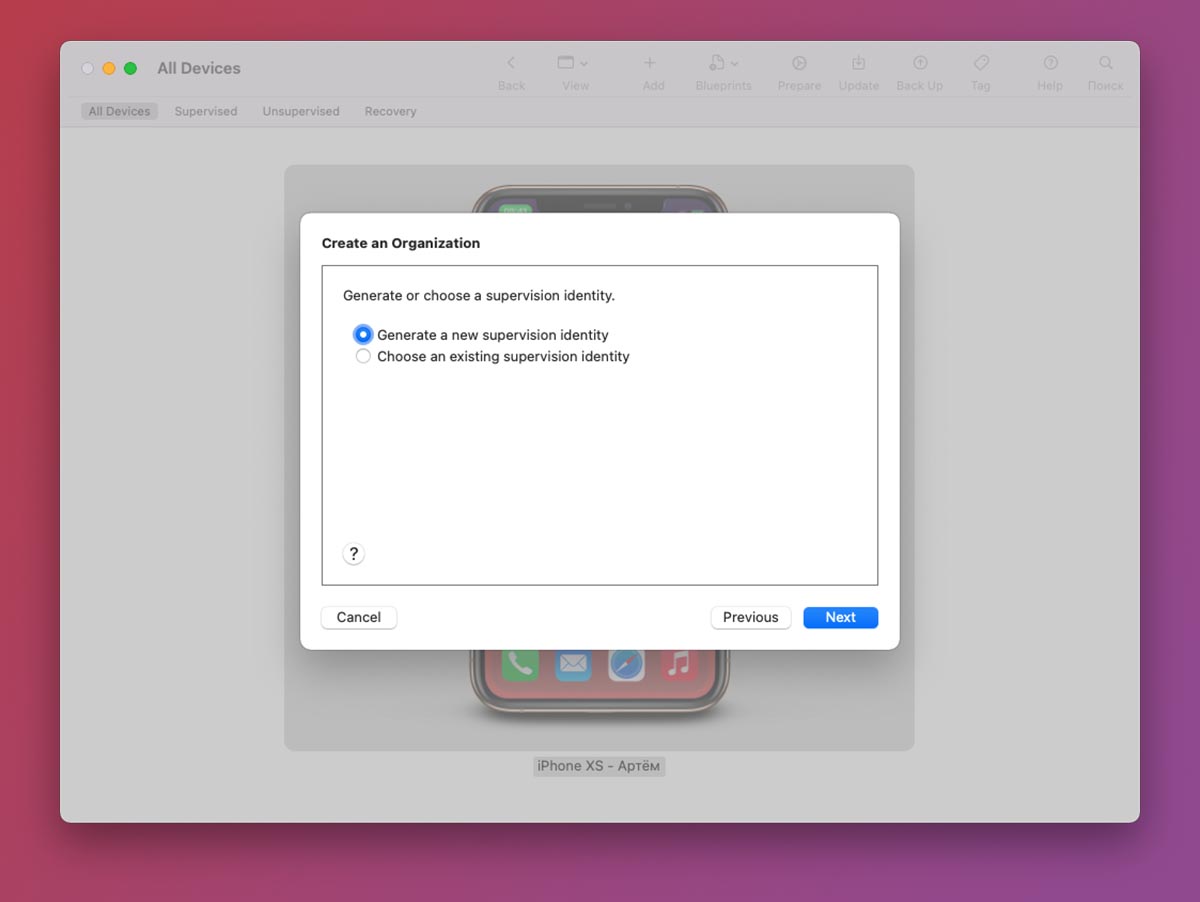
7. На следующем шаге выберите Generate a new supervision identity.
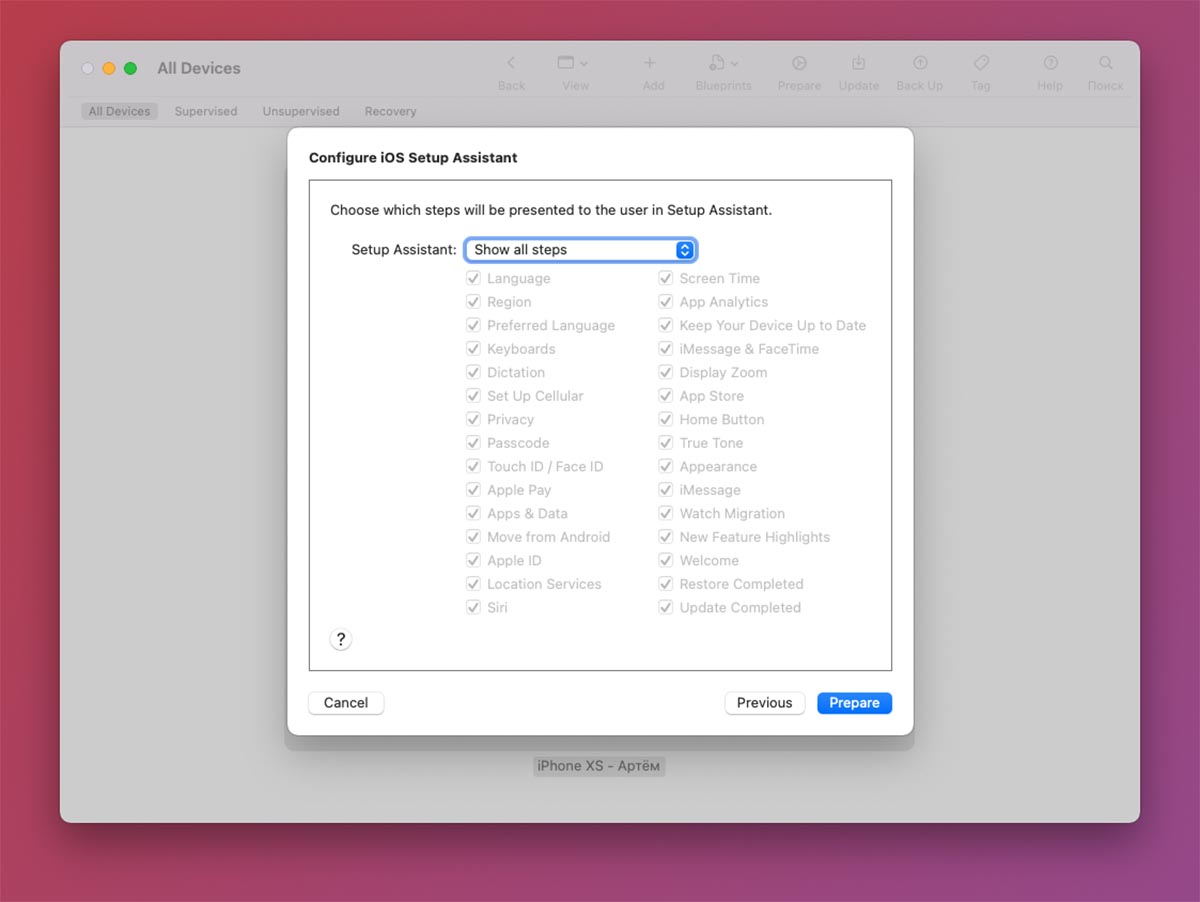
8. На последнем шаге не меняйте настройки и нажмите кнопку Prepare.
Кстати, здесь вы видите, как можно заблокировать определенные опции и даже отключить первоначальную настройку некоторых модулей для корпоративного смартфона.
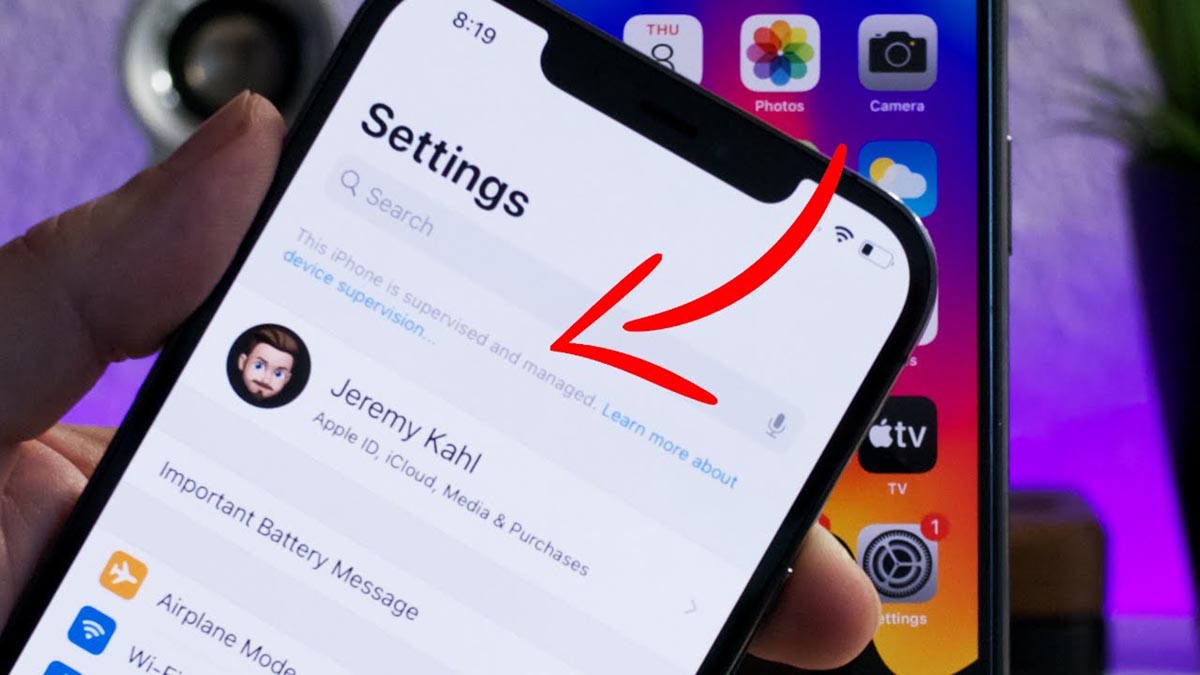
После этого смартфон будет перезапущен и сброшен до заводских настроек. Если все сделано верно, после включения в настройках увидите надпись “Этот iPhone сопровождается и управляется организацией”. По сути вы сделали свой гаджет корпоративным, выступая в качестве администратора.
Останется лишь установить специальный профиль для даунгрейд iOS.
Как подготовить iPhone для даунгрейда на Windows-ПК
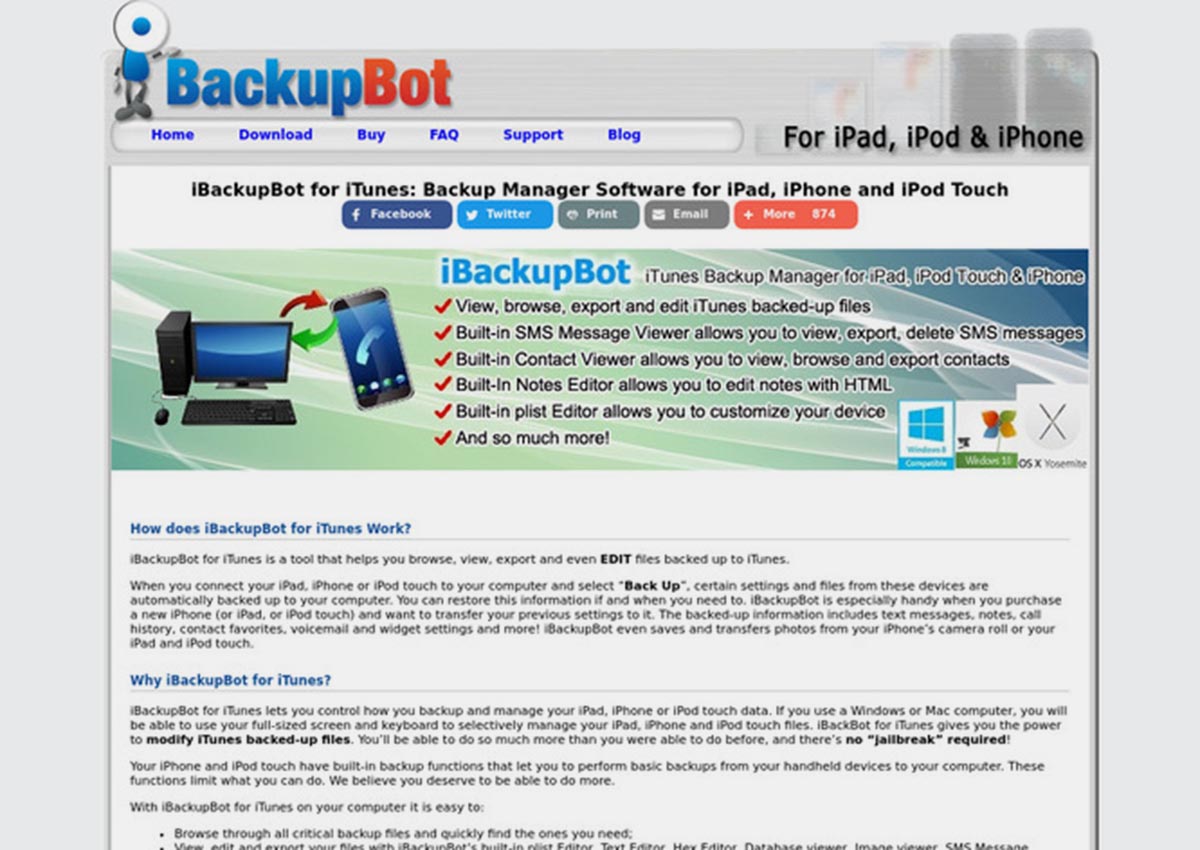
Для операционной системы Windows нет инструментов для настройки и корпоративного контроля гаджетов. Придется воспользоваться сторонним ПО и проделать некоторые манипуляции в ручном режиме.
1. Подключите iPhone к компьютеру и создайте локальную резервную копию при помощи iTunes. Обязательно запомните пароль шифрования бекапа, он потребуется позднее.
2. Запустите приложение iBackupBot.
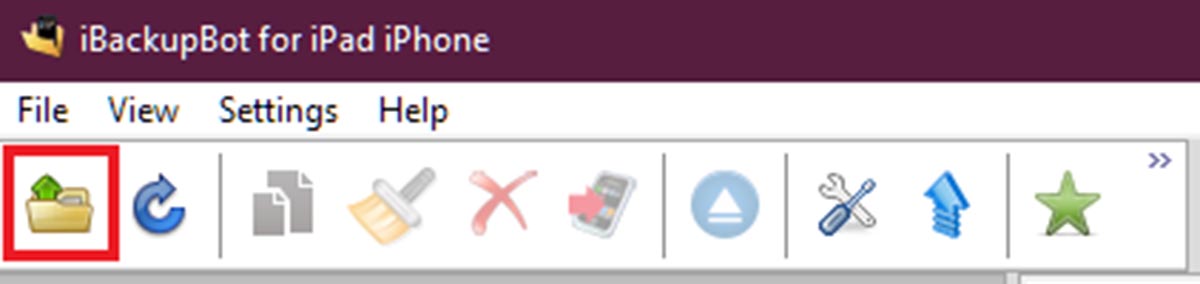
3. Нажмите Файл – Открыть и укажите место сохранения локальной копии. Место хранения бэкапов для разных ОС можете узнать здесь.
4. После того как бекап откроется в приложении, перейдите в раздел System Files.
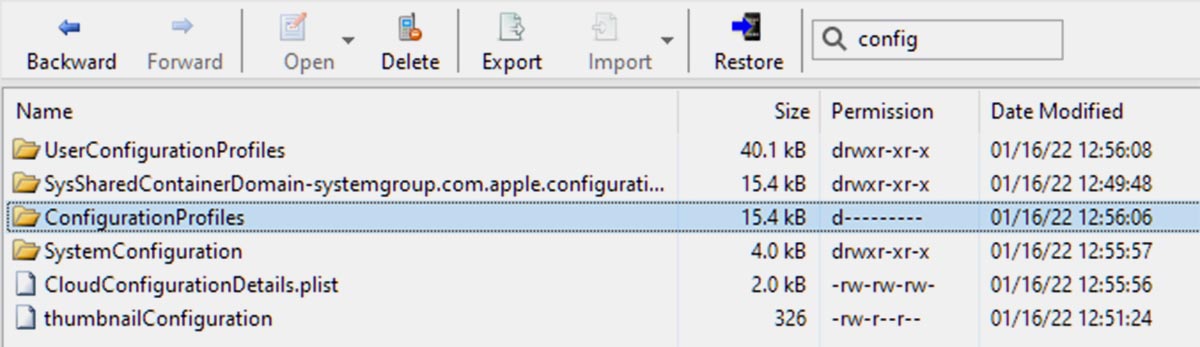
5. Найдите папку ConfigurationProfiles (можно воспользоваться встроенным поиском).
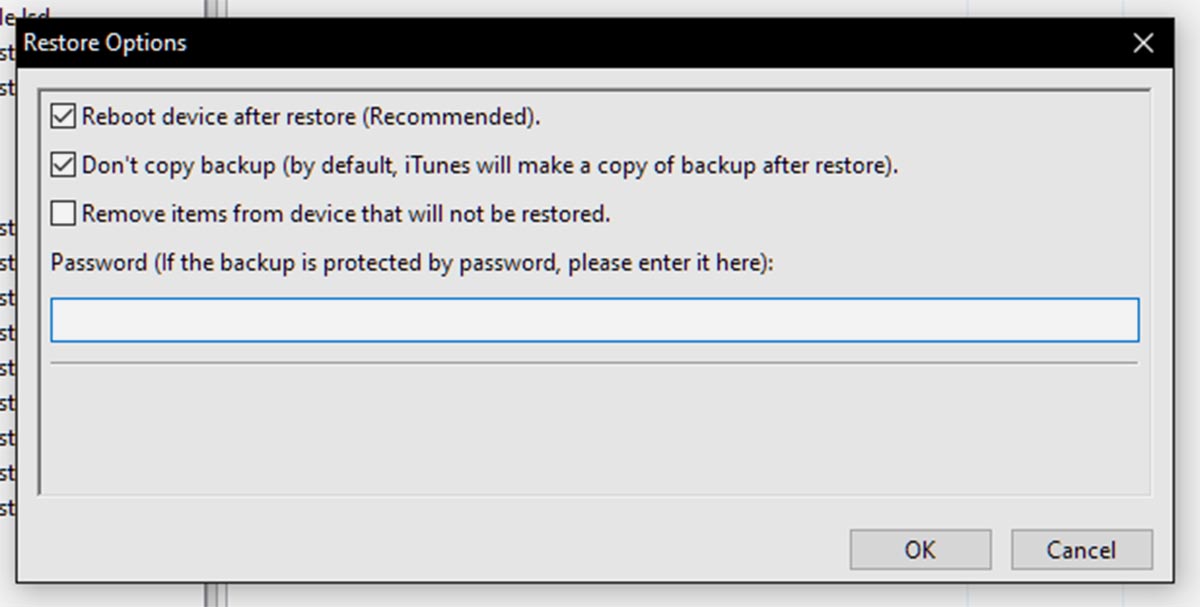
7. Введите пароль шифрования резервной копии, который указывали на первом шаге и нажмите ОК.
8. Смартфон перезагрузится со сбросом параметров и контента.
Если все сделано верно, после включения в настройках увидите надпись “Этот iPhone сопровождается и управляется организацией”.
Как сделать даунгрейд iOS
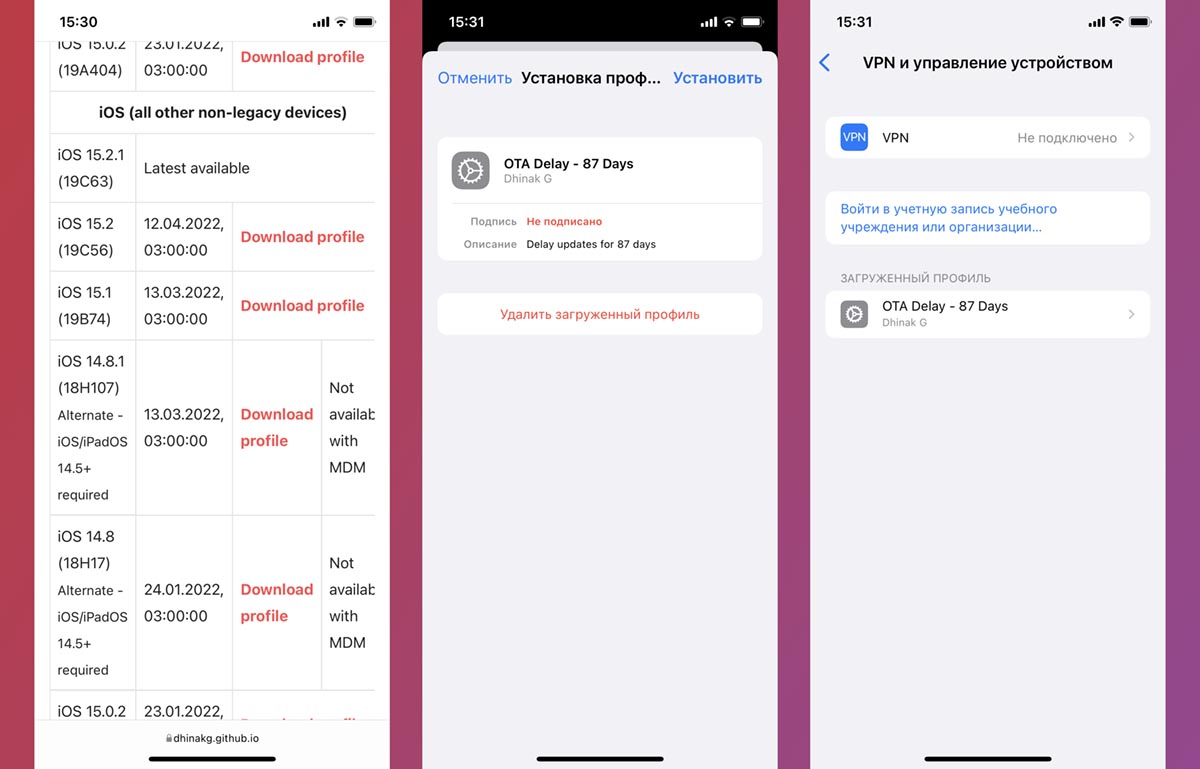
Когда смартфон готов к установке профиля сделайте следующее:
◈ Перейдите на сайт проекта DelayOTA. Здесь увидите профили для версий iOS, на которые можно сделать даунгрейд. Возле каждого обновления указана дата, до которой он будет доступен.
◈ Выберите нужную прошивку и скачайте соответствующий профиль. Обратите внимание, что профили старых устройств отличаются от профилей iPhone 12/13 и скачиваются из отдельного раздела ниже.
◈ Установите профиль на смартфон по пути Настройки – Основные – VPN и управление устройством (процедура аналогична установке профиля для бета-версий iOS) и перезагрузите устройство.
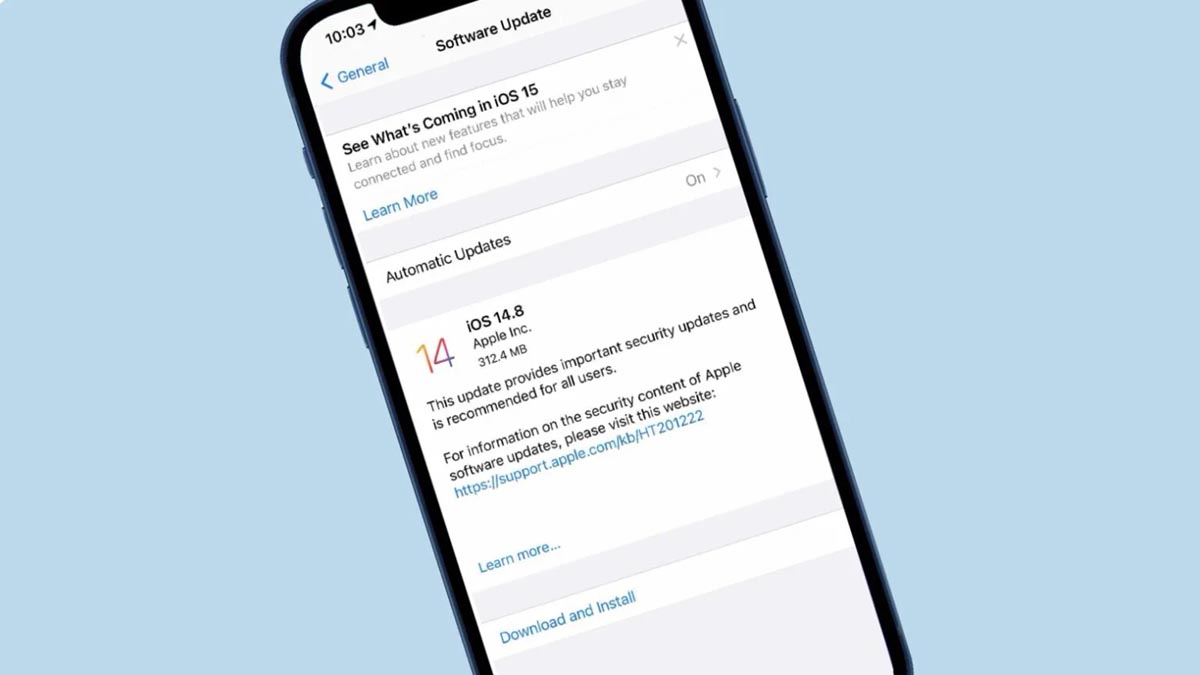
◈ Перейдите в Настройки – Основные – Обновление ПО и увидите доступный апдейт iOS соответственно выбранному профилю.
◈ Загрузите и установите обновление на iPhone.
После окончания апдейта сможете развернуть на смартфоне резервную копию, которая подходит для соответствующего поколения iOS. Напомним, что бекапы iOS 15 невозможно развернуть на любой из версий iOS 14.
Получите смартфон или планшет с нужной версией операционной системы и сможете в дальнейшем не обновлять свое устройство.

В закладки
Одной из особенностей iPhone 13 и iPhone 13 Pro стала поддержка двух eSIM. Разбираемся, как работает эта опция, и какие у нее есть ограничения.


Сразу после официального анонса iPhone 13 и iPhone 13 Pro стало известно о том, что новые смартфоны Apple имеют поддержку двух eSIM. Проще говоря, теперь пользователи могут отказаться от пластиковых SIM-карт. В прошлом в iPhone такой опции не было. Смартфоны Apple поддерживали только одну eSIM.
В этом году ситуация изменилась. Давайте разбираться, как работает поддержка двух eSIM в iPhone 13 и iPhone 13 Pro. Ниже мы расскажем, как подключить к смартфону две цифровые SIM-карты, и какие особенности есть у новой опции.
Как подключить две eSIM в iPhone 13 и iPhone 13 Pro
Процесс подключения виртуальных SIM-карт на iPhone 13 и iPhone 13 Pro не отличается от предыдущих моделей. Для этого нужно:

Можно ли активировать на iPhone 13 сразу три SIM-карты
Несмотря на то, что iPhone 13 и iPhone 13 Pro формально поддерживают три SIM-карты (одну физическую и две eSIM), работать в таком формате смартфон не может.
Можно ли использовать две eSIM от одного оператора
При этом iPhone никак не предупреждает о подобном механизме.
Можно ли одновременно использовать физическую SIM-карту и eSIM от одного оператора

Такая схема никак не влияет ни на качество связи, ни на скорость мобильного интернета. Многие владельцы iPhone пользуются такой возможностью не первый год.
Заключение
Однако по состоянию на начало этого года eSIM поддерживают все основные украинские операторы — Киевстар, Vodafone и Lifecell. Ознакомиться с условиями получения eSIM можно на официальных сайтах компаний.
Сколько eSIM можно добавить в iPhone?
Сколько е сим можно добавить в айфон?
iPhone XS, iPhone XS Max, iPhone XR и более поздних моделей поддерживают две SIM-карты: карту nano-SIM и карту eSIM1. eSIM — это цифровая SIM-карта, которая позволяет активировать тарифный план сотовой связи вашего оператора без необходимости использовать физическую карту nano-SIM.
Сколько eSIM одновременно?
Сколько номеров можно привязать к eSIM?
Можно ли иметь несколько eSIM?
Вторую сим-карту настраиваем через eSIM
Сколько номеров можно подключить к есим?
возможность пользоваться сразу несколькими номерами. На одну eSIM можно установить до 5 номеров. Особенно эта возможность обрадовала некоторых пользователей iPhone. Теперь они могут подключить две сим карты для параллельной работы с двумя операторами связи по технологии dual standby и dual sim.
Как настроить е сим на айфоне?
Как настроить eSIM на iPhone
Какие операторы в России поддерживают eSIM?
Какие операторы связи предлагают eSIM? Теле2. Тинькофф Мобайл МТС
В чем преимущество eSIM?
Сколько симок в 12 айфоне?
iPhone 12 (Dual SIM) 128Gb Blue / с двумя SIM-картами
Как сделать выбор сим карты при звонке?
Как подключить е сим Билайн?
Учётная запись на Госуслугах должна быть подтверждённой.
Как добавить номер на eSIM?
Чтобы добавить номер, нужно:
- получить у оператора QR-код
- отсканировать код на смартфоне с активным интернет-соединением (загрузятся данные для eSIM),
- в настройках смартфона активировать полученный профиль eSIM.
Как сделать чтобы работало 2 сим карты?
Как включить вторую симку на Андроид
Как вставить 2 сим карты в айфон 11?
Вставьте скрепку или инструмент для извлечения SIM-карты в небольшое отверстие лотка SIM-карты и надавите, чтобы лоток выдвинулся. Обратите внимание на выемку в углу новой SIM-карты. Вставьте новую SIM-карту в лоток. Из-за выемки она вставляется только одной стороной.
Как перенести eSIM на новый iPhone?
Сколько esim можно привязать к одному iphone
eSIM. Опыт использования
Embedded SIM – встраиваемая SIM-карта

Данные, которые хранятся в ее памяти, можно перезаписывать. Это значит, что при переходе от одного мобильного оператора к другому не нужно ничего вынимать и вставлять вручную. Достаточно лишь загрузить новую информацию.
Как выглядит и работает eSIM
Технология eSIM – это просто еще одна микросхема размером 6х5 мм в телефоне. Ее не вставляют, и не вынимают, поэтому на первый взгляд мы возвращаемся к программируемым телефонам, существовавшим до 1991 года. Но это, конечно, не так: те устройства программировались раз и навсегда. Данные на eSIM можно менять много раз, причем делается это удаленно, через интернет – это удобно и для оператора, и для пользователя.
Основные преимущества eSIM
Переход на новый стандарт позволяет отказаться от изготовления и продаж физических SIM-карт. Для оператора это означает экономию: не нужно платить за выпуск физических карточек. Компании-производители мобильных устройств могут использовать освободившееся место, чтобы устанавливать в телефоны более емкие аккумуляторы.
Если позволяют нормы действующего законодательства страны, для оформления eSIM пользователю не нужно идти в салон связи. Приобрести номер или перейти от одного оператора к другому в таком случае можно через интернет, приложение для телефона либо с помощью автомата, показывающего на экране QR-код.
- iPad: 11-дюймовый iPad Pro и 12,9-дюймовый iPad Pro третьей версии, а также iPad Air 3 и iPad mini 5
- iPhone: iPhone XR, iPhone XS и iPhone XS Max, iPhone 11, iPhone 11 Pro и iPhone 11 Pro Max
- iPhone XR и iPhone XS Max, iPhone 11, iPhone 11 Pro и iPhone 11 Pro Max, которые предназначены для Гонконга, Макао и континентального Китая, не поддерживают eSIM. Вместо этого они работают с двумя физическими SIM-картами формата Nano.
-
Российские:
- Tele-2
- Тинькофф mobile (на платформе Tele-2)
- Билайн
- Мегафон
- МТС
- Киевстар
- Lifecell
- 3Mob
- Vodafone
- Vodafone
- Orange
- Movistar
-
iOS
-
— работает только интернет, звонков нет
Удалил профиль GigSky из eSIM. Теперь постоянно вижу в настройках вторую линию. Скрываю, всё равно появляется после перезагрузки. Как избавиться?
01 сентября 2020
Не нужно бояться перехода с предыдущего iPhone на новый. У Apple достаточно инструментов, которые помогут облегчить данный процесс. При этом вы сможете перенести на следующее устройство все свои данные: фотографии и видео, контакты и записи календаря, рабочие черновики и прогресс в играх.
В тему:
При переходе с предыдущего iPhone на новый данные сохранятся

Встречаются пользователи iPhone, которые не спешат обновлять любимое мобильное устройство Apple, потому что бояться потерять важные данные: снимки и ролики из домашнего архива, связанные с профессиональной деятельностью пометки, любой мультимедийный контент и другую информацию. Это — ошибка.
Apple позаботилась о том, чтобы у вас была возможность поменять предыдущий iPhone на новый, но сохранить все данные. Что интересно, она не перестает работать над тем, чтобы этот процесс становился все более простым и интуитивно понятным, — этим она ощутимо выделяется на фоне конкурентов.
Для начала нужно подготовиться к переходу на предыдущем iPhone

Разорвать пару с Apple Watch

Создать резервную копию данных
У вас есть возможность создать резервную копию данных iPhone в хранилище Mac через Finder (на PC для этого используется iTunes), а также через облачное хранилище iCloud. Выбирайте тот вариант, который ближе именно вам, ориентируясь на способы дальнейшего переноса информации.

Подготовить Apple ID и пароль
Чтобы перенести информацию с предыдущего iPhone на новый, потребуются данные для входа в вашу учетную запись Apple ID: электронная почта и пароль. Если вы используете двухфакторную аутентификацию, понадобится доступ к другому гаджету Apple, привязанному к этому же аккаунту.

Перенести SIM-карту или eSIM
В iPhone 5 и более новых моделях используются SIM-карты формата Nano, в iPhone 4 и 4s — micro, в iPhone 3Gs и предыдущих моделях — обычные SIM-карты. iPhone XS, XS Max, XR и более новые модели поддерживают eSIM. Для перехода на SIM-карту любого другого формата обратитесь к своему поставщику услуг.
В тему:

Шаг 1. Включите новый iPhone и положите его рядом с текущим.
Шаг 3. Когда на экране нового iPhone появится тематическая анимация, наведите на нее видоискатель текущего и продолжите операцию.
Шаг 4. Введите код-пароль от текущего iPhone, когда соответствующий запрос появится на экране нового.
Шаг 5. Проведите настройку Face ID или Touch ID.
Шаг 6. Введите данные учетной записи Apple ID на экране нового устройства, когда оно предложит это сделать.
Шаг 7. На новом iPhone появится запрос на перенос данных из iCloud или создания новой резервной копии текущего устройства для последующего восстановления.
Шаг 8. Следуйте инструкциям на экране, чтобы закончить перенос данных.
Восстановить данные можно из облачного хранилища iCloud

Шаг 1. Включите новый iPhone.
Шаг 2. Следуйте инструкциям по настройке устройства на экране.
Шаг 3. Когда появится предложение подключиться к сети Wi-Fi, сделайте это и продолжите настройку.
Шаг 5. Введите данные Apple ID, чтобы войти в свою учетную запись.
Шаг 6. Проверьте дату и время резервных копий в облачном хранилище и выберите ту, данные из которой необходимо восстановить.
Шаг 7. Не отключайтесь от Wi-Fi до окончания восстановления информации, а потом завершите первоначальную настройку iPhone.
Во время данной процедуры также может потребоваться обновить iOS — тогда на экране появится соответствующее предложение. После восстановления из резервной копии iCloud новый iPhone продолжит загружать данные из магазина приложений App Store и других источников, но вы сможете использовать устройство.
Можно также воспользоваться резервной копией из Finder

Шаг 1. Включите новый iPhone.
Шаг 2. Подключите устройство к компьютеру с помощью подходящего кабеля.
Шаг 4. Проверьте дату и время резервных копий в облачном хранилище и выберите ту, данные из которой необходимо восстановить.
Шаг 5. Если данные в резервной копии были зашифрованы, необходимо будет также ввести соответствующий пароль.
Шаг 6. Дождитесь восстановления информации, а потом завершите первоначальную настройку iPhone.
Во время данной процедуры также может потребоваться обновить iOS — тогда на экране появится соответствующее предложение. После восстановления из резервной копии iCloud новый iPhone продолжит загружать данные из магазина приложений App Store и других источников, но вы сможете использовать устройство.
Если вы не знаете как написать Ё и Ъ в iPhone, то эта инструкция поможет вам.
Инструкция
Что вам понадобится:
1 шаг
Переходите например в Заметки
2 шаг
Тыкаете в текстовое поле, чтобы открылась клавиатура
3 шаг
Чтобы написать Ё зажимаете букву Е и ждёте пока выпадет список из двух букв
4 шаг
Чтобы написать Ъ зажимаете букву Ь и ждёте пока выпадет список из двух букв
5 шаг
Не отпуская палец с экрана передвигаете его на букву Ё или Ъ и отпускаете палец, буква ставиться
Ваш комментарий
Запросить инструкцию
Не нашли нужную пошаговую инструкцию?
Возможно, что кто-то из посетителей сайта сможет помочь. Оставьте запрос прямо сейчас, если Вы уверены, что эта тема ещё не освещена на нашем проекте!
Читайте также:




