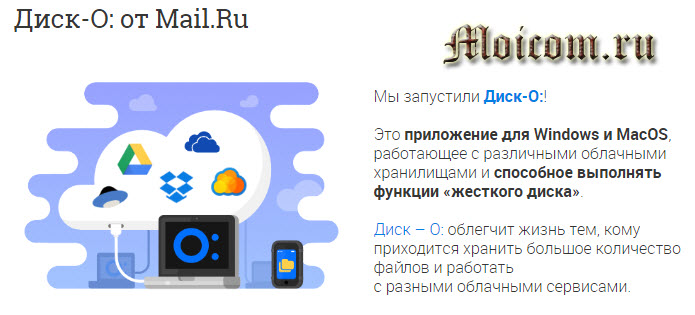Как сделать два яндекс диска на одном компьютере
Каждый раз, когда вы копируете файл в папку Яндекс.Диска, редактируете или удаляете файл, все изменения дублируются на сервере Диска: их можно видеть на сайте Яндекс.Диска. И наоборот — если вы загружаете файлы на сайте, они автоматически отобразятся в программе Яндекс.Диск на вашем компьютере.
Таким образом со всех ваших устройств, подключенных к интернету, на Диске видны одни и те же файлы. И если, например, вы удалите файлы на компьютере, они удалятся и из облака. Если вы хотите удалить файл с компьютера, но сохранить на сервере, настройте выборочную синхронизацию.
Примечание. Синхронизировать файлы на телефоне не получится. Скачивать и загружать файлы можно только вручную. Но вы можете включить безлимитную автозагрузку фото и видео.
Как синхронизируются измененные файлы
Яндекс.Диск определяет, какие именно части файла были изменены, и выгружает на сервер только измененные фрагменты, а не файл целиком.
Как использовать Диск на нескольких устройствах
Допустим, вы создали документ document.docx в папке Диска на домашнем ноутбуке, отключенном от интернета, а затем загрузили на Диск файл с тем же именем с рабочего\nкомпьютера.
Когда вы подключите ноутбук к интернету, Яндекс.Диск начнет синхронизацию. Обнаружив разные файлы с одинаковыми именами, Диск переименует один из них: в результате файлы будут называться document.docx и document (2).docx .
На скольких устройствах можно использовать Яндекс.Диск?
Теоретически вы можете установить приложение и программу Яндекс.Диск на любое количество устройств, но мы не рекомендуем этого делать. Если работать с одними и теми же файлами на разных устройствах одновременно, могут возникнуть конфликты — файлы могут дублироваться или пропадать.
Скорость синхронизации
Чтобы увидеть, с какой скоростью идет синхронизация, нажмите значок Яндекс.Диска: скорость загрузки и скачивания будет указана во всплывающем окне.
Скорость синхронизации рассчитывается с учетом экономии трафика и ресурсов системы. Также скорость может ограничиваться вашим провайдером — проверьте скорость соединения с интернетом.
Что произойдет, если переместить папку Яндекс.Диска?
Если вы перенесете папку Яндекс.Диска, не указав новое положение в настройках программы, программа создаст папку заново на прежнем месте. Как переместить вашу копию Диска, см. в разделе Как выбрать другую папку для синхронизации с сервером.
Что произойдет, если я удалю файлы из папки Яндекс.Диска?
Когда вы удаляете файлы в программе, они попадают в Корзину и хранятся в ней 30 дней. После этого они автоматически удаляются с сервера. Восстановить удаленные с сервера файлы нельзя.
Внимание. Файлы, перемещенные в Корзину, продолжают занимать место на вашем Диске. Если вам не хватает места, очистите Корзину.
Можно ли не держать файлы, хранящиеся на Диске, на своем компьютере?
Программа Яндекс.Диск 3.0 позволяет синхронизировать с компьютером не все файлы с вашего Диска, чтобы сэкономить место на компьютере. Например, если вы часто работаете с папкой Документы , включите для нее синхронизацию — эта папка будет храниться на компьютере. Остальные папки будут храниться только в облаке, но будут также доступны в программе.
Настроить выборочную синхронизацию можно по инструкции Выборочная синхронизация папок.

Сегодня все хранят файлы в облачных хранилищах. У кого-то это Dropbox, у кого-то Яндекс.Диск, у кого-то Google Drive. А у кого-то файлы хранятся в разных сервисах. Ведь у каждого из них свое преимущество перед другим. Отсюда вытекает закономерный вопрос: как же иметь доступ ко всем своим файлам, но не устанавливать для каждого сервиса свое приложение?
Otixo – сервис, который поможет объединить множество файловых хранилищ в одно. О нем я уже вкратце рассказывал здесь.
Достоинства
Единый доступ к популярным облачным хранилищам через web, WebDAV и мобильное приложение;
Легко предоставить доступ к файлам из разных хранилищ.
Недостатки
Частые ошибки при перемещении большого количества файлов между сервисами;
Работа через WebDAV довольно медленная;
Файлы на FTP серверах могут не отображаться.
Работа с сервисом
После регистрации Otixo предложит вам подключить все ваши облачные хранилища. Скорее всего, что вы найдете здесь все, которыми вы пользуетесь. Если же среди них нет нужного вам, то вы всегда можете проголосовать за свой сервис.
После добавления всех сервисов, вы получите доступ к ним в левой панели приложения. Интерфейс Otixo по большей части похож на Проводник, к которому все привыкли.

Здесь вы можете осуществлять все те же действия, которые доступны в обычном интефейсе ваших облачных хранилищ. Плюс к этому вы можете перемещать файлы между хранилищами. Это можно делать обычным переносом и копированием/вставкой. При этом весь процесс перемещения файлов будет происходить в фоне и вы можете закрыть окно браузера и заниматься своими делами.

Spaces
Доступ к Otixo через WebDAV
После установки любого клиента WebDAV у вас появится диск, через который вы получите доступ ко всем тем же данным, которые вы видите в веб-интерфейсе Otixo. И дальнейшая работа с сервисом ничем не будет отличаться от вашей обычной работы с файлами на компьютере. За исключением, пожалуй скорости. Зато вы сможете, во-первых, избавиться от всех клиентов облачных хранилищ в системе, а, во-вторых, освободите место на диске, которое обычно занимает Dropbox или Google Drive.
У сервиса так же есть клиенты под все основные платформы, что очень облегчает доступ к файлам с телефона или планшета.
Недавно описывал Вам бескрайнее облако для фото и видео , которое частично решает проблему ограниченного пространства в популярных облачных хранилищах. А как Вам идея объединить облачные хранилища в одной программе и тем самым многократно увеличить свой виртуальный диск? Это легко реализуется в бесплатной компьютерной программе CloudBuckit.

CloudBuckit невероятно повышает удобство работы с несколькими облачными хранилищами одновременно. Программа позволяет копировать, переносить, загружать данные, методом простого перетаскивания.
Обладая лёгким русскоязычным интерфейсом, бесплатностью и отменной функциональностью, CloudBuckit можно назвать лучшим программным менеджером облачных хранилищ.
Естественно, что для начала работы в программе нужно зарегистрироваться у производителей, ведь мы по сути создаём одно общее облако для своих хранилищ. Это можно сделать из самой программы…
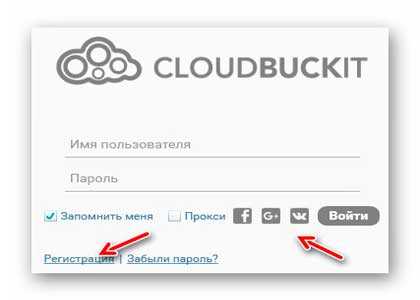
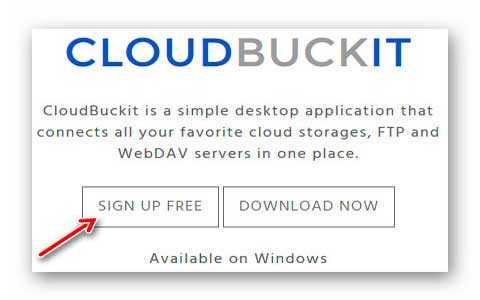
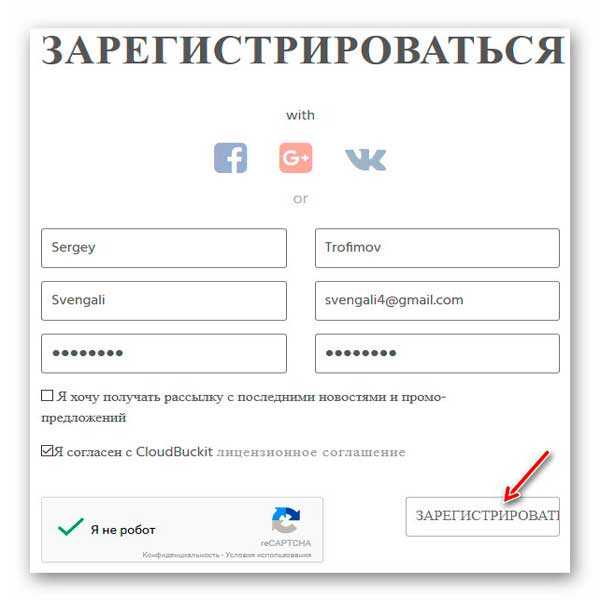
Имя и фамилию нужно писать на латинице, а пароль должен состоять из восьми или более символов.
Мне удобнее показалось заходить из-под google-аккаунта…
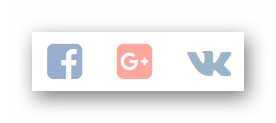
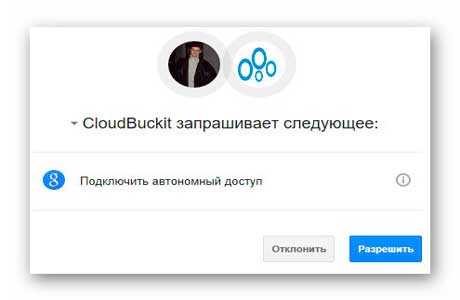
Объединяем облака в CloudBuckit
Тыкаем на три полосочки в левом верхнем углу окна программы и…
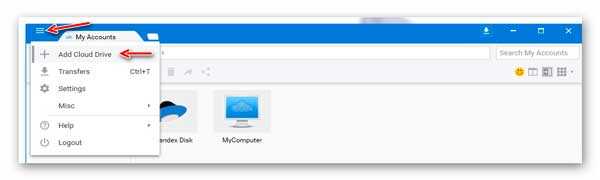
…выбираем облачное хранилище, которое хотим интегрировать в программу…
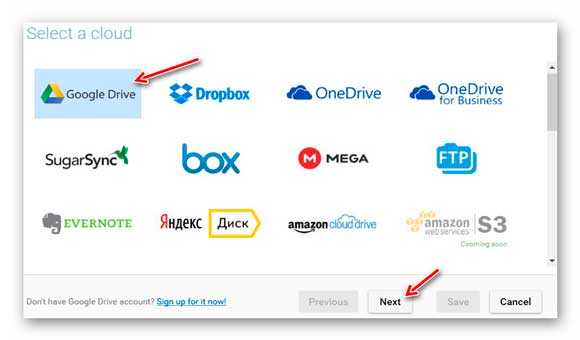
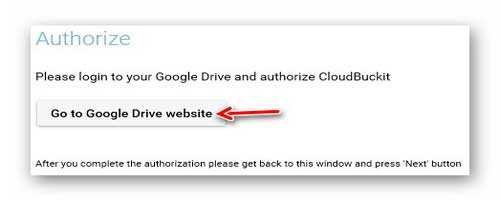
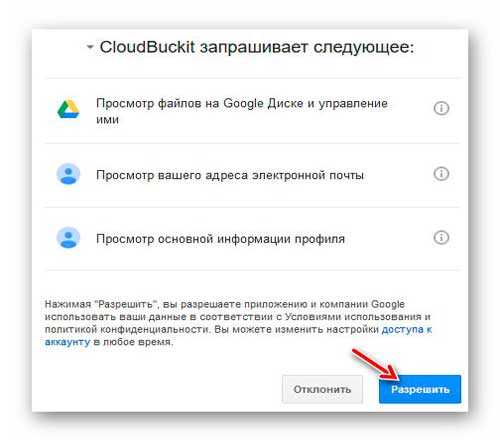
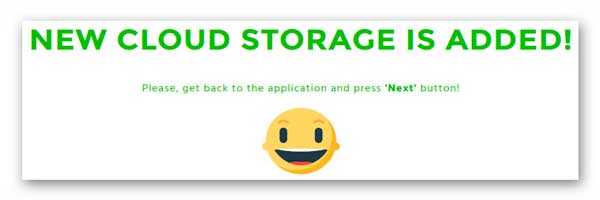
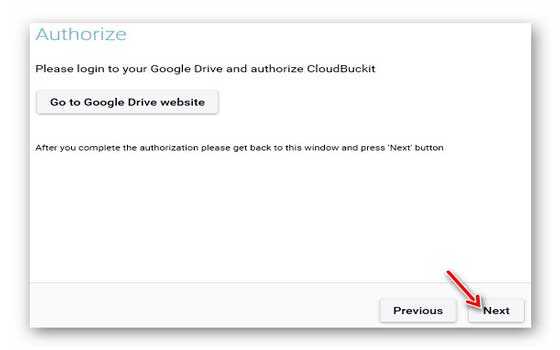
…обзываем своё облако…
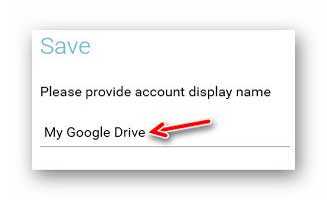
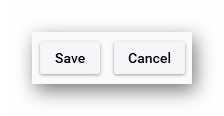
В разных сервисах авторизация проходит по-разному…
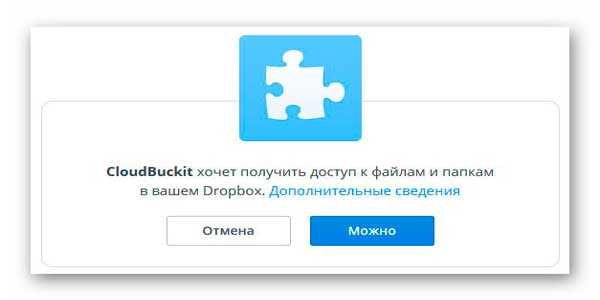
Переключаем язык интерфейса в CloudBuckit
Снова тыкаем на три полосочки и заходим в настройки…
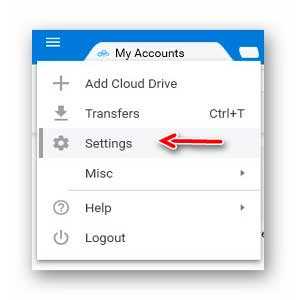
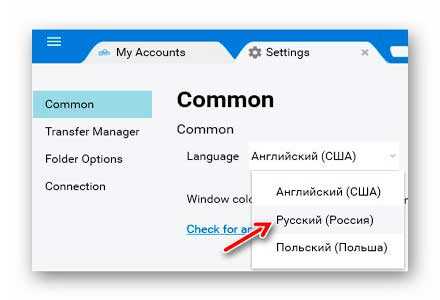
Вас попросят перезапустить программу — сделайте это…
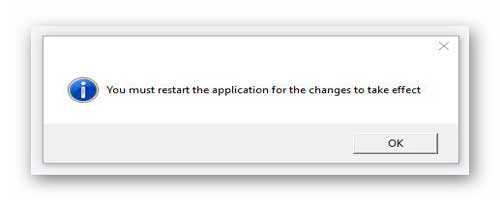
Работа с файлами в CloudBuckit
После того, как мы добавили свои облачные хранилища в программу, можно смело начинать переносить, копировать, загружать свои файлы, как используя облака, так и привлекая к этому делу свой локальный компьютер. Производители позаботились, чтоб этот процесс был максимально удобным и простым.
Кстати, в программе на всю катушку используется идея вкладок в проводнике, как в моей любимой программе Clover …

Можно открывать облака в отдельных вкладках или переключить интерфейс программы в двухоконный вид…
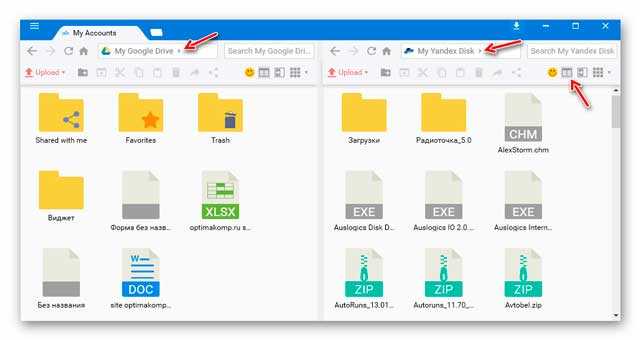
Есть возможность переключить отображение файлов и вместо ярлыков включить список.
Навигация происходит стандартным методом — с помощью стрелок…
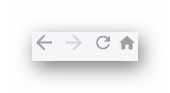
Жаль, что не работают жесты мыши в программе.
Файлы можно просто перетаскивать между окнами с разными открытыми хранилищами…

С программой CloudBuckit отпадает необходимость использовать несколько специальных загрузчиков файлов от каждого облачного хранилища — теперь загружать их можно с помощью одной кнопки в программе…
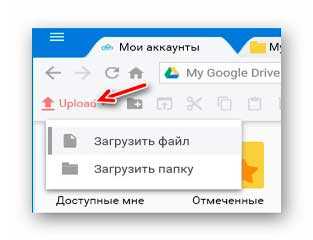

Как по мне, шикарная программа CloudBuckit великолепно выполняет возложенную на неё функцию — объединить облачные хранилища под одной крышей. Мне лично она очень понравилась. А Вам?
P.S. С Облаком mail_ru данная программа не работает. Может позже авторы исправят это, кто знает.
До новых полезных компьютерных программ и интересных приложений для Андроид.
ПОЛЕЗНОЕ ВИДЕО

Я успел попробовать эту программу и хочу поделиться с вами своим опытом и впечатлениями.
Диск-О — облака собираются в грозовую тучу
Эта программа для Mac OS и Windows, работает с разными облаками и может брать на себя некоторые функции жесткого диска. Если вы часто и много времени работаете с облачными хранилищами, то Disk-O, может облегчить вашу жизнь к лучшему.
Мой видео обзор облачного приложения
Данная программа преобразует ваши облака в некие виртуальные диски на компьютере. Доступ к информации предоставляется быстро и просто, представьте, что данные лежат у вас на ПК.
- Скачивание и установка
- Обзор возможностей
- Работа с приложением
- Мой опыт и впечатления
Распаковка и установка Disk-O
Скачали приложение, отлично, теперь нужно его установить на компьютер. Нажимаем на Disk-O_Setup и программа начнет распаковку файлов.

Указываем какие дополнительные опции вам нужны: создать или нет ярлык на рабочем столе, запускать программу при старте ПК или нет, решать вам.
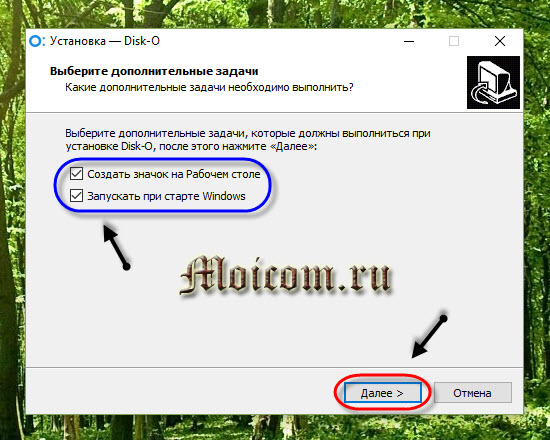
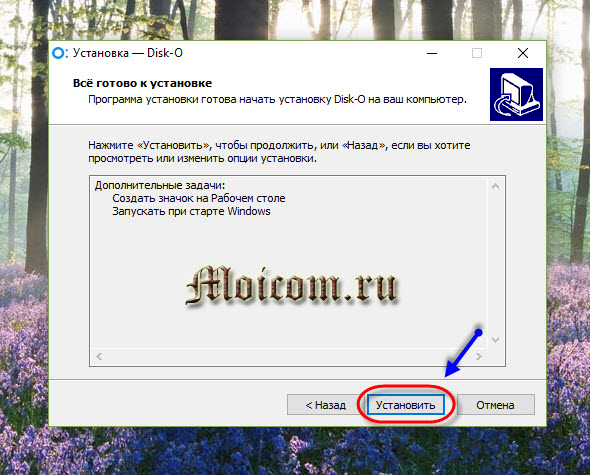
Начинается установка приложения и распаковка файлов, занимает пару мгновений.

Мастер установки завершил свою работу, программа установилась на ваш компьютер.

После первой установки утилиты нужно будет перезагрузить компьютер, для завершения установки, запуска нужных служб и виртуальных дисков.
Её можно запустить, с помощью ярлыка на рабочем столе.
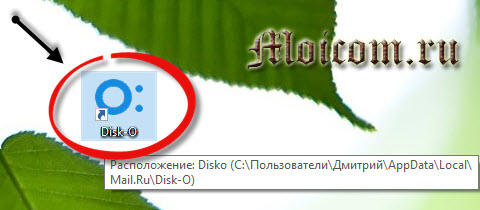
Оповещение Windows 10 — Приложение Диск О: успешно запущено.
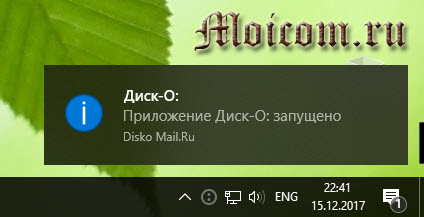
Возможности программы
Хранение ваших документов в облаке, а не на компьютере.

Освободите место на устройстве, работа с информацией напрямую. Файлы быстро обновляются в облачных хранилищах.

Объединяйте свои аккаунты в одну нейросеть — одна утилита для большинства облаков.
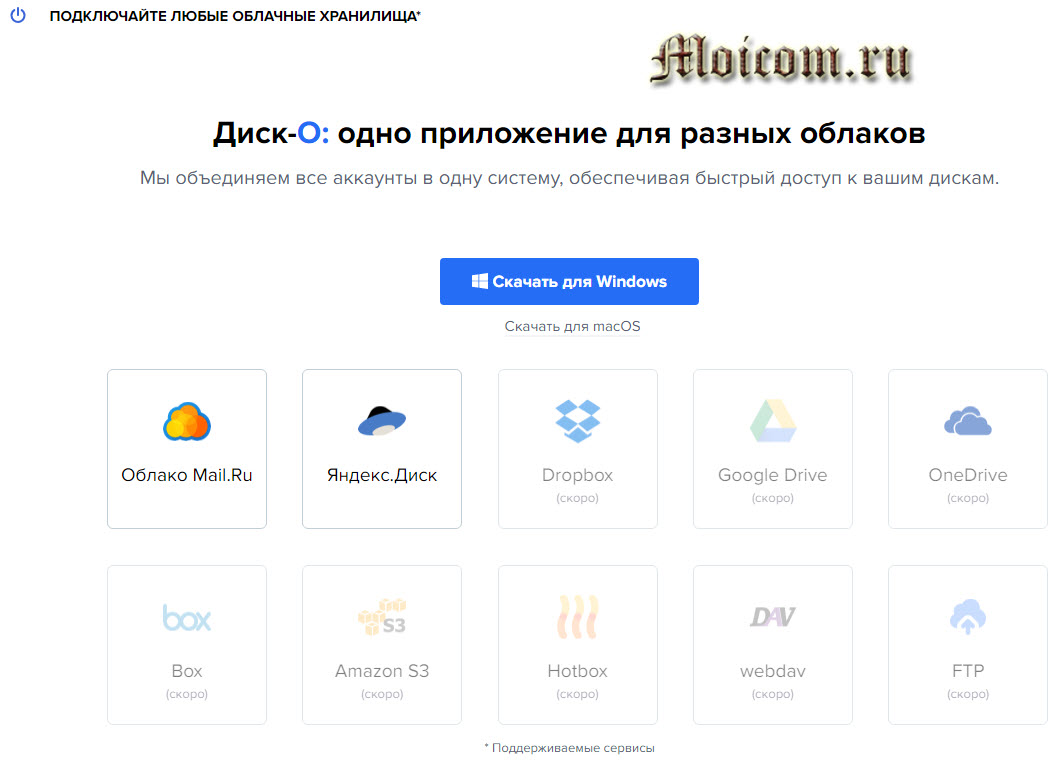
Превращаем облако в жесткий диск. Устанавливаем программу, подключаем облака, они отображаются совместно с жесткими дисками.
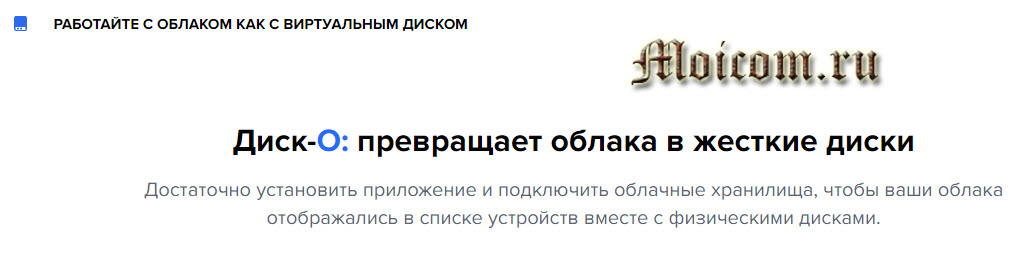
Сохраняйте прямо в облако, работаем с документами в разным программах. Создаем презентации в Power Point, пишем текст в Word, чертим в Autocad, рисуем в фотошопе или CorelDraw. Открываем, редактируем и сохраняем в облачные хранилища через Диск О.

Возьмите быстрый доступ к информации в облаках. Ускоряем работу в два раза, тратя меньше времени. Работа с облаком быстрее чем с браузером в два раза.

Подключаем к компьютеру несколько облаков. Скоро появятся: прямые ссылки на файлы; работает без интернета — при подключении произойдет синхронизация; защита доступа паролем.
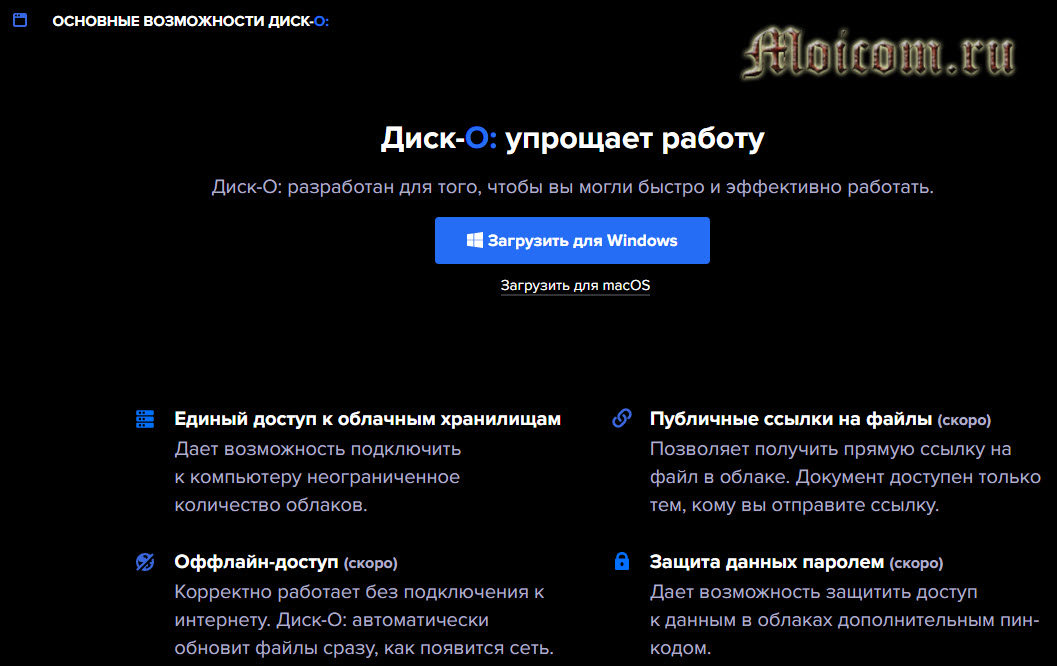
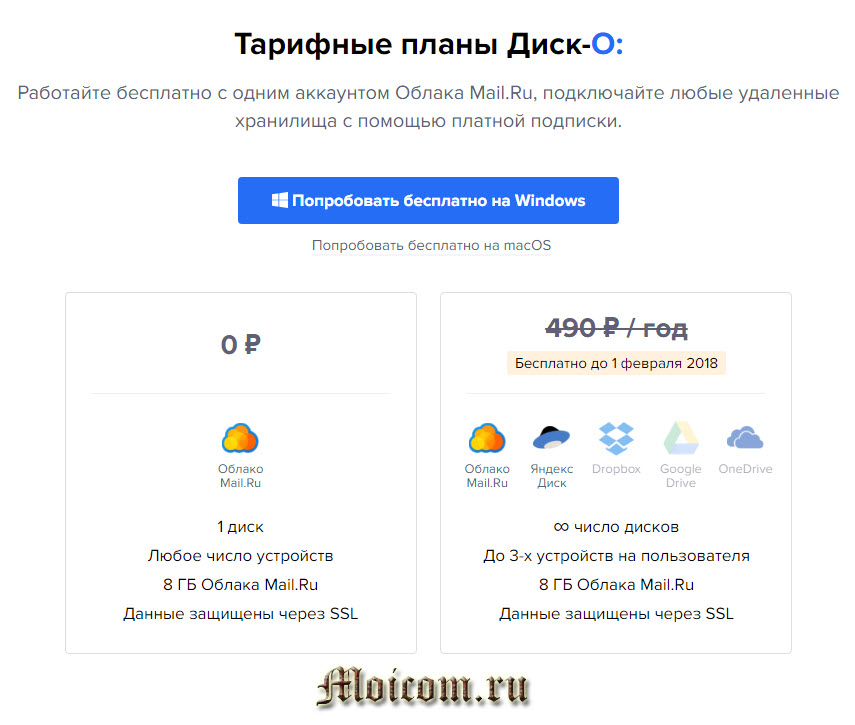
Работа с диском
Вот так выглядит утилита после запуска, небольшое окно с приятным интерфейсом.
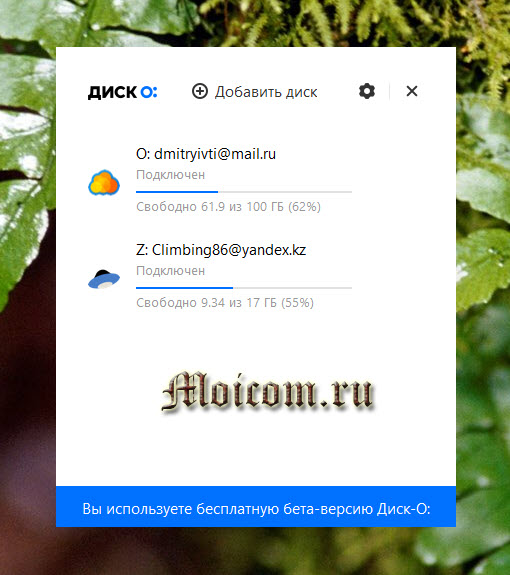
Нажимаем на плюс — добавить диск.
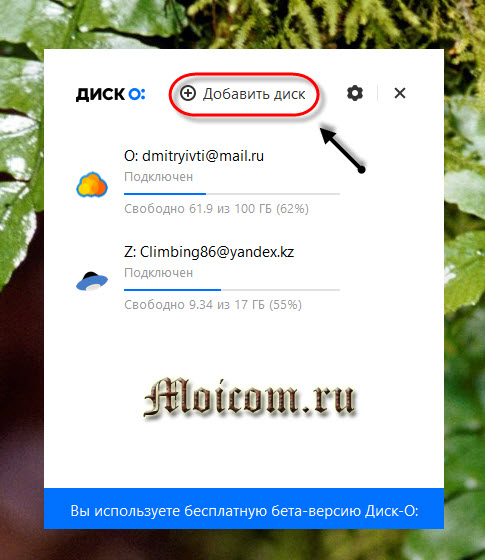
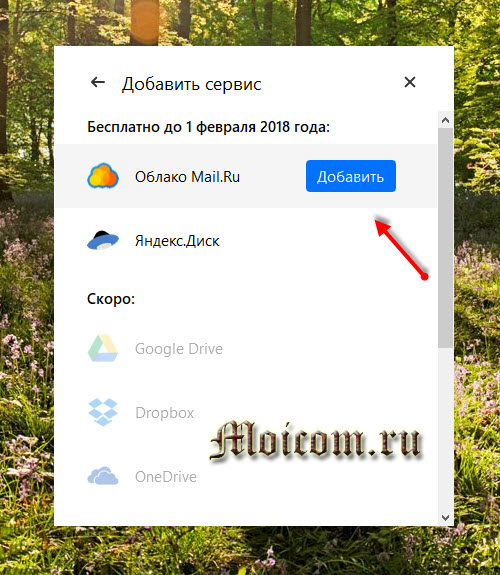
Скоро, должна появиться возможность подключения других популярных облачных сервисов таких как Google Drive, One Drive, Dropbox, Amazon S3, Box, Webdav, Hotbox, FTP и другие.
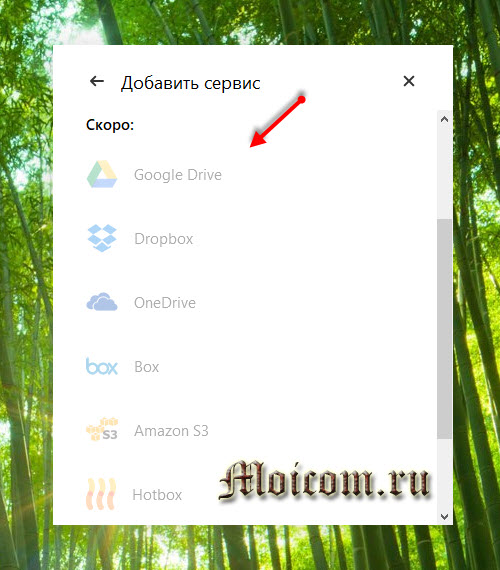

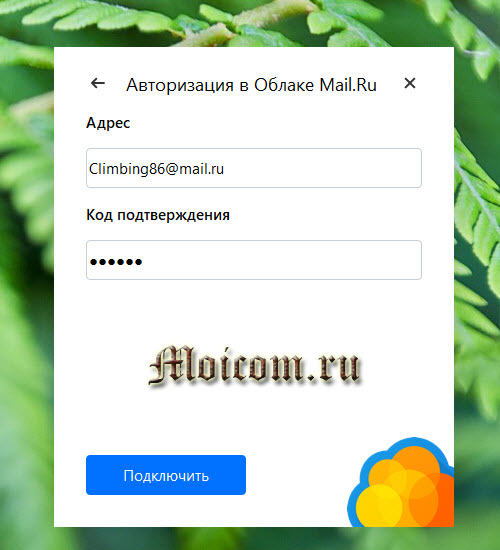
Идет подключение к новому аккаунту.
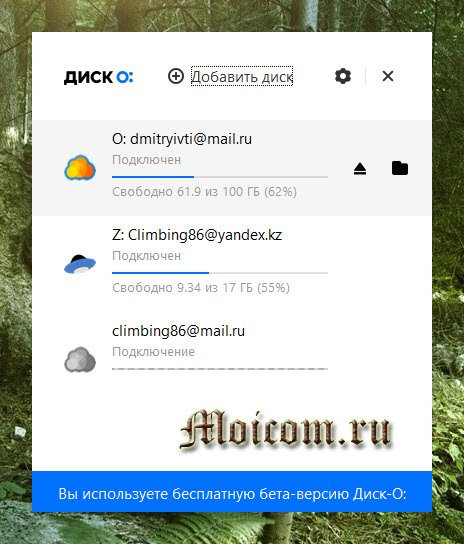
В приложение появляется новый облачный диск с его объемом. Яндекс диск добавляется точно так же, как и облако майла.

Вот так выглядят облака в виде виртуальных диском на моем компьютере от утилиты Диска О.
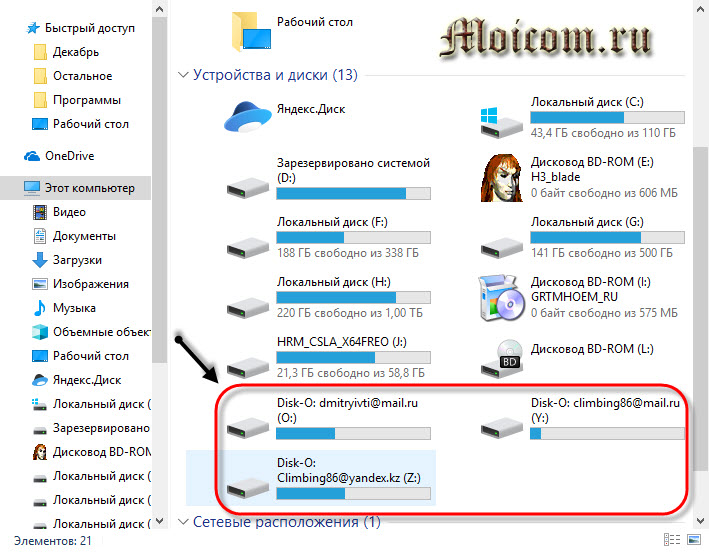
А вот так, выглядит аккаунт облака майла из браузера интернета.
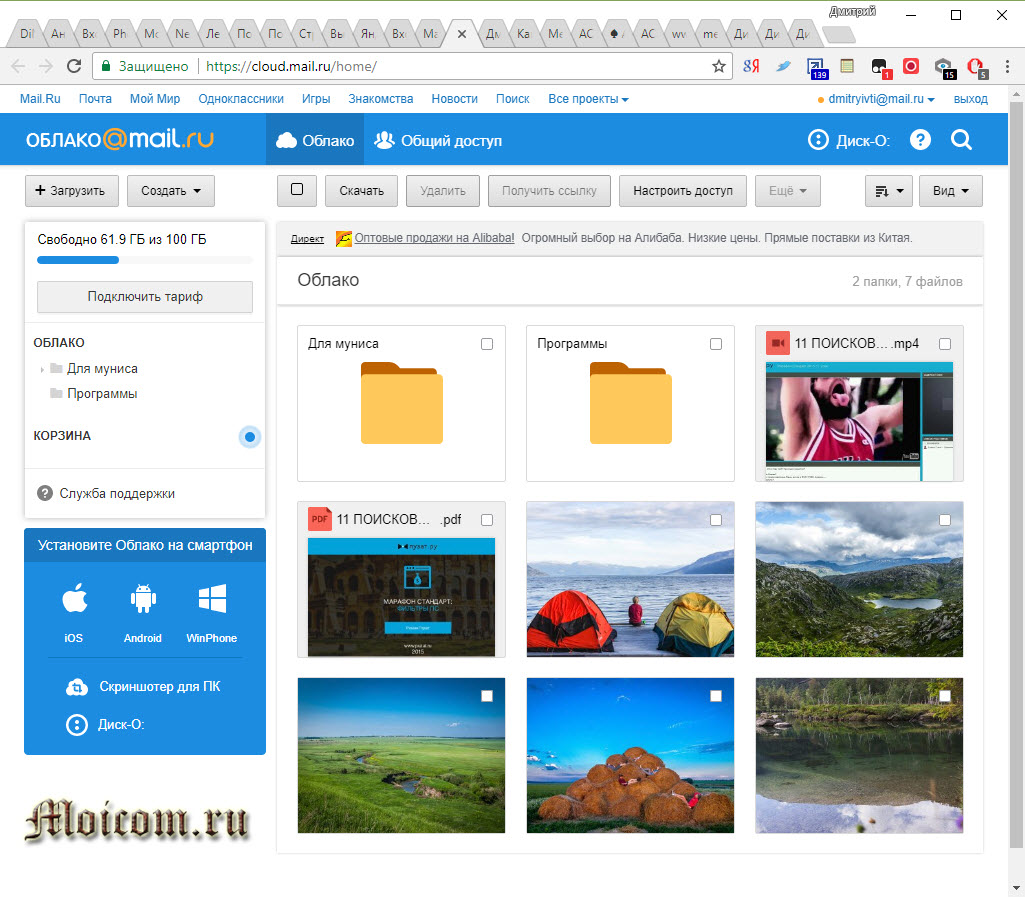
Для извлечения или отключения нужно облака, наведите на него курсор мыши и нажмите стрелочку вверх — извлечь.

Для большей информации о бета версии программы нажмите на шестеренку в правом верхнем углу и зайдите в нужный параметр.

Опыт и впечатления

Подведем итоги
Сегодня мы с вами познакомились с приложением от корпорации майла Диск-О — облачные хранилища в одной большой туче. Рекомендую вам попробовать, пока бета версия и сервис бесплатный, потом за это будут брать деньги.
Возможно у вас возникли вопросы по работе с утилитой Disk-O и облачными хранилищами.
Можете спрашивать об этом ниже в комментариях к данной статье или воспользоваться формой обратной связи со мной.
Так же, можете задавать любые вопросы, связанные с компьютерной тематикой на странице задать вопрос.
Если приведенная выше информация оказалась для вас полезной, тогда рекомендую подписаться на обновления моего блога, чтобы всегда быть в курсе свежей и актуальной информации по настройке вашего компьютера.
Не забудьте поделиться этой информацией с вашими знакомыми и друзьями. Нажмите на социальные кнопки — поблагодарите автора.
В прошлой статье нашего сайта мы описывали возможность Яндекс.Диска для мобильных устройств. Но, для того, чтобы использовать этот сервис на 100% нужно, установите его приложение на свой компьютер или ноутбук. Это позволит синхронизировать все ваши гаджеты и пользоваться нужными файлами где угодно.
Установка приложения Яндекс.Диск на ПК
После скачивания программы под вашу операционную систему начнется ее автоматическая установка и появится инструкция по запуску. В трее появится фирменная иконка этого сервиса.
Сразу после установки программы, появится форма авторизации. В ней нужно ввести свои данные пользователя Яндекс:
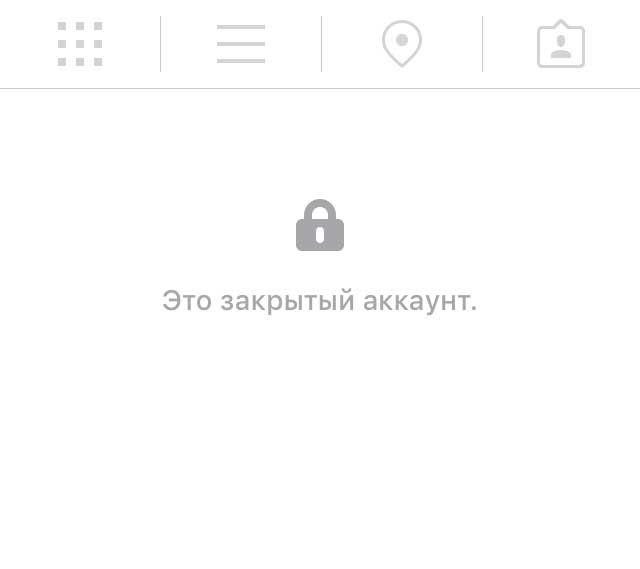
Если, по каким-то причинам форма авторизации не появилась, то кликните по ярлыку Яндекс.Диска или воспользуйтесь иконкой в трее.
ВАЖНО: Так как в вышеуказанной форме нужно ввести данные от Яндекса, то перед процессом установки Диска нужно зарегистрироваться в сервисах этого поисковика. Делается это на первой странице Яндекса. Кнопка находится в верхнем правом углу.
После введения данных Яндекса система попросит вас указать место, где Диск разместит свою папку. Сохраняя в ней файлы, они будут автоматически синхронизироваться их на свой сервер.

Настройка расположения папки
Как пользоваться Яндекс.Диском на компьютере?
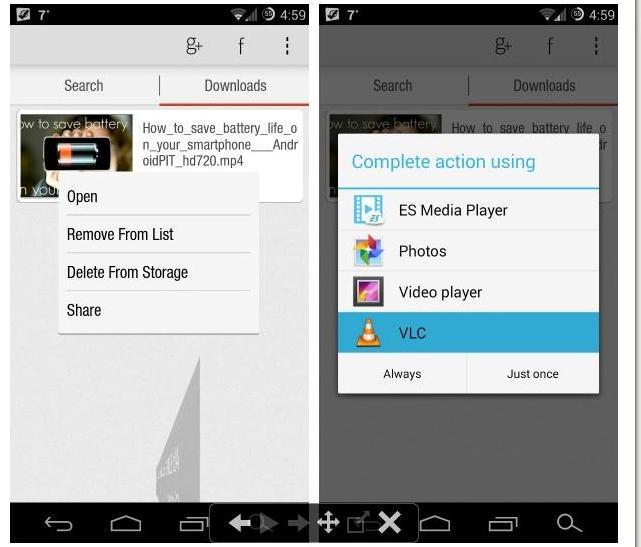
Ко всем находящимся файлам в папке Яндекс.Диска теперь можно обращаться с любого устройства, где есть приложение этого сервиса и оно авторизовано под вашим логином и паролем.
Если вам нужно удалить файл, то сделать это можно обычным способом. При этом, файл переместиться в Яндекс.Диске в корзину и будет там храниться еще месяц. Поэтому важно понимать, что удаляя файл из папки этого сервиса у себя на компьютере, вы не увеличиваете свободное место под другие файлы. Через 30 дней оно увеличиться автоматически за счет удалений ненужных файлов из корзины. Но, это можно сделать и самостоятельно, через web-интерфейс этого сервиса или меню программы



Открытие публичного доступа
Ссылку на файл, которую программа покажет после вышеописанного действия, можно скопировать и отослать тому, кому вы хотите открыть доступ к файлу.

Очень многие пользователи прибегают к возможностям облачных хранилищ для экономии места на своем ПК. Для этой цели нужно настроить синхронизацию папок. Они будут удалены с жесткого диска компьютера, но будут оставаться на сервере.


Отключение от синхронизации

Перенос файлов в отключенные для синхронизации папки
Для того, чтобы фотографии и видеоролики не потерялись, не были случайно удалены или пострадали в следствие поломки карты памяти, установите их автоматическую синхронизацию на Яндекс.Диск это позволит не только сохранить ваши фотографии, но и поможет открыть к ним доступ с других ваших устройств.
Сделать это очень просто. Подключите планшет, смартфон или фотокамеру к вашему компьютеру. Клиент описываемого сервиса определит, что в памяти внешнего носителя находятся медиафайлы и попросит вас их загрузить на облачный сервер.
Настройка автоматического сохранения фото и видео
ВАЖНО: Буквально вчера Яндекс.Диск анонсировал акцию, благодаря которой вы можете навсегда увеличить объем места на своем аккаунте еще на 32 Гб. Для этого достаточно единоразово установить автозагрузку фото и видеороликов с внешнего устройства Диск.
Если вы по каким-то причинам отключите устройство от компьютера, то после его следующего подключения несохраненные, а также новые фотографии и видеоролики будут сохранены на Яндекс.Диск автоматически при условии выбора этой функции.
Если вы не хотите сохранять фотографии на облачный сервер, то при подключении внешнего устройства выберите


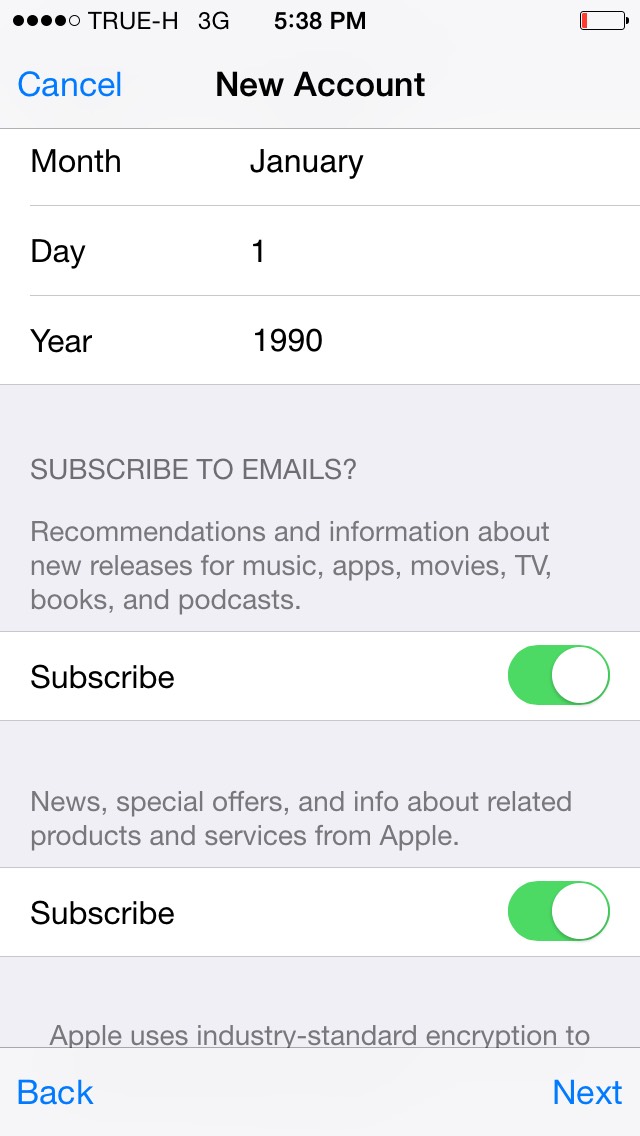
Запрет сохранения фото на Диск
Как пользоваться двумя Яндекс.Дисками одновременно
Изначально, новым пользователям Яндекс.Диска выдается всего 10 Гб места для файлов. Этого конечно мало. Но, если вы являетесь владельцем нескольких аккаунтов в Яндексе, то почему бы не увеличить это место благодаря одновременному использованию дух Яндекс.Дисков на вашем компьютере.
На самом деле, одновременно можно пользоваться сколько угодно аккаунтами Яндекса. Но, при этом необходимо выходить из одного аккаунта и входить в другой.
Существует и более сложный, с технической стороны вопроса, способ. При котором можно создать массив из нескольких Яндекс.Дисков. Например, вы имеете 10 аккаунтов в Яндексе. При использовании Диска вам первоначально дается на каждом по 10 Гб. Нехитрыми математическими подсчетами мы получаем 100 Гб места под файлы.
Но, сегодня, смысла в этом не много. Тем более, что при интенсивном использовании Яндекс.Диска, вы можете получить бесплатно в несколько раз больше, чем дается при регистрации. Вот скриншот аккаунта, на котором бесплатно доступно 262 Гб.
Часто бывает удобно иметь две учетные записи Microsoft для дома и для работы, соответственно у вас два облачных хранилища One Drive по 15 гигабайт в каждом. Часто на домашнем компьютере необходимо получить доступ к рабочему хранилищу One Drive, для внесения правок в документах и файлах.
Менять учетную запись -не вариант, да и использовать веб интерфейс облачного диска не всегда удобно.
Выручило самое простое решение.
Подключим к домашнему компьютеру с помощью проводника рабочий One Drive в качестве сетевого диска по протоколу WebDAV.
1. Открыть меню Пуск.
2. Кликаем правой кнопкой мыши -Проводник.

3. В контекстном меню — Подключить сетевой диск.
4. Выбираем букву диска в строке Папка пишем один из двух вариантов:
Свой Код идентификатора One Drive вы можете посмотреть через веба интерфейс облачного хранилища.

5. Вводим свой логин и пароль необходимой учетки Microsoft

6. Готово.
Яндекс диск — Также очень легко подключить по протоколу Web Dav. Выполняем первые три шага, на четвертом в строку Папка копируем webdav сервер Яндекса:
Ваш логин на Яндексе. (Имя пользователя)
Ваш пароль на Яндексе. (Пароль)
Теперь рабочие файлы всегда будут под рукой на вашем компьютере.
Чтобы настроить Яндекс Диск для командной работы в первую очередь необходимо завести почту на Яндексе, если таковой еще нет. Далее переходим по ссылке — Яндекс Диск . Вы сразу увидите предложение скачать Яндекс Диск на компьютер, но об этом чуть позже, поэтому закрываем и видим набор стандартных папок. У меня их уже больше.



Теперь о приложении. Яндекс Диск можно установить на компьютер и он будет виден как обычная папка, т.е. для работы не надо будет открывать браузер – просто копируем туда нужные файлы и все. Одно но, если заливать туда большие объемы, то папка сильно разрастается, фактически получается, что одну и ту же информацию вы храните дважды на жестком диске (в рабочей папке и папке Яндекс Диска на системном диске по умолчанию).
Он был представлен в апреле 2012 года в качестве бета-версии, но только сейчас обзавелся большей частью заявленных возможностей. Хотите узнать как пользоваться Яндекс Диском? Тогда читайте дальше.
Проще всего Диск описывает сам Яндекс:

Важная особенность: Яндекс Диск нельзя отключить от вашего веб-профиля Яндекса, он является его неотемлемой частью. В будущем он будет обростать дополнительным функционалом и теснее интегрироваться с другими веб-приложениями Яндекса и не только.
Есть также специальное приложение Яндекс Диска для Windows 8, можете ознакомиться с ним в этой статье про программы для Windows 8.
Ниже на небольшом видео показан процесс регистрации нового пользователя через социальную сеть Вконтакте, но можно выбрать и другую. Также было скачено и установлено приложение Яндекс Диска для Windows:
Основные возможности сервиса Яндекс Диск отлично показаны на этом изображении:

Стартовый объем хранилища 3 ГБ, но буквально за пару минут его можно увеличить до десяти гигабайт. Как увеличить Яндекс Диск? Сделать это очень просто. Нужно:
Процесс загрузки установки приложения для Windows был продемонстрирован в первом видео, остальные два пункта не должны вызвать у вас трудностей.
Таким образом, выполнив три простых шага, у нас получается целых 10GB облачного хранилища. Для сравнения, чтобы получить аналогичный объем пространства в Dropbox, нужно пригласить и активировать 15 друзей. Максимальный объем облачного хранилища, который можно получить, привлекая друзей – еще 10 ГБ. В суме должно выйти 20 ГБ. Неплохо.
Возможности приложения для ПК
Для полноценной работы с Яндекс.Диском нужно скачать приложение себе на компьютер, а также на другие устройства, с которыми выработаете. Процесс установки почти такой же, как у Dropbox.
Местоположение папки для синхронизации файлов можно будет поменять только после установки. Ели у вас на диске С:/ мало свободного места, то нужно обязательно ее переместить. Для этого нужно щелкнуть по белому значку диска НЛО в трее(значок Яндекс.Диска), выбрать настройки и уже там проделать нужные изменения.
Как поделиться файлом на компьютере?
Затем, эту ссылку можно отправлять по электронной почте или любым друним способом.
Программа не имеет самостоятельного интерфейса, а только в форме контекстного меню. Из него можно открыть папку диска, посмотреть объем свободного пространства, включить или выключить синхронизацию, изменить настройки программы и еще несколько мелких опций.
Собственно, сказать про приложение больше нечего. Оно почти полностью повторяет интерфейс своего заокеанского конкурента Dropbox, и в этом нет ничего плохого.
Как правильно удалить Яндекс Диск?
Если вам нужно удалить Яндекс Диск с компьютера, то сначала нужно в его настройках отключить его от компьютера, а потом уже удалять приложение полностью пирвычным способом. На втором видеоролике показано, где находится эта настройка.
Как настроить выборочную синхронизацию папок?
Для экономии места на компьютере можно отключить синхронизацию одной или нескольких папок с сервером Яндекс.Диска. Эти папки будут удалены с компьютера, но останутся доступными на странице сервиса и в других приложениях Яндекс.Диска.
Управление синхронизацией доступно только для папок, расположенных непосредственно в папке Диска. Например, вы можете изменить настройки синхронизации для папки Яндекс.Диск/Музыка , но не для вложенной папки Яндекс.Диск/Музыка/Избранное .
Синхронизация папки не может быть отключена, пока в ней синхронизированы не все файлы (папка помечена значком).
Отключение синхронизации папки
Чтобы отключить синхронизацию папки, выполните следующие действия:
Синхронизацию папки также можно отключить через контекстное меню. Откройте папку Яндекс.Диска и нажмите на нужной папке правой кнопкой мыши. В появившемся меню выберите пункт Яндекс.Диск → Отключить синхронизацию папки.
Веб-интерфейс
Веб-интерфейс довольно простой, в нем можно осуществлять основные операции с файлами, такие как копирование, перемещение, переименование и удаление. Интересно то, что сервис поддерживает открытие основных форматов офисных документов, а для музыки предусмотрен мини-плеер.
Как поделиться файлом?

Так отправляются любые файлы, будь то документы, фото, музыка или что-то другое.

Есть еще функция просмотра вложений с писем, которая выделена отдельным пунктом. Пока не совсем понятно, зачем она нужна, так как можно только скачать или просмотреть файлы. Переместить их в другие папки нельзя. Возможно, в будущем функционал расширят.
Через веб-интерфейс можно загрузить файлы размером не больше 2 ГБ. Для загрузки файлов больше 2 ГБ нужно воспользоваться программой для ПК.
Присутствуют фильтры, которые позволяют отсортировать файлы по типу, размеру и времени добавления. Также можно упорядочить файлы по тем же параметрам, что и для фильтров. Режим отображения файлов можно выбрать в форме списка или сетки иконок. Для картинок доступен просмотр в виде эскизов.
Как увеличить размер Яндекс Диска?
Выводы
Многие говорят, что Яндекс Диск это прямой конкурент Dropbox, но мне кажется, что это не так. Скорее всего Яндекс Диск можно считать конкурентом Google Drive, и вот почему: они оба поисковики, имеют схожие почтовые, видео и социальные сервисы, которые все больше и больше интегрируются между собой. А Dropbox можно отнести к чисто сервису синхронизации файлов, который уже конкурирует с SygarSync и другими подобными сервисами.
В следующий раз поговорим об очень интересном сервисе синхронизации файлов по имени SkyDrive.
Читайте также: