Как сделать два айфона с одним айклаудом
По пути Настройки – Учетная запись Apple ID – iCloud следует включить синхронизацию данных для всех используемых приложений. После внесения изменений, например, в заметках или отправке письма данные автоматически мигрируют с одного девайса на второй.
Как отключить синхронизацию с другим айфоном?
Для этого достаточно просто выключить синхронизацию между устройствами.
Как синхронизировать два айфона между собой?
Как синхронизировать 2 iPhone через iCloud?
Как сопрягать айфоны?
Как отвязать один айфон от другого?
Удаление связанного iPhone, iPad или iPod touch
Как отключить синхронизацию с другим устройством?
Как отключить синхронизацию
- Откройте Chrome на компьютере.
- В правом верхнем углу экрана нажмите на изображение профиля Синхронизация.
- Нажмите Отключить.
Как отключить синхронизацию между двумя телефонами?
Как отключить автосинхронизацию
Как синхронизировать айфон с новым айфоном?
3+1 способа перенести информацию на новый iPhone.
Как перенести все данные с одного айфона на другой?
Перенос данных с одного iPhone на другой
Как синхронизировать с айфона на айфон?
Как включить синхронизацию между айфонами?
Как создать пару с другим айфоном?
Также можно выполнить следующие действия:
Как перенести все данные с айфона на айфон без iCloud?
Как перенести данные без iCloud
- Включаем Wi-Fi и Bluetooth на обоих смартфонах, они должны находиться недалеко друг от друга.
- Новый iPhone должен быть сброшен до заводских настроек или находиться на этапе активации.
- Старый iPhone заметит новое устройство и предложит произвести перенос данных.
Как отвязать айфон от всех аккаунтов?
Как удалить Айклауд с айфона без пароля?
Как удалить Айклауд со старого айфона?
Как синхронизировать между собой два айфона?
Как синхронизировать 2 iPhone через iCloud?
Как синхронизировать два айфона с одним Айклаудом?
По пути Настройки – Учетная запись Apple ID – iCloud следует включить синхронизацию данных для всех используемых приложений. После внесения изменений, например, в заметках или отправке письма данные автоматически мигрируют с одного девайса на второй.
Как перенести все данные с одного айфона на другой?
Перенос данных с одного iPhone на другой
Как сделать синхронизацию с айфона на айфон?
Синхронизация содержимого по Wi-Fi
Как создать пару с другим айфоном?
Также можно выполнить следующие действия:
Как перенести все данные с айфона на айфон без iCloud?
Как перенести данные без iCloud
- Включаем Wi-Fi и Bluetooth на обоих смартфонах, они должны находиться недалеко друг от друга.
- Новый iPhone должен быть сброшен до заводских настроек или находиться на этапе активации.
- Старый iPhone заметит новое устройство и предложит произвести перенос данных.
Как отключить синхронизацию с другим айфоном?
Для этого достаточно просто выключить синхронизацию между устройствами.
Как отвязать один айфон от другого?
Удаление связанного iPhone, iPad или iPod touch
Как сопрягать айфоны?
Как перенести приложения с айфона на айфон?
Метод 1: как перенести приложения с iPhone на iPhone с помощью Apple ID
Как перенести данные с айфона 6 на айфон 11?
- Если вы также хотите перенести пароли, данные о работоспособности и активности на новый iPhone, то вам необходимо зашифровать резервную копию iPhone. …
- Нажмите Back Up Now .
Как перенести данные с одного айфона на другой через айтюнс?
Перенос данных с помощью iTunes
Как перенести данные с айфона на айфон через блютуз?
Один iPhone должен находиться на этапе первоначальной настройки, а второй – это уже рабочий аппарат, с которого и будем переносить данные.
Как перенести данные с айфона на айфон если айфон уже настроен?
Перенос содержимого со старого устройства iOS на новый iPhone, iPad или iPod touch с помощью iCloud
- Включите новое устройство. …
- Следуйте инструкциям до появления экрана Wi-Fi.
- Нажмите название сети Wi-Fi, чтобы подключиться к ней. …
- Войдите в iCloud с помощью Apple ID и пароля.
Где находится синхронизация в айфоне?
Достаточно перейти в меню Настройки → Apple ID (Ваше имя и фамилия) → iCloud и указать данные аккаунта Apple ID для синхронизации, после чего весь отмеченный контент появится на iOS-устройстве автоматически.

Обычно, когда возникает необходимость создать Apple ID это делается через через App Store. В виду простоты регистрации и необязательности указывать информацию о кредитной карте. В дальнейшем, как правило, пользователи используют это идентификатор для всех остальных служб и сервисов Apple.
Это вполне приемлемо, если у вас один iPhone. Но если у вас в семье или у друзей несколько устройств, и вы хотите совместно использовать купленные приложения, обмениваться фотографиями и использовать другие преимущества общего аккаунта. То в таком случае, простое использование одного Apple ID чревато последствиями. В лучшем случае можно потерять личную информацию, в худшем получить блокировку своего iPhone.
Вообще, пользователи не слишком хорошо разбираются в вопросе использования Apple ID. Судить об этом можно зайдя в iCloud общего аккаунта. Некоторые пользователи синхронизируют с ним свою телефонную книгу, календарь, или подключают устройство к сервису "Find My iPhone". И мало того, что ваше местонахождение и контактны известны всем остальным участникам, но ваш телефон еще и могут случайно/специально заблокировать.
Важно знать, что: Apple ID автоматически не регистрируется для всех сервисов Apple. Вы можете создать несколько Apple ID и зарегистрировать каждый в нужном вам сервисе.
На одном гаджете можно использовать сразу несколько Apple ID, каждый из которых будет взаимодействовать со строго определенными сервисами, которые можно указать вручную.
Правда здесь есть свои правила и ограничения.
Некоторые сервисы Apple могут быть использованы на одном гаджете одновременно лишь один раз. Например, iPhone может производить бэкап в iCloud лишь от одного Apple ID. К сожалению, нельзя разбить резервную копию между несколькими аккаунтами iCloud. Если ваши данные не помещаются в отведенные 5 ГБ, то либо покупайте дополнительные за деньги, либо делайте резервную копию iPhone в iTunes.
В то же время настройки почты позволяют использовать сразу несколько почтовых ящиков iCloud.
Вот таблица совместимости различных служб купертиновцев с одним или несколькими Apple ID.

Если у вас несколько устройств, то наилучшим решением будет создание одного общего для покупки контента.
Для бэкапов же будет лучше использовать отдельные Apple ID, которые позволят хранить данные ваших гаджетов в iCloud. Еще нескольких аккаунтов Apple ID пригодятся под разные другие цели.
Итак, как лучше разнести аккаунты Apple ID:
Активируйте общий аккаунт для покупок на всех гаджетах
Рекомендуется использовать один Apple ID с платежеспособной кредитной картой, через который и будут производиться все покупки.
Данный аккаунт необходимо активировать на всех iPhone и iPad, что позволит получить доступ ко всем приобретенным приложениям с любого семейного гаджета. Помимо этого не стоит забывать про такие сервисы, как iTunes Match, доступ к которым также могут захотеть получить все ваши домочадцы, поэтому не забудьте активировать его заранее.
Хочется напомнить, что с одним Apple ID возможно использовать сколько угодно устройств.
"Настройки" - "iTunes- и App Store" - "Apple ID"


Создайте отдельный аккаунт для бэкапа
После создания единого Apple ID для приложений, обязательно создайте Apple ID для бэкапа на каждом из iгаджетов. Это позволит хранить все ваши данные в облаке и если что-то произойдет с любым из гаджетов, вы сможете восстановить все данные буквально в пару кликов.
В настройках iOS обязательно укажите синхронизацию закладок и других персональных данных с Apple ID данного гаджета. К iCloud автоматически привязывается сервис "Find My iPhone". Если вы привязали к облаку сразу несколько устройств, то у вас есть возможность отслеживать их местонахождение.
"Настройки" - "iCloud" - "Уч.запись"




"Настройки" - "iCloud" Включите переключатель "Найти iPhone".


И самое неприятное, что ваш iPhone могут заблокировать или стереть все содержимое.


Кто, все эти люди? :)

Создайте отдельный аккаунт для слежки за семейными гаджетами
Конечно же не стоит забывать о безопасности, ведь iгаджет можно элементарно забыть в кафе или просто потерять. Именно для этого и создавался сервис Find My iPhone, который привязан к iCloud и об этом мы писали выше.
А вот чтобы не делиться личными данными из облака, но знать местонахождения своих домочадцев, лучше использовать сервис "Найти друзей" который разработан Apple специально для этих целей. С его помощью можно легко обмениваться своим местоположением.




Рассмотрим ситуацию с аккаунтами Apple ID на примере
Например, есть семья, которая состоит из мамы, папы и сына/дочки. И у всех есть яблочная техника. Ко всем устройствам привязан общий аккаунт App Store с которого устанавливаются программы и игры. В то же время сына/доча не особо хочет делиться фотографиями очередной тусы, по этому фотки, документы и записную книжку синхронизирует в iCloud под другим ID.
Ну а отдельные программы: FaceTime, GameCenter, Messaging, HomeSharing, App Store можно вообще настроить на любой другой ID каждую. Сюда же можно отнести и дополнительный аккаунт App Store, к примеру, купленный общий аккаунт (идетнификатор для App Store может использоваться только для установки программ/игр).
Можно указать в приложении App Store любой другой аккаунт и устанавливать с него программы, которых у вас нет на iPhone.


На устройстве одновременно могут находится приложения установленные под разными ID из приложения App Store. Они прекрасно уживаются друг с другом, до момента синхронизации с iTunes.
iTunes таких вольностей не допускает. Программа попросит вас выбрать основной ID для синхронизации, а приложения установленные с других ID безжалостно сотрет.
Устройства Apple максимально полно раскрываются именно в экосистеме. iPhone, iPad, Apple Watch, Mac и Apple TV при взаимодействии друг с другом получают массу дополнительных возможностей, которые сделают их использование более продуктивным, разнообразным и интересным.
В тему:
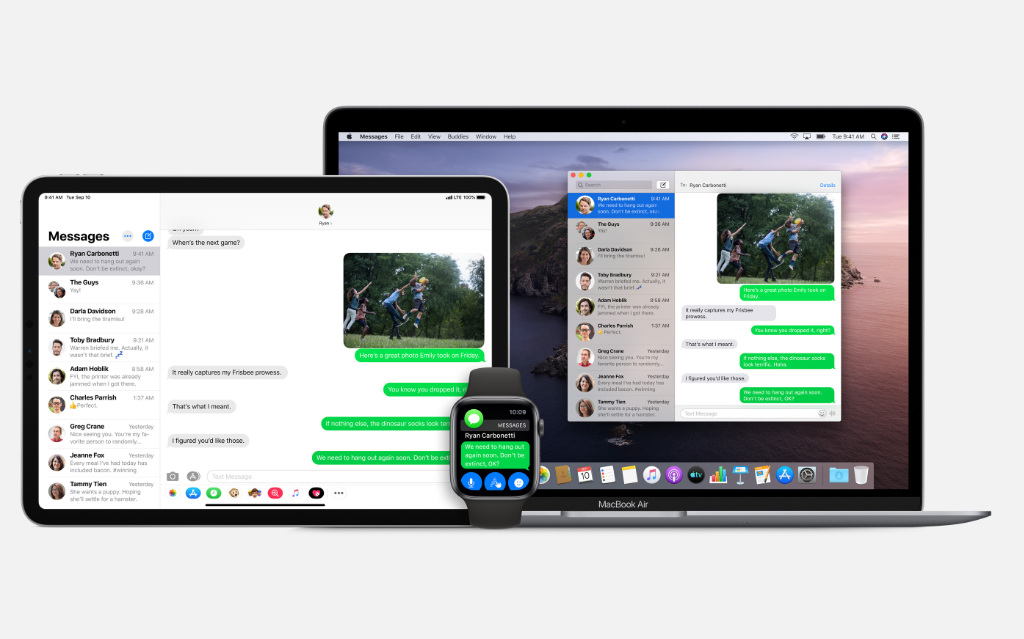
2. iPhone может переводить вызовы на iPad и Mac
Отвечать на входящие вызовы с iPhone можно прямо на iPad или Mac. Это особенно удобно во время работы за одним из этих гаджетов. Не придётся откладывать одно устройство, чтобы взять другое или терять время на его поиски дома или в офисе. Достаточно только принять звонок.
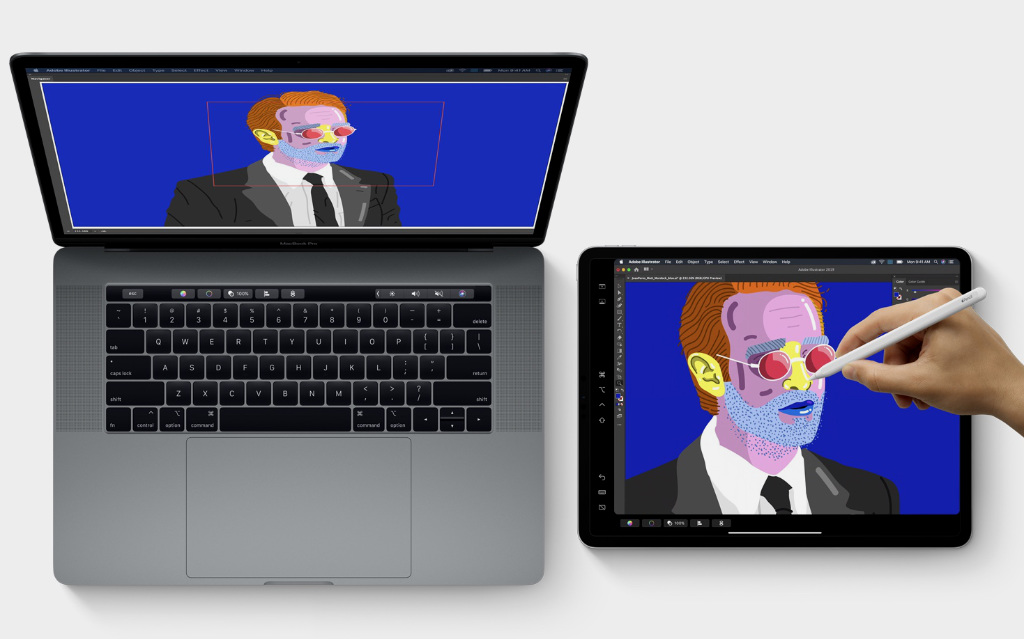
3. iPad превращается во второй монитор для Mac
iPad может не только расширить рабочее пространство Mac, но и использоваться в роли графического планшета. Для этого после активации режима Sidecar нужно подключить к гаджету Apple Pencil и запустить на компьютере любой подходящий графический редактор. Так, к примеру, обрабатывать снимки будет проще.
4. iPhone и iPad сканируют документы для Mac

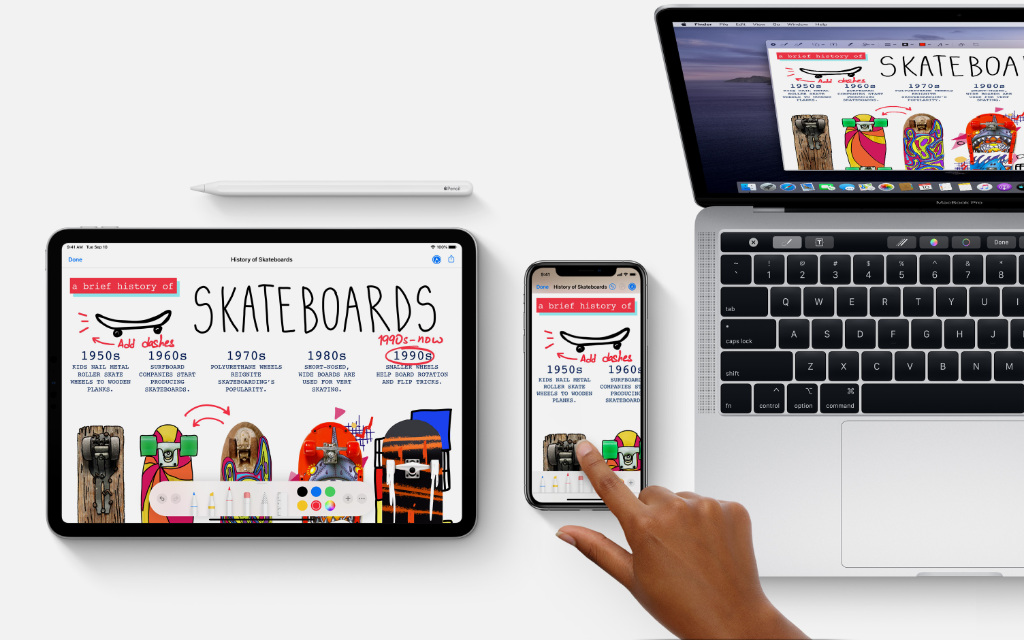
5. На iPhone и iPad можно делать зарисовки для Mac
По примеру предыдущей возможности в необходимые места приложений на Mac можно также вставлять и зарисовки, сделанные на сенсорном экране. Для этого можно использовать и iPhone, но куда лучше подойдёт iPad вместе с Apple Pencil. Скетчи появятся на Mac за доли секунды.
6. Между гаджетами есть универсальный буфер обмена
Handoff — универсальный инструмент, который связывает работу на устройствах Apple в одну экосистему. Он, в том числе, даёт возможность использовать общий буфер обмена. С помощью него, к примеру, можно скопировать текст или другую информацию на iPhone или iPad и тут же вставить на Mac.

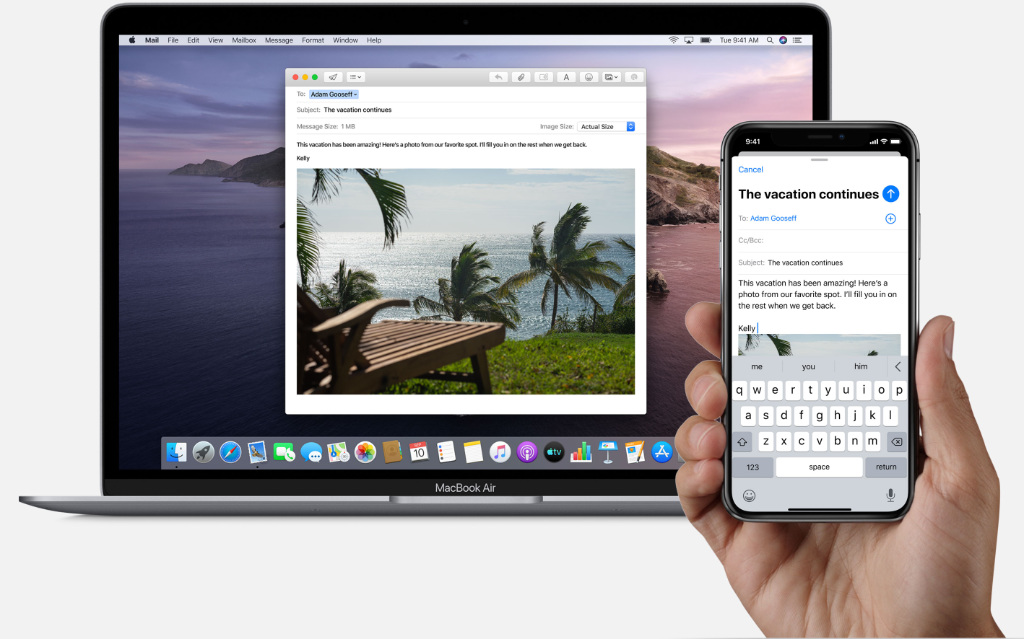
7. Работу можно продолжить на iPhone, iPad или Mac
С помощью Handoff устройства Apple запоминают позицию в конкретном приложении, которое используется на одном устройстве и, если это будет нужно, передают её на другое. Получается, к примеру, что работу можно начать на Mac в одном офисе, а продолжить уже на iPhone или iPad по дороге в другой.
9. AirDrop помогает быстро передавать файлы
AirDrop даёт возможность максимально быстро обмениваться файлами между устройствами в экосистеме Apple. Для этого используются беспроводные технологии, поэтому о необходимости проводного подключения можно забыть. Происходит данный процесс очень быстро, что позволяет передавать большие массивы данных.

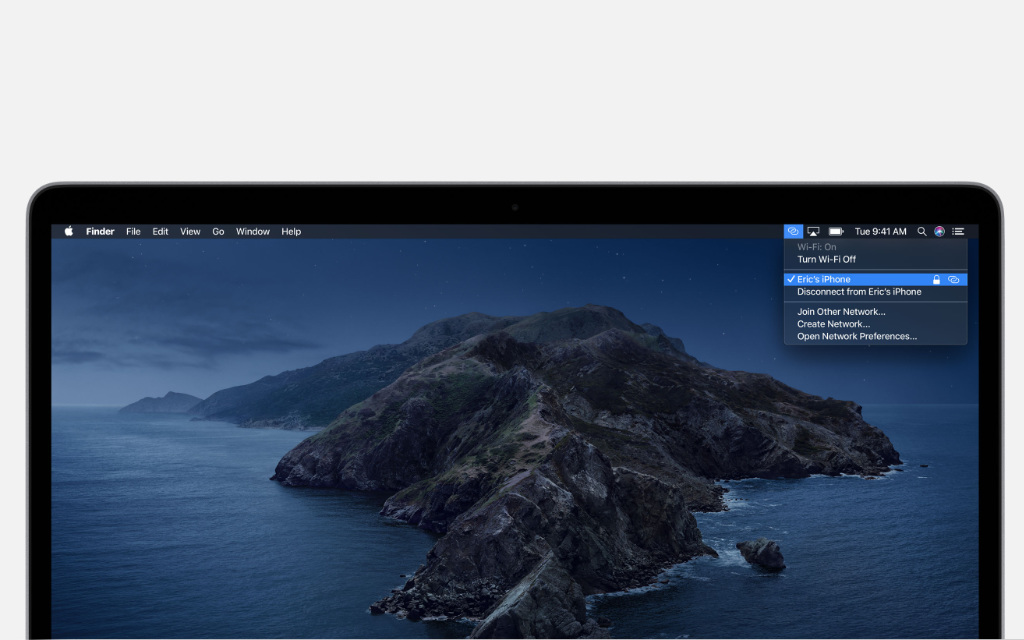
8. iPhone и iPad быстро становятся сотовым модемом
Что сделать: выбрать iPhone или iPad с сотовым модулем в качестве источника мобильного интернета в меню подключения к беспроводным сетям Wi-Fi на iPhone, iPad или Mac.
С помощью iPhone или iPad с сотовым модулем очень просто делиться мобильным интернетом в экосистеме Apple. Они становятся сотовым модемом, который можно использовать на Mac или других гаджетах. Девайсы автоматически определяются и показываются в меню подключения Wi-Fi.
10. Часы Apple Watch могут быстро разблокировать Mac
Если на ваше запястье надеты часы Apple Watch, и на них установлен пароль, с помощью этого гаджета получится быстро разблокировать свой Mac. Экран его блокировки будет автоматически отключён, чтобы вы не тратили время на ввод пароля или использование Touch ID.

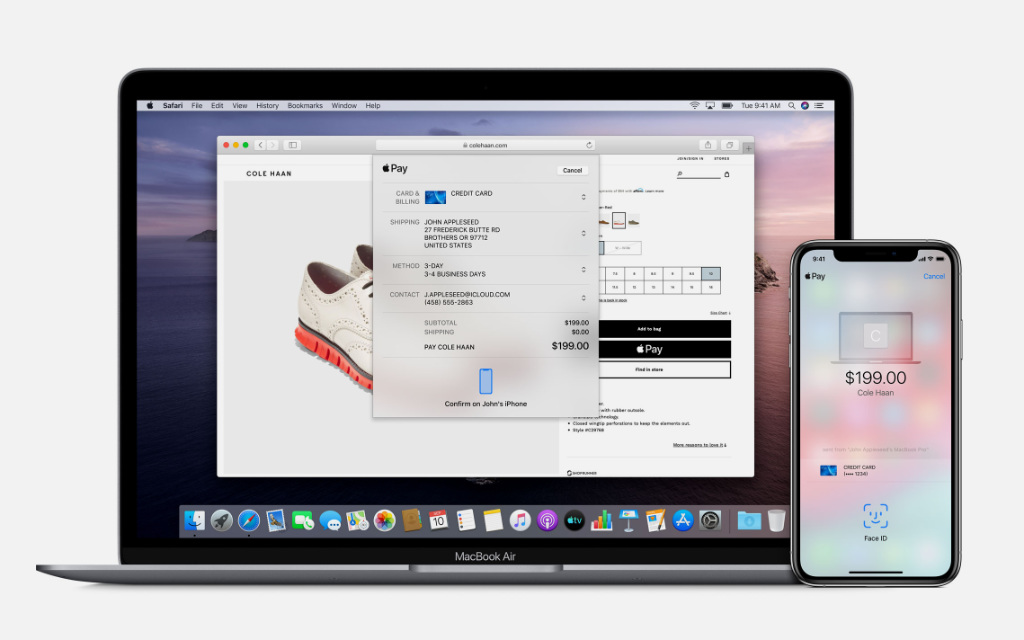
11. Apple Pay работает сразу на всех устройствах
Что сделать: добавить банковские карты через раздел Waller и Apple Pay в настройках устройства.
На iPad и Mac Apple Pay можно использовать только для покупок в интернете. iPhone также позволяет расплачиваться в супермаркетах и любых других магазинах. Важно только, чтобы в них были современные терминалы, которые поддерживают технологию беспроводных платежей.
12. На Apple TV выводится картинка с любого гаджета
Что сделать: достаточно выбрать Apple TV в меню AirPlay.
Apple TV может превратить телевизор или монитор в умный экран, который получится использовать в рамках экосистемы Apple. Устройство, в том числе, выйдет применять для передачи на дисплей изображения с iPhone, iPad и Mac. Проводное подключение для этого не понадобится.
Читайте также:


