Как сделать другой айклауд на айфоне
Как сменить iCloud и Apple ID на Iphone Ipad и Mac – пошаговая инструкция
Для доступа к опционалу iCloud используется логин и пароль Apple ID. Это значит, что если вы желаете изменить параметры входа в облачное хранилище в целях безопасности, вам не требуется касаться самого раздела iCloud на iPhone, вам нужно внести изменения в Apple ID. То есть меняя Apple ID, вы меняете iCloud.
Видео: Как сменить iCloud и Apple ID
Как поменять iCloud и Apple ID на Mac — пошаговая инструкция
Чтобы полностью отвязать ID от конкретного ноутбука перед продажей или передачей другому пользователю, необходимо выполнить следующие действия.
Вот и всё, ваш Мак отвязан от текущего ID. О том, как сменить ID вместо того, чтобы просто удалить его с ноутбука.
Когда вы только что приобрели второй iPhone 7 или Apple ID с высоким риском утечки, рекомендуется изменить учетную запись iCloud. Чтобы изменить другую учетную запись iCloud на iPhone, вы должны сначала знать метод удаления учетной записи iCoud. И тогда вы должны знать другую информацию, связанную с учетной записью iCloud, такую как электронная почта, пароль, имя пользователя, настройки и многое другое.
Какими должны быть лучшие методы для изменения учетной записи iCloud на iPhone, iPad или других устройствах? Чтобы в полной мере использовать устройство iOS, вы можете найти полное руководство для изменения учетной записи iCloud.
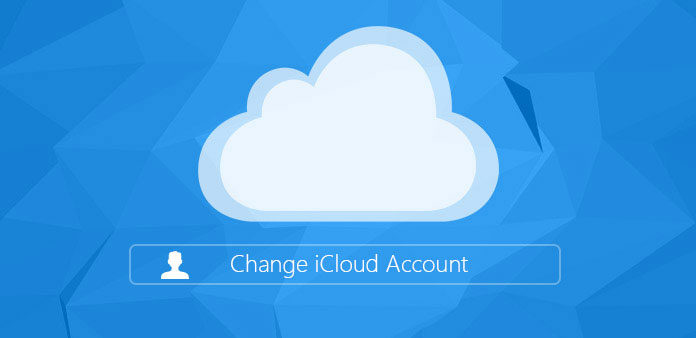
Часть 1: Как удалить учетную запись iCloud на iPhone
Решение 1: удалить учетную запись iCloud с паролем
Независимо от причины, по которой вам нужно изменить учетную запись на iPhone, вы должны сначала знать, как удалить учетную запись iCloud. Если вы все еще помните пароль учетной записи iCloud или нет, вы можете найти решение удалить исходную учетную запись iCloud для другой.
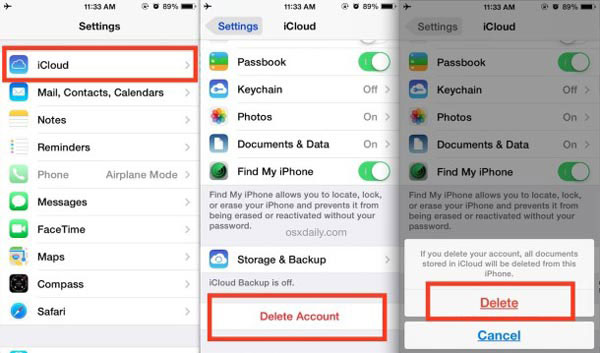
Решение 2: удалить учетную запись iCloud без пароля
Когда вы получаете подержанный iPhone с неизвестной учетной записью iCloud, это должно быть разочарование. Что касается этого случая, вы не сможете напрямую изменить учетную запись iCloud. Tipard iPhone Eraser это лучшее решение для удаления всех данных на iPhone, как показано ниже.
Загрузите и установите iPhone Eraser
Если вам нужно удалить все дорожки iPhone, вы можете использовать iPhone Eraser, чтобы избавиться от всей информации, включая учетную запись iCloud. Просто загрузите и установите программу, а затем запустите ее на своем компьютере.
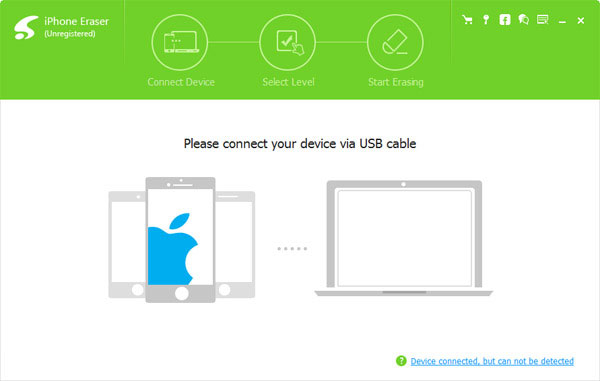
Выберите уровень стирания
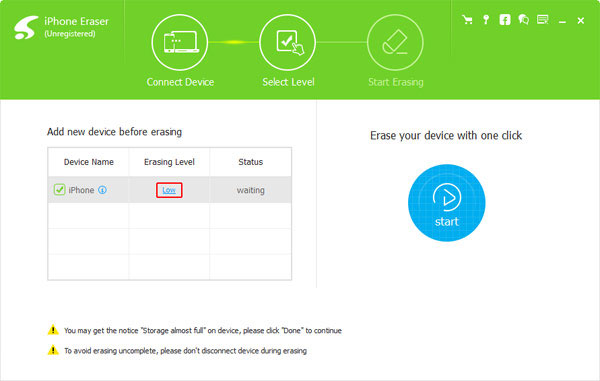
Удалить учетную запись iCloud
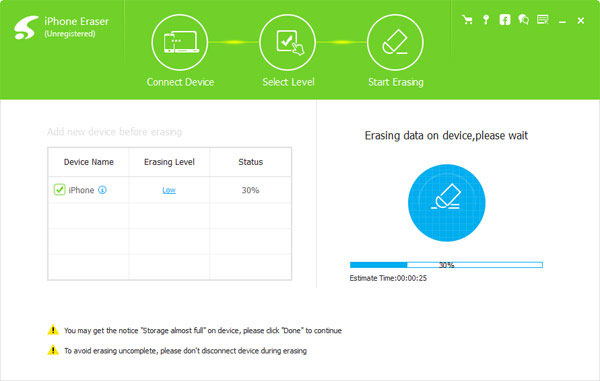
Часть 2: Как изменить учетную запись iCloud на iPhone
После удаления учетной записи iCloud вы должны знать способ изменения учетной записи iCloud. На самом деле вы можете изменить учетную запись iCloud с разными идентификаторами Apple, электронной почтой, паролем, именем пользователя и т. Д. Просто ознакомьтесь с подробным процессом, как показано ниже.
Метод 1: как изменить идентификатор учетной записи iCloud на iPhone
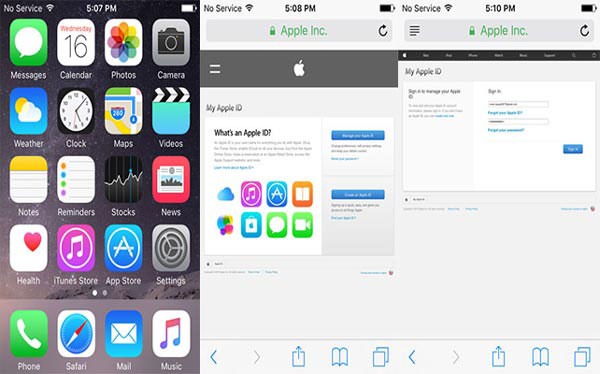
Шаг 4 : И затем на редактируемом поле вы можете изменить учетную запись iCloud с новым идентификатором электронной почты.
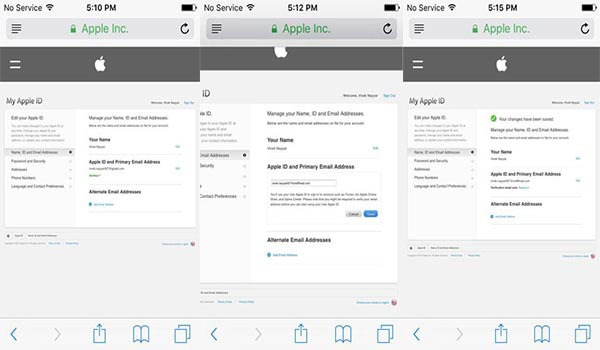
Шаг 5 : После подтверждения и подтверждения подлинности вернитесь в Safari и выйдите из системы.
Метод 2: Как изменить учетную запись iCloud Имя пользователя
Шаг 2 : Нажмите имя и фамилию, чтобы изменить имя пользователя iCloud. Более того, вы также можете добавить свой профиль.
Метод 3: Как изменить учетную запись iCloud Email
Шаг 3 : Введите новую учетную запись iCloud, которую вы никогда не использовали. После изменения электронной почты учетной записи iCloud необходимо проверить адрес электронной почты.
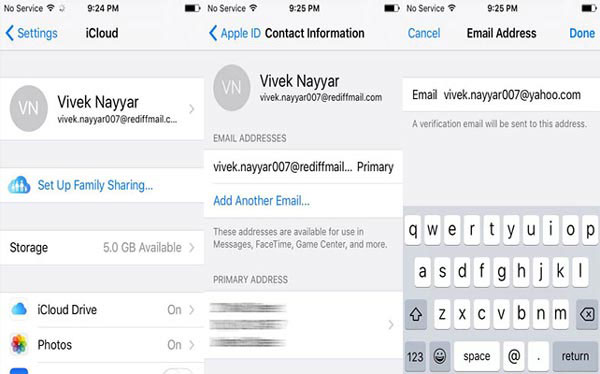
Метод 4: как изменить пароль учетной записи iCloud
Шаг 3 : После этого вам необходимо предоставить правильные ответы на вопросы безопасности, которые вы задали ранее.
Шаг 4 : Теперь вы можете ввести текущий пароль, новый пароль и подтвердить новый пароль, чтобы изменить пароль учетной записи iCloud.
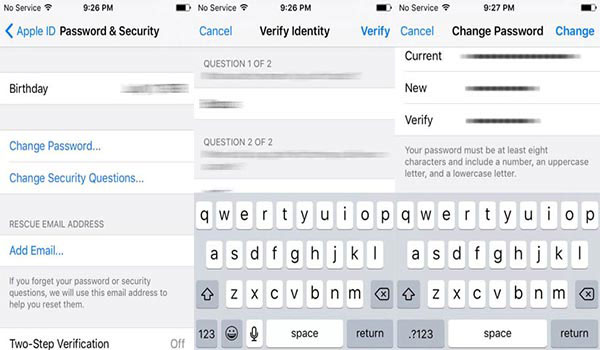
Метод 5: как изменить настройки учетной записи iCloud
Заключение
Когда вам нужно сменить пароль, адрес электронной почты и другую информацию об учетной записи iCloud, вы можете ввести учетную запись iCloud на iPhone, чтобы все было легко изменено. Что делать, если вы хотите изменить учетную запись iCloud, о которой вы не знаете, статья также содержит подробный процесс, если вы приобрели подержанный iPhone с учетной записью iCloud. Если у вас появилось больше запросов об изменении учетной записи iCloud, вы можете свободно предоставлять дополнительную информацию в этой статье.
Размещено от Лилия Старк в ICloud
Следуйте @Lily Stark
Январь 09, 2018 14: 56
Если вы жонглируете между несколькими учетными записями iCloud, вам необходимо удалить учетную запись iCloud, связанную с устройством iOS, в лучших методах 5.
Хотите восстановить данные iPhone из iCloud Backup? В статье будет показано превосходное программное обеспечение 5, чтобы вернуть нужные файлы.
Руководство по использованию iCloud, настройка iCloud, управление хранилищем iCloud и полное использование iCloud Backup.
Забыли пароль iCloud и не знаете, как вернуться? В этой статье приведены эффективные способы сброса пароля iCloud.
Нажмите здесь, чтобы присоединиться к обсуждению и поделиться своими комментариями

Аккаунт iCloud (он же Apple ID) – профиль, используемый для работы с iPhone, обмена электронной почтой, приобретения приложений, хранения информации в облачном хранилище и много другого. Рассказываем, каким образом можно создать iCloud на iPhone.
Создаем iCloud на iPhone
Ниже мы рассмотрим три способа создания профиля Айклауд на iPhone.
Способ 1: Создание дополнительного iCloud
На iPhone может сразу использоваться несколько аккаунтов Apple ID, однако, лишь один будет основным, к которому привязывается банковская карта, хранятся резервные копии. Остальные будут второстепенными, позволяя хранить информацию о контактах, календарях и напоминаниях, а также обмениваться электронными письмами.












Способ 2: Создание альтернативного профиля iCloud
Некоторым пользователям требуется работать с двумя основными аккаунтами Эппл Айди. Второй основной аккаунт также возможно создать на iPhone, но между двумя учетными записями потребуется каждый раз переключаться.
-
Откройте настройки и выберите в верхней части окна имя своего аккаунта Apple ID.





Способ 3: Создание нового профиля iCloud
Если iPhone еще не активирован, чтобы приступить к работе с устройством, потребуется создать новый Apple ID (он же аккаунт Айклауд).

Придерживайтесь рекомендаций из данной статьи, чтобы создать iCloud на своем iPhone.

Мы рады, что смогли помочь Вам в решении проблемы.
Отблагодарите автора, поделитесь статьей в социальных сетях.

Опишите, что у вас не получилось. Наши специалисты постараются ответить максимально быстро.
Помогла ли вам эта статья?
Еще статьи по данной теме:
Как создать аккаунт
У меня не оригинал
Здравствуйте. У вас не оригинальный iPhone? На нем установлена модифицированная версия Android? Создать iCloud на нем, конечно, можно, но никакого смысла в этом нет, так как никакой дополнительной функциональности и возможностей iOS он не даст. Аналогичные, хоть и не идентичные возможности предоставляет аккаунт Google (на большинстве Android-девайсов именно он является основным и практически обязательным), возможность добавления которого, в теории, должна быть доступна на телефоне, если в нем есть сервисы Google.
Задайте вопрос или оставьте свое мнение Отменить комментарий
01 сентября 2020
Не нужно бояться перехода с предыдущего iPhone на новый. У Apple достаточно инструментов, которые помогут облегчить данный процесс. При этом вы сможете перенести на следующее устройство все свои данные: фотографии и видео, контакты и записи календаря, рабочие черновики и прогресс в играх.
В тему:
При переходе с предыдущего iPhone на новый данные сохранятся

Встречаются пользователи iPhone, которые не спешат обновлять любимое мобильное устройство Apple, потому что бояться потерять важные данные: снимки и ролики из домашнего архива, связанные с профессиональной деятельностью пометки, любой мультимедийный контент и другую информацию. Это — ошибка.
Apple позаботилась о том, чтобы у вас была возможность поменять предыдущий iPhone на новый, но сохранить все данные. Что интересно, она не перестает работать над тем, чтобы этот процесс становился все более простым и интуитивно понятным, — этим она ощутимо выделяется на фоне конкурентов.
Для начала нужно подготовиться к переходу на предыдущем iPhone

Разорвать пару с Apple Watch

Создать резервную копию данных
У вас есть возможность создать резервную копию данных iPhone в хранилище Mac через Finder (на PC для этого используется iTunes), а также через облачное хранилище iCloud. Выбирайте тот вариант, который ближе именно вам, ориентируясь на способы дальнейшего переноса информации.

Подготовить Apple ID и пароль
Чтобы перенести информацию с предыдущего iPhone на новый, потребуются данные для входа в вашу учетную запись Apple ID: электронная почта и пароль. Если вы используете двухфакторную аутентификацию, понадобится доступ к другому гаджету Apple, привязанному к этому же аккаунту.

Перенести SIM-карту или eSIM
В iPhone 5 и более новых моделях используются SIM-карты формата Nano, в iPhone 4 и 4s — micro, в iPhone 3Gs и предыдущих моделях — обычные SIM-карты. iPhone XS, XS Max, XR и более новые модели поддерживают eSIM. Для перехода на SIM-карту любого другого формата обратитесь к своему поставщику услуг.
В тему:

Шаг 1. Включите новый iPhone и положите его рядом с текущим.
Шаг 3. Когда на экране нового iPhone появится тематическая анимация, наведите на нее видоискатель текущего и продолжите операцию.
Шаг 4. Введите код-пароль от текущего iPhone, когда соответствующий запрос появится на экране нового.
Шаг 5. Проведите настройку Face ID или Touch ID.
Шаг 6. Введите данные учетной записи Apple ID на экране нового устройства, когда оно предложит это сделать.
Шаг 7. На новом iPhone появится запрос на перенос данных из iCloud или создания новой резервной копии текущего устройства для последующего восстановления.
Шаг 8. Следуйте инструкциям на экране, чтобы закончить перенос данных.
Восстановить данные можно из облачного хранилища iCloud

Шаг 1. Включите новый iPhone.
Шаг 2. Следуйте инструкциям по настройке устройства на экране.
Шаг 3. Когда появится предложение подключиться к сети Wi-Fi, сделайте это и продолжите настройку.
Шаг 5. Введите данные Apple ID, чтобы войти в свою учетную запись.
Шаг 6. Проверьте дату и время резервных копий в облачном хранилище и выберите ту, данные из которой необходимо восстановить.
Шаг 7. Не отключайтесь от Wi-Fi до окончания восстановления информации, а потом завершите первоначальную настройку iPhone.
Во время данной процедуры также может потребоваться обновить iOS — тогда на экране появится соответствующее предложение. После восстановления из резервной копии iCloud новый iPhone продолжит загружать данные из магазина приложений App Store и других источников, но вы сможете использовать устройство.
Можно также воспользоваться резервной копией из Finder

Шаг 1. Включите новый iPhone.
Шаг 2. Подключите устройство к компьютеру с помощью подходящего кабеля.
Шаг 4. Проверьте дату и время резервных копий в облачном хранилище и выберите ту, данные из которой необходимо восстановить.
Шаг 5. Если данные в резервной копии были зашифрованы, необходимо будет также ввести соответствующий пароль.
Шаг 6. Дождитесь восстановления информации, а потом завершите первоначальную настройку iPhone.
Во время данной процедуры также может потребоваться обновить iOS — тогда на экране появится соответствующее предложение. После восстановления из резервной копии iCloud новый iPhone продолжит загружать данные из магазина приложений App Store и других источников, но вы сможете использовать устройство.
Читайте также:


