Как сделать доступ к камере в браузере яндекс на телефоне
Нажмите → Настройки. Откройте Сайты. Прокрутите страницу вниз и нажмите Расширенные настройки сайтов. В блоке Доступ к камере выберите из списка камеру (например, у вас могут быть встроенная и подключенная видеокамеры).
Как разрешить Тик Ток доступ к камере?
Как разрешить доступ к веб камере?
- Откройте Chrome .
- В правом верхнем углу экрана нажмите на значок "Ещё" Настройки.
- В разделе "Конфиденциальность и безопасность" нажмите Настройки сайтов.
- Выберите Камера или Микрофон. Включите или отключите параметр Запрашивать разрешение на доступ.
Как отключить отслеживание в Яндекс браузере?
- Нажмите → Настройки.
- Откройте Сайты.
- Прокрутите страницу вниз и нажмите Расширенные настройки сайтов.
- В блоке Доступ к местоположению включите опцию Запрещен.
Как разрешить доступ к камере в Windows 10?
- Выберите Пуск > Параметры > Конфиденциальность >Камера. .
- Затем разрешите приложениям доступ к камере. .
- Если приложениям разрешен доступ к камере, можно изменить эти параметры для каждого приложения.
Как включить звук на камере ноутбука?
Когда вы подключите веб-камеру, загрузите к ней драйвера. Далее должен появиться значок камеры в папке "Мой компьютер". Откройте этот значок, и перед вами появится список настроек. Выберите все, что связано со звуком, и нажмите "Включить".
Почему Инстаграм не разрешает доступ к камере?
Если при попытке снять видео через Инстаграм, программа выдает какую то ошибку, например: “ошибка при подключении камеры”, то первое, что нужно сделать – это проверить, открыт ли приложению доступ к камере. . Рядом со словом “камера” активируем бегунок, чтобы он стал зеленым.
Как включить камеру в гугл Мит?
- Откройте мобильное приложение Meet.
- Присоединитесь к видеовстрече.
- В правом верхнем углу нажмите на значок переключения камеры .
Как разрешить Гуглу доступ к камере?
- Откройте приложение Chrome. на устройстве Android.
- Справа от адресной строки нажмите на значок "Ещё" Настройки.
- Выберите Настройки сайтов.
- Нажмите Микрофон или Камера.
- Включите или выключите микрофон или камеру.
Как разрешить доступ к камере в Windows 7?
Как запретить Алисе доступ к микрофону?
Как включить определение местоположения в браузере?
Почему Яндекс показывает неправильное местоположение?
Почему в Яндекс Картах GPS постоянно неправильно определяет мое местоположение? . Замечено не единожды, что при отсутствии интернета (или слабом сигнале) навигация Яндекса имеет трудности связи со спутниками. В результате чего определение местоположения только по спутникам или совсем не работает или работает не точно.
Яндекс.Браузер поддерживает работу с микрофоном и камерой для голосовой и видеосвязи в сети. Устройства по умолчанию заблокированы, это сделано ради безопасности от слежки со стороны недобросовестных веб-ресурсов. Разберемся, как разрешить доступ к камере в Яндекс.Браузере или к микрофону.
Метод 1. Разрешение доступа при первом посещении
Легче всего разрешить использовать микрофон или камеру по требованию. Сайты, где есть возможность записывать звук, делать видеоролики или общаться посредством стримминга, сами просят включить необходимое им оборудование в специальном диалоговом окне при попытке сделать запись.

Данная настройка единоразовая. В дальнейшем разрешение или запрет дается в настройках браузера.
Метод 2. Разрешение доступа к камере и микрофону для одного сайта

Обратите внимание! Иконка будет, только если ранее предпринималась попытка получить разрешение, но была отклонена. В другом случае через меню безопасности дать доступ нельзя.
Метод 3. Разрешение доступа к камере в настройках браузера для всех сайтов
Обширная настройка разрешений доступна в специальном разделе программы. Вот как включить камеру или микрофон через настройки:


Возможные проблемы с камерой или микрофоном в браузере
Неработоспособность захвата видео или аудио через Яндекс.Браузер даже при имеющихся разрешениях говорит о других ограничениях на ПК, неправильном подключении микрофона или камеры либо о их неисправности.
Причина 1. Техника не найдена


Причина 2. Экономия трафика

Причина 3. Блокировка от Windows

Вот как настроить работу с микрофоном и камерой в Яндекс.Браузере. Главное — иметь исправное и правильно подключенное оборудование в системном блоке или ноутбуке.
Включение и настройка микрофона и камеры в Яндекс Браузере — обзор способов
Яндекс.Браузер поддерживает работу с микрофоном и камерой для голосовой и видеосвязи в сети. Устройства по умолчанию заблокированы, это сделано ради безопасности от слежки со стороны недобросовестных веб-ресурсов. Разберемся, как разрешить доступ к камере в Яндекс.Браузере или к микрофону.
Метод 1. Разрешение доступа при первом посещении
Легче всего разрешить использовать микрофон или камеру по требованию. Сайты, где есть возможность записывать звук, делать видеоролики или общаться посредством стримминга, сами просят включить необходимое им оборудование в специальном диалоговом окне при попытке сделать запись.

Данная настройка единоразовая. В дальнейшем разрешение или запрет дается в настройках браузера.
Метод 2. Разрешение доступа к камере и микрофону для одного сайта

Обратите внимание! Иконка будет, только если ранее предпринималась попытка получить разрешение, но была отклонена. В другом случае через меню безопасности дать доступ нельзя.
Метод 3. Разрешение доступа к камере в настройках браузера для всех сайтов
Обширная настройка разрешений доступна в специальном разделе программы. Вот как включить камеру или микрофон через настройки:


Возможные проблемы с камерой или микрофоном в браузере
Неработоспособность захвата видео или аудио через Яндекс.Браузер даже при имеющихся разрешениях говорит о других ограничениях на ПК, неправильном подключении микрофона или камеры либо о их неисправности.
Причина 1. Техника не найдена


Причина 2. Экономия трафика

Причина 3. Блокировка от Windows

Вот как настроить работу с микрофоном и камерой в Яндекс.Браузере. Главное — иметь исправное и правильно подключенное оборудование в системном блоке или ноутбуке.
Включение разрешения доступа к web-камере в браузере

Google Chrome
В самом популярном веб-обозревателе Google Chrome операцию можно выполнить разными методами, и далее мы расскажем о каждом из них.

Если же у вас не появляется такого окна, причин тому может быть 3: ранее вы заблокировали это уведомление, отображение вопроса об использовании камеры запрещено в настройках браузера, неправильно работает веб-камера. Рассмотрим, как устранить каждую из этих ситуаций, начиная с простой.

Перезагрузите страницу, чтобы применить изменения. После этого должно отобразиться уведомление или страница сразу отобразит захваченное изображение с вебки. В противном случае обратитесь к последнему разделу этой статьи, рассказывающей об устранении неполадок.
Способ 2: Включение разрешения для сайта

Способ 3: Включение в настройках браузера
Когда в настройках браузера запрещено использование камеры, действиями из предыдущих способов пользователь разрешит ее работу лишь одному URL. Задать глобальное значение для этой настройки можно лишь в настройках.



Opera
Opera во многом схожа с предыдущим браузером по своей настраиваемости, так как у обеих программ одинаковый движок. По этой причине мы не будем повторно составлять ту же самую инструкцию — ознакомьтесь со Способами 1 и 2 про Google Chrome, воспользовавшись одним из них для конкретного сайта.

А вот если вам нужно включить работу веб-камеры сразу для всех URL, выполните следующее:



Яндекс.Браузер
Из-за своеобразного интерфейса почти все настройки в Яндекс.Браузере отличаются от тех, что выше. Впрочем, Способ 1 для Google Chrome, применим и к этому веб-обозревателю, поэтому его рассмотрение мы пропустим. А вот другие варианты разберем целиком.
Способ 1: Включение разрешения для сайта


Способ 2: Включение в настройках браузера
Предыдущий метод не влияет на работу этой функции на других сайтах, поэтому, чтобы отображать уведомление о разрешении работы вебки везде, необходимо изменить один из пунктов настроек.


Mozilla Firefox
В Mozilla Firefox все устроено не так, как у предыдущих трех браузеров, работающих на идентичном движке.




Устранение неполадок с обнаружением веб-камеры
Когда вы получаете уведомление о том, что камера не была обнаружена, даже если выставили все разрешения в браузере, проверьте ее на работоспособность. Возможно, на ноутбуке есть физический переключатель ее работы, а если это отдельное устройство, быть может, оно не подсоединено к компьютеру. Другие причины, по которым может не работать камера, читайте в нашем материале по ссылке ниже.
Отблагодарите автора, поделитесь статьей в социальных сетях.
Как включить камеру в Яндекс Браузере
Видеосвязь в мире информационных технологий давно набрала обороты и пользуется большой популярностью среди пользователей интернета. Сейчас сложно представить жизнь без таких мессенджеров как skype, watsapp, viber и многих других, которые используют видеосвязь. Помимо этих приложений доступ к веб-камерам имеют и различные браузеры, через которые также можно поддерживать связь между пользователями с любой точки мира.
Например, в яндекс браузере можно включить камеру, чтобы она записала видео или также была использована для связи с другими пользователям. О том, как включить камеру в яндекс браузере на компьютере и телефоны мы рассмотрим далее.
Как разрешить использовать камеру на компьютере
Для того, чтобы включить камеру в яндекс браузере, нам потребуется встроенная в ноутбук камера или отдельно подключенная веб-камера к компьютеру. Само подключение займет всего пару минут. Подробную инструкцию смотрите далее.
Как включить веб камеру на телефоне
При первой установке браузера и различных приложений, использующих камеру телефона, доступ на Andoid устройствах уже разрешен. Поэтому для яндекс браузера на андроид телефонах доступ к камере включать нам не потребуется.
Как включить камеру и дать разрешение на использование в браузере Яндекс?
Для чего это нужно
С развитием информационных технологий видеосвязь приобретает все большее значение. Представить современный мир без таких мессенджеров, как Skype, WhatsApp и других, сложно. Кроме них, доступ к камере запрашивает и Яндекс браузер. Благодаря этому появляется возможность поддерживать связь с друзьями из любой точки земного шара.
Как разрешить доступ к камере на компьютере
Для того чтобы опция стала доступна на ПК, понадобится приобрести ноутбук со встроенной камерой или присоединить переносное устройство к компьютеру. Сам процесс несложный и состоит из следующих этапов:

Если действия выполнены верно, после перехода на сайты, где требуется использование камеры, браузер будет выводить запрос с просьбой разрешить это действие. Можно самостоятельно решить, давать свое согласие или нет. При этом лучше ориентироваться на степень безопасности того или иного веб-ресурса.
Существует возможность разрешить доступ к камере в Яндекс браузере или запретить его для каждого отдельного сайта. Для этого нужно:

Если нужно удалить сайт из списка, кликнуть по соответствующему пункту напротив адреса страницы.
Включение камеры на мобильных устройствах
Если на телефон или планшете установлена операционная система Android, изменять параметры разрешения на доступ к камере в Яндекс браузере не потребуется. При установке браузеров и других объектов на такие устройства, система автоматически запросит разрешение на использование камеры, микрофона и пр. Далее они будут эксплуатироваться в фоновом режиме.
Устройства Apple автоматически запрещают использовать любые дополнительные возможности телефона без разрешения владельца. Свое согласие на доступ к камере в этом случае потребуется дать вручную.

Возможные проблемы
В случае отсутствия доступа к камере после активации всех необходимых разрешений, проблема может оказаться связанной с блокировщиком ОС Windows. Для устранения неисправности потребуется:


Отсутствие доступа к камере может обуславливаться несколькими факторами. При возникновении проблемы следует поочередно попытаться устранить каждый из них.
Существует несколько способов дать Яндексу доступ к камере или микрофону. Каждый из них позволяет расширить функциональные возможности браузера. Это пригодится тем, кто стремится всегда быть на связи со своими друзьями или используют камеру для работы.
Как проверить в браузере веб камеру со звуком
В браузере можно легко проверить как работает камера и звук без установки программ. Вам понадобится всего один сервис для теста веб-камеры. Тестирование устройств абсолютно бесплатное и не требует дополнительных действий. Просто нажмите на значок камеры:
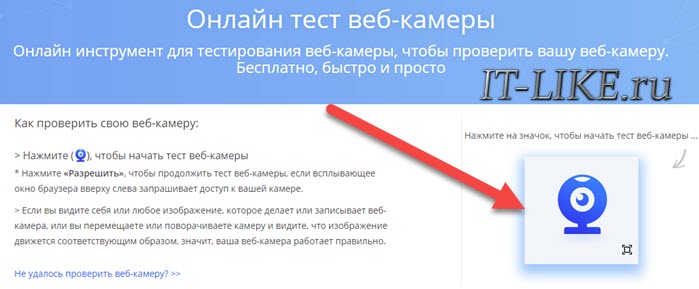
Разрешение нужно для возможности данному сайту включать веб-камеру, тем самым ограничив несанкционированную съёмку вирусами-шпионами. Если всё работает нормально, то вы увидите изображение с камеры в браузере:
Картинку можно развернуть на весь экран с помощью соответствующей кнопки в правом нижнем углу. Также, сверху мелькают цифры – это текущая частота кадров видео. Чем больше частота, тем плавнее видео. Идеальная частота – 30 Гц, при 20 герцах и менее вы увидите заторможенное видео. Максимальная частота кадров зависит от самой камеры, драйверов и настроек.
Проверка микрофона в браузере
Т.к. не все камеры поставляются со встроенным звуком, тест микрофона находится на другой странице. Нажмите на изображение микрофона и разрешите использование записывающего устройства:
При неработающем микрофоне будет просто прямая линия. Если запись получается слишком тихой, то вы увидите незначительные колебания. Волны как на скриншоте – признак хорошего уровня громкости.
Решение проблем с камерой и микрофоном
Настройки доступа в Windows 10
В этом окне настроек должно быть включено:
Также, здесь видно какая программа в последний раз использовала вебкамеру.
Для настройки микрофона используются точно такие же параметры.
Блокировка антивирусами
Некоторые антивирусы и антишпионский софт дополнительно ограничивают использование записывающих устройств для защиты от программ-шпионов. Настройки будут отличаться, в зависимости от используемого антивируса. Например, популярное ПО Bitdefender Total Security имеет раздельные настройки для микрофона и вебкамеры:
Видео и звук тормозят
Если на тестовом сайте всё хорошо, но при реальном использовании камеры на стриминговых сервисах собеседники пишут, что видео показывается рывками, то вам не хватает пропускной способности интернет соединения. Чтобы далеко не ходить, на этом же сервисе есть тест скорости. Нажмите на картинку планеты:
Сервис протестирует интернет-подключение и покажет конечные показатели на этой же странице. IObit проверяет скорость между вашим компьютером и ближайшим сервером. Отлично подходит для тестирования соединения от России до Европы, т.к. ближайший сервер расположен в Варшаве.
Есть две скорости: скачивание и загрузка. На качество видео с камеры влияет именно скорость загрузки, т.е. передача информации из ноутбука в интернет. Можно примерно определить качество интернета:
Скорость интернета, в основном, зависит от вашего провайдера. Беспроводной Wi-Fi интернет будет быстрее, если подойти ближе к источнику сигнала: роутеру или точке доступа Wi-Fi.
Если ничего не помогло
Если ничего из вышеперечисленного не помогло, то вот вам несколько советов:
Если световой индикатор возле камеры всегда горит, то обязательно проверьте систему на вирусы, в Windows может быть вирус-шпион, который монопольно работает с медиа-устройствами.
Настройки - Память - Приложения - выбрать нужное приложение, скорее всего речь об Алисе - Выбрать его - Выбрать пункт Разрешения - Указать там микрофон.
Как включить микрофон в Яндексе?
Как разблокировать доступ к микрофону в телефоне?
Как разрешить доступ к камере и микрофону в Инсте на айфоне?
- Перейдите в Настройки> Приложения.
- Выберите Instagram, затем перейдите в Разрешения.
- Включите переключатель рядом с микрофоном.
Как разрешить приложению доступ к микрофону айфон?
Как разрешить доступ к камере и микрофону в Фейсбуке?
Как разрешить приложению доступ к камере Windows 7?
Перейдите в настройки (клавиша Windows + I)> Конфиденциальность> Камера> 'Разрешить приложениям использовать оборудование моей камеры'> ВКЛ. Затем вы можете выбрать, какие приложения могут получить доступ к веб-камере.
Как разрешить сафари доступ к камере на айфоне?
Как разрешить доступ к фото для приложения на айфоне?
Зайдите в Настройки — Конфиденциальность; Нажмите на Фотографии; Теперь найдите нужные приложения, к которым требуется предоставить доступ к Фото, и переместите ползунки напротив них вправо.
Настройки - Память - Приложения - выбрать нужное приложение, скорее всего речь об Алисе - Выбрать его - Выбрать пункт Разрешения - Указать там микрофон.
Как включить микрофон в Яндексе?
Как разблокировать доступ к микрофону в телефоне?
Как разрешить доступ к камере и микрофону в Инсте на айфоне?
- Перейдите в Настройки> Приложения.
- Выберите Instagram, затем перейдите в Разрешения.
- Включите переключатель рядом с микрофоном.
Как разрешить приложению доступ к микрофону айфон?
Как разрешить доступ к камере и микрофону в Фейсбуке?
Как разрешить приложению доступ к камере Windows 7?
Перейдите в настройки (клавиша Windows + I)> Конфиденциальность> Камера> 'Разрешить приложениям использовать оборудование моей камеры'> ВКЛ. Затем вы можете выбрать, какие приложения могут получить доступ к веб-камере.
Как разрешить сафари доступ к камере на айфоне?
Как разрешить доступ к фото для приложения на айфоне?
Зайдите в Настройки — Конфиденциальность; Нажмите на Фотографии; Теперь найдите нужные приложения, к которым требуется предоставить доступ к Фото, и переместите ползунки напротив них вправо.
Читайте также:


