Как сделать доступ к камере на айфоне
Последние годы уровень мобильной фотосъемки стремительно взлетел вверх - сегодня в повседневной жизни каждый делает прекрасные снимки на камеру телефона. Возможности камеры в iPhone заслуживают отдельного внимания, ведь недаром уже много лет именно камера айфона лидирует среди уровня фотокамер других мобильных девайсов. С помощью камеры айфона можно создать высококачественные снимки, близкие к профессиональным - все больше пользователей использует фотосъемку на iPhone не только в бытовых, но и в профессиональных целях.
Как же грамотно настроить камеру на айфоне, чтобы делать уникальные фотошедевры, о каких важных функциях камеры айфона нужно знать? Сегодня в статье мы раскроем главные секреты айфонной фотосъемки, а Вам останется тут же опробовать их на практике и восхититься результатом!
Тайные функции: где настройки камеры на айфоне?
Как быстро делать фото на айфоне: быстрый запуск Камеры
Мгновения скоротечны, и чтобы не упустить идеальный кадр, разработчики создали опцию быстрый доступ к камере айфон - буквально в долю секунды. Прямо с заблокированного экрана девайса Вы можете свайпнуть влево, и тут же откроется приложение камера. Ловите лучшие кадры молниеносно!
Рисунок 1. Важная из настроек Камеры на айфоне - быстрый запуск: свайпаем влево с экрана блокировки для открытия камеры
Рисунок 1. Важная из настроек Камеры на айфоне - быстрый запуск: свайпаем влево с экрана блокировки для открытия камеры
Как разрешить приложению доступ к фото?
- Откройте настройки устройства Android.
- Нажмите Приложения и уведомления.
- Коснитесь приложения, которое хотите обновить.
- Нажмите Разрешения.
- Выберите, какие разрешения предоставить приложению, например Камера или Телефон.
Как запросить доступ к фото на айфоне?
Как разрешить доступ к фото на iPhone
- Войти в меню Настройки.
- Перейти в раздел Конфиденциальность.
- Осуществить переход в пункт Фото.
Как открыть доступ к фото?
Вы можете предоставить доступ к своей библиотеке фотографий только одному пользователю.
Как на айфоне разрешить доступ к камере?
Просмотр и изменение доступа к камере, микрофону и другим аппаратным функциям
Как разрешить доступ к фото в одноклассниках?
Доступ к камере в приложении на телефоне
Как открыть доступ к фото в Инстаграм?
Все просто . Идем в Настройки – Приватность — Фотографии — Instagram. И находим в списке нужное нам приложение, в данном случае это Инстаграм, и включаем кнопку.
Как разрешить доступ к фото на айфоне WhatsApp?
- Перейдите в Настройки iPhone > Конфиденциальность.
- Нажмите Фото > WhatsApp > Чтение и запись.
Как на айфоне разрешить загрузку с неизвестных источников?
Как разрешить приложению доступ к фото на андроид?
Как настроить доступ к камере и микрофону для сайта
Как открыть доступ к фото в облаке?
Как открыть доступ к фото в Инстаграм на айфоне?
Как сделать общий доступ к фото на айфоне?
Включение общих альбомов
Как разрешить Инстаграм доступ к камере?
Чтобы разрешить доступ к камере приложению, нужно открыть настройки на смартфоне, найти там иконку Инстаграм и зайти в подменю. Рядом со словом “камера” активируем бегунок, чтобы он стал зеленым. Если необходимо запретить доступ к камере, просто деактивируем эту функцию таким же образом, передвинув курсор.
Как разрешить тик току доступ к камере?
Разрешите доступы для камеры и микрофона.
Как разрешить сафари доступ к камере на айфоне?
Вы можете легко выключить камеру iPhone с помощью функции Apple Screen Time. При этом ваш ребенок (или вы) больше не сможет делать фотографии.
Одна из лучших функций любого iPhone — это камера, но это не значит, что она полезна для всех. Например, родители могут захотеть полностью запретить детям пользоваться камерой. Чтобы отключить камеру iPhone, вам нужно использовать Экранное время.
Функция Screen Time, впервые представленная в iOS 12 и iPadOS 12, позволяет отслеживать и ограничивать время, в течение которого кто-то использует устройство, ограничивать определенные приложения, запрещать доступ к неприемлемому контенту и т. д.
Если вы хотите знать, как выключить камеру iPhone с помощью Экранного времени, вот что вам нужно сделать.
Как отключить камеру iPhone или iPad
Отключить камеру iPhone с помощью Экранного времени очень просто. Однако перед тем, как начать, вам нужно включить экранное время, перейдя в Приложение настроек на вашем устройстве. Оттуда выберите Экранное время > Включите экранное время.
Чтобы отключить камеру iPad или iPhone:
- Нажмите Приложение настроек на вашем iPhone или iPad.
- Выбирать Экранное время.
- Включить Экранное время если вы еще этого не сделали.
- Если вы отключаете параметры камеры для себя, коснитесь Ограничения по содержанию и конфиденциальности.
Как включить камеру iPhone или iPad
Если вы хотите снова активировать камеру iPhone или iPad, выполните следующие действия:
Другие способы ограничения доступа к камере на iPhone и iPad
Если вы не хотите ограничивать использование камеры в режиме 24/7 на iPhone и iPad, есть два других решения. В экранном времени вы можете настроить Время простоя а также Ограничения приложений.
Время простоя
Чтобы установить время простоя для несовершеннолетнего:
Вы можете удалить время простоя в любое время, отключив его в экранном времени.
Ограничения приложений
С помощью ограничений приложений вы можете контролировать количество времени, в течение которого ваши дети могут использовать определенные приложения.
Вы можете установить ограничения для всех приложений или только приложений в определенных категориях. После того, как приложения заблокированы, только вы можете разблокировать устройство, чтобы добавить к нему больше времени.
Чтобы ограничить использование камеры iPhone с помощью ограничений приложений:
Чтобы снять ограничение на количество приложений:
Хотя для большинства пользователей в этом нет необходимости, отключение камеры на iPhone или iPad возможно благодаря Screen Time. Это не позволит вашим детям пользоваться камерой без вашего присмотра.
Если вы действительно беспокоитесь о своих детях, вы можете пойти дальше и привязать iPhone или iPad только к одному приложению. Только не удивляйтесь, если вашему ребенку это не понравится!

Защищать свою конфиденциальность в наше время непросто: нужно думать обо всем, от ярлыков приложений до файлов cookie. Но знание того, что есть на ваших устройствах, должно быть одним из ваших главных приоритетов. В частности, вы должны знать, какие приложения на вашем телефоне или компьютере используют камеру, микрофон и имеют доступ к вашему местоположению.
Конфиденциальность на телефонах и компьютерах

Вы не захотите, чтобы кто-то смотрел на вас через веб-камеру, например, когда вы об этом не подозреваете; вы также не захотите, чтобы мобильные приложения записывали звук, если вы специально не дали им разрешение на это. Местоположение не менее важно: как только приложение получает доступ к нему, оно точно знает, где вы находитесь, и может отслеживать ваши движения с течением времени.
Хорошей новостью является то, что эти три ключевых параметра конфиденциальности можно довольно легко проверить на Android, iOS, Windows и macOS. Более того, существуют функции и инструменты, которые помогут вам убедиться, что приложения, которые могут получить доступ к камере, микрофону и местоположению устройства, не злоупотребляют привилегиями и обеспечивают вашу безопасность.
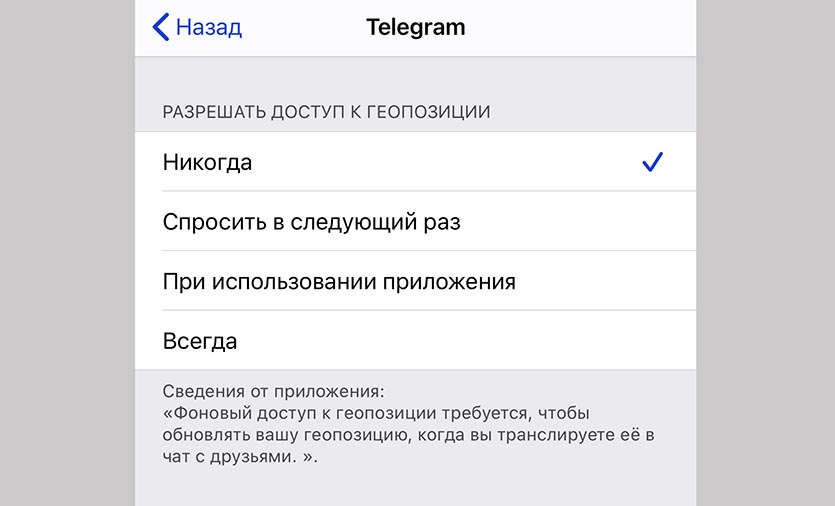
Ваш iPhone также покажет вам, когда эти разрешения активно используются: обратите внимание на маленькие точки (зеленые для камеры, оранжевые для микрофона) вверху в правом верхнем углу строки состояния. Более того, если вы откроете Центр управления (проведите пальцем вниз от правого верхнего угла), вверху вы должны увидеть, использовало ли приложение недавно камеру или микрофон. Если ваше местоположение активно записывается, вы увидите стрелку вверх в строке состояния.
Читайте также:


