Как сделать доступ к хранилищу в телефоне onedrive
Введение
Современный электронно-цифровой мир, катализатором развития которого стало создание и массовое внедрение во многие области деятельности конечных пользователей персональных компьютерных устройств, формирует и продвигает, как следствие, новые виды информационного взаимодействия.
Несмотря на существенные возможности компьютерных устройств и значительную емкость встроенных хранилищ, необходимость в свободном дисковом пространстве присутствует постоянно.
Поэтому, в связи со стремительным развитием и значительным ростом объема ежедневно используемой или на постоянной основе востребованного объема информации, особо остро встает вопрос удаленных способов хранения данных и последующего обеспечения беспрепятственного доступа к ним при первой необходимости с любых видов компьютерных устройств.

Хранение всех ваших фотографий, видео и файлов на вашем устройстве в наши дни просто нецелесообразно, особенно если у вас есть смартфон без слота для карты microSD — не говоря уже о том, что если вы потеряете свой телефон, ваши данные исчезнут навсегда . До сих пор многие из нас с телефоном Samsung полагались на Samsung Cloud, облачную службу хранения, доступную на большинстве смартфонов и планшетов Samsung, которая автоматически выполняет резервное копирование, синхронизирует и восстанавливает ваши фотографии, данные и настройки.
Samsung недавно объявила о своем прекращение использования некоторых функций Samsung Cloud которые мы используем чаще всего, в том числе Drive Storage и Gallery Sync. С 1 апреля вы не сможете синхронизировать свои файлы и изображения с облаком, а все существующие файлы, которые вы сохранили, будут удалены. Осталось несколько функций, таких как синхронизация заметок, календарей и контактов. Если вы использовали Samsung Cloud для резервного копирования всех своих данных, вам нужно найти альтернативу — и Samsung рекомендует OneDrive. Мы покажем вам, как перейти на OneDrive и что делать, если вы не готовы к переходу прямо сейчас.
Ищете альтернативу OneDrive? Вот некоторые из лучших облачных сервисов хранения, на которые вы можете обратить внимание.
Когда Samsung Cloud перестанет работать?
Для клиентов в США и Великобритании Samsung Cloud перестанет работать 1 апреля. Если вы живете где-нибудь еще, вы можете попасть в группу 2, что означает, что служба не перестанет работать для вас до 1 июня. Вы можете проверить, в какой группе ваша страна попадает в здесь.
Как перейти на OneDrive
Независимо от того, есть ли у вас Samsung Galaxy S21 Ultra или Galaxy S8, вы, возможно, уже видели уведомление с вопросом, хотите ли вы перейти на OneDrive. Samsung начал развертывание миграции в октябре, что позволяет автоматически переносить все данные Samsung Cloud в OneDrive и удалять их из Samsung Cloud. Вот как перенести ваши данные:
Все ваши изображения, видео и файлы будут автоматически перемещены в OneDrive. Это может занять некоторое время в зависимости от того, сколько данных вы сохранили в Samsung Cloud. OneDrive предоставляет вам тот же объем хранилища, что и в Samsung Cloud, бесплатно в течение года, и ваша галерея будет продолжать автоматически синхронизироваться.
Скачивание ваших данных
Что делать, если вы не хотите переходить на OneDrive? Возможно, вы захотите изучить других поставщиков облачных хранилищ, таких как я еду или же Dropbox или даже загрузите свои данные для хранения на внешнем жестком диске. Сделать это несложно:
Что такое личное хранилище в OneDrive и как его использовать?
Личное хранилище — это защищенная область в OneDrive, где вы можете хранить свои наиболее важные и конфиденциальные файлы и фотографии, не отказываясь от возможности получать к ним доступ, где бы вы ни находились.
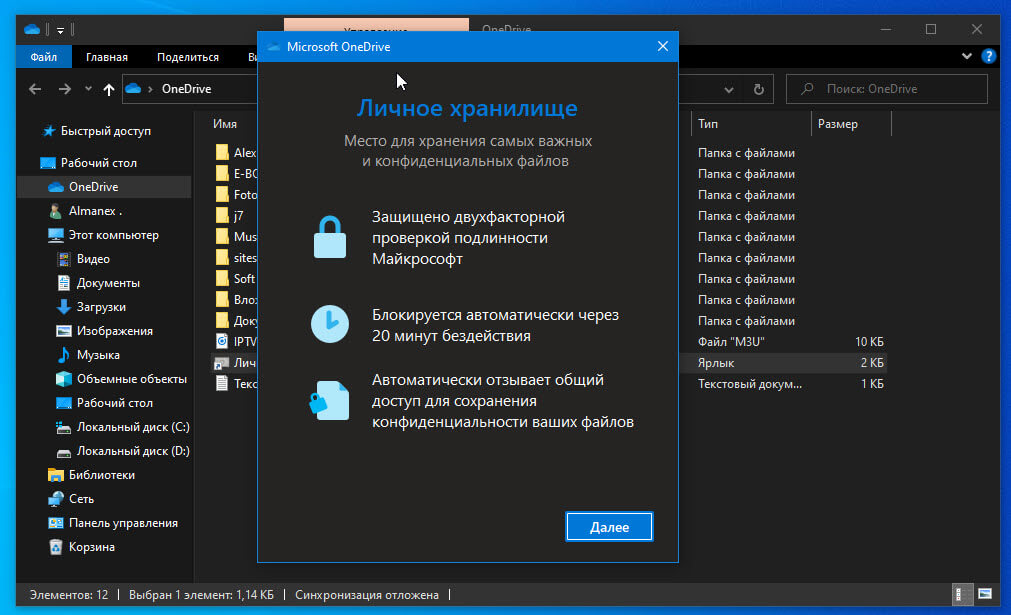
С Личным хранилищем у вас есть отдельная папка, в которой вы можете разместить свои документы или другие важные файлы. Файлы будут защищены уровнем безопасности, который является одним из двухфакторных способов аутентификации.
Примечание: Личное хранилище в настоящее время развертывается по всему миру и будет доступно всем пользователям с учетной записью Майкрософт до конца 2019 г.
Персональное хранилище в OneDrive
Общее преимущество личного хранилища можно понять на примере. Предположим, у вас есть несколько документов для загрузки на OneDrive. Некоторые из них очень конфиденциальны. После того как вы загрузили все документы в OneDrive. В случае, если кто-то имеет доступ к OneDrive, он может легко получить доступ к вашим конфиденциальным документам. Чтобы избежать этого, вы можете воспользоваться функцией личного хранилища.
Все, что вам нужно сделать, это переместить ваши конфиденциальные файлы и документы в защищённую папку. Для доступа к ней вы можете настроить один из двухэтапных способов проверки. Теперь, если у кого-то есть доступ к вашему OneDrive, он не сможет посмотреть ваши конфиденциальные документы, потому что ему также придется пройти двухэтапную проверку для доступа к папке Личное хранилище.
Для двухэтапной проверки вы можете выбрать отпечаток пальца, распознавание лица, PIN-код или код по электронной почте / SMS. Поскольку Личное хранилище - это специальная функция безопасности, доступ к папке будет автоматически заблокирован, если она не получит от вас никаких данных в течение 20 минут в браузере или 3 минут в приложении OneDrive.
Вы можете добавлять новые или перемещать существующие файлы находящиеся в OneDrive, в личное хранилище.
Шаг 2: Если будет предложено, войдите с помощью выбранного способа проверки личности, чтобы разблокировать доступ к папке.
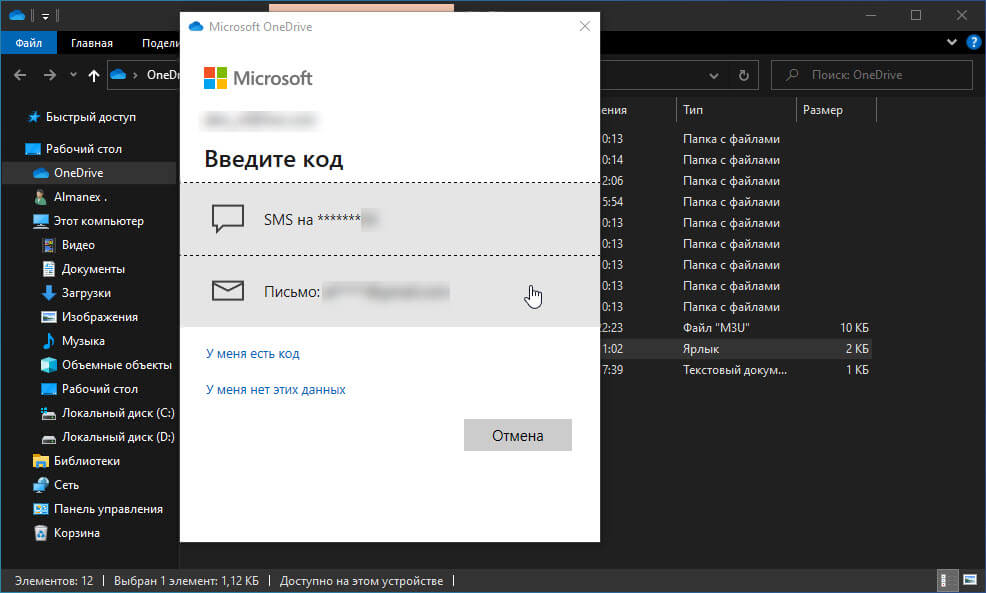
Шаг 3: Перетащите мышью или скопируйте и вставьте файл который вы хотите защитить в папку Личное хранилище.
Шаг 4: Вы можете заблокировать доступ к папке в ручную или он будет заблокирован автоматически. Теперь ваши файлы надежно защищены, и вы можете выйти из OneDrive.
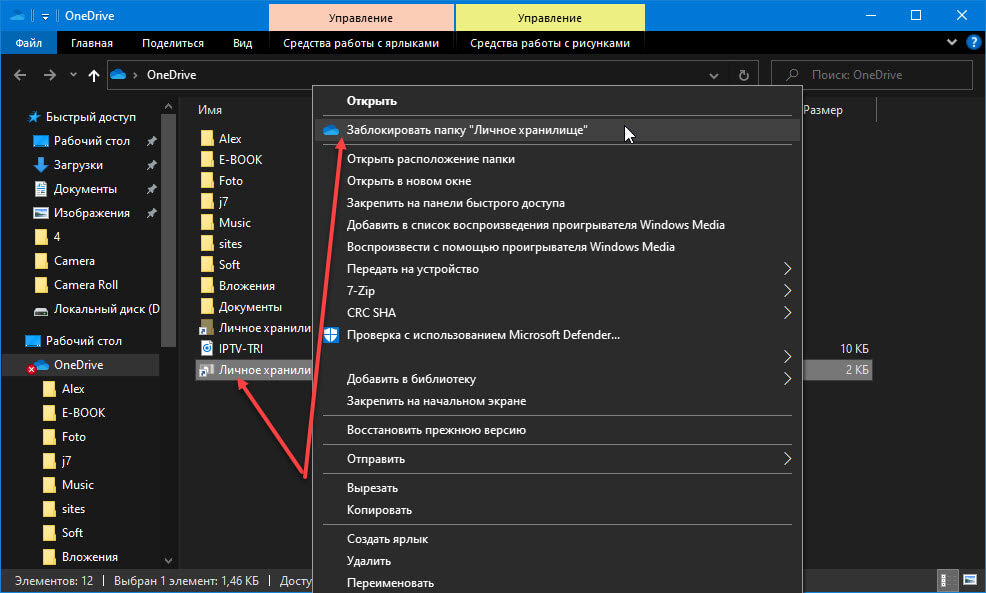
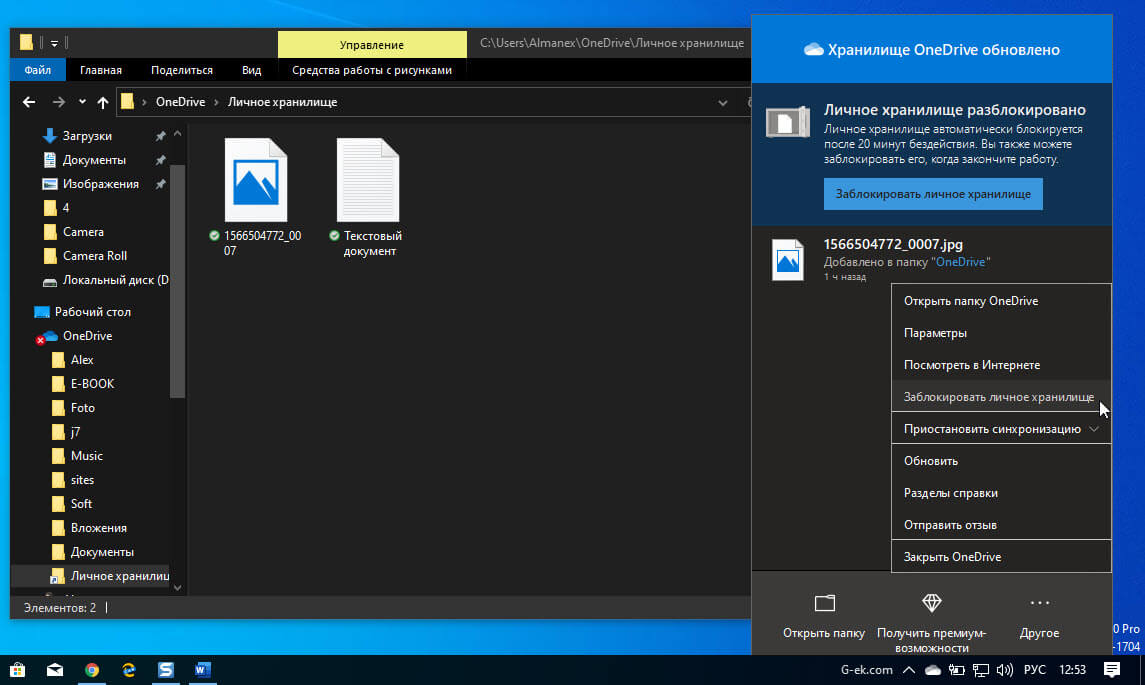
Вы можете использовать мобильное приложение OneDrive, чтобы добавлять документы, делать снимки или видео непосредственно в личном хранилище, не помещая их в менее надежные расположения вашего устройства, такие как альбом камеры.
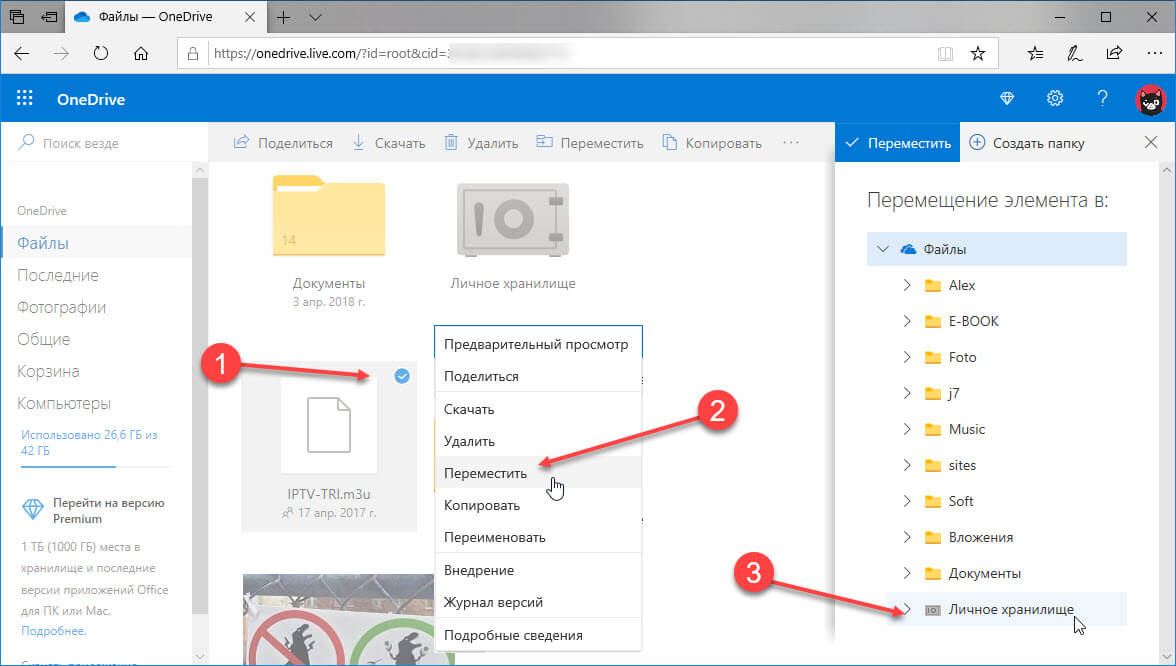
Отключение личного хранилища
При отключении личного хранилища будут безвозвратно удалены все файлы, находящиеся в папке. Их не удастся восстановить позже.
С помощью OneDrive вы можете обмениваться фотографиями, документами Microsoft Office и другими файлами.
На веб-сайте OneDrive выполните указанные ниже действия.
Выберите нужный файл или папку, которой вы хотите поделиться, щелкнув кружок в правом верхнем углу элемента. Вы также можете выбрать несколько элементов и предоставить доступ к ним одновременно.
Приглашение пользователей
Выберите этот вариант, если вы хотите предоставить разрешение на доступ к элементу определенным пользователям или группам. Если понадобится, вы сможете в дальнейшем удалить это разрешение.
В поле Кому введите адреса электронной почты или имена контактов. Начав вводить текст в поле, можно также выбрать контакт из появившегося списка.
При желании можно добавить заметку для получателей.
Чтобы изменить уровень разрешений, выберите параметр Получатели могут только просматривать или Получатели могут вносить изменения. Если вы выбрали параметр Получатели могут вносить изменения, то получатели смогут использовать Office Online, чтобы редактировать документы Office, не выполняя вход в систему. Чтобы вносить другие изменения (например, добавлять или удалять файлы в папке), получатели должны войти в систему с учетной записью Майкрософт.
Создание ссылки
Выберите нужный тип ссылки. После создания ссылки разрешения для вашего элемента будут автоматически обновлены.
Только просмотр — При предоставлении общего доступа к элементам с помощью этой ссылки пользователи смогут просматривать их без выполнения входа. Кроме того, они могут переслать эту ссылку другим людям.
Редактирование — если поделиться ссылкой с разрешениями на редактирование, ее получатели смогут изменять определенные файлы, а также добавлять и удалять файлы в общей папке. Они смогут переслать ссылку, изменить список пользователей, имеющих общий доступ к файлам или папке, и изменить разрешения для получателей. Если вы предоставите доступ к папке, пользователи с разрешениями на изменение смогут копировать, перемещать, изменять, переименовывать и удалять любые элементы в ней, а также делиться ими.
Чтобы опубликовать ссылку в социальной сети, нажмите соответствующий значок.
Примечание Использование укороченной ссылки позволяет быстрее угадать веб-адрес элементов, которыми вы поделились.
Предоставление получателям дополнительных возможностей контроля и совместной работы в общих папках
Если вы делитесь папками и предоставляете разрешения на редактирование, пользователи, получившие доступ, могут добавить общие папки в свои собственные хранилища OneDrive. Это позволит им хранить такую папку вместе с собственными папками и элементами, легко перемещать элементы между папками и с комфортом работать с ними в автономном режиме. Все внесенные ими изменения синхронизируются с общей папкой, поэтому каждый, кто имеет доступ к папке, получает актуальную версию элементов.
Чтобы предоставить доступ к папке, пригласив пользователей, щелкните ссылку Получатели могут только просматривать и выберите параметр Получатели могут вносить изменения.
Чтобы предоставить доступ к папке с помощью ссылки, в поле Выберите один из вариантов выберите Редактирование.
Совет Получатель сможет добавить в свое хранилище OneDrive общие папки, а не отдельные файлы. Если вы хотите, чтобы получатель добавил в OneDrive файлы, сначала поместите их в папку, а затем предоставьте к ней доступ.
Просмотр перечня элементов, которыми вы поделились
Отмена общего доступа к элементу или изменение разрешений для пользователей
Вы можете отменить общий доступ к элементу или изменить для него разрешения, предоставленные другим пользователям, если являетесь его владельцем или имеете разрешения на редактирование.
В разделе Предоставлен доступ выберите нужные разрешения. Вы можете менять разрешения отдельных пользователей или групп, переключая их между редактированием и только просмотром. Кроме того, вы можете отменить общий доступ по созданным вами ссылкам.
Если в вашей учетной записи Майкрософт включена функция "Семейная безопасность" и родители отключили управление контактами, вы можете предоставлять доступ к элементам только пользователям из своего списка контактов.
В этой статье — о том, как именно работает защищенное личное хранилище OneDrive (OneDrive Personal Vault) для хранения конфиденциальных файлов. Заранее отмечу, что при использовании бесплатного плана (например, без подписки на Office) в облаке доступно лишь 5 Гб, а защищенное хранилище сможет хранить не более 3-х файлов.
Настройка личного хранилище OneDrive
Как таковая настройка личного хранилища OneDrive не требуется: нужно лишь зайти в соответствующую папку в корне вашего облачного диска: не важно, с компьютера, телефона или в браузере, все остальные шаги будут выполнены автоматически. Например, на ПК или ноутбуке с Windows 10 это будет выглядеть следующим образом:
В чем заключается сама защита: эта папка автоматически блокируется — через 20 минут на компьютере и через 5 минут на телефоне, а для её повторного открытия обязательно потребуется подтвердить вход с помощью кода по СМС или E-Mail, как в 3-м шаге выше.


Также, для самых важных файлов, для которых критичен не только посторонний доступ, но и случайная потеря, настоятельно рекомендую хранение в нескольких местах. В этом контексте, возможно, будет интересным: Где хранить файлы в течение долгого времени.
Читайте также:


