Как сделать дисковод на компьютере
Замена дисковода. Если вы часто пользуетесь CD или DVD-дисководом, то вам не единожды придется менять их. Даже если вы очень аккуратный пользователь, всё равно этого не избежать. Нести процессор в ремонтную мастерскую из-за такой ерунды – не советую.
В лучшем случае вам придется ждать своей очереди или платить за срочность, а в худшем вам подсунут какой-нибудь дисковод после ремонта. И хорошо, если ещё чего-нибудь не заменят на худшее, или такое же после ремонта.
Не знаю, как у вас, а в наших мастерских именно так и делают. И придраться не к чему. Приходил с одной неисправностью, а через некоторое время вернешься с другой. И у них поток клиентов не уменьшается, и ваши денежки плавно переходят в другой карман.
Так, что мой вам совет – учитесь ремонтировать свой компьютер. И деньги, и нервы сбережете!
Как заменить дисковод

Сегодня мы рассмотрим самый легкий ремонт – замена дисковода. Этот процесс подходит, как к CD-дисководу, так и к DVD-дисководу. В отличие от замены или добавлении памяти, блока питания или жесткого диска эта операция действительно простая.
Раз уж пришло время для замены дисковода, то лучше сразу менять его на комбинированный DVD, который может, и читать, и записывать файлы, музыку и фильмы. Очень дорогой брать не надо. Если вы часто пользуетесь дисководом, то у вас с таким же успехом выйдет из строя и дорогой дисковод.
Единственное, что надо знать при покупке, это тип подключения, который поддерживает ваша материнская плата. Потому, что есть SATA-дисководы, а есть IDE. Для того, чтобы определиться какой же всё-таки дисковод вам нужен лучше всего открыть системный блок и посмотреть каким кабелем он у вас подключен к материнской плате.


Шлейф SATA
Если дисковод у вас подключен шлейфом SATA, то и дисковод вам нужен SATA, а если шлейф IDE, то соответственно и дисковод IDE. На некоторых материнских платах можно подключить, и SATA, и IDE дисковод. Но такие платы встречаются всё реже и реже, т.к. везде уже применяется SATA.
Установка дисковода
- Сначала нам необходимо демонтировать (вытащить) старый дисковод.
- Отключите компьютер от электрической сети.
- Отсоедините все кабели, подключенные к разъемам на задней панели системного блока (мышь, клавиатуру, монитор и т.д.).
- Снимите боковые крышки системного блока.
- Найдите дисковод (обычно он на самом верху).
- Отсоедините от него кабели.


- Отвинтите шурупы (два справа и слева), которыми он крепиться к шасси системного блока.

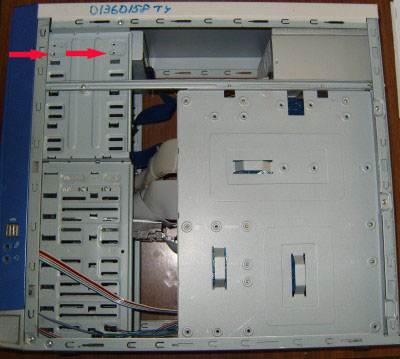
На фотографии места шурупов показаны красными стрелками. У меня они уже отвинчены. Некоторые дисководы крепятся защелками, которые обычно расположены на уровне отверстий для винтов, ближе к передней панели. Их необходимо нажать одновременно с двух сторон и вытолкнуть дисковод вперед.
Кстати, дисковод вставляется и вынимается спереди, со стороны передней панели. Так что не пытайтесь ничего отгибать и выламывать, если он у вас не идет назад.
Дисковод надо вынимать спереди, а не изнутри!

Возьмите новый дисковод. Для IDE-дисковода (если вы будете подключать его к тому же кабелю, к которому подключен жесткий диск) необходимо установить перемычку в положение SLAVE.

На вашем дисководе может быть по-другому. Посмотрите, как нарисовано на его корпусе и выставите перемычку так же, как там показано.
На жестком диске перемычка должна быть установлена на MASTER (если старый дисковод у вас был подключен вместе с жестким диском одним шлейфом, то на жестком диске ничего менять не надо).
Лучшее решение подключить дисковод на отдельный шлейф. Тогда никакие перемычки устанавливать не надо.

Аккуратно вставьте дисковод в гнездо спереди, закрепите винтами и подключите к нему необходимые кабели.
Закройте крышки системного блока.
Подключите все необходимое оборудование к системному блоку (мышь, клавиатуру, монитор и т.д.).
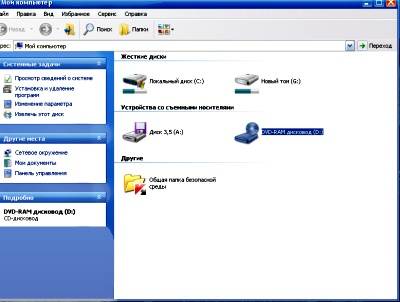
Вставьте какой-нибудь диск (желательно с автозагрузкой) и проверьте работу вашего нового дисковода.
Замена дисковода SATA
С дисководом SATA проделайте все тоже самое, только никаких перемычек устанавливать не надо. Подключите к нему тоненький плоский кабель, и второй конец подсоедините к разъему SATA на материнской плате.
Windows не видит дисковод. Какие только сюрпризы не преподносит нам компьютер. Ложишься спать и не знаешь, включиться ли он завтра? Запуститься ли система или вообще исчезнет куда-нибудь? Раньше меня это тоже постоянно тревожило. Самое интересное, что сюрпризы постоянно разные. В один прекрасный момент я вдруг обнаружила, что у меня в системе в папке Мой компьютер исчез значок дисковода. Просто Windows не видит дисковод. Что делать? Сначала необходимо проверить сам дисковод.
Windows не видит дисковод

Сам лоток дисковода выдвигается и диски принимает, значит, проблема либо:
- в шлейфе,
- в приводе,
- в контроллере дисковода.
Скорее всего, причина в самом приводе. Но не мешает проверить.
Если до этого дисковод нормально работал, то попробуем сделать восстановление системы.
Если по каким-то причинам невозможно провести восстановление системы тогда проверяем, виден ли наш дисковод в BIOS.
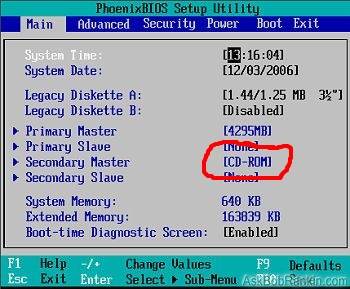
Если в BIOS дисковод не обнаруживается, то проверяем шлейф (кабель), который подключает дисковод к материнской плате. Если есть возможность, заменяем его на заведомо рабочий.
Проверила дисковод с рабочим шлейфом, но он всё равно не определяется. Тогда пробуем подключить дисковод к другому компьютеру, чтобы определить его работоспособность.

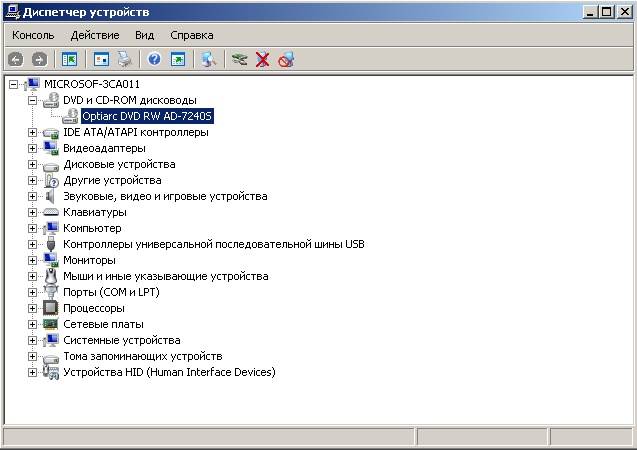

После перезагрузки система должна сама определить дисковод и загрузить драйвер.
Если дисковод и шлейф исправен, то это должно помочь, а если нет, то скорее всего придется заменить его.
Попробуем загрузить любой самозагружаемый диск, предварительно установив в BIOS загрузку с CD-дисковода. Если загрузка происходит и диск открывается, а Windows по-прежнему не видит дисковод, тогда у нас проблема с операционной системой. Тут уже надо сначала проверить систему на вирусы, а потом покопаться в реестре.
А пока можете поиграть в казино на деньги. Может вам и повезет.
Здравствуйте друзья! В этой статье, речь пойдет о том, как включить автозапуск cd или автозапуск dvd дисков в cd-rom. Статью я решил написать не случайно, ко мне обратился пользователь с вопросом о том, что после небольшого сбоя у него перестал работать автозапуск cd, dvd дисков. Давайте немного разберемся, для чего вообще нужен автозапуск дисков.
Например: у Вас есть cd или dvd диск с программой, игрой или фильмом, Вы открываете cd-rom и ставите в него диск, привод работает, но на рабочем столе ни чего не появляется для дальнейших действий.
Настройки в выпадающем меню:
Ну, вот вроде и всё, надеюсь, что в статье все описал понятно и данная информация Вам хоть как то помогла. Если у Вас есть, что добавить к статье, пишите в комментариях, буду рад общению. Всем удачи.
Как удалить программу полностью – Как полностью без следа удалить программу с вашего компьютера.
Windows 7 не видит жесткий диск – Почему после установки Windows 7 не видит разбитый жесткий диск.
Новая эра электронных технологий привела к тому, что устройства ввода, такие как обычный дисковод, уже давно утратили свою популярность и почти не применяются. Это связано с активным развитием новых способов накопления информации, в том числе технология Flash-памяти. Кроме того, в последнее время становится все популярнее внешние дисководы, которые присоединяются к персональному компьютеру путем USB-подключения. Однако, остались еще определенные операции, которые на данный момент просто не могут быть реализованы без использования встроенного дисковода, тем более все еще актуальны оптические диски. Но что делать, если Вы столкнулись с той ситуацией, когда Windows не видит дисковод cd или dvd дисков. Давайте разберемся с этой неисправностью.
Настройки БИОС
Основной утилитой, которая позволяет взаимодействовать всем устройствам подключенным к материнской платой, является BIOS. С помощью этой программы можно понять, что случилось с персональным компьютером. В том случае, когда дисковод корректно отображается в BIOS’е, его настройки находятся в полном порядке, поэтому проблема в другой причине. Если же дисковод не отображается, то можно попробовать запустить его вручную. Стоит отметить, что правильная последовательность действий в каждом случае будет разной. Это обусловлено фирмой-производителем материнской платы.
Внимание! BIOS – это очень важное место, которое влияет на работу всей системы и всех устройств. Не стоит пытаться менять в нем то, что вы не знаете.
Делаем сброс настроек BIOS’а, возвращая их к исходным (Load Defaults). Это позволяет максимально облегчить и обезопасить процесс исправления ошибки. Подтверждаем процесс изменения настроек. После этого перезагружаем персональный компьютер и снова смотрим, стал ли отображаться дисковод, реагирует ли он на команды. Если процесс не помог и Windows не видит дисковод вновь, необходимо переходить к разбору других вариантов решения проблемы.
Системные сбои
Все программы рано или поздно перестают корректно работать, могут неправильно реагировать на команды, выполняя свои задачи. Когда программа, от которой зависит правильное использование устройства, дает сбой, само устройство также перестает работать. В случае возникновения такой ситуации Windows перестает реагировать на дисковод, не определяя его в системе.
Неисправность в работе драйверов устройств
Неполадки в работе Windows
Операционная система представляет собой довольно сложную и запутанную систему, которая часто может подвергаться неполадкам. Кроме того, постоянно существует опасность заражения вредоносными вирусами. Они изменяют или уничтожают важные системные файлы, выводя из строя соответствующие устройства. В таком случае дисковод может пропасть из зоны видимости Windows, отображаться некорректно.
ВАЖНО! Необходимо понимать, что все те программы, которые были установлены на персональный компьютер после даты создания опорной точки восстановления, будут стерты из системы.
Программные сбои
Если в течении недавнего времени на персональный компьютер были установлены определенные программы, то они могли негативно сказаться на его работоспособности. Например, при установке игр, некоторые из них самостоятельно могут создать на персональном компьютере виртуальный диск, который не всегда корректно работает с дисководом. Также часто Windows не видит дисковод из-за работы программ Alcohol и Daemon Tools, с помощью которых пользователь может самостоятельно создавать свои виртуальные диски. Такие действия могут негативно сказаться на работоспособности привода дисковода.
Нарушения контактной группы, физические неисправности
Когда все перечисленные ранее действия не привели к желаемому результату и устранить проблему не получилось, нужно проверить подключение дисковода к ПК.
Возможные причины неполадок:
- Проблема в соединении шлейфа передачи данных (IDE в старых компьютерах, SATA в новых устройствах).
- Отсутствие контакта в кабеле питания.
- Неправильная работа контроллера или механические повреждения дисковода.
- Поломка IDE или SATA порта, который находится на материнской плате.
Решить эти проблемы довольно просто, для этого не нужно обладать какой-то специальной подготовкой.
Вот что нужно сделать:
- С помощью кнопки попробовать открыть дисковод. Если имеется отклик и моргает лампочка, то никаких проблем с питанием нет, все работает корректно.
- Поставить другой шлейф для передачи данных, а затем запустить компьютер и посмотреть на работу дисковода.
- Подключить рабочий привод с другого компьютера. Можно и наоборот поставить привод на другой компьютер и проверить его там.
ВАЖНО! Все работы по постановке новых элементов должны проводиться при выключенном персональном компьютере, то есть кабель питания нужно выключить из розетки. Его можно вставить в сеть только после завершения всех необходимых действий.
Как можно настроить привод?
Если нет результата, следует переходить к следующему этапу. Можно попробовать найти контроллер, который соединен с DVD-дисководом. Но нужно помнить о том, что каждый контроллер имеет свое название, его нужно искать вручную, просматривая свойства у каждого контролера.
Проблема с реестром
Для решения такой проблемы необходимо проделать следующие действия:
Бывает такое, что после обновления Windows 10 из системы пропадает DVD-привод. Это возможно происходит из-за скрытой установки драйверов. Решить данную проблему можно с помощью командной строки, выполнив в ней команду:
Что можно сделать еще?
Можно попробовать открыть лоток дисковода, прочистить все его составляющие и сам привод. Это поможет избавить его от скопившейся пыли, что будет способствовать нормальной работе устройства. Наличие пыли не даст дисководу воспроизводить диски.
Для любителей чинить технику самостоятельно можно порекомендовать разобрать дисковод и ваткой, смоченной в спиртовом растворе, протереть сам глазок с лазером. Как вариант, можно попробовать использовать чистящий диск. Если вставить его в дисковод, то он очистит его от пыли.
Кроме того, можно прошить дисковод. Отыскать прошивку необходимо на официальном сайте фирмы производителя. Следует строго следовать инструкции производителя.
Если проделаны все выше описанные способы, но Windows не видит дисковод, то нужно обратится за помощью к специалисту.
Замена дисковода необходима пользователям, которые до сих пор не смогли полностью перейти на использование USB-портов и флеш-накопителей. Замена дисковода необходима, если вы часто используете оптический накопитель и постоянно записываете новые образы на пустые диски.

Процесс замены оптического накопителя, описанный далее подходит как для DVD, так и для морально устаревших CD-приводов. В последнем случае, я рекомендую воспользоваться случаем и приобрести высокоскоростной оптический накопитель DVD-класса. При этом замена не требует колоссальных вложений, DVD-приводы, в наше время, имеют невысокую цену. Помните, что при активном использовании, новый привод выйдет из строя так же быстро, как и предыдущий, поэтому не стоит брать дорогой.
Первым делом, необходимо определить, какой тип интерфейса имеет материнская плата вашего ПК. В магазинах продаются приводы с интерфейсом SATA и IDE. В наше время можно использовать любой из представленных интерфейсов. Для того, чтобы замена прошла успешно, потребуется разобрать системный блок. Таким образом, вы узнаете, какой тип подключения использует ваш привод. Кстати, некоторые материнские платы позволяют подключать дисковод посредством SATA и IDE. Однако такие платы встречаются редко, поскольку сегодня в моде остается лишь SATA.
Установка привода
- для начала, следует избавиться от старого привода;
- отключите компьютер от питания;
- отсоедините кабели, подключенные к задней части системного блока;
- привод, в большинстве случаев, зафиксирован в верхней области системного блока;
- отсоедините кабели и отвинтите шурупы.
- Замена должна производиться осторожно, старайтесь не повредить отверткой материнскую плату и соседние элементы. Современные приводы, иногда, крепятся к корпусу с помощью защелок. Если нажать на все защелки одновременно, вы освободите шасси привода.
- Оптический накопитель выдвигается со стороны передней панели, а не внутренней!.
Если новый дисковод наделен IDE-интерфейсом, установите перемычку на его корпусе в положение Slave.

Если ваш дисковод поставлялся вместе с жестким диском, вероятнее всего их соединяет один шлейф, в таких случаях, менять ничего не стоит.
Замена дисковода с SATA-интерфейсом
Замена дисковода SATA осуществляется аналогичным образом. Единственная разница – отсутствие перемычек. Дисковод подключается к материнской плате через плоский кабель SATA.
Посмотреть как правильно менять привод вы можете на видео ниже. Удачи!
Как правильно подключить оптический накопитель к системной плате вы можете посмотреть на видео ниже. Внимание! Видео ниже показывает как подключить жесткий диск к системной плате, но подключение жесткого диска от подключения оптического накопителя ничем не отличается!
Внимание! На видео выше рассматривается только подключение дисковода к системной плате! Так же для него обязательно нужно подключить питание от блока питания. Узнать как это сделать вы можете здесь.
Добавить комментарий Отменить ответ
Этот сайт использует Akismet для борьбы со спамом. Узнайте, как обрабатываются ваши данные комментариев.

Дисковод, или привод оптических дисков, это устройство, использующееся для чтения и записи оптических дисков. Несмотря на то, что оптические диски с каждым годом теряют свою популярность, обойтись без дисковода пока еще нельзя, особенно на настольном компьютере.
В данной статье мы расскажем о том, как подключить дисковод к компьютеру.
Шаг № 1. Подготовка компьютера к подключению дисковода.
Перед тем, как приступать непосредственно к подключению дисковода к компьютеру, необходимо выполнить ряд подготовительных операций. Во-первых, компьютер необходимо полностью обесточить. Не просто, выключить, а полностью обесточить. Для этого нужно вытащить кабель, который подключает блок питания компьютера к сети электропитания. Это простое действие обезопасит вас от удара током и сохранит вам жизнь.

После того как вы обесточили компьютер вам необходимо снять боковые крышки системного блока. Снимать нужно обе крышки, поскольку для подключения дисковода к компьютеру нам понадобится доступ к обеим сторонам системного блока.

Как правило, боковые крышки фиксируются четырьмя винтами в задней части системного блока. Открутив эти винты, немного сдвиньте боковые крышки назад и после этого снимите их.
Шаг № 2. Отличите старый дисковод от вашего компьютера.
Если в вашем компьютере установлен старый дисковод, который вы хотите заменить, то сначала вам нужно отключить и снять старый дисковод. Для этого открутите винты, которыми фиксируется дисковод. Как правило, этих винтов четыре штуки, по два с каждой стороны дисковода.

После того как вы открутили винты дисковод нужно аккуратно вытащить из системного блока. Для этого немного подтолкните дисковод из внутренней стороны системного блока и вытащите его наружу.

Нужно отметить, что дисковод устанавливается и снимается только снаружи системного блока. Поэтому не стоит пытаться протолкнуть дисковод вовнутрь корпуса компьютера.
Шаг № 3. Подключение дисковода к компьютеру.
Теперь мы подошли к самому важному вопросу этой статьи, как подключить дисковод к компьютеру. Для этого вставьте дисковод в свободный отсек с передней стороны корпуса и протолкните его вовнутрь до упора. После того как дисковод встал на свое место его нужно зафиксировать с помощью винтов. Не стоит экономить винты, закрутите все четыре штуки, по два с каждой стороны дисковода. Если дисковод плохо зафиксировать, то он будет вибрировать и издавать много шума во время записи или чтения дисков.
После того как дисковод установлен его нужно подключить к компьютеру. Все современные дисководы подключаются точно также как жесткие диски, с помощью SATA кабелей. Все что вам необходимо сделать, это воткнуть узкий SATA кабель (чаще всего красного цвета) в свободный SATA порт на материнской плате и в дисковод. Также необходимо подключить кабель с SATA питанием, который идет от блока питания. Кабель SATA питания немного шире и состоит из 4 проводников.

После того как вы подключили SATA кабели к вашему дисководу можно закрывать боковые крышки и включать компьютер. На этом процесс подключения дисковода к компьютеру завершен.
Читайте также:


