Как сделать чтобы все ресурсы компьютера шли на игру
Даже обладая мощным компьютером - вы совсем не застрахованы от того, что у вас не будут тормозить игры. Очень часто, чтобы ускорить игру, достаточно провести небольшую оптимизацию ОС - и игры начинают "летать"!
В этой статье хотелось бы остановиться на самых простых и действенных способах ускорения. Стоит заметить, что в статье будет отсутствовать тема "разгона" и покупки новых комплектующих для ПК. Т.к. первое - довольно опасная штука для работоспособности компьютера, а на второе - нужны деньги.

1. Системные требования и настройки в игре
Ну, во-первых, к любой игре указываются системные требования. Многие пользователи считают, что если игра удовлетворяет тому, что они прочитали на коробочке с диском - то все отлично. Между тем, на дисках, чаще всего пишутся минимальные требования. Поэтому стоит заострить внимание на небольшую разновидность требований:
- минимальные - требования игры, необходимые для ее запуска при самых низких настройках производительности;
- рекомендуемые - параметры компьютера, которые обеспечат оптимальную (средние настройки) работу игры.
Так вот, если ваш ПК отвечает лишь минимальным системным требованиям - то ставьте в настройках игры минимальные значения: низкое разрешение, качество графики на минимум и т.д. Заменить производительность железки - программой, практически, невозможно!
Далее мы рассмотрим советы, которые помогут вам ускорить игру, каким-бы ни был по мощности ваш ПК.
2. Удаление программ, нагружающих компьютер
Часто бывает так, что игра тормозит не потому, что не хватает системных требований для ее нормальной работа, а потому, что одновременно с ней работает другая программа, сильно нагружающая вашу систему. Например, идет проверка антивирусной программы жесткого диска (кстати, иногда такая проверка запускается автоматически по расписанию, если вы его настроили). Естественно, что компьютер не справляется с задачами и начинает тормозить.
Если такое случилось во время игры, нажмите на кнопку "Win" (или Cntrl+Tab) - в общем сверните игру и попадите на рабочий стол. Затем запустите диспетчер задач (Cntrl+Alt+Del или Cntrl+Shift+Esc) и посмотрите какой процесс или программу нагружает ваш ПК.
Если есть посторонняя программа (помимо запущенной игры) - то отключите и закройте ее. Если она вам вообще постольку-поскольку - лучше ее вообще удалить.
Проверьте так же программы, находящиеся у вас в автозагрузке. Если там есть незнакомые приложение - то отключите их.
Рекомендую при игре, отключать торренты и различные p2p клиенты (Strong, например). При отдаче файлов, ваш ПК может сильно быть нагруженным из-за этих программ - соответственно игры будут тормозить.
Кстати, многие пользователи так же устанавливают десятки различных иконок, гаджетов на рабочий стол, настраивают мигающие курсоры и пр. Все это "творение", как правило, очень сильно может нагружать ваш ПК, к тому же, многим пользователям это и не нужно, т.к. большинство времени они проводят в различных программах, играх, где интерфейс выполнен в своем стиле. Спрашивается, а зачем тогда разукрашивать ОС, теряя производительность, которой никогда лишнего не бывает.
3. Чистка реестра, ОС, удаление временных файлов
Реестр - это большая база данных, которая использует ваша ОС. Со временем, в этой базе накапливается множество "мусора": ошибочных записей, записей программ, которые вы давно уже удалили и пр. Это может стать причиной более медленной работы компьютера, поэтому его рекомендуется чистить и оптимизировать.
То же самое относится к жесткому диску, на котором может скопиться большое количество временных файлов.
4. Дефрагментация жесткого диска
Все файлы, которые вы копируете на жесткий диск, записываются "кусками" в разброс* (понятие упрощено). Так вот, со временем таких кусочков разбросанных становится все больше и для того, чтобы собрать их воедино - компьютеру требуется больше времени. Из-за чего вы можете наблюдать снижение производительности.
Поэтому рекомендуется время от времени проводить дефрагментацию диска.
Самый простой способ: воспользоваться стандартной возможностью Windows. Заходите в "мой компьютер", щелкаете правой кнопкой мышки по нужному диску, и выбирайте пункт "свойства".
Далее в "сервисе" есть кнопка оптимизации и дефрагментации. Нажимаете ее и следуете рекомендациям мастера.
5. Оптимизация Winows, настройка файла подкачки
Оптимизация ОС, во-первых, заключается в отключении всех установленных расширений: курсоров, иконок, гаджетов и т.д. Вся эта "мелочевка" существенно снижает скорость работы.
Во-вторых, если на компьютере не хватает оперативной памяти, он начинает использовать файл подкачки (виртуальная память). Из-за этого создается повышенная нагрузка на жесткий диск. Поэтому мы ранее уже упоминали о том, что его необходимо очистить от "мусорных" файлов и дефрагментировать. Так же настройте файл подкачки, желательно его разместить не на системном диске.
В-третьих, у многих пользователей существенно замедлить работу может автоматическое обновление Windows. Рекомендую его отключить и проверить работоспособность игры.
В-четвертых, отключите всякие эффекты в ОС, например, Aero.
В-пятых, выберите простенькую тему, типа классической.
Так же обязательно нужно зайти в скрытые настройки ОС Windows. Есть много галочек, которые сказываются на скорости работы и, которые, разработчиками были убраны подальше от посторонних глаз. Для изменения этих настроек - используются специальные программы. Их называют твикерами (скрытые настройки Windows 7). Кстати, для каждой ОС свой твикер!
6. Настройка видеокарты
В этом разделе статьи мы изменим настройки видеокарты, заставив ее работать на максимальную производительность. Действовать будем в "родных" драйверах без всяких дополнительных утилит.
Как известно, настройки по умолчанию - не всегда позволяют обеспечить оптимальные настройки для каждого пользователя. Естественно, если у вас новый мощный ПК - то вам нет смысла что-то менять, т.к. игры и так у вас будут "летать". А вот остальным, стоит посмотреть, что же предлагают нам поменять разработчики драйверов для видеокарт.
6.1 Ati Radeon
Почему-то считается, что эти карты лучше подходят для видео, для документов, но не для игр. Возможно это было ранее, на сегодняшний день они и с играми работают весьма не плохо, причем в них нет такого, что некоторые старые игры перестают поддерживаться (подобный эффект наблюдался на некоторых моделях карт Nvidia).
Заходим в настройки (лучше всего открыть их, воспользовавшись меню "пуск").
Далее переходим во вкладку 3D (в разных версиях название может несколько отличаться). Здесь нужно выставить производительность Direct 3D и OpenLG на максимум (просто сдвиньте ползунок в сторону скорости)!

Не лишним будет заглянуть в "специальные установки".

Все доступные ползунки сдвигайте в сторону скорости работы. После сохраняйте и выходите. Экран компьютера может пару раз "мигнуть".
После этого попробуйте запустить игру. Таким способом удается ускорить игру за счет качества графики: она станет немного хуже, зато игра будет работать быстрее. Можно путем настроек добиться оптимального качества.
6.2 Nvidia
В картах от Nvidia нужно перейти в настройки "управления параметрами 3D".
Далее в настройках фильтрации текстур выбрать "высокую производительность".
Данная функция позволит настроить множество параметров видео-платы Nvidia на максимальную скорость работы. Качество картинки, конечно, снизится, зато игры будут тормозить меньше, а то и вовсе перестанут. Для многих динамических игр - количество кадров (FPS) более важно, чем сама отчетливость картинки, на которую у большинства игроков не будет даже времени обратить свое внимание.
7. Специальная утилита GameGain
После запуска утилиты, вы увидите простое окно, в котором вам предложат выбрать вашу ОС и ваш процессор. По умолчанию, обычно, утилита уже сама правильно определяет ОС и процессор. После выбора вам нужно нажать кнопку "Optimize now" (оптимизировать сейчас), а после этого перезагрузить компьютер.
К слову, утилита поддерживает все современные ОС Windows: 2000, XP, 2003, Vista, 7, 8.
Заключение
В статье мы рассмотрели самые простые и быстрые способы оптимизации компьютера для ускорения игр. Безусловно, что никакие настройки и программы не смогут заменить новое "железо". Если у вас есть возможность, то стоит, разумеется, обновить комплектующие компьютера.

Разбираемся, как настроить слабый компьютер для игр
( Статья будет постоянно дополняться новыми советами )
Компьютерные игры являются очень распространённым и интересным развлечением, более того для многих это работа и соответственно заработок. Но, игровая индустрия не стоит на месте, компьютер может стать слабым для игр. На этот случай в данной статье будут собраны советы и рекомендации по настройке слабых ПК для того чтобы подготовить их к запуску требовательных игр.
Также рекомендуем статьи:
Способы, как настроить слабый компьютер


Таблица производительности процессоров

Лучшие процессоры для игр, стримов, работы
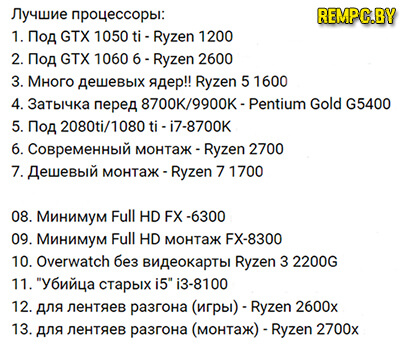
Какие отключить настройки графики, чтобы повысить fps
- Повысить fps в играх можно, если отключить – сглаживание, тени, объёмный свет;
- Смотреть , чтобы была последняя версия игры с патчами и апдейтами, которые исправляют ошибки и проблемы с оптимизацией (стабильностью) работы игры;
- Razer Cortex и подобные ей программы – ничего крутого не дают, всё можно сделать вручную (только высвобождает оперативку), использовать эти программы только, если не хотите всё отключать вручную, но я советую лучше делать всё в ручную – это позволит вам лучше изучить и узнать, как работает ОС и, стать более продвинутым ПК-пользователем, что вам поможет во многих других ситуациях.
- Повысить FPS - можно ещё снизив разрешение принудительно, то есть, если минимальное предусмотренное внастройках только 1280 на 720, можно сделать игру в окне (Alt+Enter) потом вручную мышкой зажмите край экрана и уменьшайте окно до нужно вам размера. Это приём подходит к большинству игр - PUBG, RUST и др.
Странная штука: вот так вроде бы купил компьютер, все игры на нем идут без тормозов (даже многие новинки). Проходит год-полтора.
Смотришь, а многие игры уже притормаживают, приходится снижать показатели графики, настраивать-подстраивать, чтобы хоть как-то можно было сыграть. Все-таки, кто бы что не говорил, а компьютерное железо устаревает очень быстро! 👀
Неудивительно, что к этому моменту у многих пользователей вырастает интерес к программам и утилитам, позволяющим поднять производительность компьютера в играх.
Такие программы могут в автоматическом режиме задать определенные параметры (которые часто скрыты от глаз пользователя) , отключить ненужные службы, оптимизировать систему, чтобы добиться ускорения. Те программы, с которыми я знаком, и которые могу порекомендовать, приведу в этой статье.

Сборники утилит для чистки и оптимизации
Прежде чем начинать приводить свой перечень с описанием основных фишек тех или иных программ, хочу порекомендовать статью про увеличение FPS, которая для многих будет актуальна.
Если уж вы решили воспользоваться утилитами для ускорения игрушек, то возможно стоит произвести тонкую настройку видеокарты и самой игры? Об этом узнаете в статье, перейдя по ссылке ниже.
Существенное влияние на производительность ПК в играх может оказывать ОС Windows (да и не только игр, а вообще любых других приложений).
Дело в том, что со временем в ней накапливается достаточно большое количества "мусора": старых ошибочных записей в реестре, временных файлов, файлов, оставшихся от удаленных программ, пустых ярлыков и т.д.
Всё это "добро" мешает нормальной работе. Поэтому, перед использованием утилит для ускорения, рекомендую хорошо почистить ОС от всего этого.
Advanced SystemCare

Очистить и оптимизировать System Care 12
В общем, большой добротный набор утилит, которые нельзя не использовать при оптимизации и настройке Windows (на мой взгляд 👍).
CCleaner
Небольшая бесплатная утилита, главная задача которой — чистка мусора из вашей системы. Делает это CCleaner настолько бережно, насколько это возможно (можете не бояться, что утилита удалит что-нибудь нужное) .
Пользоваться программой очень просто: запускаете, нажимаете кнопку анализа, далее программа вам выдает, сколько места она может освободить, и что будет удалено. Вам же останется лишь согласиться (ну или внести правки ☝) и через пару минут получить чистую Windows.

CCleaner - чистка жесткого диска от "мусора"
Кстати, кроме чистки, в утилите есть инструменты для исправления ошибок в реестре, контроля за автозагрузкой, удаления программ (в том числе и не удаляемых) и пр. полезные штуки.
Advanced System Optimizer
Большой сборник разнообразных утилит для обслуживания Windows. Программа поможет вам оптимизировать системный реестр, очистить жесткий диск от "мусора", обезопасить свои личные данные, произвести резервное копирование важных документов.
Кстати, Advanced System Optimizer ориентирован на неподготовленного пользователя — как только вы запустите программу, вы увидите советника, который предложит вам заняться:
- безопасностью;
- очисткой;
- оптимизацией (как на скриншоте ниже) .

Безопасность, очистка, оптимизация
Glary Utilities
Огромный сборник разнообразных утилит, который поможет в любых штатных и не штатных ситуациях. Количество включенных утилит просто поражает: тут вам чистка дисков, и работа с реестром, и тонкая настройка Windows, жестких дисков, работа с драйверами, управление файлами и т.д.
Так же хочу отметить, что в программе есть удобный мастер, делающий всё за 1-клик мышкой. В общем, рекомендую пакет утилит к знакомству абсолютно всем!

Все утилиты, включенные в сборник / Glary Soft
Также порекомендую вам, кроме использования перечисленных утилит, попробовать оптимизировать свою Windows. За счет оптимизации ОС, при помощи утилит для очистки и ускорения — можно добиться максимальной производительности в играх! Ссылка на статью ниже.
👉 В помощь!
Оптимизация Windows 10 (лучшие рекомендации для ускорения) — см. инструкцию
Ускорители игр
Game Fire
Game Fire – одна из лучших утилит для поднятия производительности в компьютерных играх. Самое главное достоинство программы — она автоматически определит какие параметры нужно задать для вашей игры, чтобы ускорить ее. От вас требуется только нажатие 1-2 кнопок!
Game Fire - главное окно с играми
Достоинства и возможности:
- автоматическая работа: ускорение и повышение производительности, отключение ненужных служб и приложений перед запуском игр;
- возможность дефрагментирования файлов игры;
- свой встроенный диспетчер задач: в нем можно отключать ненужные процессы (программа сама их находит);
- приятный и удобный интерфейс;
- программа не отвлекает рекламой и всякими "пустяками" во время игры;
- поддержка новой ОС Windows 10.
Iobit Game Booster
( прим. : в августе 2018 утилита перестала поддерживаться разработчиком. Game Booster они включили в др. свою утилиту — Driver Booster, ее обзор см. здесь)
Простая, но эффективная программа для повышения производительности системы при запуске компьютерных игр. Достаточно щелкнуть один раз мышкой, чтобы Game Booster автоматически отключил все ненужные процессы и задействовал максимальные ресурсы вашего ПК для запускаемой игры.
Кстати, помимо прямого назначения, программа позволяет вести запись аудио и видео с экрана игры. В общем-то, рекомендую к ознакомлению!
WPS Performance Station
(для пробного использования нажмите "Купить/попробовать бесплатно")

Главное окно WPS
WPS Performance Station — это новый само-обучаемый диспетчер задач (основан на нейросети)! Представьте, если бы компьютер знал в какой момент времени и какой программе отдать наибольшую производительность — наверное, тормозов было бы меньше?
Собственно, примерно этим и занимается утилита (причем, без вашего участия)!
WPS анализирует ваши задачи и затем правильно распределяет ресурсы процессора, ОЗУ в реальном времени. Благодаря чему, запускаемые игры (да и любые полно-экранные приложения) , работают куда лучше, уменьшаются притормаживания, задержки, картинка становится более плавной.
Отмечу, что в некоторых играх возможно увеличение FPS (до 3-5%). Очень рекомендуется тем пользователям, у кого ОЗУ впритык, и иногда ее явно не хватает.
Также хочу добавить, что помимо "автоматики", есть и ручной режим, позволяющий выставить приоритеты исходя из ваших задач. Например, можно задать приоритет LOW службам (т.е. низкий), и выставить MAX Performance для игрового режима!

Максимальная производительность игрового режима
Приложение достаточно интересное, выполнено в современном плиточном дизайне, полностью на русском языке. В общем-то, рекомендую к знакомству (тем более, что пока есть вариант бесплатного тестирования).
Wise Game Booster
"Молодая" утилита для ускорения компьютерных игр от знаменитой компании, у которой одни из лучших утилит для чистки Windows. Кто знает, возможно и эта утилита для игр станет таковой.
Wise Game Booster — бесплатная программа, призванная поднять производительность компьютера в играх. Происходит это за счет оптимизации системы и задания определенных параметров.
Wise Game Booster - оптимизация игр на лету!
- оптимизация ОС Windows;
- настройка и отключение ненужных служб;
- возможность ручной оптимизации;
- мастер оптимизации за 1-клик мышкой;
- сохранение системы (чтобы ОС всегда можно было вернуть в исходное состояние) ;
- управление всеми запущенными процессами, мониторинг и анализ;
- поддержка новых ОС Windows 8, 10, поддержка русского языка в полном объеме!
Game Gain
Очень простая утилита для оптимизации работы ОС и процессора. За счет своих уникальных настроек позволяет добиться большей производительности ПК в играх.
Приложение вносит изменения в ОС Windows, системный реестр, некоторые системные файлы. Пользоваться программой до безумия просто: запустили, выбрали свою ОС, выбрали свой процессор и нажали кнопку оптимизации (Optimize now) . Для максимальной оптимизации и ускорения требуется платная лицензия.
Процесс ускорение в Game Gain происходит за 1 клик мышкой!
Razer Cortex: Game Booster
Razer Cortex — один из лучших ускорителей игр и компьютера в целом! По умолчанию, Cortex активируется в авто-режиме и выгружает ненужные службы, приложения, давая полный "простор" в ресурсах запущенной игре.
После того, как вы завершите процесс игры, Razer Cortex так же автоматически запустит все ранее отключенное, приведя компьютер в первоначальное состояние.
RAZER CORTEX: GAME BOOSTER
MSI Afterburner
Многофункциональная программа от знаменитой компании MSI, предназначенная для разгона видеокарт от NVIDIA и AMD (Intel). Программа позволяет регулировать вольтаж GPU и памяти, частоту ядер, управлять вращением кулера.
Кроме этого, программа в режиме реального времени позволяет вести мониторинг температуры, напряжения, тактовой частоты видеокарты.
- Вообще, тема разгона достаточно непростая. Если вы вообще впервые об этом слышите, я все же рекомендую пока использовать другие утилиты. Неумелыми действиями можно даже вывести из строя видеокарту!
- Также Afterburner позволяет проверить свою видеокарту на стабильность с помощью спец. инструмента MSI Combustor. Кстати, насчет проверки видеокарты и проведения стресс теста — я рассказывал в этой статье.
MSI Afterburner / главное окно
EVGA Precision X
Программа EVGA Precision X позволяет разгонять видеокарту, изменяя частоту GPU и памяти, скорость вращения кулеров, напряжения и прочих параметров.
В режиме реального времени вы сможете вести мониторинг состояние своей графической платы: видеть температуру, вольтаж, частоту работы ядер, скорость вращения вентилятора и пр. Все это позволяет вовремя остановить разгон и оптимально разогнать свою плату.
Последняя версия данного ПО содержит такие функции, как: экстремальный разгон, полная поддержка Microsoft DirectX 12 API.
Примечание! Одна из лучших программ для разгона GeForce — это EVGA Precision X 16.
EVGA - главное окно
Game Accelerator
Давно не обновлявшаяся программа для ускорения игр, но до сих пор пользующаяся определенной популярностью. Программа очень проста в управлении и не потребует от вас никаких знаний в настройки ОС, реестра и пр.
Все что требуется — это запустить ее, выбрать свой процессор, видеокарту, и указать режим ускорения (нормальный и агрессивный). Далее утилита все сделает самостоятельно.
Так же в программу включен модель для дефрагментации жесткого диска и оперативной памяти, модель диагностики состояния DirectX.
В общем-то, рекомендую всем, у кого старый ПК, кто играет в старые игрушки, и кто не доволен скоростью их работы.
Game Accelerator - главное окно
Speed Gear
Очень интересная утилита для изменения скорости работы компьютерных игр. Кстати, заблаговременной можно настроить увеличение/уменьшение на горячие кнопки и нажимать их прямо во время игры. Теперь расскажу зачем это нужно.
Представьте, вы в игре кого-то победили (избили, забили гол, обогнали и пр.) и решили замедлить скорость, чтобы наслаждаться моментом. Нажали одну кнопку — и смотрите в медленном режиме, потом нажали другую кнопку — и вернули все в нормальный режим. Круто!
Так же утилита может несколько ускорить игру, если она у вас притормаживает (просто попробуйте прибавить ее скорость — кнопка Fast) . В общем, рекомендую для теста и ознакомления.
Speed Gear // главное окно программы
Game Turbo Booster
Game Turbo Booster – весьма неплохая программа для оптимизации работы компьютера при запуске игр. Поддерживает как старые ОС Windows (2000, XP), так и современные Windows 7, 8 (10?).
Алгоритм программы довольно стандартен: она анализирует какие процессы и службы можно отключить, затем отключает их во время запуска игры, так же очищает оперативную память. В результате игре достается максимум ресурсов вашего железа.
Game Turbo Booster - главное окно
Особенности Game Turbo Booster:
- весьма неплохой уровень повышения производительности;
- программа оптимизирует работы ПК так, чтобы избежать ошибок, конфликтов и несовместимость различных приложений;
- Turbo Booster не производит разгон, а значит вы можете не волноваться за свое железо, все будет в порядке!
- программа ориентирована на начинающего пользователя: пользоваться ей просто и легко;
- Поддержка ОС Windows 7, 8.
GameOS
Довольно старая программа, которая позволяет увеличить производительность в играх за счет замены Explorer. Дело в том, что она потребляет намного меньше ресурсов, чем Explorer, а высвобожденные ресурсы — "направляются" к игре.
Весьма спорно на сегодняшний день, но на старых компьютерах многие геймеры подчеркивают, что программа реально дает прирост в скорости!
GameOS - скрин окна программы
Кстати, к Explorer можно вернуться за 1 клик мышкой, правда, только после перезагрузки компьютера. Также в программу встроен дефрагментатор оперативной памяти.
В общем-то, кто пользуется "старыми" ОС Windows 2000/XP/Vista — рекомендую к тестированию.
Остальным, думаю, лучше воздержаться, т.к. я не проверял ее на новых ОС Windows и не знаю, как она себя поведет.
GAMPPO (старое название - Game Prelauncher)
Эта программа — комплексный оптимизатор для эффективного ускорения игр и любых других приложений, использующих 3D графику.
Кстати, программа ранее называлась Game Prelauncher. Затем разработчики доработали ее, исправив ошибки и улучшив алгоритм, и ее новое название - GAMPPO (указал на сей момент, т.к. многие геймеры почему-то путают эти утилиты и считают их совершенно разными программами от разных производителей) .
GAMPPO анализирует, а затем останавливает большинство ненужных и некритичных служб, программ, и прочие объекты в Windows, благодаря чему система выделяет максимум ресурсов для запускаемой игры (ресурсоемкого приложения).
Game Prelauncher / Главное окно программы
Кстати, утилита поддерживает русский язык в полном объеме, а также работает в новых версиях Windows 7, 8, 10. В общем, рекомендую к использованию!
Процессор является ключевым элементом в ПК, через него происходит обработка данных. Любая программа или приложение нагружает процессор в той или иной степени. Чем меньше нагружен процессор, тем быстрее и стабильнее работает система (быстро открываются файлы, папки, приложения). Поэтому очень важно, чтобы процессор не был нагружен в 100% и имел свободные ресурсы для обработки нужных задач.

Основные причины максимальной загрузки
Причин максимальной загрузки ЦП на 100% в Windows XP, 7, 8, 10 может быть несколько и у каждой свои пути решения. Наиболее распространённая причина – это потребление определённой программой или службой всех ресурсов процессора. Так же это могут быть сбои в работе службы из-за чего она начинает вести себя не стабильно.
Многие не придают большого значения чистке ПК от пыли и замене термопасты, что приводит к перегреву, тем самым давая большую нагрузку на ЦП.
Чтобы точно убедиться, в чём причина большой нагрузки процессора, требуется провести ряд диагностических манипуляций для её выявления.
Компьютерные игры
Современные игры – настоящее испытание для ПК. Сравниться с ними могут только инженерные программы, используемые для выполнения сложных математических расчетов. Если центральный процессор загружается на 100% в играх, он явно требует апгрейда.

Как снизить нагрузку на ЦП Windows 7, если апгрейд невозможен? Попробуйте перед запуском игры закрыть все лишние приложения. Отключите компьютер от сети, чтобы он не начал неожиданно скачивать обновления для своего ПО. Закройте антивирусные программы, ведь этот тип ПО расходует очень много ресурсов компьютера. Антивирус следит абсолютно за всей активностью ПК, что негативно сказывается на его производительности.
Будьте внимательны: если вы плохо понимаете, чем может грозить отключение средств программной безопасности, последний совет выполнять не рекомендуется.
Одна из самых распространенных причин, по которым тормозит компьютер — это загрузка процессора, причем, иногда непонятными приложениями и процессами.
Собственно, решил что подобная проблема достаточно популярна и будет интересна широкому кругу пользователей. В статье приведу рекомендации, благодаря которым можно самостоятельно разобраться почему процессор загружен, и как снизить нагрузку на него. И так…

Определяем программу нагружающую процессор
Чтобы снизить нагрузку на ЦП, можно воспользоваться Диспетчером задач. Попасть в него можно разными способами: нажать одновременно Ctrl+Shift+Esc или Ctrl+Alt+Delete или же зайти через меню пуск в контекстное меню панели задач и там уже найти диспетчер.

Process Explorer

Как снизить нагрузку на ЦП Windows 7 при помощи Process Explorer? В окне программы отсортируйте список процессов по нагрузке на CPU. Изучите таблицу на предмет подозрительных приложений. Если такие есть, щелкните по имени программы правой кнопкой мыши и выберите Kill Process.
Загрузка процессора без причины
Что делать, если Ютуб не показывает видео или вообще не открывается
Process Explorer – программа представленная непосредственно Microsoft, которая покажет абсолютно все имеющиеся процессы у пользовательского ПК и поможет от них избавится.
Разберём программу подробнее.

Interrupts – это % показателя системных прерываний (при нормальной работе не должен превышать пары процентов). На второй части скриншота его показатель в разы превышает норму, следовательно, он и есть виновником торможения ПК.
Так же часто встречается, что система тормозит из-за процесса svchosts.exe. Процесс этот является системным, но не редко под него маскируются различные вирусы. Далее разберём, как от них избавиться.
Как только вы нашли процесс, который грузит ваш ПК, можно приступать к уменьшению загрузки CPU.
Если проблема в Interrupts, то скорее всего в этом виноваты драйвера, а точнее их несовместимость с Windows или конфликты между собой.
Обратить внимание стоит на драйвера: чипсета, материнской платы, видеокарты, модуля Wi-Fi, звукового и сетевого адаптера.
Как проверить и обновить драйвера
- Зайти на сайт производителя оборудования и скачать драйвера. Для начала попробуйте поставить самые новые (в них обычно исправлены все недочёты), если же проблема осталась, то установите более раннюю версию.
- Если не получается определить производителя или же сложно найти официальный сайт можно воспользоваться сторонними утилитами для обновления драйверов, самая популярная Driver Pack Solution.
Нахождение и удаление вирусов
Если проблемой загрузки ЦП является вирус, то его можно отследить в диспетчере или же программой Process Explorer. Вирусы часто маскируются под системные процессы, чтобы пользователь не мог их удалить. Чаще всего этим процессом является svchosts.exe, что создаёт проблемы с распознаванием в нём вируса, даже опытному пользователю.
Устраняем ошибку 0x80300024 при установке Windows 7
Снижаем нагрузку на процессор Виндовс 7
Для начала нужно определить насколько нагружен процессор, в этом сможет помочь стандартный инструмент Виндовс — Диспетчер задач. Чтобы его открыть воспользуйтесь сочетанием клавиш Ctrl+Shift+Esc. Далее следует кликнуть на «Отобразить процессы всех пользователей”, это нужно, чтобы Диспетчер запустился с правами администратора.
Там нужно открыть вкладку процессы и посмотреть какие программы нагружают ЦП. Чтобы завершить их, следует кликнуть по ним правой кнопкой мыши и выбрать “Снять задачу”.
Допустим вы закрыли ресурсоемкие процессы, но уменьшить нагрузку на процессор windows 7 не удалось, компьютер все равно ведет себя неадекватно, что делать? Как вариант, медленная работа ПК — следствие перегрева. Разберите свой системный блок и очистите его от пыли, а также смажьте все куллеры и поменяйте термопасту. Если этого давно не делалось, ПК станет работать значительно быстрее.
Следующий вариант, почему процессор нагружен — вирусы. Сейчас очень популярны вирусы-майнеры, которые используя ресурсы чужих компьютеров помогают своим создателям добывать криптовалюту. Они могут нагружать все компоненты ПК. Если есть подозрения, лучше проверить систему бесплатной утилитой Dr.Web Cureit.
Кстати, нередко причина высокой нагруженности ЦП кроется в драйверах. Определить в них причина или нет можно следующим образом:
- Перезагрузите ПК.
- Перед тем как начнет запускаться Windows начните быстро нажимать клавишу F8.
- Появится меню, где нужно выбрать “Безопасный режим”.
- Далее запустится Виндовс, нужно открыть Диспетчер задач и посмотреть на вкладке “Процессы”, нагружает ли что-то систему или нет.
Если нет, значит нужно обновить драйвера, чтобы снять нагрузку. Пройдитесь по сайтам производителей компонентов своего компьютера и посмотрите, может быть вышли новые версии драйверов.
Если проблемой является процесс svchost.exe
Тут есть два возможных варианта:
- Системный процесс svchosts.exe нагружает систему
- Под svchosts.exe маскируются вирусы


Если же никаких сторонних процессов не обнаружено, то можно попробовать отключить автоматическое обновление Windows.
Разгружаем процессор
Множество факторов могут влиять на перегрузку процессора, что и приводит к медленной работе Вашего ПК. Для разгрузки ЦП необходимо провести анализ различных проблем и внести изменения во всех проблемных аспектах.
Способ 1: Очистка автозагрузки



Из этого перечня не рекомендуем выключать антивирусное ПО, так как при дальнейшей перезагрузке оно может не включиться.

Также увидеть перечень компонентов, находящихся в автоматической загрузке, можно в разделах базы данных:
Как открыть реестр комфортным для Вас способом, описано в уроке, представленном ниже.
Способ 2: Отключение лишних служб
Ненужные службы запускают процессы, которые создают излишнюю нагрузку на ЦП (центральный процессор). Отключив их, Вы частично уменьшите нагрузку на CPU. Перед тем, как выключить службы, обязательно создайте точку восстановления.
Панель управленияВсе элементы панели управленияАдминистрированиеСлужбы


Приводим перечень служб, обычно не использующихся при домашнем использование ПК:
Определённые процессы очень сильно загружают ОС, чтобы снизить загруженность центрального процессора,необходимо выключить наиболее ресурсоемкие (например, запущенный Photoshop).


Если Вы не осведомлены, за что отвечает определённый процесс, то не производите его завершение. Это действие повлечет за собой очень серьёзную системную неполадку. Воспользуйтесь поиском в интернете, чтобы найти полное описание конкретного процесса.


Способ 4: Очистка реестра
После выполнения вышеприведенных действий в базе данных системы могут остаться неверные или пустые ключи. Обработка данных ключей может создавать нагрузку на процессор, поэтому их необходимо деинсталлировать . Для выполнения данной задачи идеально подойдет программное решение CCleaner, находящееся в свободном доступе.

Существуют еще несколько программ с подобными возможностями. Ниже для Вас представлены ссылки на статьи, с которыми необходимо ознакомиться для безопасного очищения реестра от всевозможных мусорных файлов.
Способ 5: Антивирусное сканирование
Бывают ситуации, что перегрузка процессора возникает из-за деятельности вирусных программ в Вашей системе. Для того, чтобы избавиться от перегруженности ЦП, необходимо произвести сканирование Виндовс 7 антивирусом. Перечень отличных антивирусных программ в свободном доступе: AVG Antivirus Free, Avast-free-antivirus, Avira, McAfee, Kaspersky-free.

Воспользовавшись данными рекомендациями, Вы сможете разгрузить процессор в Windows 7. Крайне важно помнить, что необходимо совершать действия со службами и процессами, в которых Вы уверены. Ведь в противном случае, возможно нанести серьезный вред вашей системе.
Нагрузка на ЦП из-за перегрева

Устраняем ошибку kernel32 dll в Windows
Чтобы узнать температуру ЦП следует воспользоваться сторонними программами, например Aida 64.
Перегреваться компьютер может по нескольким причинам:
Приложения в автозагрузке
Существует популярная утилита CCleaner, с её помощью можно убрать программы, которыми давно не пользуетесь, оставив только самые актуальные и антивирус.
Читайте также:


