Как сделать чтобы вай фай подключался автоматически на телефоне
Вы можете подключаться к сетям Wi-Fi, а также добавлять, настраивать и удалять их.
Когда работает Wi-Fi, телефон автоматически подключается к ближайшим сетям, которые вы использовали раньше. Кроме того, можно настроить устройство так, чтобы рядом с сохраненными сетями функция Wi-Fi включалась автоматически.
Важно! Некоторые действия, описанные в этой статье, можно выполнить только на устройствах с Android 12 или более поздней версии. Подробнее о том, как узнать версию ОС на вашем устройстве…
Включение Wi-Fi и подключение к сети
- Откройте настройки устройства.
- Нажмите Сеть и интернетИнтернет.
- Выберите сеть из списка. Сети, для подключения к которым нужен пароль, помечены значком замка .
Примечание. После установки соединения сеть сохраняется на телефоне. Когда вы снова окажетесь в зоне ее действия, телефон подключится к этой сети автоматически (если работает Wi-Fi).
- подключиться к ней, нажав Подключиться;
- изменить настройки Wi-Fi, нажав Все сети;
- отключить уведомления для сети, удалив это уведомление. Подробнее…
- Проведите по экрану сверху вниз.
- Нажмите Интернет.
- На открывшейся панели выберите сеть.
Примечание. С помощью этой панели можно быстро переключаться между сетями. Используйте ее, чтобы найти лучшее соединение. Выбор сохранится временно.
- Откройте настройки устройства.
- Нажмите Сеть и интернетИнтернет.
- Об уровне сигнала можно узнать по значку Wi-Fi . Чем больше закрашен значок, тем сильнее сигнал.
- Проведите по экрану сверху вниз.
- Нажмите и удерживайте Интернет.
- В верхней части экрана выберите "Сбросить" .
Добавление, настройка и удаление сохраненных сетей Wi-Fi, а также предоставление доступа к ним
- Откройте настройки устройства.
- Нажмите Сеть и интернетИнтернет.
- Выберите доступную сеть из списка.
- Чтобы изменить настройки сети, нажмите на нее.
Вариант 1. Обновление списка сетей
Если вы находитесь в зоне действия сети, но ее нет в списке, дождитесь, пока он обновится.
Мобильные данные не подключаются автоматически, исправление №1: убедитесь, что сеть работает
Если у вас есть другой телефон, попробуйте вставить в него свою SIM-карту, чтобы проверить, есть ли мобильный телефон. данные работают в том. Если это так, то вы должны продолжить устранение неполадок, описанных ниже.
Мобильные данные не подключаются автоматически. Исправление № 2: проверьте мощность сигнала.
Если вы уверены, что сеть не прерывается, еще одна основная вещь, которую вы хотите сделать, — это убедиться, что ваш S10 имеет хороший уровень сигнала. Если вы находитесь в зоне с плохим покрытием сигнала, соединение для мобильной передачи данных может постоянно отключаться. Или это может быть причиной того, что мобильные данные могут не подключаться автоматически, когда Wi-Fi выходит за пределы диапазона.
Мобильные данные не подключаются автоматически. Исправление №3: переустановите SIM-карту.
Иногда проблемы с сетью возникают, если SIM-карта неправильно вставлена в лоток или если она плохой контакт с доской. Чтобы решить эту проблему, выключите устройство и извлеките лоток для SIM-карты. Затем через 5 секунд снова вставьте SIM-карту, убедившись, что она плотно вставлена в слот. После этого снова включите телефон и посмотрите, что произойдет..
Мобильные данные не подключаются автоматически. Исправление №4. Выполните программный сброс.
Многие проблемы с сетью на Galaxy S10 вызваны незначительными ошибками. Если проблема вернется после перезагрузки самого приложения, следующее, что вам нужно сделать, это выполнить мягкий сброс. Это должно очистить систему и, возможно, избавиться от ошибки. Для этого просто нажмите и удерживайте кнопки питания и уменьшения громкости около 10 секунд. После перезагрузки телефона отпустите кнопки. Обычно это эффективно для устранения ошибок, которые возникали, когда система оставалась работающей в течение некоторого времени. Мы предлагаем перезапускать S10 с помощью этого метода не реже одного раза в неделю, чтобы уменьшить вероятность ошибок.
Для некоторых Galaxy S10 может быть несколько другой способ получить тот же метод. Вот как это сделать:
- Нажмите и удерживайте кнопки питания + уменьшения громкости примерно 10 секунд или до тех пор, пока устройство не выключится. Подождите несколько секунд, пока не появится экран режима служебной загрузки.
- На экране режима служебной загрузки выберите Обычная загрузка. Вы можете использовать кнопки громкости для переключения между доступными параметрами и нижнюю левую кнопку (под кнопками громкости) для выбора. Подождите 90 секунд для завершения сброса.
Мобильные данные не подключаются автоматически, исправление № 5: сброс настроек сети
Ошибка в вашем конфигурация сети телефона также может быть причиной проблемы. Обязательно включите сброс настроек сети в свой список устранения неполадок, чтобы настройки сети были в наилучшем состоянии. Вот как это сделать:
Мобильные данные не подключаются автоматически. Исправление № 6: Установите обновления оператора связи
Проблемы с сетью, включая текущую проблему, могут быть из-за плохого или неэффективного кодирования. Убедитесь, что вы установили все ожидающие или доступные обновления программного обеспечения. Если эта проблема известна с некоторыми Galaxy S10, возможно, ваш оператор уже выпустил исправление для нее.
Мобильные данные не подключаются автоматически. Исправление №7: очистка раздела кеша
Для быстрой загрузки приложений Android сохраняет часто используемые элементы, такие как ссылки на веб-сайты, изображения, видео и т. д. реклама, в том числе в части внутреннего хранилища, называемой разделом кеша. Иногда эти элементы, вместе называемые системным кешем, могут быть устаревшими или поврежденными, вызывая проблемы с производительностью или ошибки. Чтобы ваш телефон работал эффективно, а кеш был в отличном состоянии, вы хотите регулярно очищать раздел кеша (примерно раз в несколько месяцев). При решении любой проблемы с приложением это также может быть одним из шагов по устранению неполадок.. Вот как это сделать:
Мобильные данные не подключаются автоматически, исправление № 8: проверьте наличие мошеннических приложений
Если ошибка произошла сразу после устанавливая новое приложение, вы должны удалить его и посмотреть, исправит ли оно его. Если нет, то вы продолжаете устранение неполадок на предмет наличия проблем с плохим сторонним приложением. Для этого вы хотите перезагрузить устройство в безопасном режиме. Вот как это сделать:
Помните, что сторонние приложения отключены в этом режиме, поэтому вы можете использовать предустановленные приложения. Если проблема с сенсорным экраном не появляется в безопасном режиме, это означает, что проблема связана с плохим приложением. Удалите недавно установленное приложение и посмотрите, исправит ли оно это. Если проблема не исчезла, используйте процесс устранения, чтобы определить мошенническое приложение. Вот как:
- Загрузитесь в безопасном режиме.
- Проверьте, нет ли проблемы.
- После подтверждения что виновато стороннее приложение, вы можете начать удаление приложений по отдельности. Мы предлагаем вам начать с самых последних добавленных вами.
- После удаления приложения перезагрузите телефон в нормальном режиме и проверьте, нет ли проблемы.
- Если ваш S10 по-прежнему проблематичен, повторите шаги 1–4.
Мобильные данные не подключаются автоматически. Исправление № 9: сброс настроек приложения
На случай, если приложение по умолчанию, которое было отключено по ошибке, вызвавшей ошибку, обязательно сбросьте настройки приложения.
Мобильные данные не подключаются автоматически. Исправление №10: Сброс настроек программного обеспечения до значений по умолчанию.
Ниже приведены два способа восстановить заводские настройки вашего S10:
Метод 1. Как выполнить полный сброс на Samsung Galaxy S10 через меню настроек
Метод 2: Как выполнить полный сброс на Samsung Galaxy S10 с помощью аппаратных кнопок
Если в вашем случае телефон не загружается или загружается, но меню настроек недоступно, этот метод может быть полезен. Во-первых, вам необходимо загрузить устройство в режим восстановления. Как только вы успешно войдете в Recovery, это время, когда вы начнете правильную процедуру общего сброса. Вам может потребоваться несколько попыток, прежде чем вы сможете получить доступ к Recovery, так что наберитесь терпения и попробуйте еще раз.
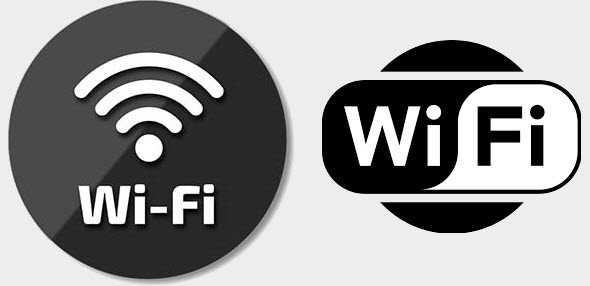
Телефоны с андроид 10, в частности, самсунг получили очень востребованную функцию — включать и выключать вай фай автоматически.
Она есть на самсунге а51 и думаю появилась в а50 после обновления до десятки. Впрочем, частично она была и в андроид 9, но только на включение.
Например, выйдя из дому или с работы, вы выключили wifi, а придя обратно он включался уже сам – автоматически.
Теперь же вам нужно только ее активировать и выйдя из дому вайфай сразу отключится, а придя в любое место, где вы уже им пользовались включится самостоятельно.
Почему это востребовано? Потому что wifi самый большой пожиратель заряда батареи, а она в современных смартфонах больше всего беспокоит владельцев.
Поэтому думаю функция будет полезна и для вас и сейчас ниже покажу как это сделать на телефоне самсунг, но на других как хонор или xiaomi думаю аналогично, главное, чтобы был андроид 10.
Как настроить телефон на автоматическое включение и отключение wifi
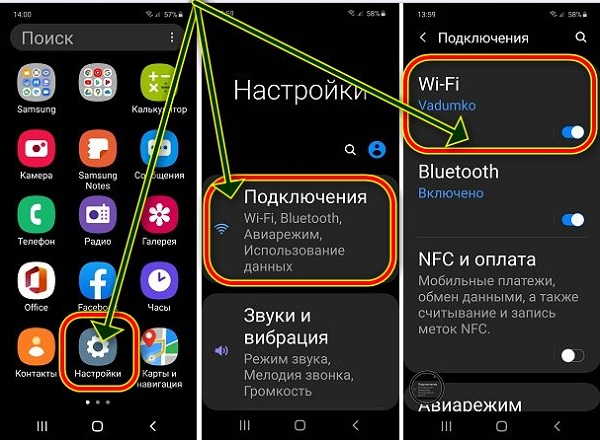
Остался последний маленький шаг – просто передвиньте ползунок-переключатель вправо и все дела.
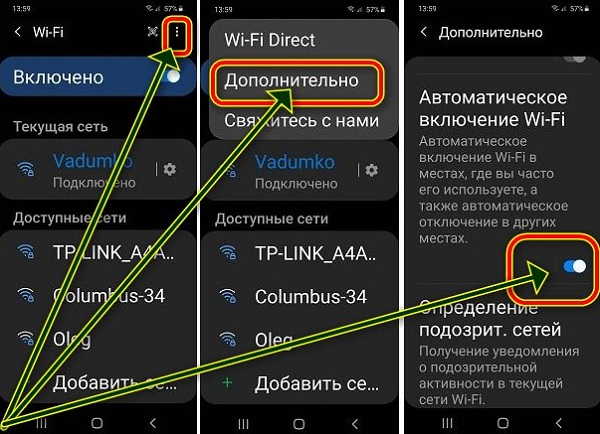
Теперь вам не нужно лишнее время уделять на включение или выключение. Все будет делать сам телефон в автоматическом режиме. Успехов.

Всем привет. После покупки переставил модем МТС из-за панели в wi-fi роутер Tp-link mr-3020 и прилепил его с обратной стороны бардачка. Но роутер себя не очень проявил, на трассе при частых потерях сигнала он повисал и машина оставалась без интернета. В связи с этим решил роутер убрать и вместо этого раздавать интернет с телефона. Но руками постоянно включать\выключать точку доступа на телефоне было лень, поэтому с помощью программы Tasker автоматизировал этот процесс. Телефон автоматически подключается к ГУ по блютузу для громкой связи, это событие использовал как триггер.
Если коротко, то алгоритм такой:
1. При подключении телефона к машине по блютузу Tasker включает точку доступа, а ГУ подключается к ней по wi-fi.
2. При отключении телефона от машины по блюзузу Tasker отключает точку доступа и включает wi-fi на телефоне.
Upd.
1) Соединиться по БТ с нужным устройством (иначе таскер его не покажет)
2) установить Tasker (я ставил с 4pda)
3) Создать профиль по состояние-сеть-подключено по БТ, в строке "имя" нажимать "лупу", таскер покажет список устройств или, только то, с которым есть коннект. Выбираем нужное устройство.
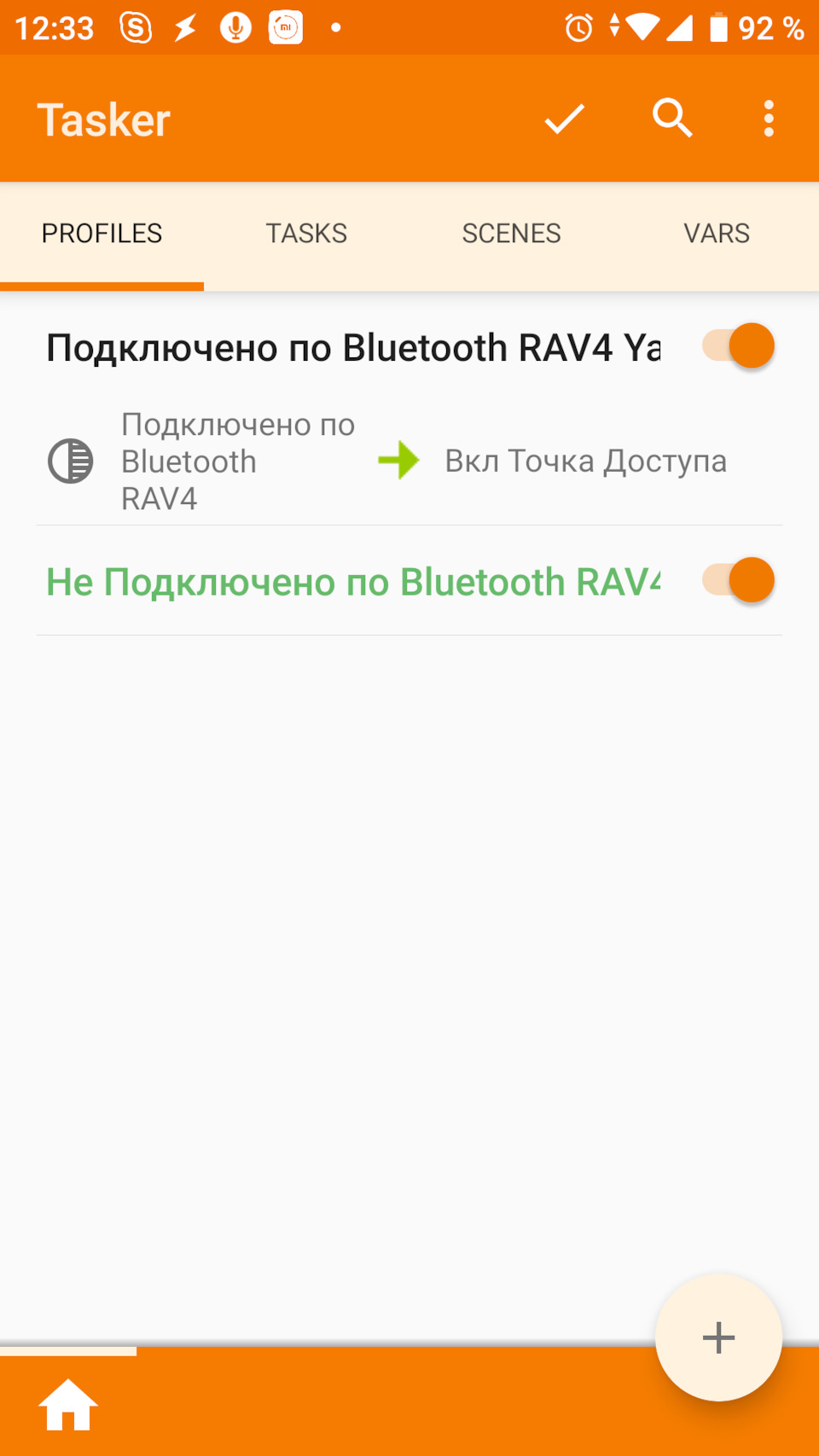
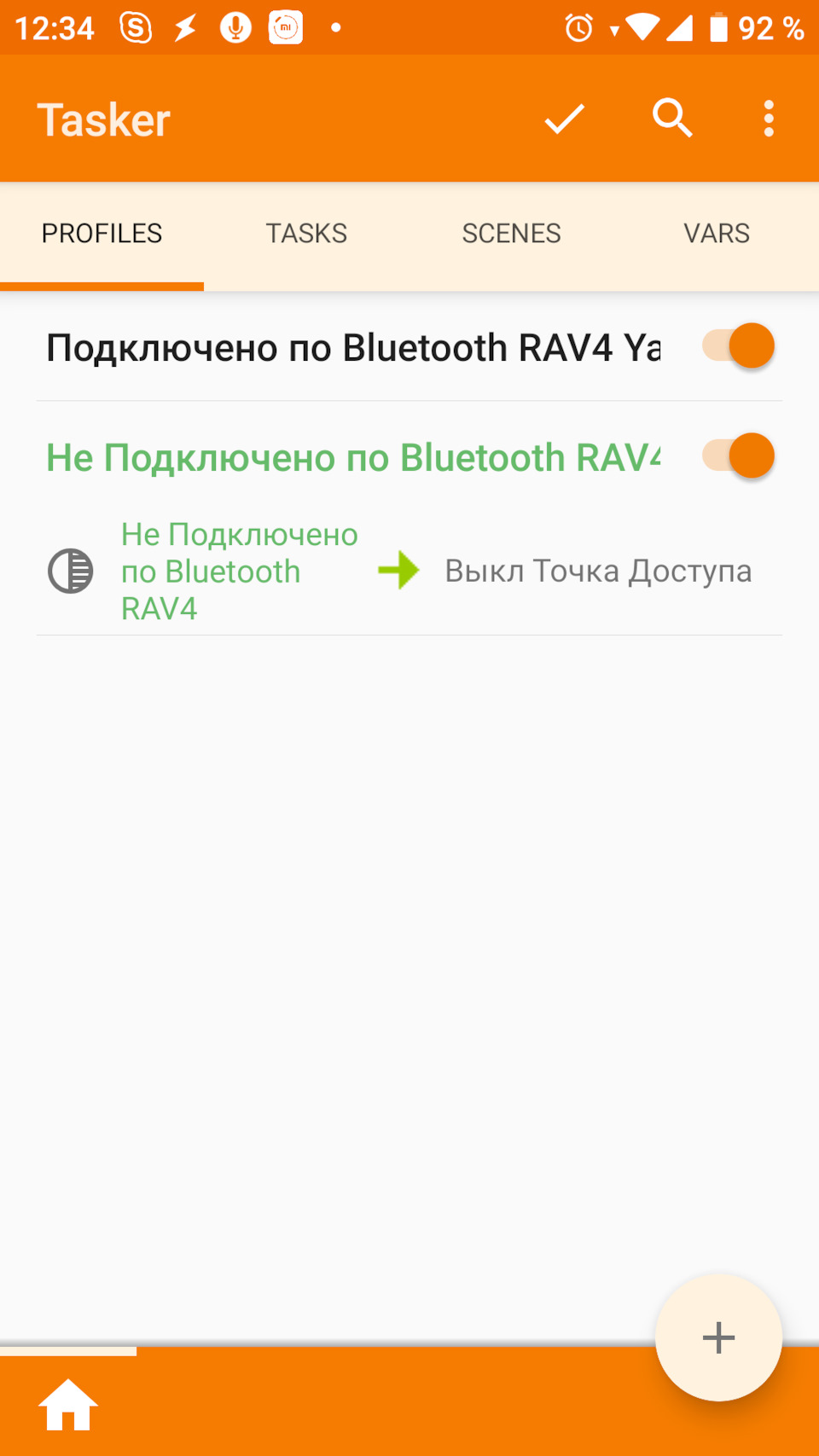
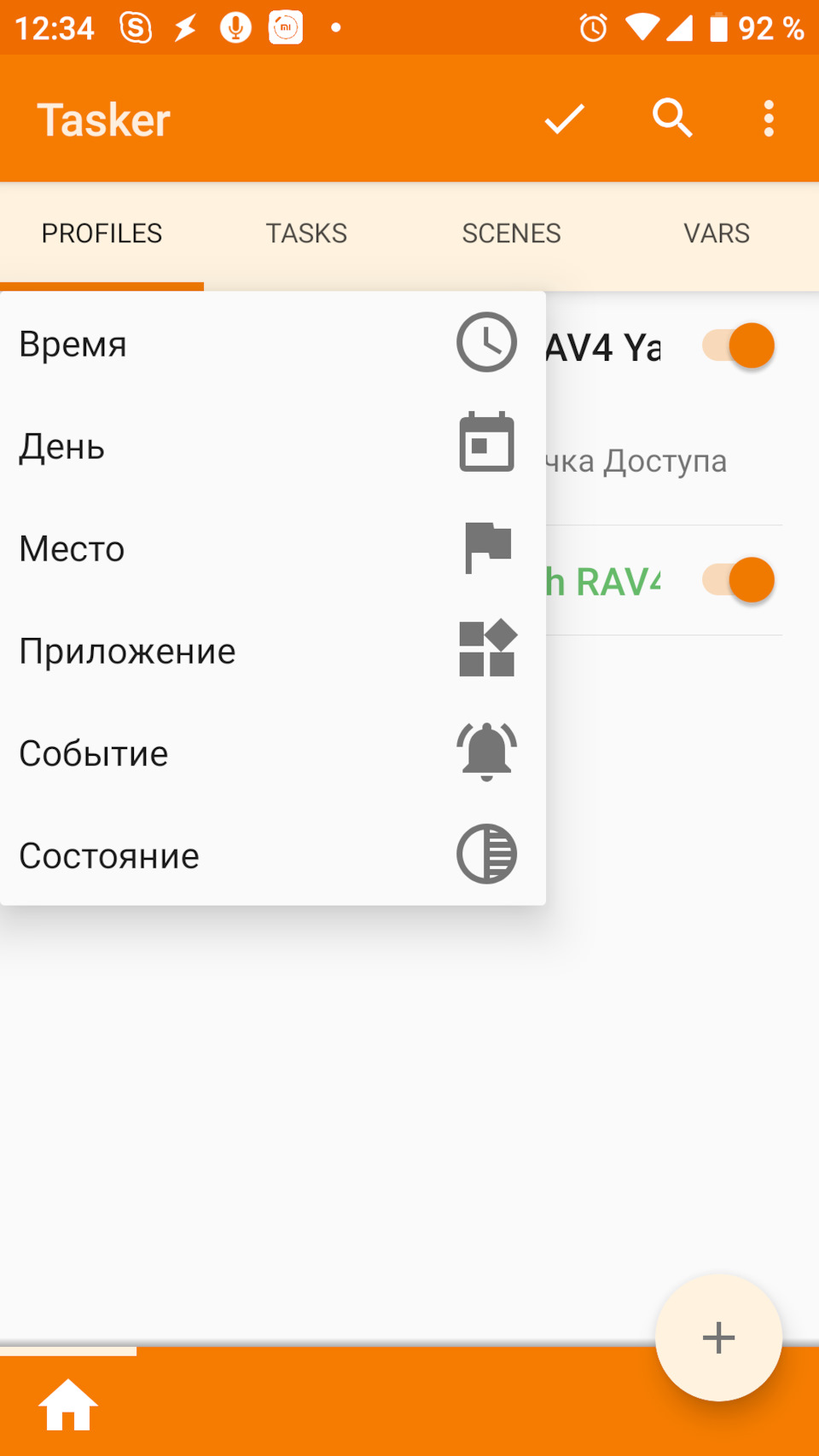
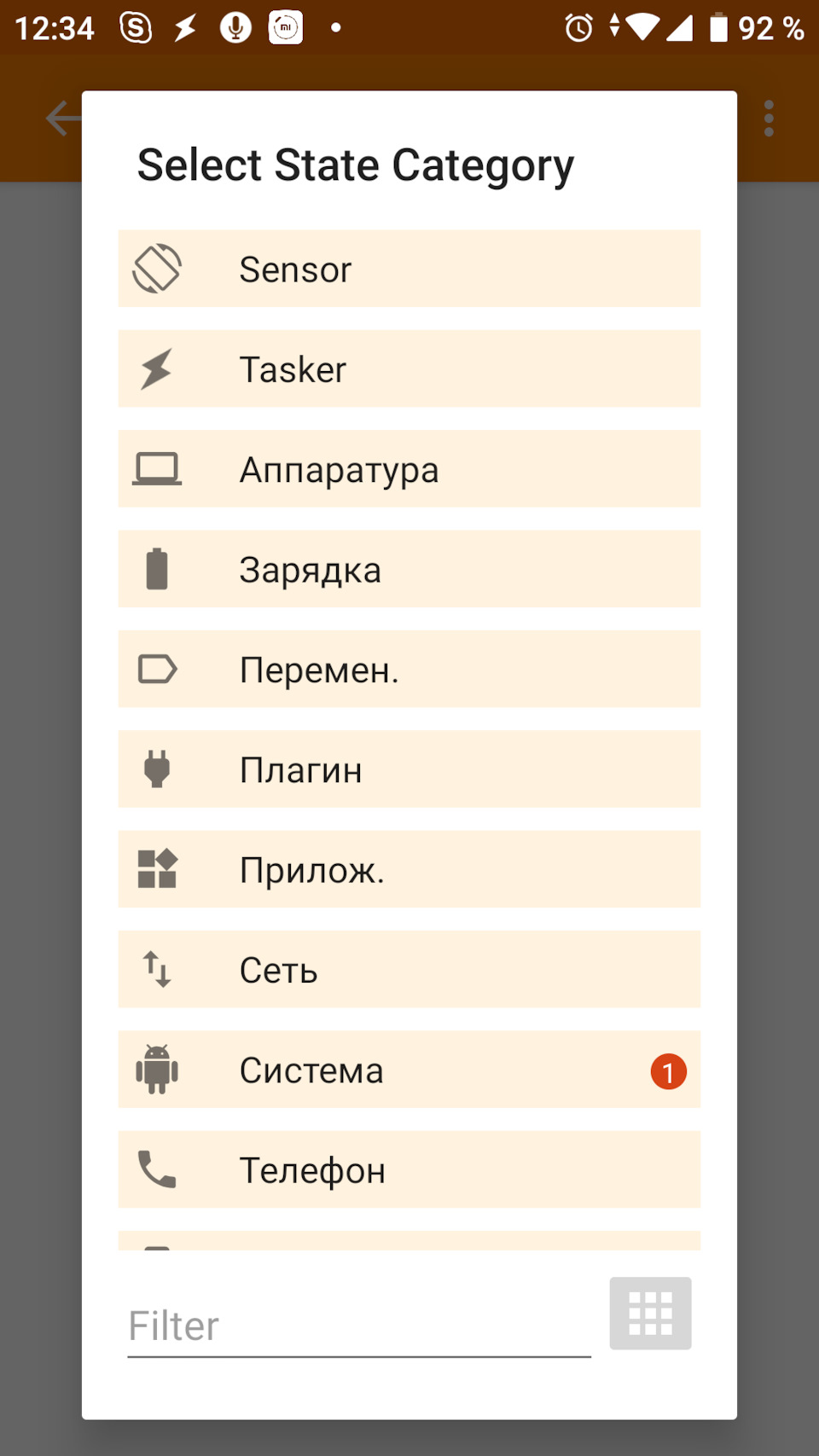
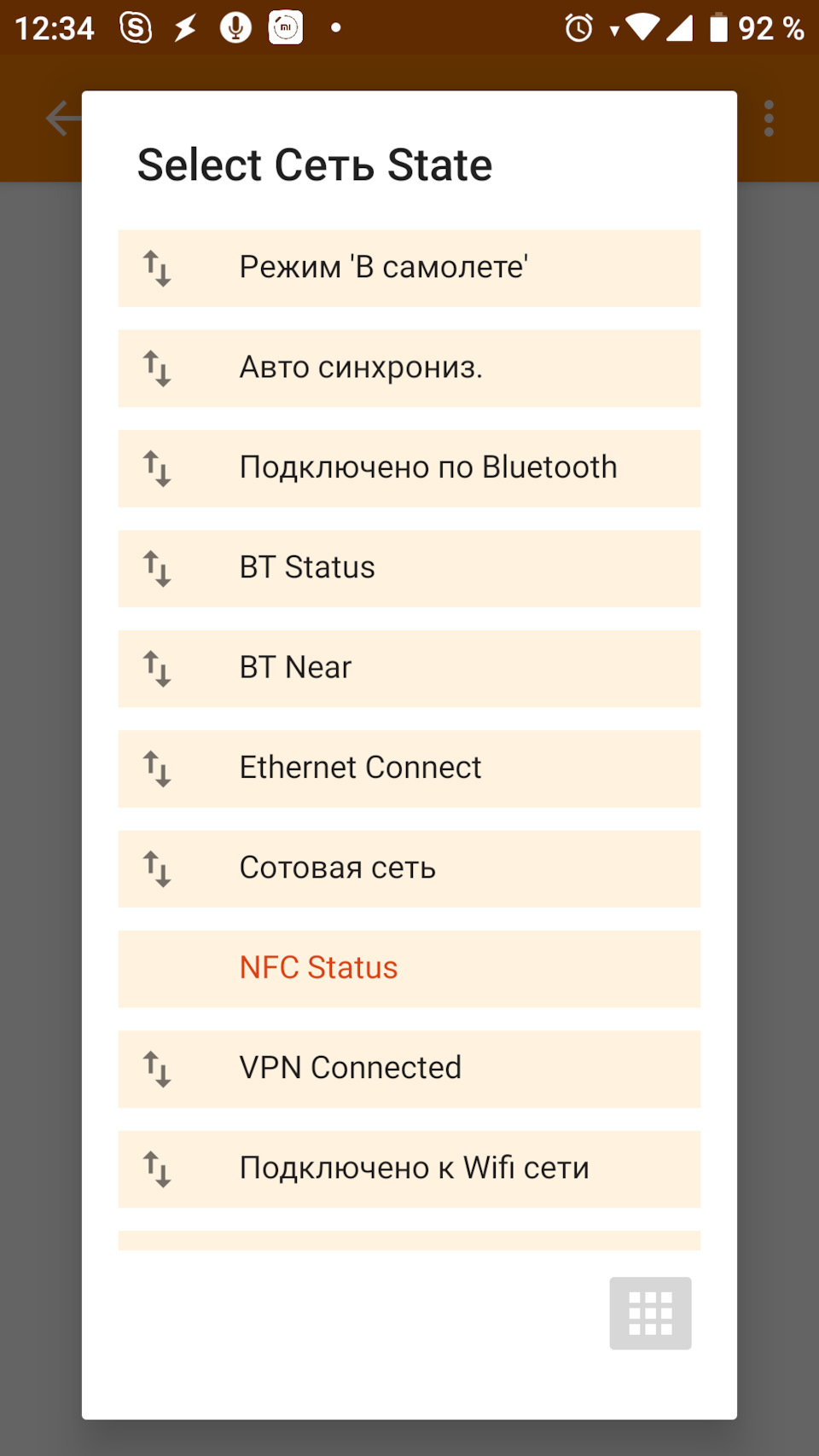
4) Там же в строке адрес, также находим "лупой" необходимое устройство и выбираем его, пропишется МАС.

4.1) Для профиля отключения ставим галку "Если не"
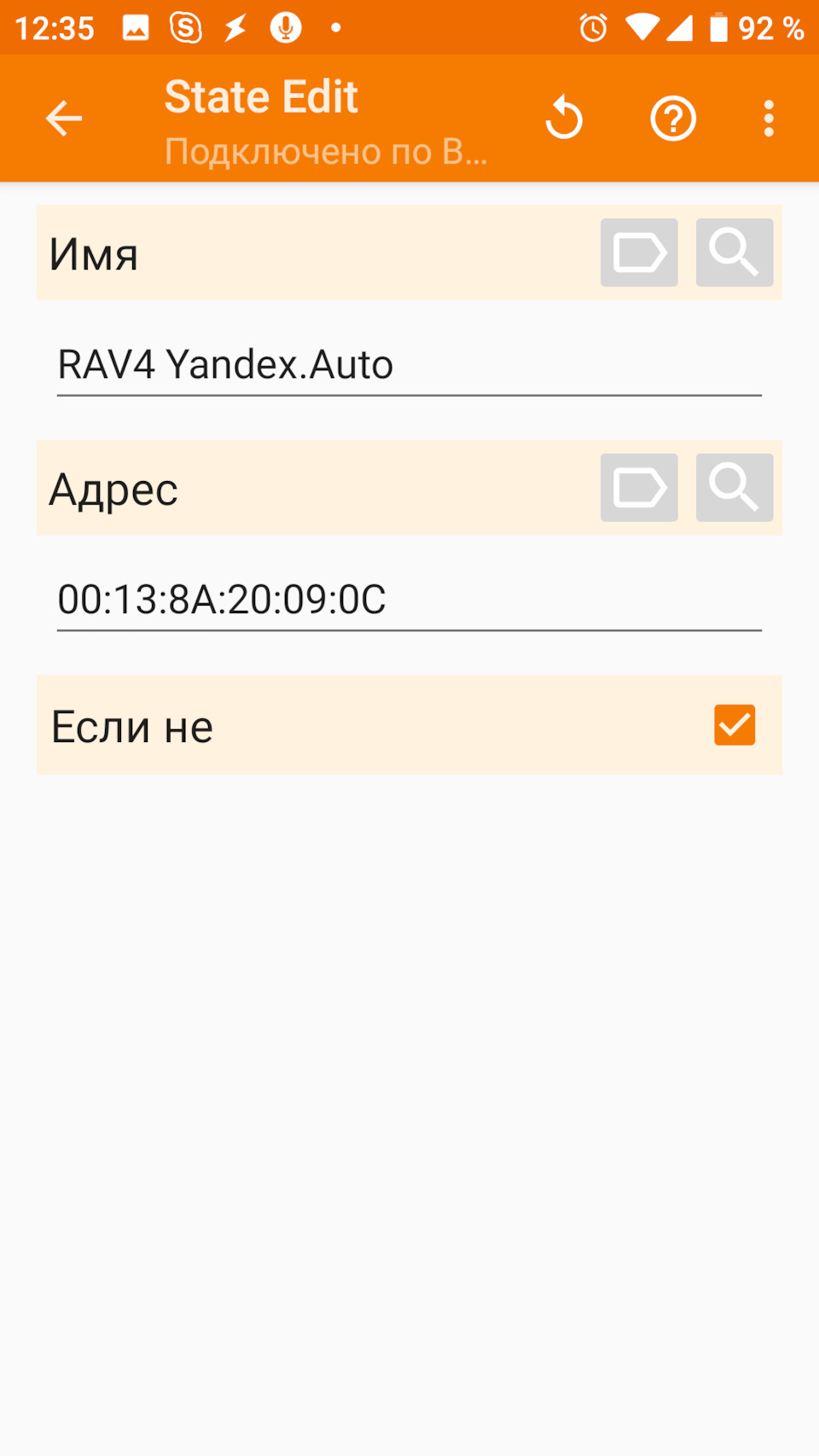
5) Создать входную задачу "Вкл точку доступа". Плюсик чтобы создать действие, далее Сеть-Интернет по WiFi. Установка: Включить
Читайте также:


