Как сделать чтобы программы не запускались при включении компьютера на 10
Анализируйте и закрывайте программы, которые запускаются при включении компьютера
Как отключить автозапуск программ в Windows 10 — 1. Способ
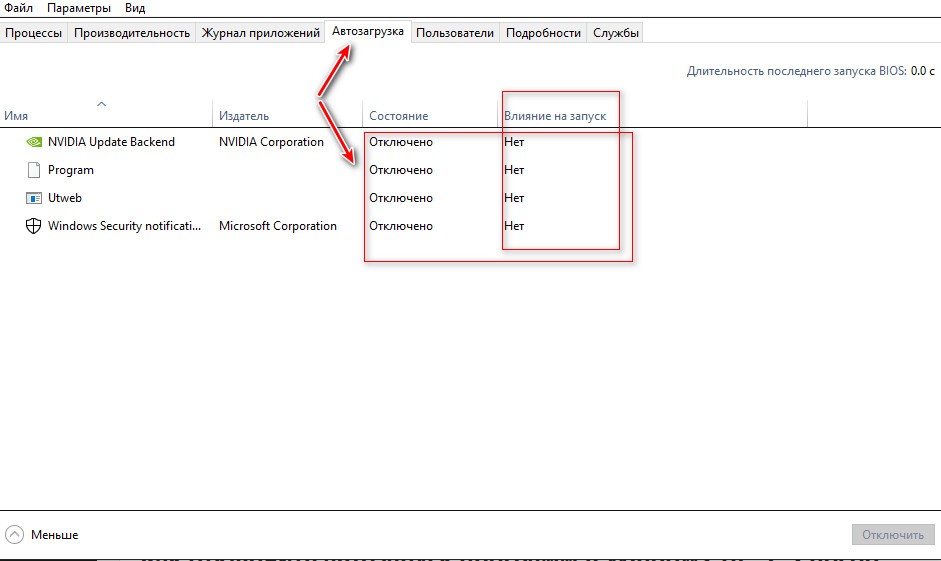
Как отключить автозапуск программ в Windows 10 — 2. Способ
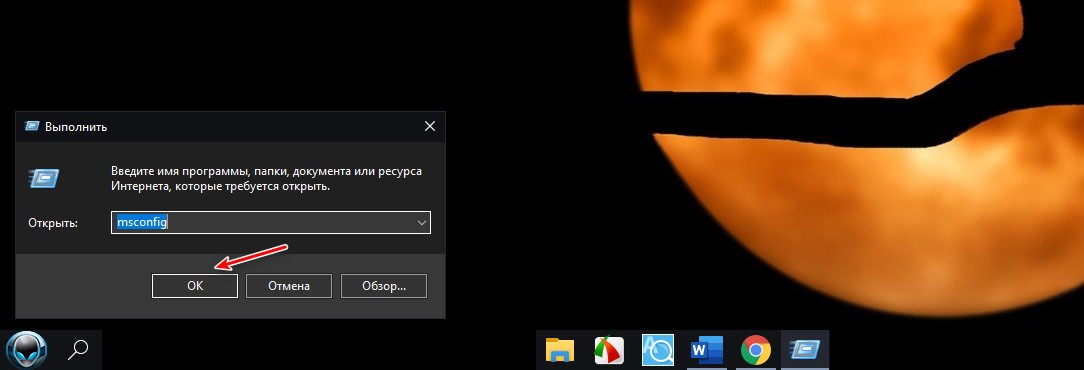
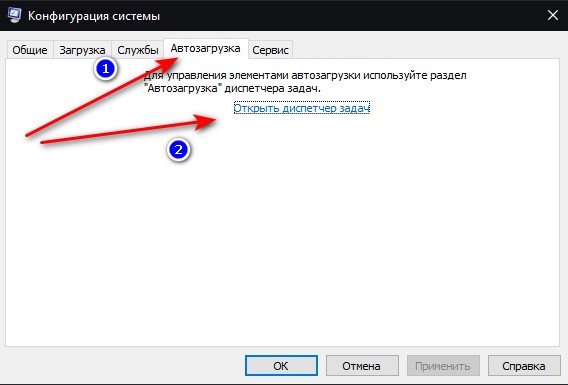
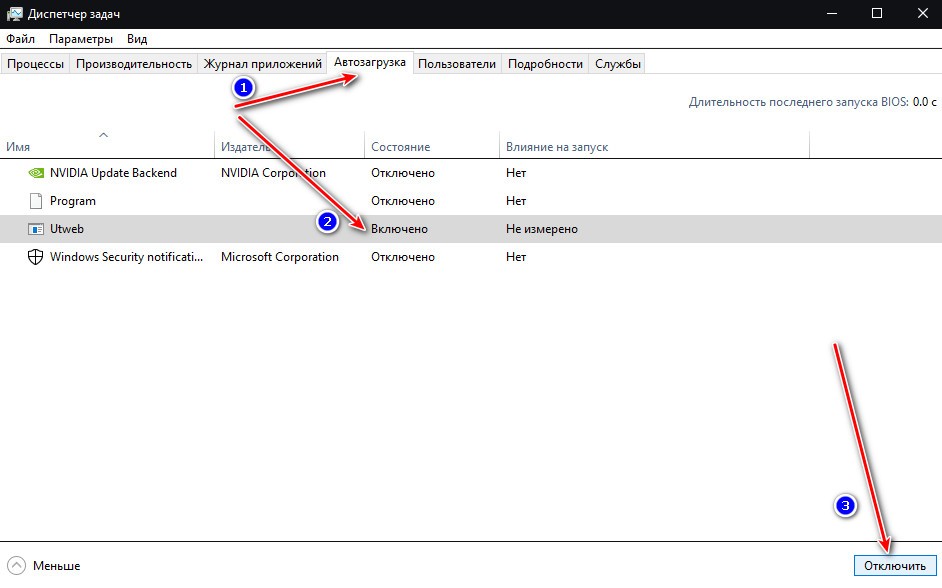
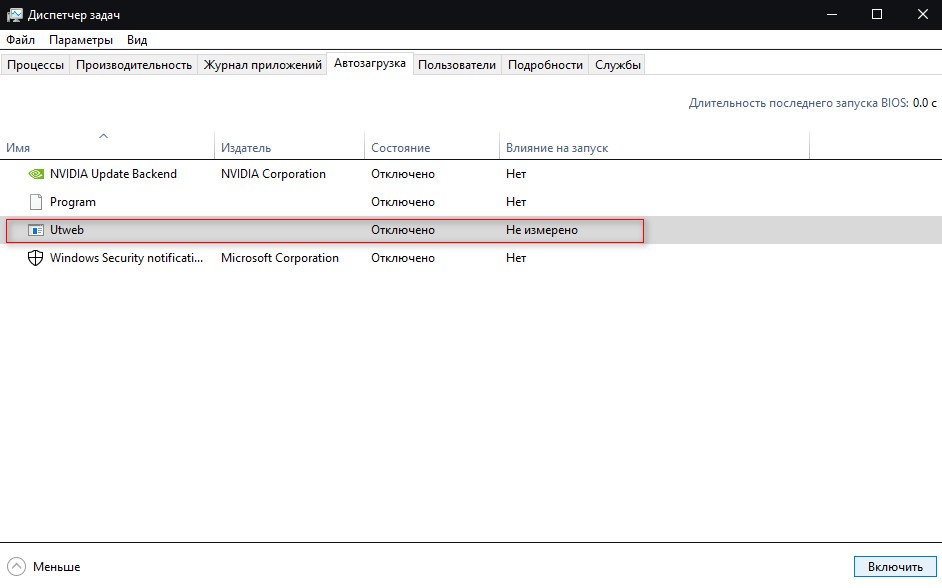
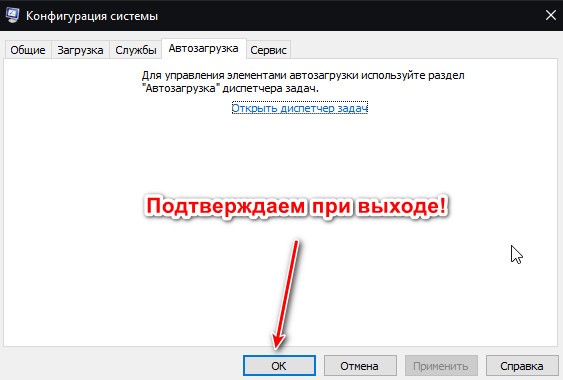

По мере установки новых программ, работа компьютера может замедляться. Одна из причин — большое количество утилит в списке для автозапуска, которые забирают ресурсы устройства. Сегодня рассмотрим, что такое автозагрузка, а также как оптимизировать её, чтобы ресурсы не тратились впустую.
Автозагрузка: что это за опция и чем полезна
Важно знать, что немалое количество утилит в автозагрузке отрицательно влияет на производительность операционной системы: утилиты, включённые в список, продолжают функционировать в фоновом режиме после автозапуска и загружают центральный процессор. В результате устройство работает медленно, особенно если у него слабые технические характеристики.
Таким образом, не рекомендуется включать в список много утилит: не более 7. Обязательным пунктом при этом будет только антивирус. Все остальные программы вы выбираете сами. Например, если вы работаете постоянно в интернете, поставьте ваш любимый обозреватель в автозагрузку.
Как отключить автозапуск утилит в Windows 10 или убрать оттуда лишний софт
Автозагрузка — полезная опция, но порой, как мы уже отметили выше, пользователи сталкиваются и с её минусами. Проблемы при этом могут появляться не по вине человека: часто при установке утилиты включаются автоматически в список автозапуска без ведома пользователя, даже если в этом нет никакой необходимости. В результате даже новый компьютер начинает подвисать.
Как быть в такой ситуации? Выключить полностью автозагрузку вы не сможете. В этом случае удаляются только ненужные программы любым приведённым ниже способом, чтобы список стал гораздо меньше.
Устанавливаем специальные программы
Почистить список автозагрузки можно не только за счёт встроенных средств Windows, но и с помощью специального софта. Сегодня рассмотрим для примера две простые и эффективные утилиты: CCleaner и Autorun Organizer.
CCleaner: просто и быстро убираем программы из автозапуска
Видео: как отключить автозагрузку программ с помощью CCleaner
Autorun Organizer: простой в обращении менеджер автозагрузки
В отличие от CCleaner этот инструмент, разработанный ChemTable Software, предназначен только для управления списком автозагрузки. Это его главная функция: диски он не чистит. Тем не менее утилита качественно справляется со своими задачами: даже если программа сама себя повторно включит в список для автозапуска, Autorun сразу же отключит её.
Сейчас рассмотрим, откуда можно загрузить этот менеджер автозагрузки, а также как работать в его окне.
В самой программе
Рассмотрим процедуру на примере одного из популярных менеджеров загрузок и медиаплеера в одном инструменте под названием MediaGet.
Вы можете зайти в настройки каждой программы по отдельности и выключить опцию запуска вместе с Windows, чтобы убрать их из списка окончательно.
Некоторые приложения, которые устанавливаются на компьютер, получают разрешение на автозапуск при включении ПК. К сожалению, это разрешение часто получают программы, которые никогда не используются или используются редко. Это может привести к тому, что слишком много программ начнут запускаться одновременно. В итоге это замедляет запуск ПК. Далее вы узнаете, как посмотреть и отключить автозапуск ненужных приложений в Windows 10.

Использование Диспетчера задач
Чтобы попасть в Диспетчер задач, вам нужно:

- Как только вы это сделаете, на экране появится окно Диспетчера задач, на котором будет показан список открытых в данный момент программ.


- Теперь Диспетчер задач покажет вам список тех приложений, которые автоматически запускаются при загрузке Windows. В этом окне отображены названия программ, их состояние (то есть информация о том, будет ли данное приложение автоматически запускаться при загрузке ОС или нет), а также проверка их влияния на загрузку компьютера.



В параметрах Windows 10
После апрельского обновления 2018 в системных настройках появился новый менеджер автозапуска. Чтобы перейти к нему, вы должны:
- Откройте Windows program, щелкнув значок шестеренки в меню Пуск.


- Здесь находится список всех приложений, которые включаются при старте ОС. Вы можете отключить автоматический запуск выбранного приложения, переключив ползунок. Под ним также есть информация о влиянии конкретного приложения на скорость загрузки системы. Список приложений можно сортировать по имени, состоянию и влиянию на скорость запуска при включении ОС.

Папка автозагрузки
В Windows есть папка автозапуска. Все, что в ней помещается, вызывает автоматический запуск при включении системы. Вы можете добавить и удалить ярлыки нужных программ, которые будут автоматически включаться при запуске компьютера. Эта папка стала не такой доступной, как когда-то была в Windows 7, однако найти ее все еще не составляет труда.
Итак, существуют две папки Startup в нашем распоряжении. Одна находится в корневом каталоге, и ярлыки, размещенные там, включают программы на всех учетных записях пользователей. В свою очередь, вторая папка размещена в каталоге конкретного пользователя. Соответственно, размещенные там ярлыки приложений запускаются только при старте ПК на конкретной учетной записи.

Чтобы открыть соответствующую папку Startup, вам нужно:


- Теперь создайте ярлык для выбранной программы или инструмента (например, на рабочем столе), а затем скопируйте его в открытую папку Startup.

- А если нужно убрать приложение из автозапуска, то просто удалите ярлык из папки.
И это все – теперь программа будет или не будет запускаться на всех учетных записях пользователей или на одном выбранном профиле.
В реестре
Чтобы редактировать через реестр список приложений, которые открываются автоматически при загрузке Windows, следуйте инструкциям ниже:




Обратите внимание, что удаление программы или приложения из реестра автозапуска не приведет к удалению каких-либо ее файлов или удалению самой программы. Она будет по-прежнему полностью функционировать, и вы сможете открыть ее в любое время.
Планировщик заданий
Планировщик задач – это еще одно место, в котором можно настроить приложения с автозапуском. Чтобы открыть его, кликните на значок поиска рядом с кнопкой Пуск и введите название данной утилиты.

- Откроется список программ, которые запускаются по временному таймеру, в том числе и при запуске ОС.
- Сортируйте задачи по триггерам, чтобы легче было найти программы, которые запускаются при включении ОС.
- Удалите ненужные приложения, чтобы они не включались при запуске ПК.

Sysinternals Autoruns
Sysinternals Autoruns – это инструмент, который позволяет отслеживать службы, процессы и программы, устранять неполадки с вредоносными программами и настраивать производительность системы. Он не только может управлять запускаемыми приложениями, но и способен помочь с множеством других проблем, которые мешают работе ОС. Функция Autoruns проста: она объединяет возможности Диспетчера задач и Диспетчера служб (с несколькими дополнительными функциями для загрузки) в один простой в использовании пакет.
В окне автозапуска вы можете узнать список всех приложений, а затем поочередно отключить или включить каждое из них. Когда приложение отключено, оно не исчезает из списка. Таким образом, эти приложения сохраняются в списке, чтобы была возможность повторно включить их позже. Это избавляет от необходимости искать исполняемый файл и создавать ярлык в папке автозагрузки.

Еще одна интересная функция этого инструмента – это возможность сохранять, загружать и экспортировать конфигурационные файлы автозапуска. Это позволяет использовать несколько конфигураций автозапуска на одном ПК.

CCleaner
CCleaner – это полезная утилита, которая помогает очистить компьютер и повысить его производительность. С помощью этого приложения также можно включить или отключать программы с автозапуском. Делается это следующим образом:
- Скачайте, установите и откройте приложение CCleaner.


- Откроется список доступных для управления программ: их можно включать, выключать и удалять из списка.
Почему автозагрузка не работает
Как правило, после добавления или удаления программы из автозагрузки проблем с этой функцией не наблюдается.
Однако, если вы столкнулись с какой-либо неполадкой, попробуйте сделать одно из следующих действий:

Один из самых неприятных аспектов Windows – это простота, с которой приложения могут добавлять себя в список автозагрузки при включении компьютера, независимо от того, нужны они вам или нет.
Почему это проблема? Автозагрузка приложений излишне потребляет память и ресурсы, потенциально снижая производительность вашего ПК. Чем больше программ запускается при загрузке, тем сильнее будет затронут ваш компьютер. Есть определенные типы программ, которые стоит запускать автоматически, такие как антивирус и программное обеспечение веб-камеры. Тем не менее, многие приложения пробиваются в список автозагрузки практически без причины.
Не беспокойтесь, Вы можете дать им отпор. Windows уже давно предлагает способ просмотра и отключения автоматически запускаемых программ. В более старых версиях Windows нужно было открыть инструмент настройки системы (msconfig), где вы могли видеть и отменять автозагрузку любых программ. Эта опция больше не доступна в Windows 10. Вместо этого вы можете проверить программы автозагрузки несколькими другими способами.
Если вам нужно запустить программу, которая удалена из процесса автозагрузки, вы все равно можете запустить её вручную.
Давайте посмотрим, как этот процесс работает и как вы можете отключить определенные приложения автозагрузки.
Отключить автозагрузку приложений в настройках Windows

Ниже переключателя находится индикатор воздействия. Приложение может быть помечено одним из четырех различных индикаторов воздействия: без влияния, низкое влияние, среднее влияние и высокое влияние. Эти индикаторы измеряют влияние программы запуска на процессор и диск вашего компьютера при запуске. Чем выше показатель воздействия, тем дольше программа загружается, тем самым увеличивая время, необходимое для полного запуска Windows.
Вы можете отсортировать список приложений несколькими разными способами. Нажмите на опцию Имя рядом с Сортировать по. Помимо просмотра приложений по имени, вы можете отсортировать список по статусу или влиянию на запуск. Чтобы отключить приложение, просто выключите его переключатель.
Отключить автозагрузку приложений в диспетчере задач

Задача здесь состоит в том, чтобы найти те, кому не нужно запускаться при загрузке.
Проверьте приложения на влияние при запуске
Во-первых, вы можете отсортировать список несколькими различными способами через заголовки вверху. По умолчанию список должен быть отсортирован по имени, но вы также можете нажать заголовки для сортировки по издателю программного обеспечения, состоянию запуска и влиянию на запуск.
Процесс одинаков, независимо от того, просматриваете ли вы приложения для запуска через экран настроек или через диспетчер задач. Посмотрите на уровень воздействия приложения, и рассмотрите возможность его отключения, если вам кажется, что оно не нужно в списке автозагрузки. Но даже отключение приложений с низким или нулевым воздействием может помочь освободить память.
Узнайте больше о приложении
Исследуй потенциального виновника
Если вы не уверены, следует ли отключить запуск определенного приложения при загрузке, щелкните его правой кнопкой мыши и выберите Поиск в Интернете. Windows запустит поиск Microsoft Bing в вашем веб-браузере для этой конкретной программы.
Просмотрите результаты поиска, чтобы найти информацию и советы о том, следует ли запретить запуск программы.
Отключить автозагрузку приложений
Читайте также:


