Как сделать чтобы принтер включался вместе с компьютером
Подключить принтер к компьютеру/ноутбуку можно двумя способами:
Локально — устройство соединяется с компьютером через USB-кабель.
По сети — задействуется встроенная сетевая карта (LAN/Wi-Fi), либо предоставляется общий доступ к принтеру, который подключен к другому компьютеру.
При выборе любого из способов подключения, понадобятся драйвера. Несмотря на то, что Windows 10 может установить свои (стандартные) драйвера, необходимо использовать те, которые разработаны производителем, что позволит задействовать возможности принтера на 100%. Установить драйвера можно с диска из комплекта поставки или скачать с официального сайта производителя.
Подготовка принтера к работе
Прежде чем использовать принтер, его необходимо распаковать и подготовить к работе. Обязательно изучите инструкцию!
Как правило, подготовка устройства к работе сводится:
- к удалению транспортировочных лент,
- установке картриджей,
- подключению шнура питания,
- соединению принтера с компьютером через USB-кабель.

Принтер подключается к ПК при помощи кабеля USB A-B. A — плоский разъём. B — квадратный разъём.
Как подключить принтер к компьютеру через USB-кабель
Чтобы подключить принтер к компьютеру, выполните следующие шаги:
- Подсоедините шнур питания.
- Подключите USB-кабель к принтеру и компьютеру.
- Включите устройство.
- Настройте принтер в параметрах Windows 10.
Добавление и настройка принтера в Windows 10



Если процедура прошла успешно, в списке ниже, отобразится ваш принтер. При клике по его названию, появятся кнопки действий, которые можно совершить с устройством. Вам будут доступны, следующие опции: очередь печати, управление принтером, удаление устройства.



В данном разделе, доступны и другие полезные опции: настройки печати, свойства принтера и устранения неполадок.
Как подключить принтер к компьютеру по сети
Если в локальной сети есть компьютер, к которому подключен принтер, то вполне реально настроить печать документов с любого ПК данной сети. Для этого необходимо открыть доступ к принтеру на компьютере, к которому он подключен.
Для использования локального принтера в качестве сетевого, достаточно:
- Открыть общий доступ к принтеру, чтобы он был виден всем компьютерам сети.
- На каждом из ПК произвести несложные манипуляции по обнаружению принтера.
Как открыть общий доступ к принтеру

Обнаружение сетевого принтера

Проблема как подключить сетевой принтер в операционных системах Windows 7, 8, 10 возникает чаще всего в офисах больших и средних компаний, где использование одного печатающего устройства несколькими компьютерами очень актуально. Если аппарат ранее не использовался вовсе, то сначала нужно произвести его подключение на любой ПК сети или добавить напрямую в сеть, если такой вариант поддерживается устройством, и установить драйвера.
Чтобы настроить аппарат для печати по локальной сети, к нему сначала нужно дать общий доступ, а выражаясь на ИТ-сленге — расшарить. Таким образом, мы можем сделать его сетевым, который смогут использовать другие пользователи офиса. В этой статье будут рассмотрены все способы подключения и настройки сетевого принтера собственными силами для неопытных пользователей. Все инструкции актуальны и применимы к версиям Виндовс 7 и 10.
Что значит сетевой?
Сетевой или общий принтер — это устройство печати, которое одновременно могут использовать несколько компьютеров и ноутбуков. При этом ни один из ПК могут не иметь физического соединения между собой. Такую возможности выполнения печати обеспечивает вхождение в одну ЛВС и определенные настройки.
Установка
Подключить принтер в сеть, если это еще не сделано, можно несколькими способами, которые мы рассмотрим каждый по отдельности и детально. В случае, если Вы уже используете устройство для печати на одном ПК, а хотите печатать на нем сразу с нескольких, то можете смело переходить к разделу по настройке.
Способы подключения
Роутер
Не все роутеры поддерживают функцию сервера печати. Чтобы сделать принтер сетевым через это устройство, поддержку такой возможности нужно проверить. Сделать это можно на сайте производителя роутера. В характеристиках всегда указывается такая информация.
При наличии такой опции подключения, присоединение печатающего устройства к нему проводите так:
- Отключите роутер от питания.
- Сделайте подсоединение печатающего устройства кабелем патч-корд или шнуром USB.
- Включите роутер, а только потом принтер.
- Настройте свое оборудование на печать по инструкции.
Подробна инструкция подключения принтера к роутеру через USB кабель.
Воспользуйтесь, если возникают затруднения.
Патч-корд Ethernet
Все быстрые способы узнать IP адрес принтера.
Подробное описание восьми способов вычислить айпи сетевого устройства.
На роутере уже должна быть настроена возможность бездротового соединения. А также нужно знать имя Wi-Fi точки и пароль доступа.
Настройка печати принтера через беспроводную сеть WiFi с использованием технологии WPS.
Описание действий для техники HP, Canon, Epson.
Через кабель USB к другому ПК
Еще один простой и банальный вариант — это подключение через USB кабель (COM или LPT порты уже практически не используют) к другому сетевому ПК. Если принтер только куплен, то такого штекера может не оказаться в коробке. Это не ошибка продавцов. Просто новые модели поставляются без него. Вы можете приобрести шнур отдельно или использовать от другого аппарата.
- Выключите сетевой ПК или ноутбук.
- Подключите плоской стороной штекер к заднему выходу юсб компьютера, а квадратной к принтеру.
- Присоедините шнур питания устройства.
- Включите ПК и дождитесь загрузки.
- Дайте питание на принтер, нажатием соответственной кнопки на нем.
Все способы подключить 1 принтер к 2 компьютерам по сети.
Пошаговая инструкция действий пользователя с объяснениями и скриншотами.
Единственным минусом такого варианта использования сетевого принтера будет необходимость постоянно выключать компьютер, к которому он подключен. Эта проблема решается настройкой таймера выключения.
Драйвера
Не зависимо от типа выбранного присоединения принтера в сеть, обязательным шагом является установка драйверов устройства. Такое программное обеспечение будет осуществлять обмен информацией между прикладными программами печати и самим принтером. Есть несколько источников, где можно найти нужный нам драйвер для работы:
- Установочный диск, который поставляется в сборе при покупке. Это идеальный вариант быстро найти нужное программное обеспечение.
- Сайт производителя устройства. Скачивание нужной версии не занимает много времени.
- База драйверов ОС. В основном в ней есть все нужные. .
Установка сетевого принтера





Если у Вас в наличии установочный диск или скачаны драйвера, то можно воспользоваться установкой с диска. В противном случае, в левой колонке найдите производителя своего принтера, а в правой — модель.

Дождитесь окончания процесса установки драйверов. Это может занять некоторое время.
Настройка
В этом разделе речь пойдет о том, как теперь сделать принтер сетевым, расшарить его, предоставить общий доступ другим пользователям ЛВС. Для этого сначала произведем некоторые настройки самого ПК, а именно включим в нужную сеть. Это же необходимо сделать со всеми компьютерами, которые будут иметь дело с принтером. Далее дадим возможность другим видеть его по сети.
Добавление ПК в сеть
Открываем свойства своего компьютера.




Включение сетевого обнаружения


Если Вы знаете тип (домашняя или общедоступная) своей сети, то внесите изменения только для нее. Если не знаете — для всех типов.

В том же окне ниже отключите доступ по паролю. Сохраните.
Настройка общего доступа к принтеру
Расшарим доступ к печатающему устройству. Используя мышь, зайдите в свойства. Выберите те, которые выделены на скриншоте.



Подключение
Когда все необходимые настройки произведены, можно приступать к подключению. Сделать это можно двумя способами, которые мы сейчас рассмотрим. После также нужно сделать принтер главным по умолчанию в Windows 10 или 7 (процедура немного отличается для разных версий ОС). По ссылке инструкция для обоих вариантов.
Подключение по сети
Суть способа заключается в поиске нужного устройства печати в сети и непосредственном подключении к нему уже на другом компьютере, с которого нужно настроить печать. Если подключение производилось через роутер или напрямую в сеть, то такой вариант Вам не подойдет. Смотрите способ подключения через мастер Виндовс.

Произведите подключение нужного устройства через его контекстное меню.


Если система не найдет нужных драйверов на этом ПК, то она предложит их установить. Соглашайтесь и устанавливайте.
Подключение через мастер Виндовс


Такое окно Вы увидите при успешном завершении процедур установки.

Сразу можно назначить использование по умолчанию и попробовать проверить печать через пробную страницу.

Если отсутствует в списке
- Обзор. Способ годен, если подключение произведено к сети через другой ПК.
- Если Вы знаете точное сетевое имя компьютера и принтера, то их можно указать вручную во втором варианте.
Выбираем третий вариант.


Сделайте выбор как на скриншоте.

Установите драйвер. В колонке 1 найдите фирму, в колонке 2 — модель.

Ждите завершения копирования нужных файлов. Дальше действуйте по логике и подсказкам мастера установки. Произведите настройки по своим требованиям.
Как узнать IP адрес принтера
В сеть аппарат может быть подключен тремя способами и существует столько же способов узнать его IP адрес:
-
Напрямую в сеть. Распечатайте тестовую страницу через компьютер или используя кнопки на самом устройстве.
Как еще узнать ip адрес принтера?
Все способы найти и посмотреть.
Видео инструкции
Чтобы организовать сканирование по сети, если у Вас МФУ, возможно необходимо произвести дополнительные настройки техники.
Проблемы и неисправности
Если Вы заглянули в этот раздел нашего обзора, то что-то у Вас пошло не так и принтер по сети не печатает. Даже если все шаги были выполнены четко по инструкции, существуют независимые о пользователя обстоятельства, по которым могут возникнуть неисправности. Для их устранения произведите такие действия:
Как настроить общий доступ к принтеру? Пока не знаешь, что такое локальная сеть, то вроде бы и не очень ощущаешь неудобства работы без неё. Но когда ты уже знаешь её преимущества, то хочется использовать их по полной программе. И это правильно!
Глупо носиться с флешкой от компьютера к компьютеру, которые находятся друг от друга в паре метров. А для того, что бы выйти в Интернет ждать своей очереди, пока другие домочадцы там наиграются. Попробуй, сунься к ним во время игры.
Так зашипят, что забудешь, зачем тебе Интернет нужен был. Тут уж не пожалеешь пары сотен рублей, лишь бы иметь свой личный выход на просторы Всемирной паутины, и заниматься своими делами, никого не тревожа.
Маленькую сеть с общим выходом в Интернет мы уже настроили, создали общую для всех компьютеров сети папку для обмена файлами, теперь пришла пора настроить принтер с общим доступом.
Как настроить общий доступ к принтеру

На компьютере, к которому подключен принтер, откройте окно Принтеры и факсы (Пуск – Настройка – Принтеры и факсы) . Откроется окно Принтеры и факсы . Щелкните правой кнопкой мыши на иконке подключенного принтера. В выпадающем меню выберите Общий доступ… .

Во вновь открывшемся окне на вкладке Доступ установите переключатель на надпись Общий доступ к данному принтеру . Больше ничего не трогайте. Нажмите на кнопку Применить и ОК .
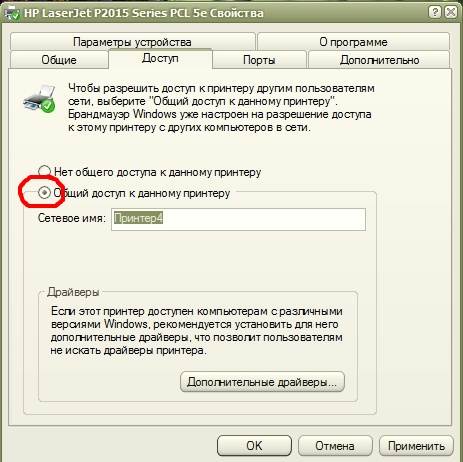
Теперь ваша иконка принтера примет такой вид. На ней появится маленькая картинка общего доступа.
Прежде всего, подключите принтер к электрической сети. Далее с помощью специального кабеля надо соединить принтер с ПК или ноутбуком. Если вы приобрели новый принтер, для его установки необходимо удалить транспортные ленты.

Обычно они имеют специальный цвет — желтый или оранжевый.
Первое включение принтера
После того, как вы подключили компьютер и принтер к электросети, а также соединили оба устройства с помощью специального USB-шнура, можете включить устройство. Если все будет хорошо, через несколько секунд операционная система управления компьютером оповестит вас о том, что она нашла новое оборудование, которое нуждается в установке.

Для того чтобы пользователь мог убедиться в установке именно принтера, а не веб-камеры, смартфона и прочих внешних устройств, подключенных на момент установки, компьютер выводит информационное окно, показывающее название печатной установки.
Стартовый комплект картриджей для принтера

Далее необходимо установить картриджи согласно инструкции, показанной на крышке картриджа/корпусе. Затем снова надо подключить принтер к электросети, соединить с компьютером USB-шнур от устройства и приступать к дальнейшей процедуре установки.
Принтер — это сложное устройство, имеющее сложную программную архитектуру. Для правильного подключения устройства необходимо установить все необходимые драйвера. Они указывают компьютеру правильный порядок действий при выполнении процедуры печати.

Мастер установки нового оборудования
Открыв Мастер установки нового оборудования, необходимо сначала установить диск с драйверами (идет в комплекте любого нового аппарата). В нем содержится не только пакет драйверов, но еще и большое количество полезных утилит, позволяющих упростить работу с устройством. Выбрав автоматическую установку, компьютер самостоятельно проведет новый поиск оборудования и приступит к непосредственной установке оборудования.

Обратите внимание: когда компьютер устанавливает файлы на жесткий диск, ни в коем случае нельзя отсоединять принтер от электрической сети и выдергивать USB-шнур. В противном случае вы рискуете не только сорвать процесс установки, но еще и нарушить стабильность системы в целом.

Устанавливая б/у принтер, может оказаться, что продавец не прислал установочный диск. В этом случае не нужно бить компьютер или новенький принтер кулаком, а перейти на официальный сайт разработчика устройства и скачать актуальную версию драйверов.
Единственное условие — вам нужно будет знать марку и точное обозначение модели аппарата. Чтобы попасть на официальный сайт производителя, достаточно ввести в поисковой системе название компании и указать, что вы ищите информацию о принтерах. Как правило, скачанные файлы имеют вид самораспаковывающихся архивов, имеющих автоматическую систему запуска. Таким образом, у вас не должно возникнуть проблем с установкой драйверов.
Тестовая печать на принтере
После подключения убедитесь в том, что вы смогли правильно подключить принтер и установить важные утилиты. Для этого проведите тестовую печать. Windows предлагает сделать это еще на этапе работы с Мастером установки нового оборудования, но, если вы забыли об этом, можно воспользоваться любым текстовым редактором.
Читайте также:


