Как сделать чтобы не лагала клавиатура на телефоне
Это, само собой, не есть good. Но, с другой стороны, в этот раз неприятность устраняется вполне себе стандартными методами. Правда, по отзывам юзеров не так просто разобраться, какой именно и у кого точно срабатывает. Но срабатывают…
И в этой связи вкратце о том.
что делать, когда не работает клавиатура Gboard
Значит, если она таки всерьез не работает (т.е. никак не реагирует, вылетает, сбоит и т.д.) и, тем более, когда такое начало происходить после очередного обновления приложения Gboard (как у нас, к примеру, на упомянутом Redmi), а обычная перезагрузка смартфона (и даже неоднократная) точно не помогает, то тогда действуем в следующем порядке:
Последнее было почти две недели назад (на момент публикации этого поста). Однако если клавиатура заглючила, то переобновить её заново тоже не помешает. Для этого:
То бишь, удаляем полностью и потом качаем с Google Play и устанавливаем заново. Данная мера имеет смысл не только, когда не работает клавиатура Gboard, но и когда не работает (глючит, вылетает, виснет и/или слишком «жрет батарею«) любое другое приложения. Но так как, просто так удалить Gboard не получится (поскольку это встроенное приложение Android), то делаем следующее:
- открываем приложение «Play Маркет«;
- через поиск находим Gboard (а точнее, приложение «Gboard — Google Клавиатура«);
- тапаем по названию в поиске и на странице описания приложение жмем кнопку «Удалить«:

Иногда замечаю такую проблему - клавиатура Google (Gboard) тормозит при вводе паролей на некоторых сайтах и в некоторых приложениях. Особенно сильно тормозит переключение размера (Shift). Больше никогда тормозов нет.
Недавно ставил на свой смартфон Lianage OS, но по причине сырости сборки конкретно для моей модели решил вернуть сток. Сначала прошил Android 6.0.0 и в нем была AOSP клавиатура. Клавиатура просто летает, никакого изменения скорости при вводе паролей нет.
Потом смартфон обновился и AOSP клавиатура после обновления сменилась на Gboard. Тормозной ввод паролей вернулся.
Просто решил поделиться информацией. Думаю, что все и так понимают, что к чему идет.
Сам попробовал AnySoftKeyboard, но как-то пальцы не попадают, буду насильно прошивать AOSP.


В браузере или приложении? Можно эксперимента ради на коленке сделать приложение с 2мя полями ввода, у одного inputType поставить как text, а у другого password и посмотреть на поведение.

Тормозит и в браузере на некоторых сайтах. И в приложениях (например, Privat24). Везде только при вводе пароля.
Те кто на своих смартфонах, планшетах и прочих устройствах с операционной системой Android на борту пользуется фирменной клавиатурой Google, которая с недавних пор была переименована в Gboard заметили, что она не всегда работает так быстро, как в прежние времена.

Это выражается в увеличении времени появления подсказок следующих слов, а также в замедлении работы системы автокоррекции. Если в остальном вас новая клавиатура Google устраивает, то сегодня я хочу рассказать вам, как можно заметно ускорить её работу.
Сделать это очень просто.
Как ускорить работу виртуальной клавиатуры Google Gboard
1. Первым делом войдите в меню настроек приложения. Сделать это можно нажав долгим тапом на символ с логотипом Google, расположенный в левой части панели инструментов клавиатуры, а затем — на значок с изображением шестеренки (скриншот в заголовке).
Всё. Теперь ваша виртуальная клавиатура Gboard обретет прежнюю скорость работы.

Платой за ускорение работы будет отсутствие при вводе текста подсказок на основе содержимого вашей адресной книги и, может быть — чуть менее аккуратная работа системы предсказаний, которую, впрочем, в отличие от ускорения работы клавиатуры, большинство пользователей скорее всего не заметит.
Проблемы с клавиатурой могут быть временными
Прежде чем пытаться решить проблемы более сложными методами, мы рекомендуем первое, что мы должны проверить и, возможно, в конечном итоге решить. Прежде всего, мы должны убедиться, что система обновлена, и для этого мы должны перейти в Настройки> Информация о телефоне> Проверить наличие обновлений и установите его, если у нас есть какие-либо ожидающие.
То же самое надо сделать с приложениями, введя Гугл игры и проверка установленных приложений, если, прежде всего, Клавиатура гугл обновляется до последней версии. Только с помощью этих проверок мы можем устранить проблемы с клавиатурой в телефонах Xiaomi и Redmi, хотя, если она не использовалась для ее решения, мы расскажем вам о других способах, которые могут вступить в силу.
Клавиатура Xiaomi работает медленно или медленно
Несколько проблем с Xiaomi система жестов Мы увидели, что эта проблема была одной из основных причин поиска решения, подобного тому, которое мы только что показали.
Поменяйте клавиатуру на своем мобильном Xiaomi
Проблема может быть в программном обеспечении
Проблемы с мобильной клавиатурой на Android: решения

С появлением виртуальных клавиатур и окончательной отменой клавиш (Blackberry пыталась до конца) в наших мобильных телефонах возникли другие проблемы. Поскольку это часть программного обеспечения, существует множество элементов, которые могут помешать его правильному функционированию, включая другие приложения. По этой причине мы увидим наиболее частые проблемы, возникающие с клавиатурой of Android мобильные телефоны и способы их решения.
Речь идет о некоторых недостатках виртуальных клавиатур. Но у них также есть свои преимущества, так как мы можем гарантировать, что существует 100% шанс решить проблему, в то время как сломанную физическую клавиатуру пришлось заменить специализированным техником. Поэтому рассмотрим основные проблемы с клавиатурой на телефонах Android и как их решить.
Мобильная клавиатура исчезла
Перезагрузите мобильный
Это первый и самый быстрый шаг в попытке решить проблему. Это также одно из самых удачных решений. Любой проблема в работе или конфликт в приложении решается простой перезагрузкой системы. Для этого зажимаем кнопку включения и касаемся перезагрузки. Когда мы снова запускаем систему, мы щелкаем приложение, для которого требуется клавиатура, и пытаемся снова.
Очистить кеш клавиатуры и данные
Для этого в первую очередь нужно найти клавиатуру, которая у нас есть, поскольку у нас может быть несколько, включая некоторые из самых известных, такие как клавиатура Google, MicrosoftSwifkey или одна из самой системы. Мы можем сделать это в Настройки / Язык и ввод текста.
Начать в безопасном режиме
Позволяет автоматический запуск клавиатуры
Просмотреть ожидающие обновления
Сброс, если ничего не работает
Этот метод удалит все данные, файлы, приложения и системные настройки. Само собой разумеется, что перед выполнением этого шага мы должны сначала обезопасить наши данные. Затем заходим в Настройки / Система / Сбросить систему и ждем завершения процесса. Когда система перезагружается, клавиатура будет казаться безопасной, и мы сможем работать снова нормально.
Мобильная клавиатура тормозит или работает очень медленно
Закройте приложения в фоновом режиме и перезапустите мобильный.
Это первый шаг. В настоящее время мобильные телефоны практически никогда не выключаются и не перезагружаются часто, хотя это рекомендуется производителями. Есть приложения, которые потребляют слишком много памяти, поэтому клавиатура не может использовать достаточно памяти для бесперебойной работы. В этом случае мы должны закрыть все приложения в фоновом режиме и перезагрузить устройство. После этого и если с момента перезагрузки системы прошло много времени, вполне вероятно, что мы заметим существенное улучшение ее производительности.
Убрать звуки и вибрацию
Отключить энергосбережение и оптимизаторы
Освободить память
Известно, что когда наш мобильный телефон истощает последние мегапространства, доступные во внутренней памяти, проблемы с производительностью не заставят себя долго ждать, и клавиатура будет одной из таких проблем. Поэтому мы должны зайти в Настройки / Хранилище и используйте очиститель внутренней памяти в чтобы освободить место.
Проблема может быть в вашем мобильном телефоне
Под этой проблемой мы подразумеваем, что многие терминалы начального уровня не хватает памяти для использования определенных клавиатур, независимо от того, который интегрирует в систему. Если это аппаратное ограничение, мало что можно сделать. Если мы закроем приложение (изменив клавиатуру или остановив его вручную), оно принудительно перезагрузит и освободит память, но начальная загрузка будет медленной и проблемы появятся снова.
Загрузите альтернативную клавиатуру
Клавиатура переключена на другой язык
Устранение проблем с клавиатурой Google
Сегодня существует множество терминалов, которые используют клавиатуру Google в качестве основного приложения для письма, включая, конечно же, мобильные телефоны с Android One и слои, которые не имеют собственной разработки. По этой причине взгляните на две из ваших самых распространенных проблем и соответствующие решения.
Заставьте Gboard снова появиться
Добавить Gboard обратно в список клавиатуры
Подключение физической клавиатуры к мобильному телефону: альтернативное решение для экстренных ситуаций
Мы надеемся, что с учетом всего вышесказанного, мобильная клавиатура снова появилась. Но если по какой-то причине этого не произошло, у нас будет возможность подключение физической клавиатуры к нашему мобильному телефону или даже клавиатуру Bluetooth. Это экстренные методы на случай, если нам нужно что-то написать на нашем мобильном телефоне, и мы не смогли вызвать клавиатуру. Следует учитывать, что для этих решений требуются некоторые элементы, внешние по отношению к нашему мобильному телефону, поэтому некоторые пользователи не смогут выполнить это, по крайней мере, срочно.
Использование физической USB-клавиатуры
Если порыться в большом количестве кабелей и аксессуаров, которые есть у нас дома, не исключено, что появится OTG-адаптер любого формата (прямой, с кабелем, в виде HUB). Если он у нас есть, мы можем спастись. Решение состоит в том, чтобы подключите аксессуар к порту microUSB или USB-C нашего мобильного а на другом конце мы подключим физическую USB-клавиатуру. Если наш мобильный телефон совместим с обоими вариантами, мы можем без проблем печатать с этой клавиатуры, пока устраняем проблему. Если у нас их нет, на Amazon есть много вещей, которые быстро дойдут до нас.
Использование клавиатуры Bluetooth
Этот метод тоже обычно работает, но все же требует наличия под рукой Bluetooth-клавиатуры. Однако, в отличие от предыдущего варианта, он менее точен, поскольку он не заменяет приложение клавиатуры по умолчанию, но он останавливает некоторые из его функций, поэтому он может быть одинаково допустимым решением. Если у нас есть одна из этих клавиатур, мы должны связать ее через Bluetooth и проверить, происходит ли запись в каком-либо приложении.
Независимо от модели, если у нас есть мобильный среднего класса или высокого класса, эта проблема может повлиять на всех пользователей одинаково и решения всегда одинаковы. Выполните каждый из следующих шагов, чтобы решить проблему.
Самое простое решение обычно эффективно
Во многих случаях мы слишком усложняемся, думая о решении, которое позволяет нам в этом случае восстанавливать клавиатуру нашего мобильного телефона, когда простой перезапуск может заставить нас восстановить это. Это решение может быть недолговечным, но оно позволит нам по крайней мере без проблем использовать свой мобильный телефон, чтобы сменить его на другую клавиатуру, как мы объясним позже.
Обновите приложения и ваш мобильный
Восстановите клавиатуру на своем мобильном телефоне Huawei
Чтобы снова использовать клавиатуру, если ничего из вышеперечисленного не помогло, нам нужно будет перейти в Настройки> Приложения и поиск. SwiftKey клавиатура телефонов Huawei по умолчанию. Мы вводим это, нажимаем на очистить кеш и хранилище, ограничившись тем, что это пунктуальная ошибка, и все снова работает.
После этого мы пытаемся получить доступ к приложению, которому требуется клавиатура и тип, чтобы проверить, если с этими шагами проблема решена. В случае, если он не появляется, мы можем коснуться кнопка в правом нижнем углу убрать клавиатуру или поменять ее каким-то альтернативным способом.
Поменяй клавиатуру на Huawei
Если эта проблема все еще существует, мы можем прибегнуть к смене клавиатуры. Чтобы сменить клавиатуру на телефонах Huawei, нам нужно искать альтернативу, например, Google Gboard. Нам просто нужно загрузить его из магазина приложений Google и выполнить действия, как только мы откроем его в первый раз.
В противном случае мы можем войти в Настройки> Система> Язык и ввод текста. В этой секции мы меняем опцию клавиатуры по умолчанию между SwiftKey для Gboard.
Вы не можете войти в мобильный телефон без клавиатуры?
Хотя это не очень распространено, возможно, наш мобильный телефон заблокирован, и мы не можем ввести пароль, если клавиатура не появляется. Мы можем попытаться найти Адаптер OTG дома, который мы введем в порт зарядки нашего мобильного телефона, а затем подключим USB-клавиатуру. Как только мы введем пароль, вы можете попробовать некоторые из решений, которые мы показали вам ранее.
Сделайте Hard Reset, если ничего не сработало
Как настроить клавиатуру на телефоне с Андроид
Несмотря на то что клавиатура – это, пожалуй, один из самых примитивных компонентов операционной системы Android, она тоже обладает рядом настроек, которые могут серьёзно облегчить ваше с ней взаимодействие. Мало того, что для собственного удобства нужно выбрать подходящую клавиатуру, так ещё и сконфигурировать её таким образом, чтобы впредь вам было комфортно ей пользоваться. Может показаться, что это глупость. Ну вот ещё, только клавиатуру я не настраивал, — скажут некоторые. Но, поверьте, правильная настройка может не только облегчить её использование, но и сэкономить ваше время при наборе текста.

Клавиатуру для телефона нужно правильно настроить, чтобы ей было удобно пользоваться
Первое правило удобного набора текста на сенсорном экране – удобная клавиатура для Android. Несмотря на то что в Google Play просто куча сторонних клавиатур, самая лучшая всё равно у Google. Она называется Gboard. Попробуйте, если ещё не пробовали. Она очень умная и функциональная. С ней вы будете допускать намного меньше ошибок, потому что она сама исправляет опечатки, а предиктивный ввод ускоряет ввод. Но это не самое главное.
Как изменить клавиатуру по умолчанию на Android
Но мало просто скачать стороннюю клавиатуру. Нужно ещё и установить её в качестве системной. Сделать это можно в настройках:

Для начала нужно установить новую клавиатуру как клавиатуру по умолчанию
Как включить непрерывный ввод на Андроид
После установки Gboard включите функцию непрерывного ввода. Она позволяет набирать текст свайпами по клавиатуре, не отрывая палец от экрана. Просто водишь им по клавишам, а алгоритмы сами определяют, что это должно быть за слово, и расставляют за тебя пробелы. Скорость печати увеличивается многократно:

Включите непрерывный ввод — это удобно
Теперь попробуйте ввести слово, просто водя пальцем по экрану от одной буквы к другой. Если получилось не то слово, клавиатура скорее всего предложит заменить его другим, которое появится над блоком клавиш. Ну, а если не предложит, просто перепишите его – клавиатура это запомнит и впредь не будет ошибаться.
Настроить длительное нажатие клавиш
Следующий шаг, который реально сделал моё использование Gboard намного приятнее, — это снижение задержки при удерживании. Наверное, вы знаете, что некоторые клавиши скрывают в себе сразу несколько символов, которые вызываются удерживанием. Так вот по умолчанию удерживать надо довольно долго – 300 мс.
Я предлагаю уменьшить задержку в три раза:

Длительность удерживания должна быть как можно ниже. Это сэкономит ваше время
Я рекомендую начать со 150 мс. Возможно, для вас это будет слишком быстро, а, может быть, наоборот, слишком медленно. Мне, например, нравится, когда удерживание срабатывает быстрее. Поэтому я выбрал минимальную отметку в 100 мс. После этой настройки активация скрытых символов на клавиатуре стала проходить намного быстрее, а я стал тратить меньше времени.
В это сложно поверить, но сокращение времени, которое требуется на срабатывание скрытого символа, реально делает использование клавиатуры более удобным. Я буквально заметил, как стал экономить время на подобного рода манипуляциях. Но самое главное, что клавиатура не путает, удерживаете ли вы клавишу или просто нажимаете на неё для пропечатки обычного символа. Это очень круто.
Свободное общение и обсуждение материалов

Что не так с Android? Да по большому счёту, в общем-то, всё так. И по части функциональности, и по части безопасности, и по части быстродействия. Единственная претензия, которую зачастую предъявляют операционной системе Google, состоит разве что в том, что она – не iOS. Нет, ну правда. Android почему-то всегда пытаются сопоставлять с мобильной платформой Apple, причём почему-то всегда не в её пользу. А, между тем, с точки зрения пользовательского опыта Android весьма и весьма хороша. Другое дело, когда о недостатках начинают говорить сами разработчики.
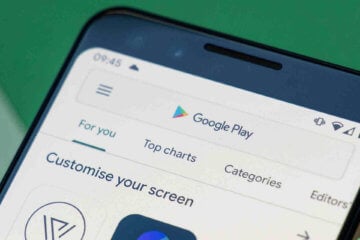
Как вы ищете приложения в Google Play? Ну, логично, что в первую очередь все ориентируются на название. Оно как минимум должно совпадать с тем, что вам нужно. Дальше мы обычно смотрим на количество загрузок. Ведь логично, что, если приложение уже скачали до нас 100 тысяч или миллион человек, то оно: а) безопасно и б) функционально. В принципе, можно обратить внимание ещё и на рейтинг приложения, но, поскольку он формируется на основе оценок пользователей из разных стран мира, лично я этого предпочитаю не делать. Но скоро Google изменит эту недоработку.

Клава — самое важное приложение. Без него КПК превращается в микротелек.
Вот уже десять лет пишу свайпом пером на свайп-клаве. Что позволяет мне легко, быстро и просто писать 20-30 страниц в сутки (>50 000 символов).
Для пущего удобства юзаю мод SwiftKey — Vitmod (да, мод изготовлен согласно моему описанию), его можно найти на 4pda. Это единственная известная мне клава, позволяющая писать с соблюдением почти всех правил типографики. То есть она уникальная.
В современных смартфонах нет физической клавиатуры, ее заменяет сенсорный экран. Это очень удобно, но частые сбои выводят из строя этот инструмент. Необходимо найти причину и способы решения проблемы.
Почему не работает клавиатура на телефоне
Клавиатура является виртуальной. Поэтому проблема касается программного обеспечения на смартфоне. Условно проблему можно разделить на два типа:
- Произошла ошибка в работе операционной системы Андроид.
- Сбой в приложении, которое отвечает за ввод символов.

Как определить причину
Еще одна причина – на Андроид была установлена программа с похожей функцией, то есть еще один инструмент для ввода. В таком случае есть риск сбоя, ведь приложения могут конфликтовать.
Возможно, произошел сбой стандартного инструмента ввода. Но Андроид предусматривает возможность устанавливать и другие приложения. Найти похожие программы можно через Play Market. Лучше выбирать приложение, у которого много положительных комментариев.
Не только конфликт инструментов ввода может стать причиной проблем с клавиатурой. Порой и конфликт между дополнительным ПО может вызывать подобные явления. К примеру, синтезаторы голоса или смайлики. Проверить это очень просто, если устройство перестало работать после установки подобного приложения, удаляем последнее.
Если все перечисленные способы не помогают, попробуйте сбросить все настройки и поставить заводские. Но помните, все важные файлы необходимо перенести на другое устройство, поскольку этот шаг приведет к удалению всех данных с телефона (подобно переустановке Windows на компьютере).
Как устранить проблему
Процесс устранения будет зависеть от причины поломки. Большинство проблем можно решить самостоятельно, проверив настройки.
Засорился кэш
Если кэш засорен, делаем следующее:
- Открываем настройки смартфона.
- Переходим в раздел Приложения.
- Ищем программу, отвечающую за ввод информации через клавиатуру. Ее наименование можно найти в разделе Язык и ввод.
- У нас откроется страница. Здесь удаляем ненужные данные и нажимаем Очистить кэш.
- Перезапускаем операционную систему телефона.
- Проверяем, исчезла ли проблема.
Конфликт похожих программ
Если проблема касается конфликта двух похожих приложений, делаем следующее:
- Открываем настройки телефона.
- Ищем раздел Язык и ввод.
- Теперь нажимаем на пункт Текущая клавиатура.
- У нас высветит окно. Здесь необходимо поставить по умолчанию тот инструмент, который мы хотим. Лучше всего выбрать Gboard или другое, уже проверенное приложение.

Дополнительные программы
Если нам нужно выбрать хороший инструмент для ввода с клавиатуры, лучше остановится на одном из следующих:
- Kika.
- SwiftKey.
- Классическая клавиатура.
Просто скачиваем одно из предложенных приложений. Устанавливаем их. В большинстве случаев установленная программа ставится как инструмент ввода по умолчанию. Если этого не произошло, ставим его вручную, используя способ из предыдущего раздела (так где конфликт похожих приложений).
Конфликт приложений
Если клавиатура перестала работать после установки дополнительного ПО, делаем следующее:
- Заходим в настройки.
- Открываем Все приложения.
- Ищем то, которое было установлено недавно.
- Нажимаем кнопку Удалить.
- Перезагружаем устройство.
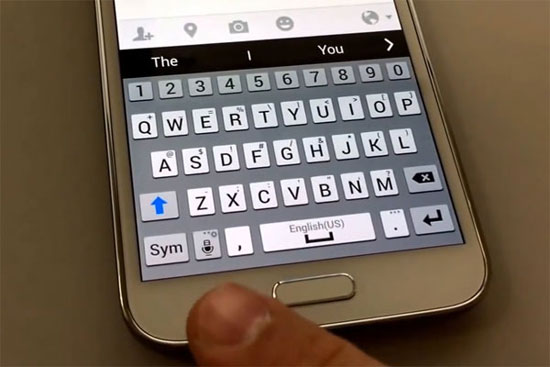
Сброс настроек и возвращение заводских
- Открываем раздел Расширенные настройки.
- Теперь выбираем пункт Восстановление и сброс.
- Нам нужна строка Сброс настроек.
- При наличии системы безопасности на телефоне придется ввести пароль или пин-код.
- Нажимаем Стереть все.
- Ждем, пока данные удалятся (зависит от количества приложений на телефоне).
- Перезагружаем смартфон.
Когда нужно обращаться к специалистам
К специалистам приходится обращаться в двух случаях:
- Ни одна из перечисленных выше проблем не касается вашего случая. Так и не удалось определить причину такого явления, и даже сброс настроек не помог.
- Проблема появилась в результате падения телефона с большой высоты. Например, треснул экран дисплей, или повредилась одна из деталей внутри. Лучше попросить экспертов осуществить ремонт.

Читайте также:


