Как сделать чтобы микрофон передавал звук с компьютера
Находясь в лобби многие игроки включают свои любимые треки прямо в голосовом чате либо национальную музыку, чем вызывают приступы возгорания пуканов.
При этом качество воспроизведения очень хорошее и такого эффекта нельзя добиться, если просто приставить микрофон к колонкам и включить музыку. Во-первых, это неудобно. Во-вторых, в игре будет больше шума, чем музыки, так как обычные микрофоны сильно режут частоты.
Чтобы выключить надоедливые песенки и вопли в микрофоны, можно нажать CTRL+T и все голосовой чат будет отключен. Повторное нажатие вернёт его обратно.
Как включать музыку в PUBG?
Есть как минимум два известных науке способа (не считая самостоятельного пения):
- Стерео микшер.
- Виртуальный аудио кабель (virtual audio cable).
Прежде чем начать: обязательно обновите драйвер звуковой карты до последней версии. Скорее всего у Вас Realtek, скачать их дрова можно здесь. Если Вам необходимы другие драйверы, скачать их можно на официальных сайтах производителей, либо с помощью программы Driver Booster.
Как включить стерео микшер
- Кликаем правой кнопкой мыши по значку громкости (рядом с часами).
- Если нет значка, нажимаем Win+S и в появившейся строке поиска впишите "звук".
В некоторых случаях стерео микшер не работает. Он включен, выбран, но индикатор не зеленеет (будто звука нет). Попробуйте следующее:
К сожалению не у всех получается заставить стерео микшер работать (скорее всего дело в драйверах), поэтому выходом из положения может стать виртуальный кабель.
Если стерео микшер не работает – используем виртуальный кабель
Виртуальный аудио кабель (virtual audio cable) – это драйвер, позволяющий программно создавать виртуальные аудио устройства (например микрофоны). Софт разрабатывается для различных профессиональных нужд звукозаписи, но и для нас вполне сойдёт, тем более, что базовая версия распространяется бесплатно.
После установки в ваши устройства звукозаписи будет добавлен новый виртуальный микрофон (там же, где и стерео микшер) – активируйте его.
Какими средствами можно заставить транслировать звук напрямую в микрофон?
Например создать свой микрофон в "Записывающие устройства" и уже через него транслировать, но опять же как.
Может есть альтернативные способы? Какие-то библиотеки, dll или сторонний софт?



hesy, трансляция заранее записанного звука из файла
В винде это работало через микшер в устройствах звука
так я мог музыку транслировать в скайп
далее в проге указываем этот микшер в качестве микрофона
ну и найти то, что передаст звук на этот микшер
по типу winamp> даем звук на какой-то свободный динамик (например по TV Hdmi) (не подключенный)
а с микшера прослушиваем этот динамик (галка не обязательна)
Гайд для обладателей встроенной звуковой карты Realtek.
В поиске windows, который находится в "пуске" напишите "диспетчер устройств".
Откройте и в списке найдите "звуковые, игровые и видеоустройства".
Если там есть "Realtek high definition audio" то всё отлично.
Можно сказать, что будет работать везде, где используется микрофон.
Существует 2 способа, один простой, другой сложный. Но у каждого свои преимущества.
Выбирайте, который больше по душе вам. Советую использовать простой, что-бы не заморачиваться лишний раз.
Для осуществления будем использовать стандартный стерео микшер, который встроен в звуковую карту. Его нужно только включить в аудиоустройствах.
Стерео микшер – это аудиоустройство, через которое транслируются все системные звуки. Иными словами, всё, что вы слышите в наушниках, транслируется туда. Если его поставить вместо микрофона, то во время включения микрофона в игре, все будут слышать, то что слышите вы. Таким образом, включаете свои треки, весь сервер будет слышать тоже самое.
1. Первым делом, включите стереомикшер в аудиоустройствах и выключите свой обычный микрофон там же:
Откройте "Диспетчер Realtek HD". Для этого, в трее, возле часов найдите иконку коричневого динамика и нажмите правой кнопкой. Далее выберите "звуковые устройства".
Откроется окно, выберите вкладку "Запись". Отключите всё, кроме стереомикшера.
Если стерео микшера там нет, установите драйверы звуковой карты.
2. Проверьте в настройках чата стим, какое аудиоустройство выбрано для голосового ввода.
Если всё как на скриншоте, запускайте КС, заходите на сервер и включайте музыку в браузере :).
Для того, что-бы не жать постоянно на "k", кнопку активации микрофона, пропишите в консоль +voicerecord, эта комманда включает микрофон постоянно, без необходимости нажатися на кнопку активации.
Что-бы отключить, пропишите -voicerecord.
Минус данного способа в том, что вы не можете переключаться между своим голосом и музыкой. Для этого вам придется перезаходить в игру после каждого изменения активного устройства на микрофон.
Этот способ позволит вам переключаться между музыкой и своим голосом и даже говорить одновременно с музыкой как на радио не перезапуская игру.
Но этот способ более трудозатратный, поэтому подумайте, надо ли вам это. 🙂
Для начала прочитайте легкий способ для настройки базовых функций.
Мы создадим виртуальное аудиоустройство, в которое будем транслировать микрофон и стерео микшер. При этом можно будет выбирать, какое из них будет транслироваться в данный момент.
Так как виртуальное аудиоустройство одно и оно не меняется, то игру перезапускать не нужно.
Меняются лишь только источники звука, которые транслируются в это виртуальное аудиоустройство. Вы будете просто отключать либо микрофон и транслировать музыку, либо выключать микшер, что-бы все слышали только ваш голос. Это очень удобно.
Требуется установить программу Virtual Audio Cable и создать один виртуальный кабель.
Именно в него и будем всё транслировать с помощью встроенных в эту программу инструментов ретрансляции сигнала с различных источников.
Как установили и создали один виртуальный кабель, то в аудиоустройствах windows появится дополнительное аудиоустройство "Line 1".
Это будет основное устройство, которое нужно будет выбрать в стиме, как устройство голосового ввода. Но это в самом конце.
В аудиоустройствах, во вкладке "воспроизведение" должны быть включены как ваши наушники/колонки, так и "Line 1"
Во вкладке "Запись" должны быть включены:
1. Ваш микрофон
2. Стерео микшер
3. "Line 1".
При этом, "Line 1" должен быть установлен по умолчанию во вкладке "Запись".
Примерно так:
Если всё так, то из папки, где установлена программа Virtual Audio Cable, запускаем 2 копии инструмента "audiorepeater".
В первой в "Wave In" выбираем ваш микрофон, а в "Wave out" ставим "Line 1".
Во второй в "Wave In" выбираем "Стерео микшер", в "Wave out" ставим также "Line 1".
А в "Priority" ставим "Realtime".
Далее, в каждой из открытых копий есть снизу кнопка "Start".
Запоминайте, первая включает в "Line 1" ваш микрофон, вторая "Стерео микшер".
Если первая включена кнопкой "Start", вторая не включена, то все будут слышать ваш голос в игре.
Если наоборот, первая выключена, вторая включена, то все будут слышать музыку.
Если включены обе, в игре ваш голос будет накладываться на музыку.
Для регулировки громкости используйте стандартный микшер громкости windows.
Таким образом можете выбирать, что будет слышно в игре, как настоящий диджей.
Для переключения придется сворачивать игру, но это всё же удобнее, чем первый способ.
Напоминаю, для постоянной трансляции микрофона в игре нужно прописать в консоль +voicerecord, а для отключения -voicerecord. А перед запуском КС в настройках чата, выберите "Line 1" в качестве устройства голосового ввода.
Смог сделать? Теперь ты –
Берешь свои колонки, включаешь на максимум звук и свою музыку.
Подносишь микрофон и включаешь микрофон в игре.
Пусть все слышат высококачественный HD звук.
В приложении TrueConf для Windows во время видеоконференций можно демонстрировать контент со звуком (например, видео на YouTube или окно браузера). При этом совершенно не обязательно будет прерывать общение с собеседниками. Далее мы покажем, как воспользоваться данной возможностью, подключив к приложению TrueConf виртуальный микрофон (на примере ПО VB-Audiо). Следует отметить, что при использования виртуального микрофона собеседники будут слышать звуки из всех запущенных у докладчика приложений.
Следует отметить, что при использовании виртуального микрофона собеседники будут слышать звуки из всех запущенных у докладчика приложений, в том числе и системные звуки. Поэтому вам может быть удобно отключить их в меню Пуск → Параметры → Система → Звук → Панель управления звуком (раздел Сопутствующие параметры) и на вкладке Звуки выберите вариант Без звука в списке Звуковая схема.
Шаг 1. Установка ПО VB-Audio
- Скачайте zip-архив пакета виртуальных аудиоустройств VB-Cable с официального сайта VB-Audio и распакуйте содержимое архива.
- Выберите дистрибутив в зависимости от разрядности системы и установите его от имени администратора.
- Перезагрузите компьютер, чтобы ОС корректно распознала новые виртуальные устройства.
- Скачайте и установите программу VB-Audio Voicemeeter для управления аудиопотоками.
- Перезагрузите компьютер.
Чтобы Voicemeeter автоматически запускался при старте системы и сворачивался в трей при закрытии, перейдите в меню программы в правом верхнем углу и отметьте флажки Run on Windows Startup и System Tray.
Шаг 2. Настройка виртуальных аудиоустройств в ОС
- Посредством меню ОС Windows Пуск → Параметры → Система → Звук перейдите в Панель управления звуком (раздел Сопутствующие параметры).
- На вкладке Воспроизведение выберите VoiceMeeter Input и нажмите кнопку По умолчанию.

- На вкладке Запись выберите VoiceMeeter Output и нажмите кнопку По умолчанию.
Шаг 3. Настройка микширования звука
- Запустите программу Voicemeeter.
- В первой секции Hardware input в выпадающем списке выберите ваш микрофон и отключите для него вывод на шину A. Теперь звук микрофона будет попадать только в виртуальный аудиовыход VoiceMeeter Output (VB-Audio VoiceMeeter VAIO).
При возможности выбирайте драйвер WDM для лучшего качества звука и уменьшения задержек. Используйте драйвер MME только если WDM недоступен для вашего устройства.
Ниже показан пример главного окна программы после применения настроек. Обратите внимание, что звук от микрофона поступает только на виртуальный аудиовыход B и потому уровень звука на соответствующем индикаторе выше:

Шаг 4. Настройка клиентского приложения TrueConf
В приложении TrueConf для Windows перейдите в меню Настройки → Видео и звук. Далее на вкладке Основное в качестве устройства воспроизведения выберите CABLE Input, а в роли устройства записи – VoiceMeeter Output. Теперь во время показа рабочего стола остальные участники конференции будут слышать ваш голос и звук из демонстрируемого контента, но при этом без эха и других лишних звуков.

По различным причинам действительно иногда может потребоваться вывести звук с микрофона на колонки, например, чтобы усилить чью-то речь.
Эта возможность существует в системе Windows. В данной статье мы покажем, как вывести звук на колонки с микрофона на примере ОС Windows 7.






Наверное не раз слышали, как кто-то включает свои треки в голосовой чат?
Хотите также? Это руководство для вас! Стань настоящим диджеем в своём клубе!
Прокачай сервер в свою тусу-джусу, пусть все зажигают вместе с тобой!


" data-tooltip-class="reaction_award_hover"> 2

| 28,000 | уникальных посетителей |
| 273 | добавили в избранное |








Гайд для обладателей встроенной звуковой карты Realtek.
В поиске windows, который находится в "пуске" напишите "диспетчер устройств".
Откройте и в списке найдите "звуковые, игровые и видеоустройства".
Если там есть "Realtek high definition audio" то всё отлично.
Можно сказать, что будет работать везде, где используется микрофон.
Существует 2 способа, один простой, другой сложный. Но у каждого свои преимущества.
Выбирайте, который больше по душе вам. Советую использовать простой, что-бы не заморачиваться лишний раз.
Для осуществления будем использовать стандартный стерео микшер, который встроен в звуковую карту. Его нужно только включить в аудиоустройствах.
Стерео микшер - это аудиоустройство, через которое транслируются все системные звуки. Иными словами, всё, что вы слышите в наушниках, транслируется туда. Если его поставить вместо микрофона, то во время включения микрофона в игре, все будут слышать, то что слышите вы. Таким образом, включаете свои треки, весь сервер будет слышать тоже самое.
1. Первым делом, включите стереомикшер в аудиоустройствах и выключите свой обычный микрофон там же:
Откройте "Диспетчер Realtek HD". Для этого, в трее, возле часов найдите иконку коричневого динамика и нажмите правой кнопкой. Далее выберите "звуковые устройства".
Откроется окно, выберите вкладку "Запись". Отключите всё, кроме стереомикшера.
Если стерео микшера там нет, установите драйверы звуковой карты.
2. Проверьте в настройках чата стим, какое аудиоустройство выбрано для голосового ввода.
Если всё как на скриншоте, запускайте КС, заходите на сервер и включайте музыку в браузере :).
Для того, что-бы не жать постоянно на "k", кнопку активации микрофона, пропишите в консоль +voicerecord, эта комманда включает микрофон постоянно, без необходимости нажатися на кнопку активации.
Что-бы отключить, пропишите -voicerecord.
Минус данного способа в том, что вы не можете переключаться между своим голосом и музыкой. Для этого вам придется перезаходить в игру после каждого изменения активного устройства на микрофон.
Этот способ позволит вам переключаться между музыкой и своим голосом и даже говорить одновременно с музыкой как на радио не перезапуская игру.
Но этот способ более трудозатратный, поэтому подумайте, надо ли вам это. :)
Для начала прочитайте легкий способ для настройки базовых функций.
Мы создадим виртуальное аудиоустройство, в которое будем транслировать микрофон и стерео микшер. При этом можно будет выбирать, какое из них будет транслироваться в данный момент.
Так как виртуальное аудиоустройство одно и оно не меняется, то игру перезапускать не нужно.
Меняются лишь только источники звука, которые транслируются в это виртуальное аудиоустройство. Вы будете просто отключать либо микрофон и транслировать музыку, либо выключать микшер, что-бы все слышали только ваш голос. Это очень удобно.
Требуется установить программу Virtual Audio Cable и создать один виртуальный кабель.
Именно в него и будем всё транслировать с помощью встроенных в эту программу инструментов ретрансляции сигнала с различных источников.
Как установили и создали один виртуальный кабель, то в аудиоустройствах windows появится дополнительное аудиоустройство "Line 1".
Это будет основное устройство, которое нужно будет выбрать в стиме, как устройство голосового ввода. Но это в самом конце.
В аудиоустройствах, во вкладке "воспроизведение" должны быть включены как ваши наушники/колонки, так и "Line 1"
Во вкладке "Запись" должны быть включены:
1. Ваш микрофон
2. Стерео микшер
3. "Line 1".
При этом, "Line 1" должен быть установлен по умолчанию во вкладке "Запись".
Примерно так:
Если всё так, то из папки, где установлена программа Virtual Audio Cable, запускаем 2 копии инструмента "audiorepeater".
В первой в "Wave In" выбираем ваш микрофон, а в "Wave out" ставим "Line 1".
Во второй в "Wave In" выбираем "Стерео микшер", в "Wave out" ставим также "Line 1".
А в "Priority" ставим "Realtime".
Далее, в каждой из открытых копий есть снизу кнопка "Start".
Запоминайте, первая включает в "Line 1" ваш микрофон, вторая "Стерео микшер".
Если первая включена кнопкой "Start", вторая не включена, то все будут слышать ваш голос в игре.
Если наоборот, первая выключена, вторая включена, то все будут слышать музыку.
Если включены обе, в игре ваш голос будет накладываться на музыку.
Для регулировки громкости используйте стандартный микшер громкости windows.
Таким образом можете выбирать, что будет слышно в игре, как настоящий диджей.
Для переключения придется сворачивать игру, но это всё же удобнее, чем первый способ.
Напоминаю, для постоянной трансляции микрофона в игре нужно прописать в консоль +voicerecord, а для отключения -voicerecord. А перед запуском КС в настройках чата, выберите "Line 1" в качестве устройства голосового ввода.
Смог сделать? Теперь ты -
Берешь свои колонки, включаешь на максимум звук и свою музыку.
Подносишь микрофон и включаешь микрофон в игре.
Пусть все слышат высококачественный HD звук.
Если у вас есть подходящее оборудование, вы можете использовать свой ПК с Windows 10 для записи приличного звука. Что вы можете не знать, так это то, что вы можете использовать его также для трансляции звука. Для этого не требуется специального оборудования. Ваш встроенный микрофон и динамики должны подойти, если вы не стремитесь к исключительно хорошему качеству звука. Вот как вы можете выводить звук с микрофона на динамики в Windows 10.
Звук микрофона на динамики
Вы можете сделать это для комбинированного устройства микрофон / динамик, такого как встроенный микрофон и динамики, или вы можете смешивать и сочетать и использовать свой встроенный микрофон с внешними динамиками, проводными или Bluetooth. Выбор ваш.
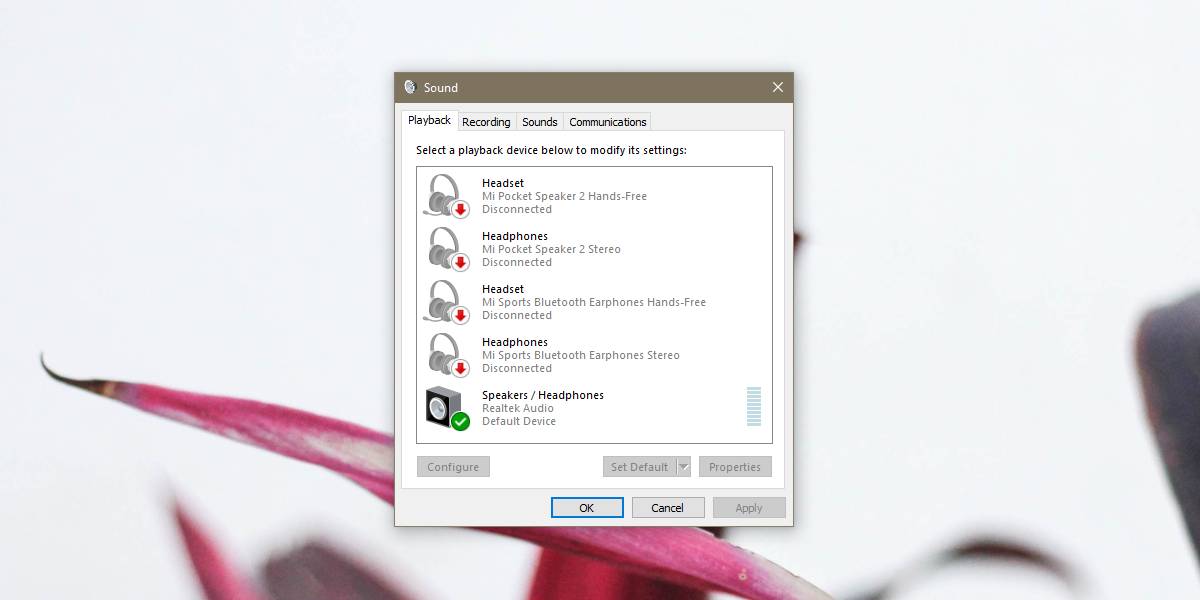
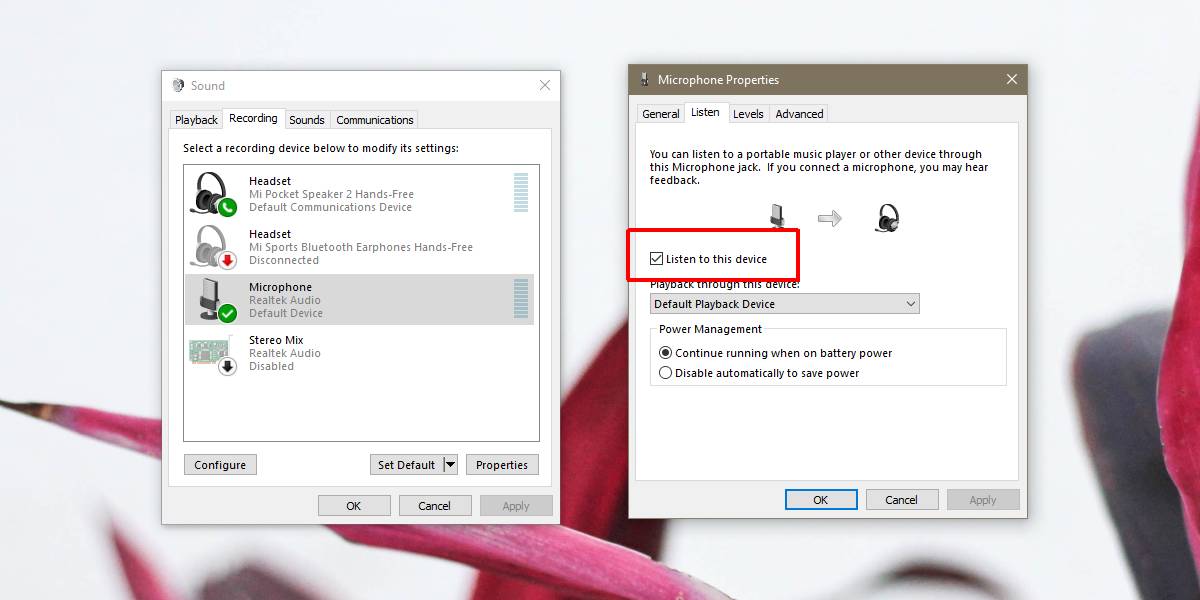
Само собой разумеется, что вы можете столкнуться с некоторыми искажениями или помехами, особенно если микрофон и динамики находятся в непосредственной близости друг от друга. Обратная связь с микрофона может улавливаться динамиками, и фоновый шум не будет отфильтрован. Это потому, что вы не используете какое-либо приложение для передачи звука. По сути, вы подключили микрофон к динамикам, и ничего между ними не было.
Чтобы улучшить качество голоса, который улавливается вашим микрофоном и слышится вашими динамиками, вы можете найти приложения, специально созданные для записи / трансляции звука. Встроенная запись голоса в Windows 10 не поможет. Он не только базовый, но и ничего не делает для улучшения звука.
Читайте также:


