Как сделать чтобы компьютер выключался быстрее
Технологии шагнули очень далеко вперед
Как правильно выключать
-
/ Статьи /
- Как правильно выключать
Как правильно выключать
Быстро выключаем компьютер под управлением windows 7
Для того чтобы быстро выключить компьютер необходимо навести указатель на кнопку Пуск(не касается обладателей windows 8 не оборудовавших этим гаджетом свой рабочий стол). И нажав ПКМ(правую кнопку мыши),выбрать пункт меню СВОЙСТВА. И как показано на картинке из выпадающего подменю(Меню Пуск) выбрать ЗАВЕРШЕНИЕ РАБОТЫ. После чего нажать кнопку применить и ОК.(картинка прилагается)

- 28.03.2018
- Клавиатура, Компьютеры, Статьи, Технологии, Толковые
Нет желания или возможности выключить компьютер мышью? Оно и не нужно, когда вы можете сделать то же самое клавиатурой быстрее. В Windows заложено несколько способов выключения компьютера с помощью клавиатуры, и мы сейчас расскажем о каждом из них. Вам больше не будут страшны зависания, когда курсор мыши не отображается на мониторе.
Выключаем компьютер с помощью клавиатуры быстро и просто
Мы не будем вдаваться в подробности, рассказывая о каждом существующем способе. Но вы узнаете самые быстрые и эффективные.
Способ первый: Alt + F4
- Нажимайте Alt+F4, чтобы закрывать открытые окна, пока не попадёте на рабочий стол. Либо нажмите Win+M, чтобы свернуть все окна.
- На рабочем столе нажмите Alt+F4 для открытия меню выключения компьютера. В нём вы можете сразу выключить компьютер или перезагрузить.
- Нажмите Enter. Компьютер начнет выключение и сам закроет все окна.
Способ третий: Ctrl + Alt + Delete
- Нажмите одновременно клавиши Ctrl+Alt+Delete 2 раза. Появится меню, показанное на скриншоте.
- Стрелками наведите курсор на красный кружок с палочкой для выключения компьютера, либо на стрелку, где вы сможете выбрать другие действия.
- Нажмите Enter.
Последний способ: кнопка питания на системном блоке
так выглядит кнопка выключения на корпусе
Этот способ не относится к клавиатуре, хотя на некоторых моделях эта клавиша вынесена на неё. В любом случае кнопка питания есть на корпусе компьютера, и стоит иметь в виду этот самый эффективный способ выключения.
Желаем вам плодотворной работы за компьютером! Но не забывайте отдыхать друг от друга.
Выключение компьютера удаленно
Иногда нужно произвести завершение работы операционной системы дистанционно. Операционная система должна находиться в одной локальной сети, и вы должны иметь права Администратора, на удаленной системе.


На удаленном компьютере начнется процедура выключения.
Как видно, выключение системного блока под управлением Windows 10 не является более сложным действием, чем на других операционных системах.
Следовательно, никаких затруднений это вызвать не должно.
Большинство вариантов должны работать не только в Windows 10, но и в других её версиях, вплоть до XP, так что данная инструкция является, отчасти, универсальной.
Наверняка у многих людей возникали ситуации, когда нужно было уйти/лечь спать/погулять с собачкой при этом оставив работать компьютер в течении заданного времени. Многие наверняка решают подобные проблемы используя сторонние программы, забыв (или не зная) о том, что в Windows уже есть такой набор функций – shutdown.
Варианты и способы правильного выключения ноутбука и компьютера для пользователей Windows.
Многие пользователи, которые только начинают знакомство с компьютером сталкиваются с вопросом как правильно выключить ноутбук, чтобы не повредить технику и, не потеряв данные своей работы. Отключать ноутбук при помощи его отключения от питания недопустимо, поскольку техника от этого приходит в негодность. В этой статье рассмотрены основные способы завершения работы ноутбука.
Все операции по завершению работы, производятся через меню Пуск, иконка которого находится в левой нижней части экрана. При нажатии на иконку, с правой стороны находится вкладка Завершение работы, возле которой расположена горизонтальная стрелка. При нажатии на стрелку открывается меню, в котором можно выбрать способ отключения ноутбука. В каждой версии Windows, предлагаются одинаковые способы отключения ноутбука:
— спящий (ждущий) режим или сон;
— выключение (завершение работы);
— завершение сеанса (смена пользователя).
На ноутбуках последних моделей имеется дополнительная функция гибернация.
В этом случае, ноутбук не прекращает своей работы. Все файлы, папки и программы, которые были открыты пользователем, сохраняют свою информацию. По сути, режим сна отключение монитора для меньшего потребления энергии. Сразу можно отметить, что современные ноутбуки, при работе от сети потребляют ничтожно малое количество электроэнергии, поэтому спящий режим можно использовать при работе техники от встроенной батареи.
Для выхода из данного режима, достаточно пошевелить мышкой или нажать любую клавишу на ноутбуке. Пользователь сразу видит на рабочем столе незакрытые им вкладки.
Гибернация, как отдельный режим отключения системы впервые появился в версии Windows Vista. Этот режим похож на предыдущий тем, что также перед отключением сохраняет данные о работе в системе. Но в отличие от спящего режима, гибернация предполагает полное отключение питания энергия не потребляется.
При использовании данной функции, все программы, которые были открыты пользователем завершают свою работу, оперативная память ноутбука полностью очищается. Поэтому, после включения, придется заново открывать каждый документ, программу и сайт, которые использовались до завершения работы.
Если пользователь пытается воспользоваться вкладкой Завершение работы в тот момент, когда на ноутбуке открыты какие-либо файлы, система предложит сначала сохранить все изменения, так как в противном случае информация будет утеряна безвозвратно.
Эта функция схожа с предыдущей, поскольку также происходит полное выключение ноутбука. Отличием является то, что после выключения, ноутбук включается самостоятельно. Программы при этом не открываются, так как оперативная память очищается.
Данный режим можно использовать после установки на ноутбук новых программ и приложений, поскольку после перезагрузки они работают лучше. Перезагрузку используют и в случае если ноутбук завис.
Начинаем работу. Как правильно включить и выключить ноутбук
Грамотное включение и отключение компьютера очень важно для его долгой и продуктивной жизни.
Нажмите Power . Первое, что можно при этом услышать – это тихий шум или гудение вращающегося вентилятора (кулера), а на панели ноутбука загорится лампочка-индикатор.
Как нельзя выключать ноутбук
Как правильно выключить ноутбук (да и любой другой компьютер)? Логично будет предположить, что отключение питания компьютера, как и его включение производится при помощи все той же кнопки Power .
Так делать нельзя!
Правильное выключение производится так
Внизу слева находится значок операционной системы Windows , рядом с которым может стоять слово Пуск (а может и нет, в зависимости от настроек). Это центр управления вашим компьютером. Вы будете иногда нажимать на эту кнопку перед началом работы и всегда – при ее завершении .
Итак, наведите курсор мышки на значок системы и нажмите левую кнопку. Появится окно, внизу которого справа вы увидите надпись Завершение работы .
Наведя курсор на эту надпись и нажав левую клавишу, вы откроете еще одно окно.
В окне есть пять кнопок:
• Сменить пользователя – если компьютером пользуются два или более человек, то у другого пользователя будет свой пароль, и эта кнопка выведет вас в место, где его надо ввести.
• Выйти из системы – именно нажатием этой кнопки нужно пользоваться для отключения компьютера.
• Блокировать — это блокировка компьютерных функций.
• Перезагрузка – это безопасный для компьютера вариант экстренной кнопки RESET.
Итак, чтобы выключить компьютер, вам нужно выбрать строку Выйти из системы.
Экстренное выключение – перезагрузка
Если компьютер завис и не реагирует ни на одну команду, необходимо перезагрузить систему. Для этого нужна кнопка RESET . При нажатии на нее ноутбук немедленно перезагрузится.
Используйте эту кнопку лишь в крайнем случае, поскольку злоупотребление ей может привести к сбоям в системе.
Вы готовы к работе на ноутбуке, но прежде чем мы начнем рассказ об основных программах и работах с ними, можно выполнить еще одно действие – подключить дополнительную мышку. Это не обязательно, так как у вас есть тачпад. Но, как мы уже говорили, работать с мышкой гораздо быстрее и удобнее.
Соединение с ноутбуком
Воткните шнур мышки в нужный порт.
Все современные устройства имеют USB-разъемы, а в любом современном ноутбуке есть USB-порт.
Что делать, если устройств больше, чем USB-портов?
USB-разъем на шнуре, которым мышка присоединяется к компьютеру.
Первое затруднение, с которым вы сталкиваетесь при подключении дополнительных устройств к ноутбуку, – нехватка USB-портов. На ноутбуках сейчас обычно размещаются по 3–4 внешних порта USB, но с учетом необходимости одновременного подключения кабельного модема, принтера, сканера и т. д. этого количества портов может оказаться недостаточно. Тут вам на помощь придет разветвитель портов: специальное устройство, позволяющее через один USB-порт подключить к системе до 4 устройств.
Что делать, если устройство подключается не через USB-порт?
Если мышка имеет не USB вход, а PS/2, нет необходимости покупать новую. Просто докупите переходник с USB на вход PS/2.
Обычные современные мышки не требуют никаких драйверов (то есть специальных программ, которые необходимы для работы устройства). Вы просто вставляете провод мышки в USB-порт, и компьютер тут же находит устройство. Мышка готова к использованию. Беспроводная мышка
Если вы подключаете беспроводную или усовершенствованную мышку (с дополнительными кнопками), то при покупке к ней должен прилагаться диск с драйверами. В таком случае вы должны действовать следующим образом.
1. Подключаете мышку, как это было описано ранее. У беспроводной мышки также есть USB-вход, который нужно подключить к ноутбуку.
2. Вставляете диск с драйвером в CD/DVD привод. На дисплее появится окно установки.
3. Если установочный диск на русском языке, следуйте инструкциям, как правило, все, что вам нужно делать – это все время нажимать на кнопку Далее.
4. Если диск на английском, не пугайтесь. Все время нажимайте кнопку Next, пока не увидите окно лицензионного соглашения. Поставьте внизу галочку, которая обозначит ваше согласие с условиями соглашения, и нажмите Next.
5. После завершения установки извлеките диск из ноутбука.
6. Ваша мышка готова к работе.
По этой же схеме к ноутбуку можно подключить и другие устройства – дополнительную клавиатуру, сканер, принтер. Для их работы вам обязательно потребуются драйверы. Поделитесь на страничке
Принудительное завершение работы
Часто по время завершения работы Windows просит подождать пока завершатся открытые Вами приложения. Если Вы не закрыли все свои приложения сами перед завершением работы, Windows будет ждать, когда они автоматически закроются. Чтобы изменить это поведение, существует три разных значения реестра:
- WaitToKillAppTimeout: Windows будет ждать 20 секунд для сохранения приложений, прежде чем давать возможность принудительно закрыть их.
- HungAppTimeout: если программа не отвечает в течение пяти секунд, Windows считает, что она висит.
- AutoEndTasks: после этих пяти секунд Windows даст вам возможность принудительно завершить работу.
Вы можете редактировать все эти значения в редакторе реестра.
Будьте осторожны при редактировании реестра и точно следуйте этим инструкциям.
Инструкция как открыть редактор реестра находится в этой статье.
Затем по следующей ветке в реестре:
В главном меню выберите Правка — Создать — Строковый параметр и введите одно из трех имён переменных, описанных выше, например:

Вы можете таким образом создать или отредактировать (если они уже созданы) все три параметра, если хотите.
После того, как вы создали параметр, дважды щелкните на нём, чтобы изменить его и указать значение.
Для WaitToKillAppTimeout и HungAppTimeout введите данные значения в миллисекундах.
Для AutoEndTasks — значение 1, если хотите, чтобы Windows автоматически закрыла программы при завершении работы и 0, если хотите делать это самостоятельно.
Вот такие простые способы могут разнообразить возможности завершения работы компьютера.
Автоматическое выключение компьютера в Windows 7
Иногда возникает необходимость, чтобы какое-нибудь устройство выключалось без вашего участия. Такая функция довольно популярна в телевизорах. Компьютеры тоже этому не исключение. Бывает такое, что торопишься куда-нибудь, а компьютер включенный и не завершил все поставленные ему задачи. Естественно ждать в таком случае никто не будет, либо компьютер придется выключить сразу, не дав завершить ему закончить работу, либо же поставить ему задачу, чтобы он выключился позже.
Давайте рассмотрим, как настроить автоматическое выключение компьютера стандартными средствами Windows.
Автоматическое выключение компьютера при помощи командной строки
240 – это количество секунд, через которое необходимо выключить компьютер. То есть у меня при такой команде он автоматически выключится через 4 минуты.



Автоматическое выключение компьютера при помощи планировщика заданий








Все, задача создана и в заданное время компьютер выключится. Для того, чтобы удалить или изменить время данной задачи необходимо зайти в библиотеку планировщика заданий.

Я надеюсь, что вы поняли, как выполняется автоматическое выключение компьютера в Windows 7.
Мы представляем список полезных аппаратных фокусов, несложных оптимизаций со стороны ОС, а также бесплатных утилит, призванных придать вашей системе с Windows ускорение.
Использовать SSD
Один из самых простых (и, скорее всего, наиболее дорогих) способов ускорить загрузку ОС – использовать в качестве загрузочного диска SSD. Твердотельные накопители отличаются высокими показателями скорости чтения и записи, если сравнить их с традиционными жёсткими дисками. Невероятная разница между временем доступа, характерным для HDD и SSD в пользу последнего и есть причина ускорения процесса загрузки системы, работающей на базе SSD: система получает доступ к необходимым секторам намного быстрее.
Результат: очень заметный, но стоит помнить о том, что придётся потратить достаточно много времени на перенос системы с накопителя на накопитель.

Установить больше оперативной памяти
Ещё один аппаратный подход к ускорению загрузки системы (да и всех процессов вообще) – это увеличение объёма оперативной памяти. Больше модулей ОЗУ обеспечивают заметное ускорение всех действий, совершаемых вашей системой, то есть у неё появляется больше ресурсов для работы и, следовательно, её общая производительность и быстродействие повышаются.
Оптимизировать программы, загружающиеся автоматически при запуске системы
Ещё одна распространённая причина того, что при загрузке ваша система тормозит – это большое количество программ, загружающихся автоматически при начале работы Windows. Широкий спектр программ имеет обыкновение загружаться при запуске ОС в соответствии с тем, каким образом они были установлены. Такие программы имеют различную природу – от критически важных программ (антивирусы, системные утилиты и так далее) до определяемых пользователем приложений (чат-клиенты, плагины социальных сетей, утилиты некоторых производителей оборудования). Если в панели задач всё забито иконками программ, пора задуматься о том, чтобы запретить автоматический запуск некоторых из них, что позволит ускорить загрузку системы.
В меню "Пуск" нужно ввести "msconfig" и посмотреть на выпадающий список программ: они запускаются автоматически при старте Windows. Некоторые (например, антивирусы) являются очень важными и должны запускаться сразу же после загрузки ОС, но есть ряд других программ (в том числе Skype), которые можно исключить из данного списка и, в конечном итоге, сделать загрузку ОС быстрее. Но удостоверьтесь в том, что знаете, что делаете, в случае каждой из таких программ.

Результат: различный. В зависимости от того, сколько программ загружается автоматически, можно сэкономить от нескольких секунд до нескольких минут.
Отказаться от ненужных сервисов Windows
Во время старта Windows загружает множество сервисов, которые нужны для исполнения некоторых функций во время запуска ОС. Многие из них критически важны – с ними лучше не шутить, но при этом существуют и те, которые не так уж и нужны. Можно перевести их запуск в мануальный режим, а, может, вообще от них отказаться, воспользовавшись системной утилитой "services.msc" (соответствующий запрос нужно ввести в строку поиска в меню "Пуск"). Какие из утилит можно отключить, не опасаясь за стабильность системы? Сначала стоит почитать об этом – и для данной задачи пригодятся многие интернет-ресурсы. В их число входит замечательный веб-сайт Black Viper, на котором опубликованы сведения о конфигурациях, применимых для различных версий Windows и отличающихся степенью стабильности и оптимизации.

Результат: от несущественного до умеренного. Данный подход не для слабых духом, так как отключение автоматического запуска некоторых сервисов может негативно повлиять на стабильность системы, но при этом способ вполне имеет право на существование.
Поменять настройки приоритета загрузки в BIOS
Это ещё один способ сэкономить немного времени на загрузке Windows. Некоторые конфигурации BIOS по умолчанию сначала проверяют состояние DVD-привода или портов USB, чтобы распознать загрузочный диск, диск аварийного восстановления системы или другие загрузочные опции. Это происходит до того, как ОС запускает системный диск. Можно сократить время загрузки ОС на несколько секунд, убрав оптические приводы и USB-порты из списка приоритетов загрузки, чтобы система сразу выбирала для этого системный диск по умолчанию. При этом не забудьте восстановить функции "Загрузить с CD/USB", если собираетесь воспользоваться диском восстановления или другим накопителем для загрузки Windows.
Результат: умеренный. Получится сэкономить несколько секунд.
Дефрагментировать диск
Фрагментация диска заключается в том, что различные части файла разбросаны по физическим секторам жёсткого диска. На практике это означает, что понадобится больше времени для того, чтобы получить доступ к определённому файлу, так как головка винчестера должна дольше искать различные сегменты диска. Задержка загрузки системы при этом может быть минимальной или весьма заметной, в зависимости от степени фрагментации, хотя скоростные характеристики современных жёстких дисков нивелируют негативный эффект фрагментации. Но даже с учётом данного факта, регулярная дефрагментация винчестера повысит эффективность операций чтения и записи и, следовательно, увеличит быстродействие системы и сократит время загрузки – хотя, скорее всего, незначительно.

Результат: незначительный, но, в целом, это весьма полезная рекомендация для оптимизации быстродействия всей системы и также для ускорения её запуска.
Стоит отметить: никогда не проводите дефрагментацию SSD. Это не нужно, а множество незначительных операций чтения и записи может укоротить срок жизни твердотельного накопителя.
Ускорьте процесс завершения работы, оптимизировав реестр
Существует не так много способов ускорить процесс завершения работы, хотя можно перечислить огромное количество решений для ускорения загрузки системы. Но есть некоторые фокусы, связанные с работой реестра, при использовании которых процедура завершения работы ОС проходит быстрее. Это весьма просто, но, как и в случае с любой операцией, задействующей системный реестр, невнимательность или небольшая ошибка могут привести к нестабильности системы. Так что предупреждаем: резервная копия системного реестра повысит безопасность работы.
Введите "regedit" в поисковую строку меню "Пуск", чтобы вызвать редактор реестра, а затем перейдите в директорию
HKEY_LOCAL_MACHINE\SYSTEM\CurrentControlSet\Control. Найдите переменную "WaitToKillServiceTimeout", данное значение по умолчанию должно быть равно 12000 (или 12 секундам). Это то самое время, которое ОС Windows тратит на ожидание остановки работы сервиса до того, как автоматически завершить его работу. Данное значение можно установить вручную, задав его в диапазоне от 2000 до 20000, то есть, установив более низкое значение, можно немного ускорить процесс завершения работы. Но это не всегда желательно: если на компьютере открыто множество приложений, а вы привели в действие процесс завершения работы, приложения будут использовать заданное время для сохранения изменений и совершения других важных операций до того, как закрыться. Если снизить необходимое для этого время, можно столкнуться с известными проблемами.
Для того чтобы воспользоваться следующей частью данной настройки, нужно зайти в директорию "HKEY_CURRENT_USER\Control Panel\Desktop". Следует проверить, существует ли там переменная"WaitToKillAppTimeout". Если нет, то нужно создать её и задать значение 2000. Как и в случае с переменной "WaitToKillServiceTimeout", данная переменная устанавливает время, в течение которого Windows будет ждать закрытия приложения до того, как завершить его принудительно. Также стоит проверить, имеется ли переменная "AutoEndTasks", в противном случае её следует создать и задать значение 1.
"AutoEndTasks" отвечает за то, чтобы ОС Windows спрашивала или не спрашивала пользователя, завершить ли работу приложения, которое не отвечает, принудительно либо всё-таки ждать завершения работы программы. Комбинация этих небольших трюков позволит Windows принудительно завершать работу зависших или не отвечающих приложений, не запрашивая ответа пользователя.
Создать ярлык "Быстрое завершение работы"
Ещё один способ ускорить завершение работы системы – это создание ярлыка "Быстрое завершение работы", который использует некоторые из описанных выше операций, проводимых с реестром, чтобы создать кастомизированную процедуру быстрого завершения. На рабочем столе надо создать новый ярлык, ведущий к "shutdown.exe -s -t 00 -f". При помощи данного ярлыка можно быстро организовать запуск утилиты shutdown.exe, используя кастомный таймер (-t 00) и задав параметры, при которых система принудительно закрывает работающие программы, не спрашивая пользователя (-f). Двойной клик по новому ярлыку должен запустить процедуру завершения работы. Убедитесь в том, что иконка ярлыка заметна на Рабочем столе и размещена там, где вы не сможете кликнуть по ней случайно.

Как ускорить загрузку и завершение работы компьютера
Ниже мы приведём список некоторых инструментов, которые могут помочь управлять временем загрузки, а также оптимизировать работу системы и добиться повышения быстродействия (то есть косвенно ускорить загрузку).
Soluto
Soluto – инструмент для управления ПК, работающий как в облачном, так и в локальном режиме, который мы считаем одной из самых любимых бесплатных утилит для Windows. Программа имеет замечательный менеджер загрузки в обеих версиях, как для онлайн-, так и для оффлайн-режимов. Soluto отслеживает, какие именно программы находятся в очереди на загрузку, а также какое время их запуск добавляет к общему времени запуска системы, при этом отмеряет время этапов загрузки ОС. Пользователь данного инструмента может видеть весь процесс загрузки, разбитый на категории, при этом все программы имеют подробное описание, а утилита предлагает отложить запуск определённой программы для ускорения загрузки системы. Также Soluto позволяет убрать некоторые программы из процесса запуска ОС и предоставляет статистику действий, совершённых другими пользователями Soluto.

Вывод: Soluto предлагает несколько отличных инструментов удалённого управления, но особенно полезен менеджер загрузки, который пригодится пользователям, обладающим любым уровнем владения ПК.
Starter
Программа Starter от Codestuff – бесплатная утилита, отображающая программы, находящиеся в очереди на загрузку при запуске системы. При помощи данной программы можно увидеть приложения, запускающиеся автоматически при загрузке ОС, папки загрузки (что полезно в многопользовательских средах), их позиции в реестре и прочие сведения. Данный инструмент немного сложнее, чем простой интерфейс Soluto или команда msconfig. Кроме того, Starter также имеет функцию просмотра активных процессов, степень использования памяти, распределение приоритетов и других технических деталей. Похожая функция также действует в отношении сервисов ОС Windows.

Вывод: полезное дополнение в вашем арсенале инструментов как в качестве менеджера загрузки, так и в роли средства просмотра сервисов и процессов.
Autoruns
Ещё более сложный инструмент – это Autoruns, комплексный инструмент Windows, отображающий программы, запускающиеся при загрузке ОС в порядке исполнения запуска. Данный способ значительно превышает базовые возможности штатной утилиты msconfig: Autoruns предоставляет пользователю много информации обо всех факторах, влияющих на скорость загрузки, среди которых могут быть надстройки браузера, панели инструментов, сервисы и многое другое. Очень удобная функция – "Скрыть загружаемые сервисы Microsoft", которая исключает из процесса анализа процедуры загрузки, необходимые и надёжные сервисы и утилиты от Microsoft, позволяя сконцентрироваться на надстройках от сторонних производителей.

Вывод: очень мощный инструмент управления загрузкой, с которым мало кто может сравниться. При этом стоит отметить, что его сложность будет по зубам только продвинутым пользователям.
CCleaner
Piriform CCleaner – ещё один прекрасный пример полезной утилиты для поддержки работы ОС. Она очищает кэш веб-браузера, историю загрузок, куки, а также чистит Корзину, реестр и осуществляет множество других функций. Этот инструмент очень прост в использовании, при этом он бесплатный и мощный; он представляет собой отличный менеджер загрузки, способный избавить систему от ненужного мусора. В то время как другие утилиты более годятся для ускорения загрузки системы, CCleaner имеет данную функцию как дополнение к другим полезным инструментам.

Вывод: компактное, полезное и бесплатное ПО. CCleaner – отличный инструмент, который годится для того, чтобы, по крайней мере, быть частью набора инструментов, необходимых для поддержания работы системы, если не частью повседневных операций интернет-сёрфинга и обслуживания ОС.
Defraggler
Piriform Defraggler, как и CCleaner, - ещё один интересный пример инструмента для обслуживания ОС, используемый для дефрагментации жёсткого диска. Будучи бесплатным и "лёгким" ПО, Defraggler богат функциями, весьма полезными при проведении базовых операций дефрагментации. Среди них - быстрый режим дефрагментации и возможность проведения дефрагментации целого диска. Также возможно задать время проведения дефрагментации, дефрагментировать только свободное пространство или переместить большие файлы в другой сегмент диска. Наконец, Defraggler позволяет проводить выборочную дефрагментацию как отдельных файлов, так и их массивов. Данное ПО не предназначено исключительно для ускорения загрузки системы, но дефрагментированный диск действительно работает быстрее, повышая эффективность системы.

Вывод: лёгкий, но полноценный инструмент для дефрагментации, предлагающий больше функций, нежели штатный дефрагментатор, и имеющий набор полезных дополнений.
Anvi Startup Booster
В Anvi Startup Booster реализован ряд оптимизаций, которые доступны через удобный пользовательский интерфейс. Startup Booster отслеживает программы, находящиеся в очереди на загрузку, отмеряет отводимое на неё время, а затем рекомендует программы, которые можно убрать из списка автоматической загрузки, так же предлагая провести процедуры оптимизации определённых сервисов Windows и настроек ОС. Среди возможностей Anvi Startup Booster – удобная функция восстановления, которая позволяет обратить изменения, приведшие к нестабильности системы.

Вывод: удобная многофункциональная утилита для оптимизации загрузки, способная убрать ненужные программы из списка загрузки и оптимизировать настройки и сервисы Windows, при этом предоставляя возможность отказаться от неудачных изменений.
С выходом каждой новой версии Windows разработчики из Microsoft уделяют большое внимание времени выключения операционной системы. Однако, несмотря на это, пользователи все равно отмечают долгое время ожидания выключения компьютера. Рассмотрим небольшой твик, способный значительно ускорить процесс выключения, особенно на старых компьютерах.
Как заставить Windows выключаться быстрее
Уменьшение времени ожидания закрытия зависших окон
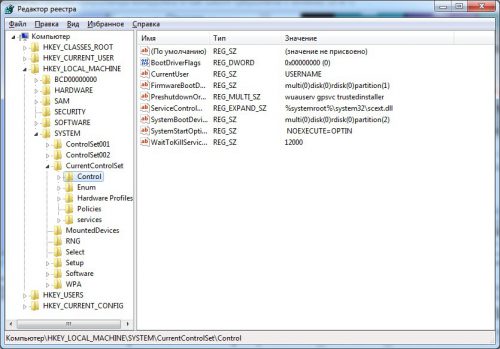
Раскрыв данную ветку, находим в ней выражением WaitToKillServiceTimeout и дважды щелкаем строку с ним. В окне редактирования изменяем значение параметра до 2000.
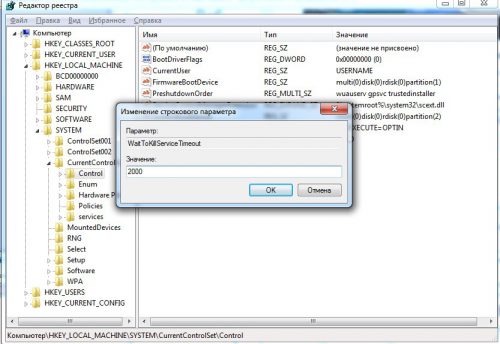
Ускорение принудительного завершения программ
Теперь нам нужно будет развернуть ветку реестра по адресу HKEY_CURRENT_USER\Control Panel\Desktop.
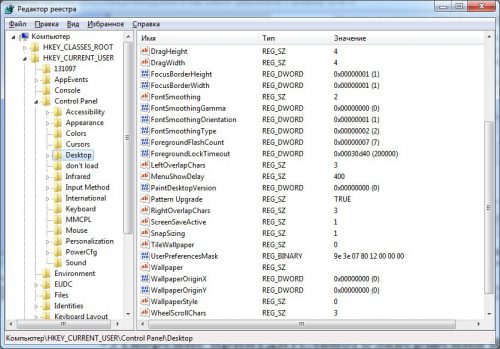
Здесь по аналогии со сделанными выше изменениями, находим следующие параметры:
Их значения также как и в предыдущем пункте выставляем равными 2000 (минимальная величина).

Измененные нами параметры определяют время, которое отводит система на принудительное закрытие зависших приложений.
Отключаем предупреждение о принудительном завершении работы
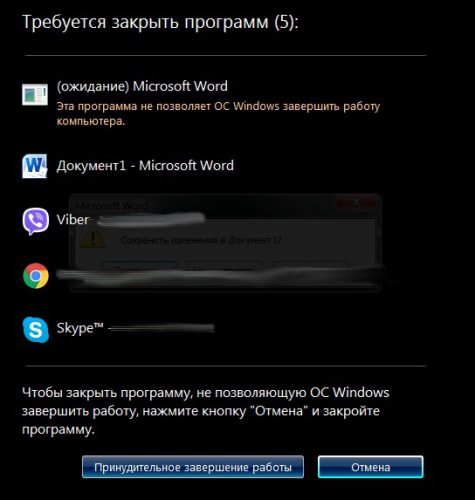
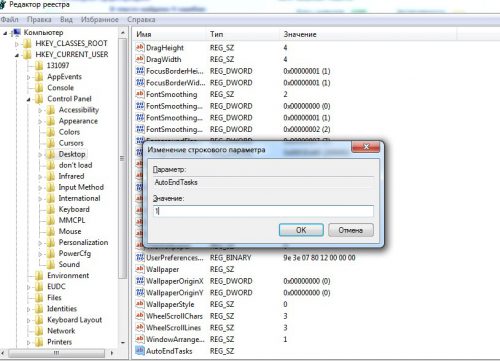
Вместо послесловия
Мы рассмотрели с вами несколько правок реестра, позволяющих ускорить выключение Windows. Будьте осторожны при редактировании реестра, и перед началом ваших действий на всякий случай установите точку восстановления системы.

Пользователи Windows 7 порой сталкиваются со следующей неполадкой: завершение работы ОС происходит очень долго, до часа и более. Подобное поведение может быть симптомом разного рода проблем, которые мы постараемся разобрать далее.
Что делать, если ПК долго выключается
Причин, по которым может появляться рассматриваемая проблема, существует множество. Основными же являются следующие:
- идёт процесс обновления Windows;
- есть запущенные и не закрытые приложения;
- проблемы с файлом подкачки;
- проблемы с HDD;
- активность вирусного ПО.
Остальные причины долгого завершения работы представляют собой подвиды или комбинации указанных основных.
Способ 1: Закрытие лишних процессов
В подавляющем большинстве случаев источником сбоя является процесс, чаще всего пользовательский, который завис и таким образом не даёт системе отключить ПК. Дело в том, что в Виндовс 7 даже зависшие программы считаются активными, поэтому компьютер и не может выключиться, пока система не закроет их автоматически. Следовательно, решением проблемы будет закрытие зависших процессов вручную.




Для того чтобы не заниматься ручным отключением, можно через системный реестр настроить время, по истечении которого ОС самостоятельно закроет проблемный процесс. Делается это так:
-
Нажмите комбинацию клавиш Win+R. Появится окно, в поле ввода которого нужно напечатать команду regedit и нажать на клавишу Enter.


- HungAppTimeout – время, после которого программа помечается как зависшая;
- WaitToKillServiceTimeout – задержка, после которой становится доступным отключение зависшего процесса;
- AutoEndTasks – выдача разрешения на выключение проблемной задачи.

- HungAppTimeout – 5000;
- WaitToKillServiceTimeout – 2000;
- AutoEndTasks – 1.

Способ 2: Решение проблем с обновлениями

Порой удаление кэшированных данных не помогает, и проблема с завершением работы по-прежнему наблюдается. В таком случае можно попробовать выполнить полное отключение обновлений.
Внимание! Деактивировать обновления следует только в самом крайнем случае, поскольку это может поставить под угрозу безопасность компьютера!
Способ 3: Устранение проблем с файлом подкачки
Замедлить завершение работы Виндовс 7 также может проблемный файл подкачки – область на жестком диске, которая используется в качестве расширения оперативной памяти. Он может стать причиной сбоя в случаях, когда не очищается вовремя или же испорчен, а то и вовсе отсутствует как таковой (особенно это касается бюджетных ноутбуков с малым объёмом ОЗУ). Решение проблемы очевидно – файл подкачки следует изменить или пересоздать.
Урок: Создание и изменение файла подкачки на Windows 7
Способ 4: Исправление жесткого диска
Тормозить выключение ПК может также неисправный жесткий диск – например, в накопителе наблюдается повышенный процент битых секторов, или некоторые системные процессы оказались в нестабильной области. При подозрениях на проблемы в работе винчестера его нужно продиагностировать.

Способ 5: Удаление вредоносного ПО
Последняя из основных причин проблемы – присутствие в системе того или иного вида вредного программного обеспечения, не позволяющего системе нормально выключаться. Обычно таким занимаются трояны и некоторые вирусы-шифровальщики – последние опасны вдвойне, так что ради сохранности информации следует проверить компьютер и устранить угрозу.

Заключение
Теперь вы знаете, почему компьютер с Виндовс 7 долго не выключается, и как эту проблему можно устранить. В дальнейшем достаточно будет просто следить за состоянием системы и проводить профилактические проверки.

Мы рады, что смогли помочь Вам в решении проблемы.
Отблагодарите автора, поделитесь статьей в социальных сетях.

Опишите, что у вас не получилось. Наши специалисты постараются ответить максимально быстро.
Читайте также:


