Как сделать чтобы компьютер видел планшет через usb
Иногда при подключении планшета к ПК возникают проблемы. Из-за этого невозможно перенести файлы, изображения на другой девайс. Стоит прислушаться к мнению экспертов, почему компьютер не видит планшет.
Возможные причины
Проблема может возникнуть по разным причинам. Если ПК перестал видеть планшет, стоит проверить все детали. Возможно, сбились настройки девайса либо сломались внутренние элементы.
Аппаратные и программные
К аппаратным причинам относят:
- Сломанный USB разъем ПК. Это может произойти, если компьютером пользуются давно. Для проверки разъема нужно подключить к девайсу другие устройства. Подойдут флешка, клавиатура, компьютерная мышь, камера или телефон. Многие компьютеры изготавливаются с несколькими гнездами. Если один сломан, стоит попробовать другой. Притом изношенный модуль необходимо заменить. Это можно сделать самостоятельно, но лучше отдать технику в сервис. Особенно, если не истек гарантийный срок. Тогда мастера проведут бесплатный ремонт и дадут гарантию на свои услуги.
- Отсоединение коннектора или поломка провода. Если за шнур постоянно дергать, он может отломиться. Повредится ножка, или коннектор. Необходимо оценить состояние детали. Важно, чтобы на ней отсутствовали заломы и микроповреждения. Если они есть, кабель подлежит замене. Купить новый шнур несложно, тем более, что он стоит дешево. Существует 3 типа разъемов: mini USB, micro USB, Type-C. Первый вид устарел, и требуется редко. Последний считается самой современной моделью. Его часто покупают для ультрабуков.
Важно! Также можно перепаять старый. Но делать это стоит только в том случае, если человек уверен в своем опыте. Иначе можно повредить внутренние детали ПК.
Также есть программные причины, по которым ПК перестал видеть андроид или систему IOS:
- устройство не обновлено — нужно зайти на официальный сайт производителя и посмотреть, не вышли ли обновления ОС;
- поставлена неродная прошивка — необходимо поставить официальное ПО.

Что делать, если компьютер не видит планшет через usb
Технические мастера советуют следовать четкому алгоритму действий. Это поможет как можно быстрее найти проблему.
Перезагрузка обоих устройств
Сначала стоит включить и выключить девайсы. Обычно проблема исчезает на этом этапе.
Отключение антивируса
Антивирусные программы блокируют стороннее подключение. Нужно отключить их и попробовать снова подсоединить ПК к планшету.
Проверка настроек планшета
Во многих планшетах подключение проходит через настройки. При попытке подсоединения появится уведомление. Его нужно подтвердить. Если это не помогло, следует зайти в настройки и выбрать тип подключения.
Проверка и замена кабеля
Если кабель исправен, планшет начнет заряжаться через ПК. При отсутствии зарядки нужно поменять кабель на новый.

Драйвера
На планшете или ноутбуке может не хватать необходимых драйверов. Если файлы не передаются, нужно открыть диспетчер устройств. USB будет отображаться как неопознанный девайс. Необходимо обновить ПО.
Сброс настроек
Сброс настроек до заводских, как и перезагрузка, часто помогают. Нужно дождаться, пока планшет полностью очистит данные. Затем снова подключить его к ПК.
Когда нужно нести планшет в ремонт
Следует отдать технику мастерам, если ни один из способов не помогает. Возможно, подключение не происходит по серьезным причинам. Нужна диагностику, чтобы выявить поломку.
Подпишись на Техносовет в социальных сетях, чтобы ничего не пропустить:
В какой-то момент любой владелец планшета сталкивается с необходимостью перенести информацию с девайса на ноутбук или компьютер. Например, чтобы сохранить ее перед сбросом настроек, или просто освободить место в памяти. Если несколько вариантов синхронизации: проводная и беспроводная. Ниже рассмотрены все способы, как подключить планшет к компьютеру.
Важно! Ниже приведена инструкция для планшетов на ОС Андроид. О том, как подключить iPad к ПК, рассказано здесь.
Используем USB кабель
Самый простой и очевидный вариант подключения выполняется через USB кабель. Для этого потребуется кабель с microUSB с одной стороны и USB с другой. В некоторых случаях кабель может иметь отличный от microUSB разъем, например, miniUSB или старый широкий разъем у моделей Самсунг.

Возможные проблемы при проводном подключении
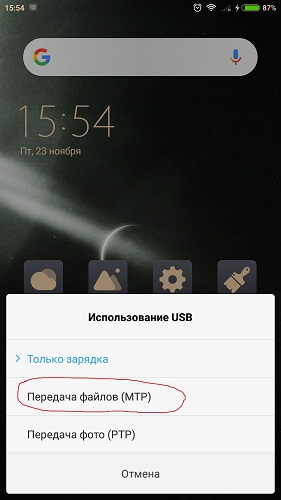
Если планшет не подключается к компьютеру по USB, то может быть проблема том, что необходимо включить режим разработчика. Для этого нужно выполнить простую последовательность действий.
После этого проблема будет устранена.
Подключение планшета к ПК через USB иногда не получается по причине того, что в компьютере нет соответствующих драйверов. В настоящее время они не требуются, в старых моделях девайс их ставил автоматически, было необходимо лишь подсоединить планшет. Если на руках пользователя старый девайс, то потребуется поставить драйвер.
Совет! Драйвер может быть на диске из комплектации планшета или на сайте производителя. Если там он отсутствует, то нужно просто искать драйвер на конкретную модель устройства в поисковике.
Что делать, если раньше все работало корректно, а теперь комп не видит планшет? В таком случае вариантов два.
Подключение по Wi-Fi
Если пользователь столкнулся с проблемой, что ноутбук не видит планшет при подключении через кабель, то можно воспользоваться беспроводной сетью. Подключение планшета к компьютеру по Wi-Fi основано на принципе создания виртуальной сети. То есть в данном случае планшет выступит в качестве сервера. Для выполнения этой процедуры нужно воспользоваться специальными приложениями для планшета.
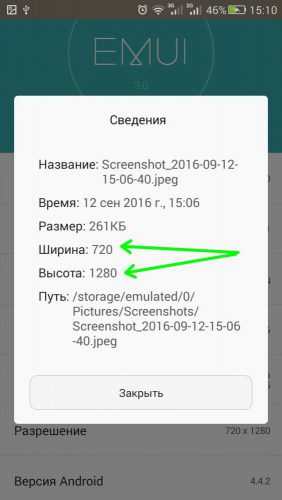
Если по какой-то причине ПК не видит планшет, то варианты следующие:
- неправильно записан IP адрес;
- техника подключена к разным вай-фай сетям.
Важно! Роутер для обоих устройств должен быть один и тот же – это ключевой момент, который поможет подключиться к планшету. Никаких прочих нюансов при беспроводной синхронизации устройств не возникает.
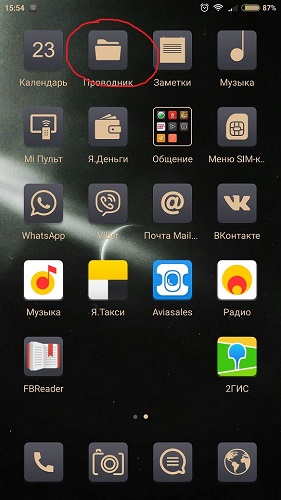
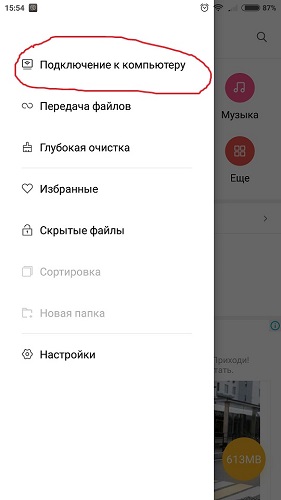
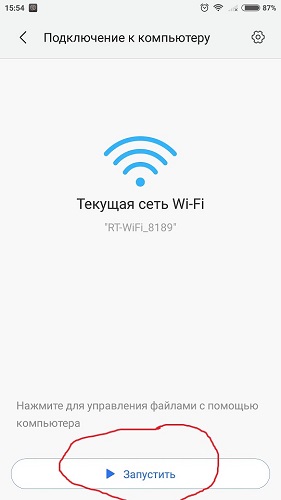
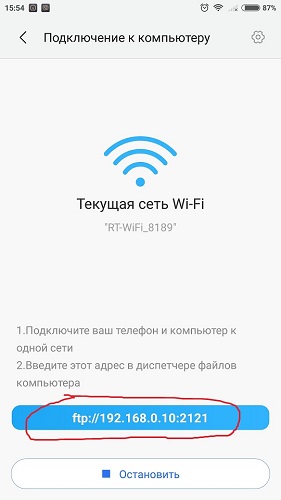

Совет! Тем пользователям, которым может показаться, что работать в браузере не очень удобно, следует воспользоваться бесплатными программами для ПК, которые имеют аналогичные функции, но работают независимо от браузера. Отличным вариантом является приложение FileZilla. Оно является кроссплатформенным, то есть может работать не только с Widows или Android, но прочими операционными системами.
Самые популярные планшеты по мнению покупателей
Планшет Apple iPad (2018) 128Gb Wi-Fi на Яндекс Маркете
Планшет Samsung Galaxy Tab A 10.5 SM-T595 32Gb на Яндекс Маркете
Планшет Apple iPad Pro 10.5 64Gb Wi-Fi + Cellular на Яндекс Маркете

Так бывает, что при подключении планшета на Андроид к компьютеру на Виндоус комп не видит планшет. Samsung, Asus, Acer, Ainol, Explay, любой на Андроид. Особенно обидно, когда буквально пару дней назад все работало. В данной статье я постараюсь рассказать, что делать в данной ситуации.

Первым делом проверяем настройки USB на планшете. В различных версиях Андроида, тем более в кастомных прошивках, эти настройки могут быть в любом месте. В Android 4.2.1 например, эти настройки находятся в настройках памяти, притом в дополнительном меню.
Далее подключаете планшет к компьютеру через фирменный, входящий в комплект, кабель. И действуете по уже известной инструкции.
В особо запущенных случаях вам надо будет скачать драйвера с сайта производителя вашего планшета.
Если же содержимое планшета (2 диска) появилось, но самих папок или файлов не видно, возможно имеет смысл подождать, пока комп считает информацию.
Если же все плохо, и ничего не помогает, придется разбираться с проблемой серьезно. Проверьте работу USB порта, воткнув в него флешку или другое устройство. Можно попробовать у друзей подключиться (если они у вас есть). Если у вас современный компьютер или ноутбук, возможно он оснащен портами USB 3.0, в этом случае попробуйте подключиться к старой версии, USB 2.0, такие порты тоже должны присутствовать. Еще возможна проблема в кабеле, но тут просто, если при подключении планшет заряжается, то он в порядке, хотя можете попробовать с другими.
С этой проблемой хоть раз, но сталкивается каждый: вы подключаете смартфон или планшет к компьютеру посредством кабеля USB, но кроме зарядки ничего не происходит. Компьютер не видит телефон или определяет его как неизвестное устройство. Ситуация распространенная, но неоднозначная, и причин, по которым она возникает, довольно много. Сегодня будем разбираться, что вызывает такие неполадки и как с ними бороться.

Причины
К ситуации, когда ПК не распознает подключенный к нему мобильный девайс, приводят программные и аппаратные сбои:
- Отсутствие в операционной системе ПК драйвера устройства.
- Несоответствие драйвера модели устройства.
- Отсутствие в системе драйвера USB или сбой в его работе.
- Подключение кабелем, неприспособленным для передачи данных или поврежденным.
- Неисправность USB-гнезда (как на компьютере, так и на телефоне), группы гнезд или USB-контроллера на ПК.
- Неисправность чего-либо из оборудования компьютера, блокировка статическим электричеством.
- Ошибка в системных настройках телефона.
- Блокировка доступа к телефону защитными программами, работающими на ПК (в том числе при вирусном заражении гаджета).
- Сбой в работе приложения, с помощью которого выполняется синхронизация телефона и ПК (если используете).
В случае программных неполадок компьютер, как правило, не отображает содержимое памяти телефона, но девайс при подключении к нему нормально заряжается. Если проблема возникла из-за физической неисправности, зарядка чаще всего тоже не идет, но бывают исключения, когда не работают только линии передачи данных.
Очертить круг возможных причин помогает анализ предшествующей ситуации — что происходило перед тем, как возникла проблема. Например:
- Вы переустановили операционную систему на компьютере или удалили часть драйверов (причина в отсутствии нужного драйвера).
- Телефон (планшет) перестал определяться после прошивки, чистки от вирусов, удаления приложений, оптимизации и других манипуляций с ОС (сбой в работе операционной системы мобильного девайса).
- Устройство подверглось механическому воздействию (повреждено USB-гнездо) или побывало в ремонте (после замены деталей нужен драйвер другой версии или неисправность устранена не полностью).
- Вы используете USB-кабель, которым раньше никогда не подключали телефон к компьютеру (кабель предназначен только для зарядки или испорчен) и т. д.
Быстро определяем виновника проблемы
Прослеживание причинно-следственной связи значительно облегчает локализацию проблемы, но примерно в половине случаев ей ничего конкретного не предшествует. Если у вас именно так, следующие действия помогут определить, где возник сбой — в мобильном девайсе, ПК или USB-кабеле.
- Пошевелите кабель в области разъемов (в этих местах чаще всего образуются заломы) и понаблюдайте, не определится ли телефон (планшет) в проводнике или диспетчере устройств компьютера. Либо соедините устройства другим, заведомо рабочим и пригодным для передачи данных кабелем.
- Подключите телефон к другому компьютеру, а также другой мобильный девайс к этому ПК. Если телефон не определится нигде, проблема однозначно в нем. То же самое в случае с компьютером.
- Если причина, предположительно, в компьютере, проверьте телефон во всех гнездах USB, возможно, проблема в одном или нескольких из них (например, только в передней группе).
Если вы пришли к заключению, что источник проблемы — кабель, просто замените его. Что предпринять в других случаях, читайте дальше.
Виновник сбоя — телефон. Что делать?
Если диагностика явно указывает на проблему с мобильным устройством, выполните по порядку перечисленные ниже действия. После каждого шага проверяйте, устранена ли неполадка. Если нет, переходите к следующему.



- Отсоедините телефон от компьютера, выключите и извлеките из него (телефона) батарею (конечно, если она съемная). Через 5 минут установите батарею на место, включите девайс и повторите попытку соединения.
- Удалите приложения, после установки которых проявился сбой. Если соединение не работает в конкретном приложении для синхронизации, почистите его кэш. Если не поможет — переустановите (и на мобильной устройстве, и на ПК) или попробуйте использовать аналог.
Виновник сбоя — компьютер. Что делать?


- Удалите программы, после установки которых возникла неполадка, или сделайте восстановление системы на контрольную точку, созданную в день, когда проблемы еще не было.
- Если помимо телефона компьютер не распознает другие устройства, подключенные по USB — мышь, клавиатуру, принтер, флешки и т. д., (заряжаются они при этом или нет — не показательно), источником сбоя может быть любая неисправная комплектующая системного блока либо что-то из периферии. Определить виновника в домашних условиях можно методом поочередного отключения или замены оборудования на заведомо исправное.
Как переустановить драйвер мобильного устройства и USB на компьютере с Windows
iPhone
- Подключите iPhone к ПК.
- Откройте папку %CommonProgramW6432%\Apple\Mobile Device Support\Drivers (чтобы не набирать команду вручную, скопируйте ее отсюда, вставьте в адресную строку любой папки и кликните кнопку перехода). В ней находится 2 файла (из четырех) с расширением .inf — usbaapl.inf и usbaapl64.inf.

Android
Смартфоны и планшеты под Android, такие как Samsung, Xiaomi, Lenovo, Meizu, HTC и т. д., как правило, не создают отдельных папок для хранения своих драйверов, да и на официальных сайтах их часто не найти, чтобы просто так скачать и переустановить. Поэтому для начала стоит доверить переустановку уже присутствующих в системе драйверов самой Windows.
Как это сделать:

- В следующем окне для начала выберите автоматический поиск обновлений. Если Windows не найдет ничего подходящего, отметьте второй пункт — установка и поиск драйверов вручную.



Чтобы драйвер корректно заработал, перезагрузите компьютер.
Драйвера наиболее распространенных моделей мобильных гаджетов также собраны в приложении «USB Драйверы для Android«, которое доступно для бесплатного скачивания на Google Play.
Драйвера USB для Windows обычно без проблем находятся на сайтах производителей ноутбуков или материнских плат десктопных ПК. Иногда они входят в состав драйвера на чипсет.
Если телефон не распознается в режиме прошивки
Если не помогло:
- Убедитесь, что вы в точности следуете инструкции по работе с программой установки прошивки и она запущена от имени администратора.
- Проверьте, включена ли на смартфоне отладка по USB (если нет, включите), а сам девайс находится в режиме bootloader. Если этот режим заблокирован, найдите в сети инструкцию по разблокировке загрузчика именно для вашей модели устройства.
- Подключите телефон максимально коротким и заведомо исправным кабелем к заднему гнезду USB, не используя никакие переходники и хабы.
- Возможно, ваш телефон не поддерживает стандарт USB 3 (синее гнездо), поэтому подключайте его только к USB 2.0 (черные гнезда).
- Установите на компьютер все выпущенные обновления Windows.
Если проблема сохраняется даже после этого, попытайтесь выполнить прошивку телефона на другом ПК. И лучше — с иной версией операционной системы.
Когда проблема в поломке физического интерфейса
Неисправные физические интерфейсы, особенно на мобильном гаджете, желательно не использовать совсем (не нагружать током во избежание усугубления поломки), даже если телефон или планшет сохранил способность к зарядке через них. Организовать передачу контента можно либо по беспроводной связи (Wi-Fi, bluetooth), либо через облачные сервисы, которые доступны на том и другом устройстве. В частности, iTunes и iCloud для техники Apple, Google Drive, Яндекс Диск, Dropbox, Microsoft OneDrive и множество других — для всех.
Облачными сервисами удобно пользоваться для передачи фото, видео, музыки, документов и других типов файлов. Для синхронизации контактов на Андроиде и ПК достаточно возможностей почты Gmail. А чтобы управлять телефоном непосредственно с компьютера, можно поставить на них приложение вроде MyPhoneExplorer (состоит из 2 частей — для телефона и для ПК), которое поддерживает и проводное, и беспроводное соединение устройств, не требуя установки драйверов. Очень удобно.

Словом, выход есть всегда и часто намного более простой, чем кажется на первый взгляд.
Читайте также:


