Как сделать чтобы компьютер увидел видеокарту
Что делать, если компьютер не видит видеокарту? Разбираемся с конкретными ситуациями
Компьютер не видит в диспетчере устройств видеокарту, установленную ранее
Первой возможной вариацией возникновения проблемы являются те случаи, когда у вас уже функционировал встроенный в материнскую плату или дискретный видеоадаптер, но в определённый момент он перестал выполнять свои обязанности. Но что может быть источником данной неприятности? Давайте разбираться.
Устаревшие драйверы либо сбой их работы
Регулярное обновление ПО сохранит немало нервов и сэкономит приличную сумму денег
Чтобы восстановить работоспособность, необходимо обновить старые компоненты. Если это не помогло, нужно удалить драйверы с компьютера и установить их повторно. Если и после упомянутых манипуляций комп не видит видеокарту в диспетчере устройств – причина поломки исходит не от драйверов.
Произошли изменения или сброс настроек в BIOS
В некоторых ситуациях система не распознаёт важный элемент из-за сбоя установок в BIOS. Ниже мы предлагаем вам ознакомиться с простым и эффективным методом настройки параметров.
Компьютер перестал видеть видеокарту из-за заражения вирусными программами
Отсутствует совместимость с операционной системой, компонентами или установленными программами
Компьютер не видит новую, только установленную видеокарту
Следующим возможным вариантом развития событий может быть такая история: вы решили произвести апгрейд имеющегося оборудования, установили новую видеокарту, а компьютер её не видит. Редакция уже видит негодование на вашем лице в этой ситуации, но не стоит давать волю чувствам – возможно, решение очень простое и не потребует изрядных трат времени и сил. Для начала предлагаем рассмотреть источники проблемы, характерные именно при установке нового элемента системы.
Неправильная или неполная установка видеокарты в слот

Повреждения видеокарты либо материнской платы
Иные варианты, почему компьютер не видит новую видеокарту
Мощный бесперебойник сохранит работоспособность не только отдельных частей, но и всей системы ПК
Компьютер не видит вторую видеокарту, дискретную
Ноутбук не видит видеокарту – тонкости правильной настройки
Осталось разобраться ещё с одним особым делом – ноутбуками. Эти портативные версии стационарных ПК также часто встречаются с ошибками в работе видеоадаптеров. Так, в чём же основная причина того, что ноут не видит видеокарту?

И здесь нас поджидают пресловутые драйверы. Всё дело в их некорректной работе. Для оперативного спасения видеомодуля необходимо загрузить последние версии специализированного ПО как для видеокарты, так и для чипсета (используйте только официальный сайт производителя!). Далее установите на ноутбук сначала дистрибутив для чипсета, потом для видеоадаптера (не перепутайте последовательность, это важно!). После описанных манипуляций нужно всего лишь перезагрузить вашего электронного помощника – и всё будет работать в штатном режиме. В остальных ситуациях следует руководствоваться методами, описанными нашей редакцией в предыдущих разделах.
Выводы. Актуальность проблемы в наши дни
Наша статья подходит к логичному концу. Все возможные варианты событий описаны, решения разобраны по полочкам. Следует отметить, что данная тема на самом деле актуальна всегда, поскольку технологии не стоят на месте, а идеальных продуктов не существует. Но благодаря талантливым людям всегда находятся выходы из сложившихся ситуаций, так что в случае поломки − никогда не отчаивайтесь!
Владельцы компьютеров нередко выполняют различные манипуляции со своим устройством. В частности, они меняют графический адаптер или, например, переустанавливают ОС. Зачастую после этого компьютер не видит видеокарту на операционной системе Windows 10. В подобной ситуации ПК не может задействовать максимальные ресурсы, а потому проблема нуждается в неотложном решении. Далее рассмотрим варианты устранения неполадок.
Обновление ПО устройств
Если вы заменили видеокарту, а компьютер ее не видит, то в первую очередь нужно позаботиться об установке драйверов. Причем программное обеспечение должно быть актуальным. Разумеется, многие пользователи желают обновиться стандартными средствами Windows, однако, как мы помним, графический адаптер не отображается в Диспетчере устройств. Единственным выходом из ситуации является ручная установка ПО.

Вспомните название графического адаптера и с этой информацией посетите сайт производителя. На официальном ресурсе вы обнаружите раздел с драйверами и поисковую строку, помогающую найти ПО для конкретной модели видеокарты. Скачайте дистрибутив на свой компьютер, а затем установите его при помощи EXE-файла. По завершении обязательно перезагрузите компьютер, чтобы изменения вступили в силу. Далее графический адаптер должен отображаться в привычном режиме.

Отладка драйвера шины PCI



Проверка оборудования
Если и сейчас ваша видеокарта NVIDIA GeForce или AMD Radeon не хочет отображаться, то стоит искать ключ к решению проблемы в аппаратных факторах. Необходимо проверить комплектующие графического адаптера, а также убедиться, что мощности блока питания достаточно для корректной работы оборудования.

Обязательно проверьте все соединительные части. Также нельзя исключать, что неисправной является не видеокарта, а материнская плата. Если у вас есть в наличии рабочий графический адаптер, подключите его к материнке и удостоверьтесь в его отображении. Если и другой гаджет не отображается, то, возможно, придется озадачиться заменой материнской платы.
Еще один вариант проверки – подключение карты к другому компьютеру. Разумеется, подобная возможность есть не у каждого человека, но если вы можете позволить себе обращение ко второму ПК, то обязательно воспользуйтесь этим преимуществом. Ничего не поменялось? Тогда поставьте графику на прежнее место, перезагрузите компьютер, еще раз попытайтесь установить драйверы и переходите к следующему методу.

Настройка BIOS (UEFI)
Очередная попытка устранить неполадки связана с функционалом меню BIOS или UEFI, в зависимости от типа задействованной материнки. Указанный интерфейс обладает функцией переключения видеоадаптеров. Можно воспользоваться ею, чтобы принудительно задействовать недавно установленную графику:


По окончании настройки BIOS необходимо перезагрузить компьютер и установить свежие драйверы видеокарты. Также при отсутствии положительных изменений не лишним будет попробовать предыдущие варианты решения проблемы за исключением проверки аппаратного фактора. Если действия вновь не приведут к желаемому результату – рассмотрите последний способ устранения неполадок.
Изменение типа запуска ОС
Проблема, когда графическая карта не определяется даже после переустановки драйверов, бывает связана с неправильно выставленными параметрами запуска Windows 10. На выбор пользователю предлагается три варианта:
- обычный;
- диагностический;
- выборочный.

Только первый предполагает вместе с включением компьютера запуск драйверов, включая программное обеспечение графического адаптера. То есть вам необходимо в принудительном порядке выбрать обычный запуск:


Далее останется перезагрузить компьютер и проверить, помог ли новый тип запуска решить проблему. При неудачном исходе остается лишь порекомендовать обратиться в службу поддержки производителя видеокарты.

Купили новый системный блок, или решили заменить старую видеокарту на новую, но компьютер не видит её? Как поступить в этой ситуации? При том, что карта правильно установлена, однако информация о её наличие в системе, не отображается. Драйвер тоже присутствует. Разобраться с вопросом можно самостоятельно. Необходимо выяснить причину, почему устройство не видит видеокарту и выбрать способ разрешения ситуации.
Проверьте слот и контакты видеокарты
Примечание: в том случае, когда графический процессор правильно функционировал, необходимо почистить пыльные слоты. Соблюдайте дальнейшие инструкции:
- Извлеките устройство, протрите контакты ластиком (по возможности проспиртованной салфеткой);
- Поставьте устройство обратно и плотно зафиксируйте;
- Включите ПК и снимите крышку системного блока. Если всё нормально, то вентилятор графической карты работает. Если нет, значит проблема в слоте;
- При наличии второго слота установите видеокарту или используйте другой компьютер для проверки;
Переустановка драйвера
Драйвер – особая программа, которая отвечает за корректное сопряжение материнской платы и видеоадаптера. Обновлённые версии других программ могут конфликтовать с драйверами или вызывать сбои. Из-за ряда этих причин графическая плата начинает неправильно отображать картинку на мониторе, либо полностью перестаёт работать.
Переустановите программное обеспечение, даже если диспетчер устройств отображает графический адаптер безошибочно. Вместе с оборудованием обычно кладётся диск, где находятся драйвера. Инсталлируйте их на ПК или скачайте с официального сайта AMD или NVIDIA. После переустановки комп не видит видеокарту? Если да, то значит проблема заключается не в драйвере.
Удаление старых драйверов
После выполнения данных пунктов приступайте к установке нового программного обеспечения.
Установка видеокарты по умолчанию
Пошаговая инструкция для NVIDIA:
Неполадки с материнской платой
Недостаточная мощность блока питания
Предыдущая дискретная карта нормально функционировала, а при установке новой – машина не обнаруживает её. Как быть? Скорее всего причина кроется в блоке питания. Он может не обеспечивать достаточной мощностью новую карту.
Проверьте, чтобы источник питания обеспечивал видеоадаптер большей мощностью, чем ему требуется. Для этого посмотрите номинальную мощность энергоблока и требуемое количество энергии. Если БП не соответствует требованиям, его необходимо заменить на другой.

Для приблизительных вычислений включите в расчёт мощность, которую потребляют остальные устройства в системном блоке.
Также осмотрите провода, каждый ли подключен. Вращение вентиляторов ещё не означает, что все кабели на своих местах. В дополнительном разъёме питания допускается отход контакта. Нарушения работы графической карты зачастую появляются после чистки компа.
Известные производители источников питания – SeaSonic, EVGA, Cooler Master, Corsair и т.п. При выборе БП лучше отдать предпочтение подобным производителям. Стоят дороже, однако оправдывают свою цену предложенной мощностью.
Произошли изменения или сброс настроек в BIOS
Если трудность заключалась в сбросе настроек, значит всё начнёт работать без отклонений.
Удаление обновлений Windows
Иногда после обновления винды возникают сложности с программным обеспечением, и система не может определить графическую плату. Есть простой способ отменить обновления. Windows предоставляет возможность откатить обновления к предыдущей версии. Опция доступна тридцать дней.
Порядок действий при удалении обновлений виндовс:
Если данный раздел недоступен, то пробуем удалить последнее обновление:
После удаления перезагружаем ПК и проверяем наличие видеокарты в системе.
Компьютер перестал видеть видеокарту из-за заражения вирусными программами
Заключение
Видеокарта, является важным компонентом любого персонального компьютера. Она преобразовывает графические образы в видеосигнал и передает его на монитор ПК. Производительность компьютерных игр и программ для 3D моделирования, полностью зависят от корректной работы и мощности этого элемента. Однако, в ряде случаев, пользователи сталкиваются с тем, что компьютер не видит видеокарту. Рассмотрим, основные причины появления этой проблемы и методы ее устранения.

Почему компьютер не видит видеокарту
Подобные проблемы, зачастую, встречаются тогда, когда пользователь произвел обновление ОС или модернизировал компоненты ПК – произвел апгрейд оборудования. О том, что видеокарта работает некорректно, пользователь компьютера может понять по следующим признакам:
- компьютер работает, а картинка не отображается на экране монитора;
- на дисплее присутствует изображение, но наблюдаются различные помехи: полоски, смещение картинки и прочее;
- характерным признаком нарушения работы видеокарты, является появление синего экрана с соответствующим кодом ошибки (Рисунок 2);
- картинка отображается в низком качестве, имеются пониженные показатели яркости, четкости и насыщенности цвета изображения;
- при запуске компьютерных игр наблюдается сниженные показатели FPS, игра сворачивается или выключается.
Причины появления данных сбоев, могут быть разными и связанными, как с техническими неисправностями, так и с системным сбоем. Поэтому прежде чем решить, что делать если компьютер просто не видит видеокарту, нужно разобраться в каждом случае, отдельно. Одним из самых простых способов - обновить все драйвера, с помощью программы Driver Max.
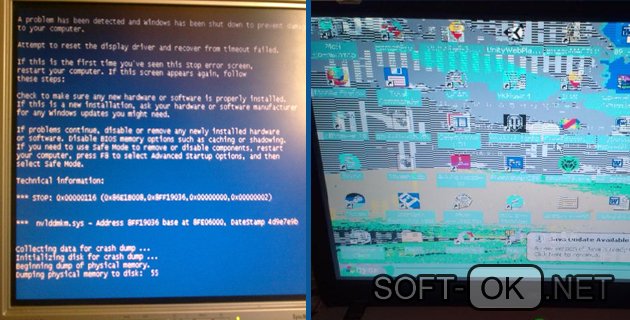
Ошибки в подключении
Неправильное подсоединение видеокарты – это самая популярная причина, при которой наблюдается ее неработоспособность. Такие неполадки зачастую, происходят при самостоятельной комплектации компьютера или замене устаревшего оборудования. Причем это не зависит от марки производителя видеокарт, будь то Nvidia Geforce или Amd Radeon. Сборка компьютера – это многозадачный процесс и совершить ошибку может каждый.
- не подключение некоторых элементов;
- ненадежное соединение проводов;
- неисправность штекеров.
Первое что должен сделать пользователь – это убедиться в правильности подключения всех элементов согласно инструкции (Рисунок 3).

Для этого следует:
- отключить ПК от сети;
- снять корпус системного блока;
- визуально осмотреть все элементы;
- убедиться, правильно ли сборщик установил видеокарту на свое место;
- надежно ли вставлены все проводные соединения.
После визуального осмотра и проверки надежности соединений, необходимо вернуть корпус системного блока на место, включить компьютер и проверить его работоспособность. Если данные манипуляции не привели к желаемому результату, следует искать иную причину неисправности.
Сбой в работе windows
Если компьютер не видит видеокарту после установки windows 10 или более ранних версий, то причин обычно две:
- отсутствие необходимых драйверов;
- несовместимость оборудования и ПО.
Не все производители успевают оптимизировать работу своего оборудования под новые версии виндовс, поэтому убедись, что видеоадаптер совместим с данной версии ОС. Возможно, решением станет переустановка ОС и использование более ранней версии windows.
Внимание! Переустановка ОС полезна и в случае использования нелицензионного или скачанного с неизвестных ресурсов, программного обеспечения. Установка непроверенных сборок ОС, часто приводит к некорректной работе видеокарт.
При отсутствии драйверов или их некорректной работы, следует произвести автоматический поиск необходимого ПО при помощи центра обновления windows (Рисунок 5). Или самостоятельно скачать, с сайта производителя, последнюю версию драйвера и установить его на компьютер.
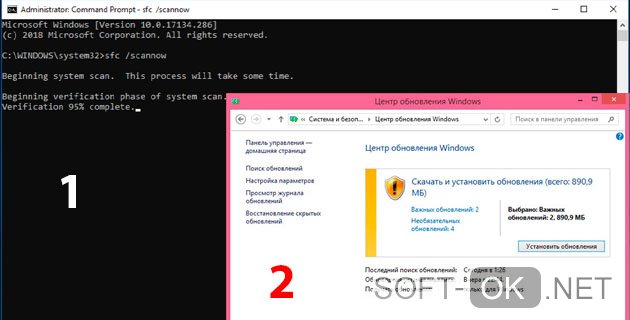
Последние модели ПК, особенно ноутбуков, могут одновременно иметь две видеокарты:
- дискретную видеокарту – оборудование на отдельной плате с собственным процессором. Аналог видеоадаптеров для настольных ПК;
- интегрированную или встроенную видеокарту – оборудование не имеет свой процессор для обработки графики и для этих операций задействует оперативную память и процессор ПК.
В зависимости от производимых операций, может быть задействована либо одна или другая видеокарта. Переключение осуществляется автоматически. Но при сбое ОС или ее переустановки, может получиться так, что работает только одна, а вторая видеокарта, даже при увеличении нагрузки не включается. Решением данной проблемы, также может стать переустановка драйверов.
Конфликт драйверов
Ситуация, когда компьютер перестал видеть видеокарту, или дополнительную вторую видеокарту, если она есть, характерна при переустановке ОС. Чтобы решить эту проблему и избежать конфликта ПО, необходимо произвести замену драйверов на все видеокарты установленные в ПК. Для этого следует произвести следующие манипуляции:
После чего, зайти на сайт производителя оборудования, найти нужное ПО, скачать для нужной версии windows и установить драйвера на видеокарту. Если на ПК их две, то произведите те же манипуляции и для другой видеокарты.
Настройки bios
При установке второго видеоадаптера на ПК, многие пользователи могут столкнуться с тем, что компьютер не видит видеокарту Nvidia или AMD. Для этой ситуации, производитель оборудования не имеет значения.
Далее, произойдет перезапуск ПК, после которого, зайдите в диспетчер устройств и проверьте, распознает ли ПК установленную или внешнюю видеокарту.
Если после всех этих шагов так и не стало понятно, почему компьютер не видит новую видеокарту, значит нужно искать проблему в другом направлении.
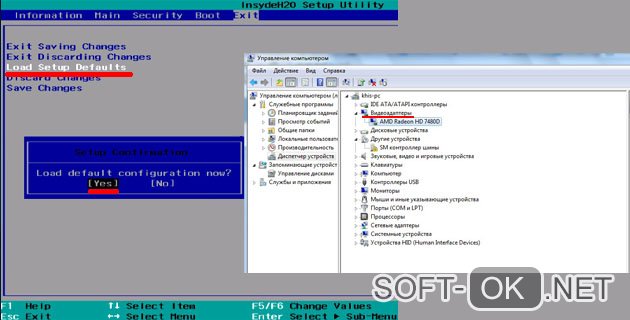
Вирусы
Вредоносные программы или компьютерные вирусы – это еще одна причина, почему компьютер на windows 7 или других версиях может не отображать в диспетчере устройств видеоадаптер. Активные пользователи ПК, часто скачивают разные файлы из непроверенных источников, забывая о мерах предосторожности.
Чтобы обезопасить свой ПК от этих угроз, следует периодический обновлять антивирус, и проводить сканирование. Также полезны антивирусные утилиты, не требующие установки на компьютер, например, Dr.Web CureIt. Единственным минусом таких утилит, является то, что их приходиться скачивать заново каждую неделю.
Проблемы со встроенной картой
После переустановки windows, владельцы ноутбуков, не редко сталкиваются с тем, что в диспетчере устройств не отображается видеоадаптер. Также проблема возникает при установке программ для управления работой кулерами. ПК работает нормально, но иногда может пропадать изображение и появляется черный экран.
Главная причина – сбой или конфликт драйверов для чипсета и видеоадаптера (Рисунок 7). Причем не важно, какая модель видеокарты используется на ПК, Nvidia или Радеон. Решить проблему поможет переустановка драйверов, в следующей последовательности:
- вначале для чипсета;
- потом для видеокарты.
После установки необходимых драйверов, перезагрузки и включении ПК, информация о видеокарте в диспетчере устройств, отобразиться. Если вышеперечисленные меры, не принесли ожидаемых результатов, то пользователям следует отнести их устройства сервисный центр.
Читайте также:


