Как сделать чтобы компьютер не выключался
Как изменить кнопку power на клаве так, чтобы при нажатии комп переходил в спящий режим
Здравствуйте. В Windows есть такая вещь как "Спящий режим", которая выключает компьютер, сохраняя.
Как сделать так, чтобы IP-адреса были разными?
Снова я, прошу извинить, ибо я не знала куда свой вопрос впихнуть, cо своими вопросами. Как сделать.
Как сделать так, чтобы при подключении к сетевому принтеру не запрашивались логин и пароль?
Есть локальная сеть, подключено все свитчом. Вчера купили новый принтер, его подключили к.

Когда вы вернетесь к нему после короткого перерыва, может быть неприятно обнаружить, что ваш компьютер спит.
Ваш компьютер может даже заснуть, пока вы смотрите видео или во время презентации, если вы не касаетесь клавиатуры / мыши в течение длительного периода времени.
В Windows есть встроенная настройка энергосбережения, которая активируется после длительных периодов бездействия — или, по крайней мере, того, что Windows считает бездействием.
Windows до сих пор не определила, что ваш компьютер активен, когда видеопоток работает в фоновом режиме, особенно когда он не просматривается в полноэкранном режиме.
Хотя эти настройки могут быть полезны, если вы используете ноутбук, нет причин, по которым вам придется мириться с тем, что компьютер спит, пока вы все еще его используете.
Как не дать компьютеру заснуть, когда вы не используете его активно?
Есть несколько способов заставить компьютер не спать, не прикасаясь постоянно к мыши или клавиатуре.
Кроме того, некоторые пользователи обнаруживают, что в Windows 10 нет режима сна или что Windows 10 не выключается, даже когда они этого хотят!
Во-первых, мы рассмотрим инструменты, которые вы можете использовать, чтобы ваш компьютер не спал, а затем параметры Windows, которые вы можете настроить, чтобы добиться желаемого поведения.
Инструменты, чтобы ваш ноутбук не спал, даже не касаясь мыши или клавиатуры
Для других вам необходимо загрузить файл .zip, извлечь и запустить файл .exe, чтобы приложение работало в фоновом режиме.
Вы увидите значок приложения в системном трее или на панели задач, откуда вы можете закрыть приложение, когда захотите.
1. Mouse Jiggler
Mouse Jiggler — это программа, которая имитирует ввод данных с помощью мыши и заставляет Windows думать, что вы перемещаете мышь.
Mouse Jiggler на самом деле создан, чтобы ваша заставка не появлялась, когда вы этого не хотите, но она работает так же хорошо, чтобы ваш компьютер не спал.
Если вы приобрели Mouse Jiggler, вам не придется возиться с какими-либо настройками вашего компьютера, поэтому вы должны быть в безопасности от вашего системного администратора на работе.
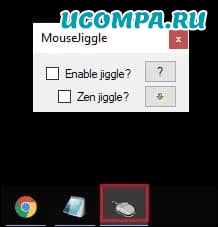
Когда вы собираетесь смотреть фильм, провести презентацию или пойти на перекус, сначала включите Mouse Jiggler.
Указатель мыши начнет мгновенно перемещаться.
Этого движения достаточно, чтобы заставить Windows думать, что вы все еще используете свой компьютер.
Этот инструмент не требует настроек конфигурации.
Вы должны загрузить файл .zip, запустить приложение и позволить ему сделать остальную работу за вас.
2. Coffee
Клавиши F15 отсутствуют на большинстве клавиатур, но по-прежнему распознаются Windows, поэтому есть вероятность, что они ни на что не будут сопоставлены.
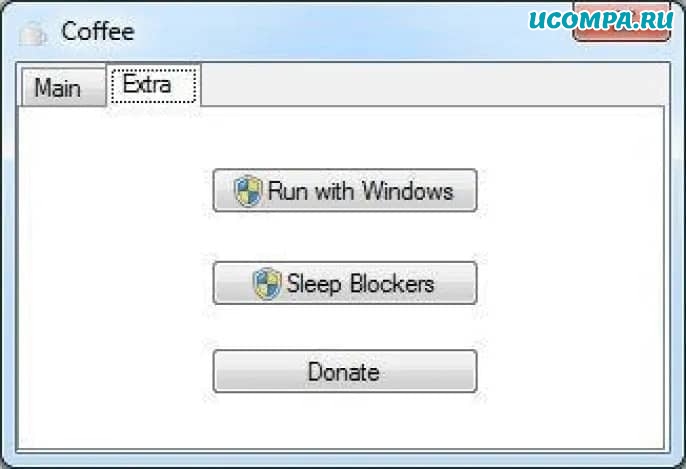
Coffee не даст вашему компьютеру спать, когда вы загружаете файлы или если файлы передаются по сети.
Так что в следующий раз, когда вы загрузите игры из Steam, ваш компьютер не заснет на полпути.
3. Caffeine Software
Caffeine Software не даст вашему компьютеру заснуть, стимулируя нажатие клавиши F15 каждые 59 секунд.
Клавиша F15 выбрана, поскольку она имеет наименьшую вероятность вмешательства в вашу текущую работу.
Это заставляет ваш компьютер думать, что клавиши нажимается, и, следовательно, он не переходит в спящий режим.

После того, как вы загрузите и запустите приложение, вы сможете найти значок на панели задач.
Либо щелкнув правой кнопкой мыши и используя доступные параметры, либо дважды щелкнув значок, вы можете включить или отключить программное обеспечение.
4. Insomnia
Insomnia немного отличается от других средств, указанных выше.
Она может взять на себя ваш рабочий стол и не даст ему спать, пока вы его не выключите.
Обычно наши ноутбуки настроены по умолчанию или вручную на переход в спящий режим через определенное время, например, 15-20 минут или полчаса и так далее.
Параметры сна для дисплеев можно настроить отдельно.
Это абсолютно здорово с точки зрения экономии электроэнергии и обеспечения долговечности дисплея, когда вы на самом деле не собираетесь его использовать.
Однако иногда вам нужно, чтобы ваш компьютер не спал, даже если дисплей переходит в спящий режим.
Вот тут и приходит на помощь Insomnia.
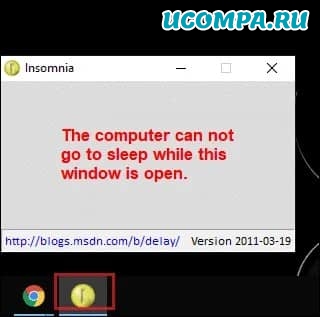
С Insomnia ваш дисплей перейдет в спящий режим и выключится, а компьютер — нет.
Он делает это путем вызова системного Windows SetThreadExecutionState API, который отключает спящий режим на время работы инструмента.
Вы можете увидеть, что он запущен в системном трее, и можете закрыть его, когда он вам не нужен.
Благодаря такому уникальному подходу, который использует Insomnia, он может быть очень полезен для серверных машин, которые вам всегда нужны в сети.
5. Caffeinated
Caffeinated — это простой инструмент, который пригодится, когда вы задаетесь вопросом, как уберечь компьютер от сна с помощью более настраиваемого способа.
Это предотвращает переход вашего ПК в спящий режим или отображение заставки, когда вы выполняете такие задачи, как передача больших файлов или потоковая передача музыки.
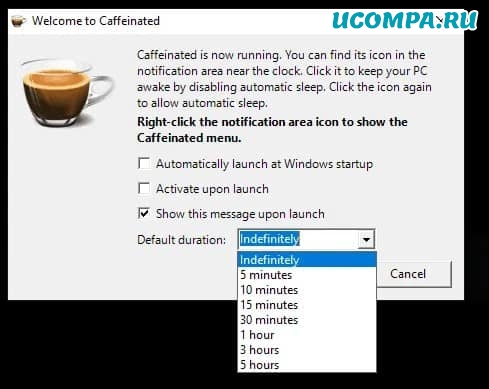
Вы можете настроить продолжительность, в течение которой инструмент должен держать ваш компьютер в активном состоянии.
Вы можете настроить его так, чтобы он активировался при запуске и оставался активным.
Caffeinated прост в использовании, как и любое другое программное обеспечение в списке, и вы можете включить или отключить отображение в системном трее.
Приложение создано на основе известного инструмента Caffeinated для macOS, и его исходный код открыт.
6. Don’t Sleep
Хотя настройки сна Windows позволяют настроить ноутбук так, чтобы он не спал до тех пор, пока вы не захотите, такие инструменты, как Don’t Sleep, делают работу лучше и экономят время.
Don’t Sleep отличается от других инструментов, перечисленных здесь, поскольку он использует пассивный подход,а не активный, такой как отправка имитированных нажатий клавиш.
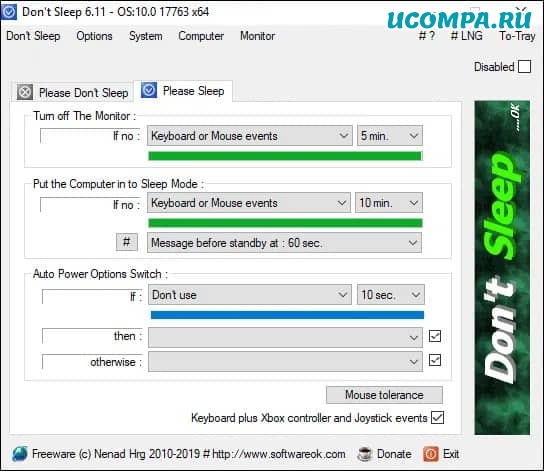
Это легкий инструмент, который дает вам более полный контроль над действиями системы: выключение, перезагрузка, переход в спящий режим, ждущий режим и выключение.
7. Auto Mouse Mover
Auto Mouse Mover — отличный вариант, который вы можете рассмотреть, чтобы предотвратить выход ноутбука из системы.
Этот инструмент легко настраивается и требует правильного процесса установки, в отличие от любого другого программного обеспечения в этом списке.
Вы можете включить автоматический выход, если не хотите делать это вручную.
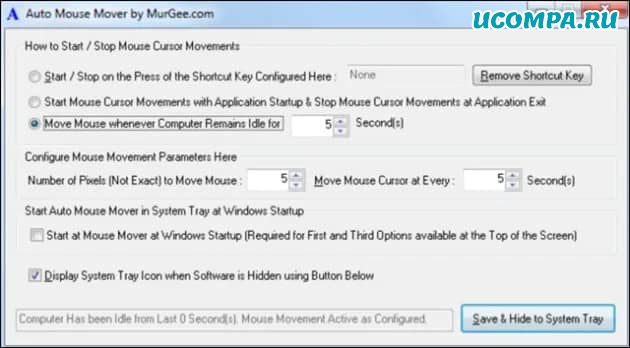
Есть даже возможность установить, когда вы хотите запускать и останавливать движение мыши.
Auto Mouse Mover — это инструмент, который можно попробовать, если вы ищете более настраиваемый и сложный инструмент, чтобы держать компьютер в активном состоянии и предотвращать переход ноутбука в спящий режим.
Изменяем настройки Windows
Если вы не хотите загружать программное обеспечение, чтобы ваш компьютер не спал, вы можете изменить настройки питания.
Эти настройки действительно дают вам некоторый контроль над тем, как долго ваш компьютер не спит.
Но поскольку эти настройки разработаны с точки зрения эффективного энергопотребления, они могут быть не такими эффективными, как перечисленные ранее инструменты.
Измените настройки питания (Windows 7)
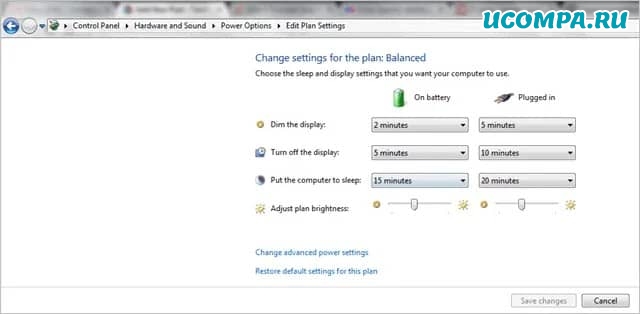
Здесь вы можете выбрать перевод компьютера в спящий режим через 1 минуту бездействия, 2 минуты бездействия, 1 час бездействия и никогда, используя все возможные варианты между ними.
Выберите любую настройку, которая вам подходит и сохраните настройки — и вуаля, готово!
Здесь вы также можете изменить другие параметры питания, например, выводить компьютер из спящего режима при воспроизведении мультимедиа в фоновом режиме.
Однако мы не рекомендуем вам менять здесь слишком много вещей, если вы не знаете, что делаете.
Измените настройки питания (Windows 10)
Изменение настроек питания в Windows 10 почти такое же, как и в Windows 7, с небольшой разницей здесь и там, чтобы ваш компьютер не спал.
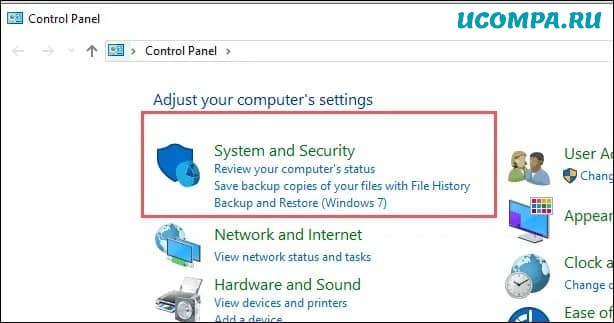
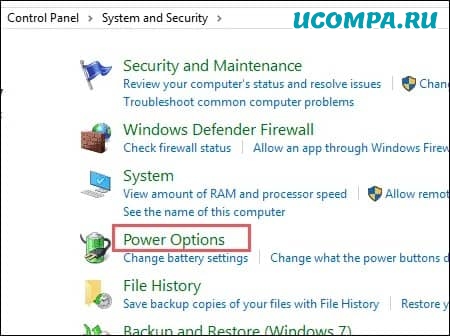
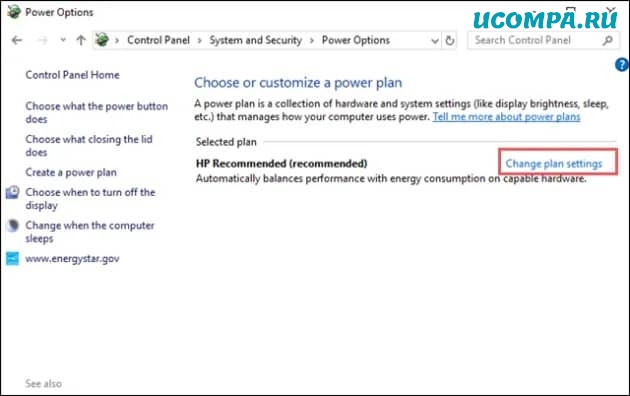
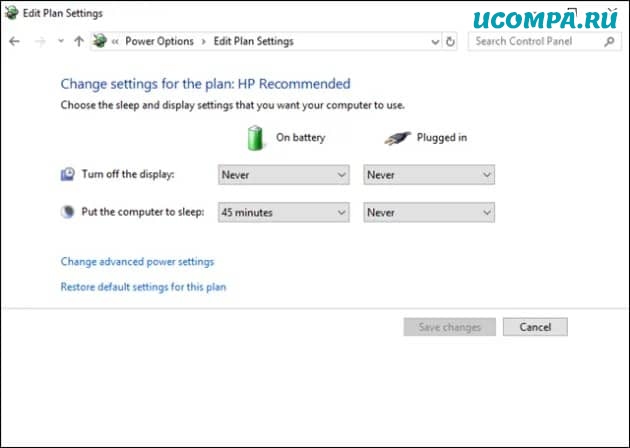
Таким образом, вы можете держать свой компьютер в активном состоянии все время, когда вы смотрите фильм в потоковом режиме или передаете большие файлы.
Вот дополнительная информация, которая может помочь вам, когда ваш ноутбук выходит из спящего режима.
Если вы не хотите, чтобы ваш ноутбук блокировался, когда он просыпается, вы можете легко отключить эту функцию.
Читайте дальше, чтобы узнать об этом больше.
Хотя вы также можете добавить опцию удаления пароля при пробуждении в Windows 10, вам потребуется поиграть с ключевыми настройками вашего компьютера, которые могут нарушить или не нарушить его функциональность.
Лучше использовать то, что доступно прямо в Windows 10 по умолчанию.
Смотрите процесс ниже, чтобы узнать больше об этом.
Если вы не хотите, чтобы ваш компьютер блокировался, когда он просыпается, перейдите в настройки учетной записи, показанные на следующем изображении.
Убедитесь, что вы вошли в систему как администратор, иначе вы не сможете выполнить этот процесс.
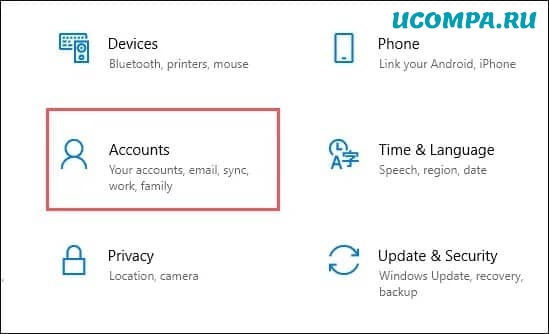
Примечание: Вы должны иметь пароль учетной записи администратора, чтобы использовать эту функцию.
Убедитесь, что у вашей учетной записи администратора есть пароль для входа в систему.
А если у вас его нет, установите его и продолжайте.
В настройках учетной записи выберите параметры входа, которые вы видите в левой части текущей панели окна.
Это избавит вас от необходимости вводить пароль каждый раз, когда ваш ноутбук выходит из спящего режима.
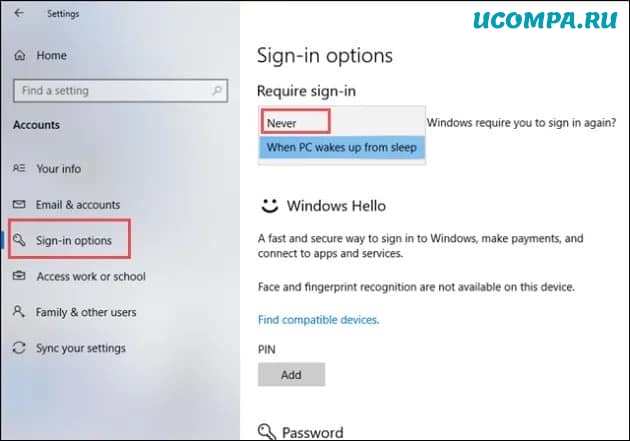
Заключение
Таким образом, вам не придется возиться с настройками питания Windows и в конечном итоге сэкономить больше энергии для вашего ноутбука или планшета.
Однако, если вы используете ПК, изменение настроек питания может быть именно тем, что вам нужно.

В компьютерах с ОС Windows кнопка питания по умолчанию настроена на выключение компьютера. Как изменить ее функцию и не дать ПК выключаться, расскажем в данной статье.

Когда вы нажимаете кнопку питания вашего ноутбука или компьютера на Windows, система автоматически завершает работу. Но эту функцию очень легко отключить. Итак, чтобы настроить выключение компьютера в Windows 7:

В сегодняшней статье вы найдете пошаговую инструкцию, как сделать так, чтобы компьютер не уходил в спящий режим. Мы рассмотрим несколько способов, как отключить спящий режим на ноутбуке и компьютере, выбирайте наиболее удобный вам, следуйте инструкции и наслаждайтесь результатом.
Возможность перевести компьютер в режим сна может быть очень полезна, когда в ней есть необходимость. С его помощью вы можете значительно снизить энергопотребление компьютера, при этом, не выключая запущенные на нём программы. Однако очень неудобно, когда ноутбук сам переходит в режим сна после даже небольшого простоя. А ведь такая функция установлена в системе по умолчанию. К счастью, есть способ, как сделать, чтобы компьютер не уходил в спящий режим без вашей команды.
Всё о режиме сна
Как уже говорилось, режим сна нужен для экономии энергии потребляемой устройством. Особенно данная функция полезна на ноутбуках, которые могут работать от батарей, которые в свою очередь ограничены в размере. На компьютерах режим сна не столь востребован. Но если за день вы успеваете встать и сесть за компьютер несколько десятков раз, то перевести его в режим сна будет намного удобнее, чем выключать и куда экономичнее, чем оставить его работать на весь день.
Но вот когда спящий режим может мешать, так это во время скачивания фильма, игры или программы. В этот момент пользователю приходится оставить свой ПК без внимания на некоторое время, и он переходит в спящий режим.
Функция автоматического перехода в режим сна предусмотрена на всех версиях системы Windows. Компьютер погружается в сон через пятнадцать минут бездействия, если он подключён к сети или через пять, если не подключён.
Как сделать чтобы компьютер не уходил в спящий режим
Теперь давайте разбираться, как сделать, чтобы компьютер не уходил в спящий режим автоматически. Делается это так:
- Откройте “Панель управления”.
- Переключите “Просмотр” в правом верхнем углу, на режим “Значки”.
- Откройте раздел “Электропитание”.
- На панели слева выберите подраздел “Настройка перехода в спящий режим”.
- В новом окне, в строке “Переводить компьютер в спящий режим” установите вариант “Никогда” для обоих режимов работы.
- Затем нажмите “Сохранить изменения”.
К слову, вы можете не только полностью отключить автоматический переход в спящий режим, но и увеличить время периода бездействия. Так вы можете установить всё таким образом, чтобы ПК переходил в спящий режим через тридцать минут или даже через несколько часов.
Вы можете установить период бездействия необходимый для перехода в режим сна с точностью до минуты. Для этого после перехода в подраздел “Настройка перехода в спящий режим” нажмите на строку “Изменить дополнительные параметры питания”, находящуюся внизу окна. В появившемся окошке откройте вкладку “Сон”, а затем “Сон после” и установите время, которое вам нужно.
Отключаем спящий режим на ноутбуке
Для владельцев ноутбуков есть ещё более простой способ. Вы можете просто нажать правой кнопкой мыши на индикатор батареи в правом нижнему углу и в появившемся меню выбрать пункт “Электропитание”. После этого вы сразу окажетесь в одноимённом разделе панели управления и можете следовать инструкции выше, начиная с четвёртого шага.
Если у вас на компьютере установлена операционная система Windows 8 или 8.1, то для вас есть ещё один способ выключить переход в спящий режим. Для этого сделайте следующее:
- Зажмите комбинацию “Win+C”.
- Затем откройте “Параметры”.
- Внизу нажмите на “Изменение параметров компьютера”.
- Откройте раздел“Компьютер и устройства”.
- После этого перейдите в подраздел“Завершение работы и спящий режим”.
- Выставьте вариант “Никогда” в соответствующих строках.
Кроме того в любой версии Windows есть общий метод отключения режима сна. Выполняется он так:
- Зажмите комбинацию “Win+R”.
- В строке введите команду “cpl”.
- Затем нажмите “Enter”.
- В появившемся окне выберите пункт “Настройка перехода в спящий режим”.
- Затем в диалоговом окне установите все необходимые параметры.
Данные варианты нужны на тот случай, если по какой-то причине вы не сможете настроить спящий режим через “Панель управления”.
Стоит уточнить, что внесённые вами изменения вступят в силу только после перезагрузки. До этого компьютер будет по прежнему переходить в режим сна автоматически.
Сбои в спящем режиме
Иногда во время спящего режима в системе происходят сбои. Объясняется это тем, что при активизации режима сна система создаёт скрытый системный файл “hiberfil.sys”. В данном файле сохраняется вся временная информация, записанная на тот момент и его размер равен размеру всей оперативной памяти. Когда режим сна выключается, файл остаётся в памяти системы. Чтобы удалить его зажмите комбинацию “Win+R”, затем введите команду “powercfg -h off” и нажмите “Enter”.
Заставка вместо режима сна
Вы можете сделать так, чтобы вместо стандартного чёрного экрана во время режима сна на экране появлялась красивая заставка. Делается это очень просто: достаточно будет нажать правой кнопкой мыши на рабочий стол, затем выбрать пункт “Персонализация” и выберите понравившуюся вам заставку.
Как отключить спящий режим на ноутбуке
Теперь вы знаете, как сделать, чтобы компьютер не уходил в спящий режим автоматически. Менять настройки спящего режима очень просто, а потому вы можете переустанавливать их, как только вам это понадобится. Если вам нужно уйти, но компьютер ещё не окончил скачивание, вы можете просто установить время перехода в спящий режим чуть больше, чем будет идти загрузка.
Благодарим за интерес к статье . Если она оказалась полезной, то просьба сделать следующее:
Читайте также:


