Как сделать чтобы компьютер не выключался от кнопки питания
Вопрос от пользователя
Здравствуйте.
Подскажите, почему у меня ПК иногда после выключения включается сам? Я уже теперь побаиваюсь и дополнительно отключаю сетевой фильтр (чтобы он уж точно не запустился).
Думал из-за Windows - переустанавливал - не помогло. Настройки электропитания и драйвера тоже "крутил" - не помогло.
"Скользкий" вопрос, со многими неизвестными. Причина может носить как аппаратный , так и программный характер.
Чтобы докопаться до истины, как правило, требуется провести небольшую "диагностику" . Собственно, о том, с чего начать эту диагностику — и постараюсь рассказать в этой заметке. (я несколько упрощу часть шагов, чтобы заметка была доступна для пользователей с разным уровнем подготовки) 😉

Причины самостоятельного включения
Отправка компьютера в спящий режим (вместо выкл.)
Ряд пользователей "не обращают" внимание на один нюанс: вместо выключения они отправляют компьютер в спящий режим (т.е. в режим, при котором он не выкл., а переходит в пониженное энергопотребление).
Разумеется, из него компьютер/ноутбук достаточно легко выходит (например, при легком движении мышки - достаточно даже небольшой вибрации стола).
Поэтому, для начала проверьте настройки электропитания в Windows (сочетание Win+R + команда powercfg.cpl) — не задано ли там что по кнопке "вкл." компьютер должен уходить в сон. Если причина всё-таки со спящим режимом - см. мою прошлую заметку (ссылка ниже 👇).

Настройки кнопок питания - выключение или спящий режим
Важно!
Попробуйте завершить работу ПК/ноутбука, с помощью кнопки Power (зажав ее на 5-7 сек. — это приведет к принудительному откл. устройства).
Включится ли он после такого завершения. (это будет полезно хотя бы в плане диагностики. )
В BIOS /UEFI есть ряд настроек, которые отвечают за включение (пробуждение) компьютера. Находятся они (чаще всего) в разделе "Power".
👉 В помощь!
Как войти в BIOS (UEFI) на компьютере или ноутбуке [инструкция]
Рекомендую проверить нет ли у вас в этом разделе следующих параметров:
- Power On By Mouse — включение ПК по щелчку мыши;
- Power On By KeyBoard — включение ПК с помощью клавиатуры;
- Power On By Alarm — пробуждение по таймеру (будильнику).
- Wake-on-lan — пробуждение "при работе" сетевой карты.
Разумеется, все эти параметры (при самопроизвольном включении компьютера) нужно перевести в режим "Disabled" ("Off" / выключено). После изменения - не забудьте сохранить настройки (обычно клавиша F10). Парочка примеров ниже. 👇

Gigabyte — отключаем включение ПК с помощью мыши, клавиатуры

BIOS Award Software - Power On By Mouse
Кстати, обратите внимание что у некоторых производителей (у AsRock, например) есть несколько режимов "глубокого" сна (активируется при выключении ПК / нажатии на кнопку Power).
- S3 (Suspend to RAM, STR, Suspend) – ждущий режим, при котором питание подается только на ОЗУ (все остальные компоненты отключены);
- S4 (Suspend to Disk, STD, Suspend to Hard Drive, S4-Hibernation) – глубокий сон, при котором состояние системы записывается на диск, после чего откл. все компоненты устройства;
- S5 – программное выключение (при котором ПК откл., но блок питания находится под напряжением).

AsRock — разные режимы сна (выкл.)
👉 Важно!
- Если говорим о BIOS — то нельзя не порекомендовать попробовать сбросить его настройки.
- Также стоит отметить, что могут быть определенные проблемы с конкретной версией прошивки (ошибки производителей. Например, я такое несколько раз встречал у Gigabyte. ). В этом случае, возможно, стоит попробовать обновить BIOS (если на офиц. сайте есть другая прошивка, даже если она более старая. ).
- Проверьте батарейку на мат. плате устройства. В качестве диагностики — на время, ее можно вовсе отключить.
Проблемная кнопка включения
На передней панели системного блока обычно всегда есть кнопка Power (кнопка для вкл. ПК). Ввиду ее частого использования, со временем, она может начать "западать", люфтить, и замыкать контакты от небольшой вибрации (например). Кстати, тоже самое относится и к кнопке Reset (принудительной перезагрузки ПК).
Разумеется, такое их "поведение" может приводить к самопроизвольному включению компьютера.

Как перепроверить кнопки на передней панели:
- отключить системный блок от сети питания 220В;
- открыть боковую крышку ( примечание : если ПК на гарантии — это может стать причиной в отказе от гарантийного ремонта!);
- на материнской плате необходимо найти маркировку "F_Panel" 👇 (передняя панель). Как правило, к этим разъемам подходят сразу несколько "тонких" проводов;
- необходимо отключить "Power SW" и "Reset SW" 👇 (при наличии). Они предназначены для подключения кнопок Power и Reset (на передней панели) соответственно;
- далее закрываем боковую крышку и подключаем системный блок к сети 220В;
- если ПК самопроизвольно не включается — проблема была в этих кнопках. Останется навестить компьютерный магазин и приобрести либо кнопки (если таковые будут), либо новый корпус.

F_Panel — маркировка на мат. плате
Перепроверка блока питания
Неконтролируемое включение/отключение ПК может быть связано с серьезной неисправностью блока питания (БП). И это может привести даже к его воспламенению! Будьте аккуратны, и не оставляйте такой ПК без присмотра!
В качестве диагностики могу порекомендовать подключить системный блок к другому блоку, и сравнить "поведение" устройства (это самый простой и быстрый вариант 👀).

Новый блок питания (заведомо исправный)
Ошибки и определенные параметры ОС Windows: смотрим журналы
Стоит сразу сказать, что в Windows есть журнал, куда заносятся все ошибки и события, происходящие с ПК (в том числе и каждое включение / выключение).
Чтобы открыть этот журнал — нажмите сочетание Win+R, и в появившееся окно "Выполнить" вставьте команду eventvwr, нажмите Enter.
👉 Далее в журнале "Система" можно найти все события, связанные с вкл. устройства (ну или попыткой это сделать). События, кстати, все по умолчанию отсортированы по времени и дате — см. источники ". Power. ". 👇
👉 Например, в моем случае (см. скрин ниже 👇) компьютер включился в 5 утра, чтобы перейти в режим гибернации. Разумеется, после отключения гибернации — делать он так прекратил!

Просмотр журнала в Windows
Вообще, решение проблемы может сильно разница — многое зависит от того, что будет в описании события: это может как ничего не дать, так и указать прямо на причину.
Но в любом случае я бы посоветовал попробовать на время отключить быстрый запуск , гибернацию и сон в настройках электропитания Windows (чтобы их открыть — нажмите Win+R , и используйте команду powercfg.cpl ). 👇

Обратите внимание, что в доп. параметрах электропитания 👇 необходимо отключить таймеры пробуждения , а напротив сна и гибернации поставить "0" (т.е. "никогда").

Таймеры пробуждения откл., сон и гибернация в режиме никогда
После изменения настроек — перезагрузите компьютер и проверьте, как он будет себя вести.
Самопроизвольное включения ПК это не только неудобно, но еще и опасно (особенно, если он будет работать, когда дома никого не будет. ).
Тем более, если ПК "так себя ведет" — значит у него (как уже говорил выше) может быть серьезная тех. неисправность (а те же блоки питания при неисправностях нередко и дымятся, и воспламеняются!).
👉 Чтобы ничего плохого не произошло — отключите питание проблемного компьютера от сети 220В, когда оставляете его без присмотра!
Лучший вариант решения — вынуть вилку из розетки (или откл. сетевой фильтр, нажав на кнопку переключателя).

Отключаем питание системного блока
Если ваш блок питания исправен (и был перепроверен) — отключать ПК можно и с помощью кнопки на его корпусе (обычно, располагается с задней стороны системного блока, рядом с кабелем питания).

Выключатель на блоке питания ПК
Если вы устранили проблему иначе - дайте знать в комментариях! Заранее большое мерси!
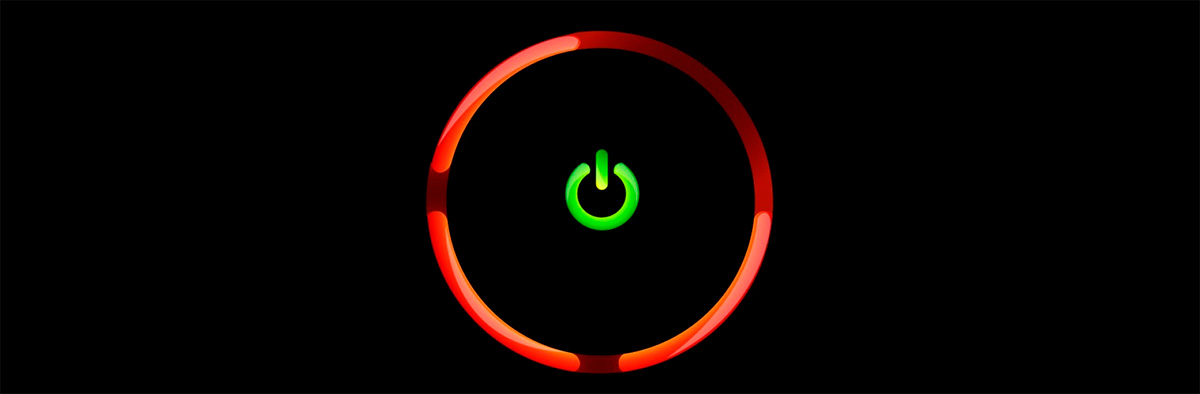
Windows 11 не выключается с кнопки питания
Если ваш ПК остается включенным, когда вы пытаетесь завершить работу, нажимая на кнопку питания, это сигнал о том, что в операционной системе Windows 11 не все в порядке. Проблема может быть связана как с установленным программным обеспечением, которое мешает нормальной работе вашего компьютера, так и с самой ОС. В редких случаях причиной может служить и сломанная кнопка питания на корпусе компьютера.
Настройка кнопки питания
В ОС Windows 11 есть настройка, контролирующая действия, которые происходят при нажатии на кнопку питания. Если кнопка питания настроена на бездействие при однократном нажатии, компьютер останется включенным, когда вы попытаетесь выключить его. Этот параметр существует для предотвращения случайного отключения.



Windows 11 теперь будет нормально завершать работу после нажатия кнопки питания. Если по-прежнему не удается выключить ПК, возможно кнопка питания неисправна или не подключена на материнской плате, используйте другие способы выключения.

Аноним, Спасибо, с 10 винды поменяли зачем-то многое, нельзя от батареи на панели инструментов теперь перейти и по поиску тоже. (выполнить вызывается клавишами Win+R) введите команду powercfg.cpl и нажмите клавишу Enter.

Спасибо, с 10 винды поменяли зачем-то многое, нельзя от батареи на панели инструментов теперь перейти и по поиску тоже.
Заполняем пробелы — расширяем горизонты!
Для чего нужна кнопка питания? Конечно, для того, чтобы быстро и без лишних движений выключить устройство. Так можно поступить с видеокамерой, электрической лампочкой, принтером и прочими электронными и бытовыми приборами.

Как выключить компьютер Windows 10 программно
Для этого понадобится три клика:

Рис. 1. Правильное выключение Windows 10
Указанная выше процедура для выключения Windows 10, конечно, отличается от простого нажатия на кнопку выключения питания, которая есть на системном блоке компьютера или на ноутбуке.
Надо отметить, что именно в Windows 10 появилась возможность выключать компьютер через кнопку включения электропитания:
Как выключить компьютер Windows 10 с помощью кнопки включения электропитания ПК
Но в более ранних версиях Windows 7, 8.1, Vista, XP такого способа выключения ПК не было.
Простому пользователю вообще может показаться, что нет никакой разницы в том, каким способом выключать компьютер – программно или с помощью кнопки питания. Ведь в конечном итоге результат один и тот же: компьютер выключается. Правильное выключение системы Windows занимает от 10-30 секунд до одной минуты, в то время как выключить компьютер можно в разы быстрее, удерживая кнопку питания в течение нескольких секунд.
Хорошая ли это идея? Чтобы ответить на этот вопрос, нужно знать, что происходит с компьютером во время стандартной процедуры отключения Windows.
Как работает Windows до выключения и при стандартном выключении
При работе компьютера:
- жесткий диск совершает тысячи оборотов в минуту;
- считывающая головка движется по поверхности диска;
- Windows обращается к файлам, читает, изменяет и удаляет их;
- Windows обращается к системному реестру и вносит в него изменения.
Во время нормального отключения (через соответствующую команду в меню):
Каковы масштабы последствий при нестандартном выключении?
Любые файлы, которые были открыты в Windows, могут получить повреждения или не сохраниться вообще из-за того, что у системы не было времени закончить с ними работу. После этого одна из программ откажется запускаться из-за критической ошибки в поврежденном файле, и, вполне вероятно, что придется переустанавливать либо эту программу (файл), либо даже систему целиком.
Данные в системном реестре также могут оказаться поврежденными. Это может привести к критическим ошибкам всей системы, решением проблемы будет только полная переустановка операционной системы.
Из-за того, что головка внезапно остановилась, на поверхности жесткого диска могут возникнуть царапины. А это, в свою очередь, приводит к целому ряду последствий: зависания системы, проблемы с работой программ, новые повреждения диска и т.д.
Вы обратитесь к мастеру, он скажет, что жесткий диск износился до такой степени, что его придется заменить, при этом вы лишитесь драгоценного фотоархива и кучи важных документов. Особенно если о резервной копии вы своевременно не позаботились.
Что делать, если компьютер завис и ни на что не реагирует?
Если компьютер завис, не включается в течение нескольких минут, изображение на экране застыло, указатель мыши не перемещается, Диспетчер задач не открывается с помощью комбинации клавиш Ctrl+Alt+Del, то в системе явно что-то пошло не так.
Даже при использовании нормально функционирующего компьютера такое может произойти – но очень редко. Действительно, в такой ситуации нет другой альтернативы, кроме как нажать и удерживать кнопку питания до полного отключения компьютера (или ноутбука).

Если для тех или иных задач вам требуется выключить экран ноутбука, не отключая его, то есть так, чтобы ноутбук продолжал работать, сделать это можно несколькими различными способами: как средствами Windows 10, 8.1 или Windows 7, так и с помощью сторонних утилит.
В этой инструкции подробно о нескольких способах выключения экрана ноутбука без прерывания его работы: с помощью кнопки питания, простого скрипта или ярлыка на рабочем столе или панели задач, а также путём использования сторонних программ для этих целей. Если ваша задача — сделать так, чтобы при закрытии ноутбука выключался только его экран, об этом в отдельной инструкции: Как сделать, чтобы ноутбук не выключался при закрытии крышки.
Выключение экрана ноутбука кнопкой питания и другие возможности в Windows 10, 8.1 и Windows 7
Вы можете использовать встроенные настройки электропитания Windows, чтобы:
- Выключить экран при нажатии кнопки питания на ноутбуке либо при его закрытии (без выключения или перехода в режим сна самого ноутбука)
- Настроить автоматическое выключение экрана после какого-либо периода бездействия
Сделать это очень просто, потребуется выполнить следующие простые шаги:
Дополнительно, при использовании подключенного к ноутбуку внешнего монитора, вы можете настроить вывод изображения только на внешний монитор, при этом экран ноутбука выключится. В Windows 10 соответствующий пункт вы найдете в параметрах экрана, как на изображении ниже.

О настройках для предыдущих версий Windows в статье Как подключить второй монитор к компьютеру.
Скрипт или ярлык для выключения экрана ноутбука
Содержимое скрипта очень простое:
Остальные параметры ярлыка и вид значка можно задать на своё усмотрение.
Включение экрана после выключения каждым из этих способов выполняется простым кликом мышью или нажатием любых клавиш на клавиатуре.
Сторонние программы
Существует множество сторонних утилит, которые также позволяют выполнить выключение экрана ноутбука без его отключения или засыпания, например: ScreenOff, Turn Off Monitor, DisplayOff, BlackTop и другие.

Видео инструкция
Надеюсь, инструкция оказалась полезной. Близкий к контексту дополнительный материал на сайте: Как настроить таймер выключения компьютера или ноутбука.
Читайте также:


