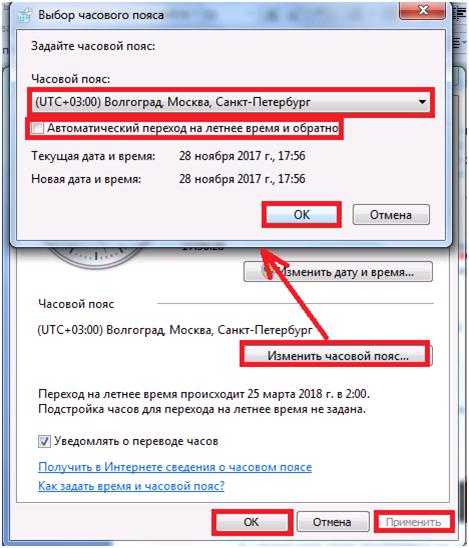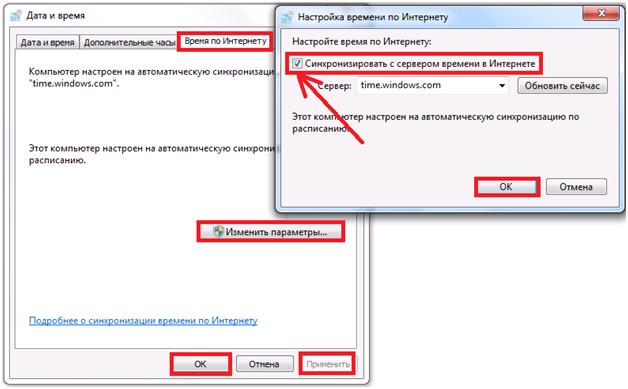Как сделать чтобы компьютер не переводил часы
Настройка даты и времени на компьютере одна из несложных настроек. В основном настройка времени и даты не нуждается в постоянной настройке, т.к. достаточно один раз выставить дату и время и забыть про эту настройку 🙂 Но бывает необходимость в ее корректировке, например отмена в России перехода на зимнее время.
В данной статье я Вам пошагово покажу как настроить дату и время в windows 7 на вашем компьютере, какие еще настройки можно делать с временем. Как отключить синхронизацию времени, или как изменить формат отображения даты и времени.
А так как существует несколько способов доступа к настройке даты и времени, я Вам покажу простой способ и более сложный.
И так, приступим.
Настроить дату и время через системный трей
Для начала рассмотрим простой способ настроить дату и время:
Шаг 1. На панели задач, в правом нижнем углу, кликните один раз левой кнопкой мыши на дате и время. В появившемся окне нажмите Изменить дату и время, как показано на рисунке:

Шаг 2. Далее, в появившемся окне Дата и время нажмите на Изменение настроек даты и времени… как показано на рисунке:
Чтобы изменить дату и время на компьютере, ваша учетная запись должна обладать правами администратора, иначе Вы не сможете внести изменения. Как узнать обладает ли Ваша учетная запись правами администратора.

Шаг 3. В открывшемся окне настройка времени и даты с помощью стрелок выберите нужный месяц, год и дату. А под часами установите нужное время.
После выбора корректировке даты и времени нажмите ОК. Вот и все, Вы настроили дату и время.

Дополнительные настройки даты и времени на компьютере
Другая настройка времени и даты, которую Вы можете выполнить, это изменить свой часовой пояс, выбрав свой часовой пояс где вы находитесь. Если вам нужно настроить часовой пояс, то во вкладке дата и время нажмите левой кнопкой мыши на изменить часовой пояс:

В появившемся окне Выбор часового пояса из выпадающего меню, выберите свой часовой пояс, или который вам надо.

С принятием закона об отмены перехода России на зимнее время, в автоматическом переходе на зимнее время и обратно в windows смысл утрачен, уберите галочку с Автоматический переход на зимнее время и обратно, если что то изменится то поставите обратно 🙂
Если у вас установлено обновление от Микрософт, то настройка часового пояса у вас будет выглядеть вот так:

Еще одна настройка даты и времени, которую вы можете выполнить, это изменить выполнение синхронизации времени и сменить сервер синхронизации из предложенного списка.
Шаг 1. Перейдите на вкладку Время по интернету и нажмите на кнопку изменить параметры (Нужны права администратора):

Шаг 2. Если у вас снята галочка Синхронизировать с сервером времени в Интернете, то установите ее, и выберите любой понравившийся сервер из списка, как на рисунке:

После настройки нажмите на кнопку ОК!
Другой способ доступа к настройкам даты и времени
Теперь давайте рассмотрим другой способ доступа к настройкам времени и даты, это через панель управления. И так начнем.
Шаг 1. Нажмите на Пуск, в левом углу, левой кнопкой мыши, в открывшемся меню Пуск нажмите на Панель управления как показано на рисунке:

Шаг 2. В открывшемся окне кликните на Часы, язык и регион, если у вас не такое окошко, вверху в правом углу выберите из выпадающего меню, пункт Категория:

Шаг 3. Откроется окно, в нем выбираете Установка даты и времени:

Вот и все! Настройка времени завершена, как настроить дату и время в windows 7 вы теперь с легкостью сможете сделать когда это понадобится.

Нередки случаи, когда системное время на компьютере самопроизвольно меняется, после перезагрузки или непосредственно во время работы. Давайте разберемся и объясним почему часы на компьютере сбиваются и рассмотрим популярные способы устранения этого сбоя.
Неправильный часовой пояс
Настройка даты и времени в Windows
Выбор часового пояса в Windows
Переход на зимнее и летнее время
Еще одной причиной почему часы на компьютере отстают или спешат — переход ПК в автоматическом режиме с летнего времени на зимнее и наоборот.
Частичный путь к решению проблемы уже указан выше и можно обойтись лишь снятием галочки. Однако если это не помогло, требуется проделать дополнительные манипуляции.
Настройка синхронизации с сервером времени в Интернете
Если на компьютере установлена старая необновляемая версия Windows, то поставьте соседний часовой пояс, например, вместо часового пояса UTC +03.00 укажите UTC +02.00.
Если ничего не помогает и время продолжает сбиваться, то пробуем обновить версию операционной системы Windows. Дело в том, что ранняя версия (с обновлениями до 2014 года), не включает в себя поправки, принятые законодательством РФ как раз в 2014 году. Изменения включают в себя отмену перевода летнего - зимнего времени. Если копия Windows не поддается обновлению, то пытаемся переустановить ОС. Однако до тех пор пока не перепробовали остальные способы решения проблемы, не обновляйте версию Windows.
Севшая батарейка CMOS
Часто встречающиеся причина, по которой отстают минуты или вовсе обнуляется время с датой после выключения компьютера и последующего запуска, является батарейка CMOS-памяти (complementary metal-oxide-semiconductor), установленная на материнской плате внутри системного блока. Батарейка отвечает, в том числе, за правильный показ времени на компьютере и срок службы у неё равен 5-7 годам использования.

Батарейка CMOS-памяти на метеринской плате ПК
Сама батарея питает внутренние часы, которые позволяют не менять каждый раз время и дату вручную. Она запоминается компьютером и верно отображается на мониторе даже тогда, когда ПК очень долгое время стоял отключенный от сети.
Понять, что батарейку пора менять на новую, очень просто. При каждом включении компьютера будет появляться надпись, которая сообщит, что пользователю требуется нажать клавишу F1. Когда ПК включится – время и дата будут установлены неправильно. Отличительная особенность – дата со временем будет при каждом включении сбрасываться на некое постоянное время, например, на 1 января 2000 года.
Заменить батарейку с легкостью можно самостоятельно. Для этого выключаем ПК, отсоединяем все провода из разъемов, ставим системный блок на открытое место, и на задней его панели откручиваем винтики, удерживающие крышку системного блока. Сняв верхнюю, а затем и боковую крышку системного блока, располагаем системник на столе боком. Так проще работать, потому как доступ ко всем компонентам сразу станет открытым. На материнской плате будет установлена круглая батарейка, размером с 5 рублевую монету. Она удерживается специальным зажимом. Слегка надавив на него, извлекаем батарейку и заменяем на новую. Стоимость этих элементов питания невелика, а купить можно в компьютерном магазине или магазине радио частей.
Время переводится вирусами
Еще одной причиной по которой сбивается дата и время на компьютере — работа вредоносных программ. Такое явление происходит крайне редко. Чтобы обнаружить вредоносную программу, потребуется сканировать компьютер на наличие вирусов. Современный антивирус способен определить подобный вид вредоносного ПО. Если после проверки компьютера на вирусы, не находим угроз, то используем советы описанные выше.
Установка неправильной даты на ПК сильно мешает в работе устройства. Так, в некоторых играх появляются проблемы с запуском сохраненных сеансов. А зайти в онлайн-игры, либо просто начать работу в Интернете будет невозможным, так как сервера и сайты откажут в доступе из-за некорректной даты. В нашей статье описаны популярные способы решения проблемы, когда сбивается дата и время. Надеемся, что наши рекомендации помогут устранить сбои в дате и сделают сеансы работы за компьютером вновь приятными. Если наши рекомендации помогли, то оставьте комментарий ниже.
На компьютере время сбивается не часто, так как оно, по сути, должно синхронизироваться по сети. Но все равно подобная неполадка часто встречается, и причины тому могут разные. Сегодня рассмотрим некоторые из них в ОС Windows 10, а также подробно разберем способы устранения данной проблемы.
Причины возникновения неполадки со временем
В основном, сбои и отставания временных настроек на компьютере на базе ОС Windows 10 появляются по нескольким причинам:
- севшая батарейка BIOS;
- воздействие вирусного ПО;
- неверные настройки часовых поясов;
- влияние активаторов на работу системы;
- неправильное указание сервера;
- нестабильное соединение с сетью.
Способы решения проблемы со сбоем времени
Решение зависит от корня проблемы, и определить его довольно просто. При наличии проблем с сетью система будет ожидать стабильного подключения, и только потом синхронизирует время. Если дело стоит за вирусом, компьютер молчать тоже не станет – даже Windows Defender легко обнаруживает подобного рода вредоносное ПО. При наличии активатора в системе его сначала нужно удалить, а если села батарейка, то перед загрузкой ОС это будет показано.
Изменение адреса сервера
Изменение часового пояса
В следующем окне я точно подбираю часовой пояс, соответствующий моему местоположению, и применяю изменения нажатием на кнопку ОК. После этого время должно вновь синхронизироваться по сети, но уже в соответствии с новыми настройками.
Переподключение к сети Интернет
Если настройка времени производится по сети, возможно, дело кроется в нестабильном подключении к Интернету. Для начала надо перезагрузить сеть, отключив и вновь включив роутер. Если не помогло, можно попробовать подключиться к другой точке, допустим, с телефона, и там уже попробовать обновить время.
Проверка системы антивирусом
Использую установленный в систему антивирус, любой, который есть – у меня это Windows Defender. Открываю главное окно и запускаю процедуру сканирования. Если в системе действительно имеются вирусы, программа обнаружит их и автоматически обезвредит – поместит в карантин или удалит совсем.
Удаление активатора
Хоть активаторы и продлевают пробный период платных программ, делать это они могут двумя способами – имитируют сервер активации или же подставляют и переводят системное время. Желательно не устанавливать их изначально, а если таковые и есть в системе, то удалять, иначе сбои во временных параметрах не исчезнут.
Замена батарейки BIOS
К замене батарейки BIOS приступаю в последнюю очередь, если ничего из вышеперечисленного не помогло. Располагается она на материнской плате. Если с ней действительно есть какие-то проблемы, при запуске компьютера могут появляться некоторые сбои еще на этапе чтения BIOS. Причем сбивается оно именно на дату производства материнской платы или программы.
Решение – нахожу батарейку соответствующей формы и напряжением 3 Вольта, обычно это модель CR2032. Перед заменой надо полностью обесточить компьютер и выдернуть шнур питания из розетки. Вероятно, что BIOS после полностью сбросится, но сбои во времени прекратят появляться.
Заключение
Причины сбоев во времени на Windows 10 могут быть как мелкими (неверно указанный сервер, нестабильное соединение), которые устраняются парой кликами мышки, так и более существенными (разряд батарейки BIOS). Если же причина возникновения неполадки пользователю неизвестна, я рекомендую следовать указанной выше последовательности.
На электронных устройствах может сбиваться дата и время. Когда это происходит, у человека начинается путаница. Так, он вполне может опоздать на работу, если часы показывают неверное время. Согласитесь, ничего хорошего тут нет. Почему это происходит? Рассмотрим несколько случаев и начнем с наиболее популярного, который актуален в том числе для Windows 7.
Отмените синхронизацию времени с сервером
По-умолчанию система синхронизируется с сервером (интернетом) для того, чтобы вы всегда видели точное время. Однако это может сыграть злую штуку. Если время или дата сбиваются, попробуйте отказаться от синхронизации.



Это должно помочь.
Перевод часов на летнее или зимнее время
Перевод стрелок часов отменили, но операционная система может быть не в курсе. Соответственно, два раза в год она будет автоматически переводить стрелки часов. Чтобы не допустить этого, вам нужно отключить данную функцию.



Замените батарейку на материнской плате
Указанные выше способы должны вам помочь. Если нет, тогда дело, скорее всего, в батарейке на материнской плате. Она необходима для того, чтобы сохранять не только дату и время, пока компьютер выключен, но и настройки БИОСа. Возможно, батарейку пора заменить: как правило, работает она не менее 5 лет, после чего могут начаться сбои.
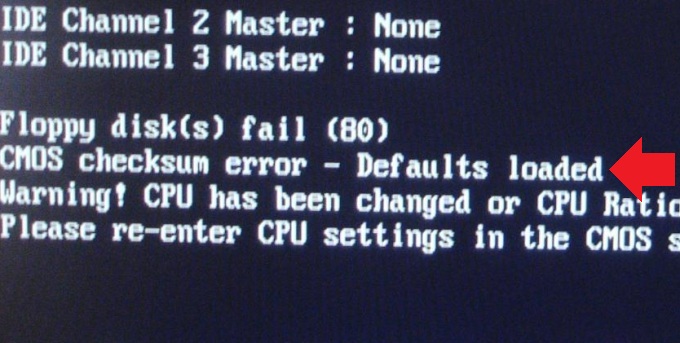
Сама батарейка выглядит вот так:

Купить ее можно в любом компьютерном магазине, а заменить очень просто даже самому. Разве что придется снять крышку системного блока.
Если и это не поможет, дело наверняка в материнской плате, но что именно с ней произошло, может узнать только в сервисном центре.
Читайте также: