Как сделать чтобы компьютер автоматически включался после выключения света
Иногда бывают ситуации, когда нужно сделать, чтобы компьютер включался сам по заданному расписанию. К примеру, вы собираетесь в длительный отдых и у вас слабый ноутбук, планшет или телефон, то удаленное подключение к домашнему или офисному компьютеру решит много проблем.
Автоматическое включение ПК делается только через BIOS, включением Power On By RTC Alarm или RTC. Средствами Windows нельзя включить компьютер.
В данном руководстве разберем, как сделать чтобы компьютер включился в определенный день и время или каждый день в 9:00 утра.
Как сделать, чтобы ПК включался сам в заданный период
Чтобы ПК автоматически включался проделайте следующее:
- Включите ПК и сразу жмите Del или F2, чтобы войти в BIOS.
- В BIOS перейдите во вкладку "Дополнительно" (Advanced).
- Найдите параметр RTC или Power On By RTC Alarm и включите его.
- Далее вы сможете установить расписание для включения ПК.
- Укажите 0, чтобы включать каждый день (every day).
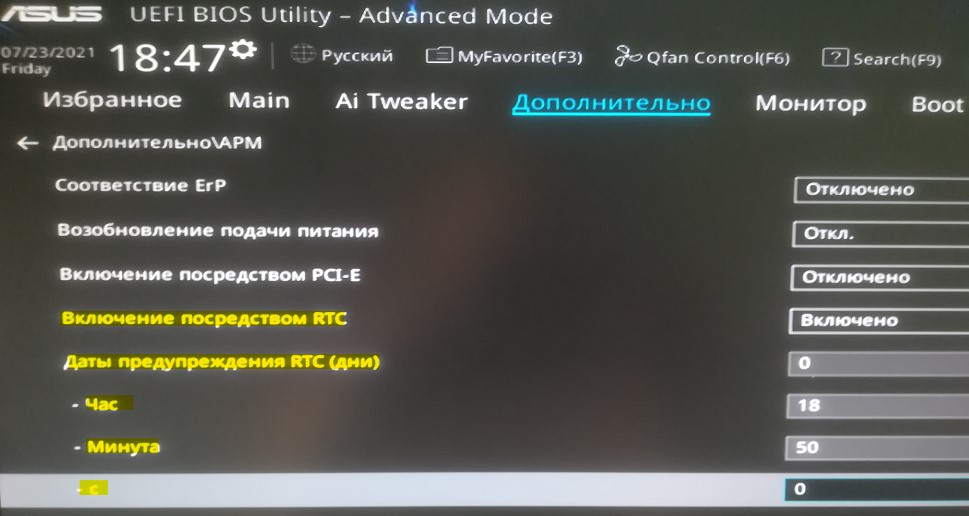
пример на ASUS b450
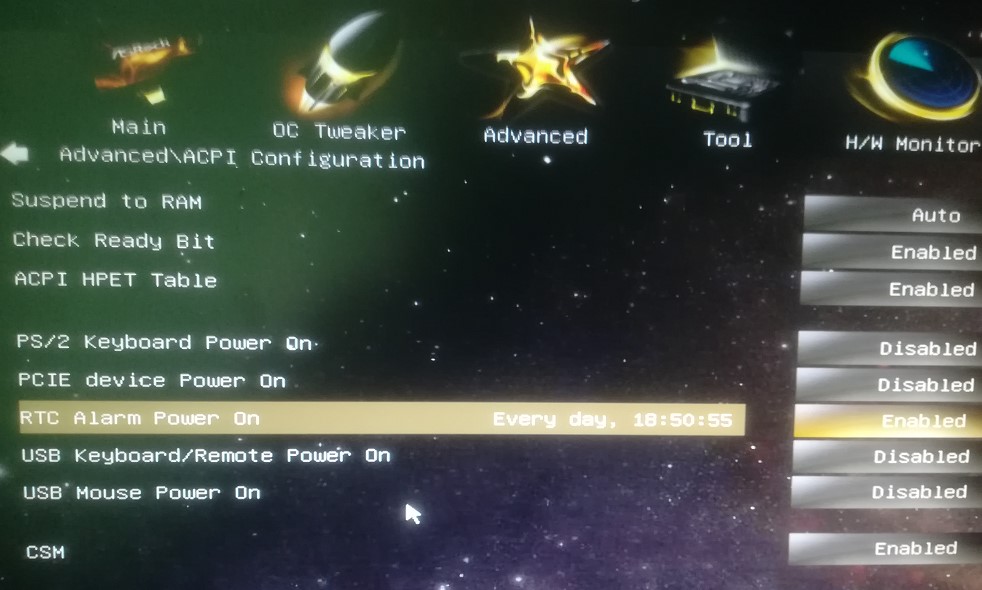
пример на Asrock H61M
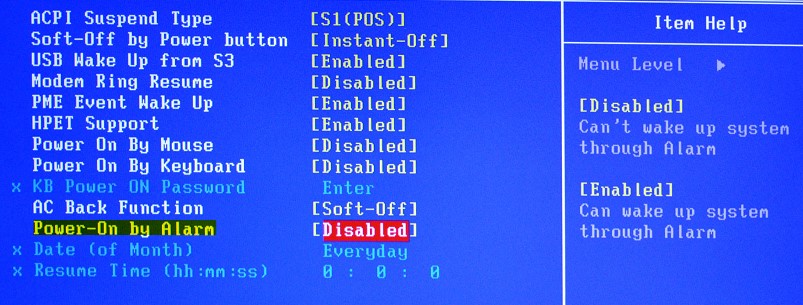
пример на обычном BIOS
Смотрите еще:
- Таймер выключения компьютера в Windows 10
- Как автоматически завершать задачи при выключении Windows
- Нет разрешения на выключение и перезагрузку этого компьютера
- Вентилятор и подсветка работают после выключения Windows 10

Загрузка комментариев Канал Чат
Примечательно, что вы можете настроить автоматическое включение компьютера по расписанию. Мало того, существует несколько способов это сделать вне зависимости от того, какая операционная система у вас установлена.

Как настроить автоматическое включение компьютера
Давайте рассмотрим каждый из имеющихся вариантов более подробно.
Вариант 1: Настройка BIOS или UEFI
BIOS – это программная оболочка, встроенная в компьютер по умолчанию. Она позволяет установить операционную систему и поддерживает базовое функционирование основных компонентов ПК. Помимо всего прочего эта оболочка содержит в себе множество настроек, необходимых для корректного функционирования компьютера. Вы можете их изменять, в том числе настраивать автоматическое включение машины.
Однако в работе с BIOS нужно быть осторожным, так как любое неверное действие способно привести к выходу из строя как всего компьютера, так и операционной системы. Если вы совсем плохо разбираетесь в ПК, то лучше вам рассмотреть другие методы, что написаны ниже.
Настройка BIOS для автоматического включения компьютера производится следующим образом:


Стоит понимать, что существуют разные версии BIOS и представленная инструкция н является универсальной. В вашей версии представленные пункты могут не совпадать.
Также на некоторых компьютер установлен UEFI, а не BIOS. Там доступно управление с помощью мыши, а не только клавиш, плюс, в некоторых версиях можно выбирать язык интерфейса. Настройка автоматического включения компьютера с помощью UEFI осуществляется следующим образом:


К сожалению, вариант с BIOS или UEFI является единственным из возможных, если вам нужно включить компьютер, который полностью выключен. Остальные способы подразумевают автоматический вывод компьютера из режима гибернации или спящего режима.
Вариант 2: Планировщик заданий
Для начала требуется проверить, стоит ли в системе разрешение на автоматическое включение/выключение компьютера. Если нет, то его потребуется установить. Все дальнейшие действия будут рассмотрены на примере Windows 10:





После этого вы можете переходить непосредственно к настройкам автоматического выхода компьютера из режима ожидания/гибернации:

Вариант 3: TimePC
Для примера рассмотрим, как работает программа TimePC:

Помимо рассмотренной программы существуют и другие, позволяющие настроить включение/выключение компьютера в автоматическом режиме. Взаимодействие с ними происходит примерно по тому же принципу, как с TimePC.
Это основные варианты автоматического включения компьютера. К сожалению, действительно включение можно настроить через оболочку BIOS. Другие способы подходят для автоматического вывода компьютера из спящего режима.
Я расскажу об одной интересной функции: автовключение компьютера при появлении питания. Знают о ней не многие, это и понятно, в быту такая потребность возникает редко. Многим из вас достаточно одного нажатия на кнопку, и процесс включения будет запущен. Но что делать, когда ПК необходимо запустить без участия человека?
Напряжение в сети – отличный повод поработать вашему компу

Знающие специалисты приведут вам массу примеров, когда такая потребность может возникнуть:
- Компьютер является сервером;
- К хранящемся на HDD информации необходимо обеспечить круглосуточный доступ;
- Используется постоянно активное ПО (системы видеонаблюдения, табельный учет сотрудников);
- ПК работает в режиме удаленного доступа;
Проще говоря, на то он и компьютер, чтобы выполнять возложенные на него задачи в автоматическом режиме и без участия человека.
Но, к сожалению, в процесс могут вмешаться форс-мажорные обстоятельства в виде аварийного прекращения подачи энергии. Период обесточивания может продлиться неопределенное время, поэтому резерва в качестве блока бесперебойного питания может и не хватить.

Поэтому, было бы не плохо, если бы компьютер сам мог включаться, как только на блок питания будет подано рабочее напряжение. Такая возможность, реализованная на программном уровне, имеется у современных ПК, и активировать ее можно, изменив настройки BIOS материнской платы.
Поскольку имеет место наличие нескольких видов БИОСов, я опишу алгоритмы установки автовключения для наиболее распространенных их них. Для начала, напомню, как попасть в меню настроек BIOS: в момент включения компьютера следует несколько раз нажать клавиши Del, F2 (или другие, которые подскажет вам сама система).
Старый добрый ADWARD-Phoenix БИОС
Начнем с ADWARD, который еще имеет второе название (модификацию) Phoenix, но оба они означают один продукт, созданный после слияния компаний-разработчиков.
Настоящая американская система
Теперь перейдем на BIOS American Megatrends Incorporated, который во многом похож на ADWARD, но имеет определенные отличия.

И вот, как раз в зависимости от даты релиза AMI БИОСа вы можете найти ее в разных разделах:
Работаем в комфортном UEFI
Кстати, последний маршрут поиска актуален и для некоторых UEFI BIOS, который является более современным, и для многих более понятным (а в некоторых версиях он вообще русифицирован). Но нас сейчас интересует непонятный англоязычный вариант.
А дальше по накатанной схеме:
Вот так вот, всего за несколько кликов вы можете установить автовключение компьютера при появлении питания. Но на самом деле кликов придется сделать больше. Не забывайте сохранять внесенные в систему изменения (иногда для этого достаточно в BIOS нажать F10).
Если вам попадаются БИОС версий, не представленных в данном обзоре, то я предлагаю изучить несколько названий, которые означают интересующую нас функцию:
- Power State Resume Control
- State After Power Failure
- PWRON After PWR-Fail
- AC Power Loss Restart
- AC Back Function
- System After AC Back
- After AC Power Lost
- After Power Failure
- Power Failure
- AC Loss Auto Restart
- Power On After Power Fail
- Restore on AC Power Loss
- Power Again
- After AC Power Loss
Зная их, вы легко найдете нужные настройки.
Ещё кое-что

На этом мой пост о автовкючении закончен. Надеюсь, что я помог тем, кто искал ответ на этот вопрос.
Как сделать так, чтобы компьютер автоматически включался в запланированное время (лайфхак)

Функционал компьютеров , кажется, не знает сегодня границ. Заложенные в современные операционные системы возможности крайне широки, благодаря чему появилась возможность использовать компьютер не только по своему прямому назначению, но и задавать изначально не свойственные электронной машине задачи, например, подключив ее к телевизору, сделать медиацентр или создать из ПК аудиоточку, разбросав от него колонки по комнате.
Однако, как показывает практика, многие из пользователей не только не знают о расширенных возможностях своих персональных компьютеров, но даже не в курсе базовых полезных функций. Например, такой как планирование ежедневного включения в установленное время. А ведь этот функционал может быть действительно полезным для многих. К примеру, хотя бы для того, чтобы ваш ПК смог выполнить некоторые задачи по сканированию, например системой антивируса, если вы настроили проверку сразу после включения машины.
Также в использовании способа могут быть заинтересованы владельцы слабых ПК и ноутбуков, загрузка которых происходит медленно и на которую требуется несколько минут. Если вы приходите на работу или просыпаетесь по выходным в одно и то же время и при этом предпочитаете начинать свой день не с чашечки кофе, а с просмотра новостей за ноутбуком, то данный лайфхак также может быть вам полезен.
Как запланировать автоматическое включение компьютера на Mac
Если вы являетесь пользователем Mac, то у вас вообще не будет никаких проблем с настройками – их очень легко произвести, поскольку в Apple , в отличие от Microsoft, позаботились об удобстве использования функционала.

Для автоматического выключения компьютер Mac должен находиться в рабочем режиме в момент запланированного выключения и в течение 10 минут после него.
Как запланировать автоматическое включение компьютера на Windows
Если в MacOS все настраивается легко и просто, то в Windows вам придется повозиться с Панелью управления. Или, возможно, с BIOS'ом вашей системы, чтобы воспользоваться этой функцией. И здесь кроется коварный нюанс. Поскольку в мире существует огромное количество различных производителей материнских плат, вполне возможно, что у вас вообще не окажется такой возможности настройки. Но не торопитесь расстраиваться раньше времени.
Мы специально не будем касаться Биоса и интерфейса UEFI, поскольку системы у всех разные и инструкция по поиску настроек на одном программном обеспечении может значительно отличаться от другой, а пойдем путем наименьшего сопротивления, который, скорее всего, подойдет большинству, – через Панель управления.





Далее найти такой параметр, как Сон > Разрешить таймеры пробуждения. Его значение должно быть включено.



В окне настройте параметры включения компьютера. Учетную запись, под которой будет осуществляться вход, уровень прав. И не забудьте указать операционную систему (всплывающее меню находится в нижней части окна).
Третьим шагом обязательно укажите операционную систему, к которой будет применено действие этой задачи, проще говоря, версию вашей Windows .


Перед вами окно, в котором можно произвести требуемую настройку расписания.

В последнем случае на экран будет выведена надпись, которую вы написали.

*В том случае, если в параметрах был указан вход в систему под определенным пользователем, планировщик запросит его имя и пароль.
Читайте также:


