Как сделать чтобы колонки выключались вместе с компьютером
Вопрос от пользователя
Здравствуйте.
У меня есть проблема с ПК: из колонок и наушников идет какой-то посторонний шум (напоминает треск). Провода тыркал — не помогло; входы тоже переставлял — проблема не ушла. Кстати, если щелкаешь мышкой — то этот шум немного усиливается. Что делать?
Звуковая карта встроенная, Realtek (точную модель не знаю). Наушники новые, колонки самые обычные, правда уже довольно стары (лет 7-8).
Вообще, шумов, встречаемых в колонках и наушниках, может быть великое множество: например, шум колесика от мышки, различный треск, свист, прерывистые и дрожащие шумы и пр. Появляться они могут от самых разных причин.
Описанная выше проблема пользователя со звуком — довольно типична (к сожалению), и далеко не всегда ее так просто и быстро устранить.
Тем не менее, в этой статье постараюсь привести все самые важные моменты, на которые нужно обратить внимание в первую очередь. Устранив их, с большой долей вероятности, вы сделаете свой звук качественнее и чище.
👉 В помощь!
Если у вас слишком тихий звук — см. эту инструкцию.
Если у вас совсем нет звука — рекомендую ознакомиться с этим.

Причины и устранение постороннего звука в колонках и наушниках
Кабель для подключения колонок/наушников
1) Цел ли кабель
Первое, на что сразу же рекомендую обратить внимание — это на состояние кабеля. Необходимо проверить не был ли он поврежден или перебит. Если есть возможность — попробуйте подключить с помощью него другие колонки. ☝
Многие не придают этому значения (якобы, что с ним будет?) , а кабель, кстати, можно повредить и случайно: при неаккуратном передвижении мебели, перегнув, наступив каблуком.
Кроме этого, у многих в доме есть домашние животные. В общем-то, причин хватает и без вашего прямого вмешательства. 👀
На фото ниже представлен поврежденный аудио-кабель.
2) Разбитые аудио-разъемы
Со временем любые аудио-разъемы начинают "ослабевать" (чаще всего от интенсивного использования) — и штекер в них зажимается не плотно, иногда даже наблюдается небольшой люфт (зазор).
Если в этом случае попробовать вставить/вынуть штекер, покрутить его в гнезде — вы можете заметить, как появится шумы в колонках и как они пропадут.
Таким образом можно подобрать такое положение штекера, при котором шумов не будет. Кабель в таком "идеальном" положении можно закрепить скотчем.
А вообще, если проблема с разбитыми гнездами — замените их в комп. сервисе, вопрос не слишком "дорогой".
Так же хочу обратить внимание на длину кабеля. Если компьютерные колонки находятся в 2-х метрах от системного блока - то использовать кабели длиной 10 метров — неразумно (тем более, если есть какие-то переходники, удлинители) .
Всё это может стать причиной "искаженного" звука, своего рода помех. Вообще, кабели длиной более 2-5 метров (в самых обычных ситуациях, для домашнего хозяйства) — не рекомендую использовать.
4) Зафиксирован ли кабель
Еще одна причина, с которой пришлось столкнуться была в следующем: кабель от системного блока к колонкам был на "весу", длиной около 2 метров. Естественно, если окно в помещении было открыто — то сквозняк заставлял "болтаться" этот кабель и наблюдались посторонние шумы.
Избавиться от проблемы было очень просто: с помощью обычного скотча прикрепили кабель в 2-3 местах к столу и шумы исчезли.
Кстати, кабель так же могут задевать проходящие люди (если у вас не очень удобно стоит ПК) , домашние животные, даже ваши собственные ноги (если кабель проходит под столом). Поэтому мой совет: закрепите (зафиксируйте) или проложите кабель так, чтобы его никто не задевал случайно.
На фото ниже👇 представлены специальные держатели/фиксаторы, которые исключают "запутывание" кабелей и исключают, что какие-то провода "будут" болтаться.
Такие держатели на липучках можно расставить с задней стороны стола и закрепить все провода и кабели. Вместо них, кстати, можно использовать обычный скотч.
5) Передние и задние аудио-разъемы
Еще один важный момент: если у ноутбуков только один аудио-разъем (обычно на боковой панельке) , то у системного блока их 2 (чаще всего): на задней стороне блока, и спереди.
Многим пользователям удобнее подключать наушники (иногда колонки) к передней стороне блока — и часто в этом случае звук не такой качественный, как если бы вы подключили к аудио-разъемам на задней стенке системного блока.
Связано это с переходниками, удлинителями и пр. моментами с подключением передней панельки (с сзади же системного блока - аудиовыходы идут "напрямую" с звуковой карты).
В общем, мотив этого совета простой: попробуйте подключить наушники/колонки к аудиовыходам на задней стенке системного блока.
6) Не переплетен ли кабель с другими шнурами
Так же фонить и появляться посторонние шумы в колонках могут из-за того, что аудио-кабель будет слишком "тесно" переплетаться с другими проводами. Попробуйте его аккуратно расположить так, чтобы он был подальше от остальных. Кстати, этот совет пересекается с фиксацией кабеля (см. чуть выше) .
👉 И еще один совет!
Если у вас наблюдается шипение и шум в колонках — попробуйте подключить вместо них наушники (или наоборот).
Это не решит проблему, но поможет найти и диагностировать причину. Если шума в наушниках не будет, то наверняка причина кроется вне системного блока (что уже что-то. ) .
Некорректные настройки звука в Windows
Часто посторонние шумы в колонках связаны с не совсем "корректными" настройками звука в Windows. Поэтому рекомендую попробовать изменить их.
Для этого откройте панель управления Windows по адресу: Панель управления\Оборудование и звук . Далее откройте вкладку "Звук" .

Оборудование и звук- мышь (панель управления Windows)
В ней будет отображено несколько ваших звуковых устройств. Откройте свойства того, через которое идет звук по умолчанию (такое устройство помечено зеленой галочкой) .
Прим.: кстати, если устройство по умолчанию для воспроизведения звука будет выбрано неправильно — то у вас не будет слышен звук.

Устройство воспроизведения по умолчанию
Когда откроете свойства динамиков (устройства воспроизведения по умолчанию) — посмотрите вкладку "Уровни" (см. скриншот ниже).
В этой вкладке убавьте все посторонние источники до минимума: PC Beer, Компакт диск, Микрофон, Линейный вход и пр. (их кол-во и наличие зависит от вашей конфигурации компьютера) .
Далее рекомендую открыть вкладку "улучшения" и посмотреть включена ли "Тонкомпенсация" (кстати, в некоторых версиях Windows она называется, как "Дополнительные возможности/выравнивание громкости") .
Сохраните настройки, и проверьте, изменился ли звук, стал ли он чище.
Отсутствие актуального звукового драйвера/настройка драйвера
Вообще, обычно, при проблемах с драйверами — звука нет совсем. Но современные версии Windows (8, 8.1, 10) устанавливают драйвера автоматически. В этом нет ничего плохого, наоборот, упрощают жизнь начинающим пользователям.
Но есть одно большое "НО" — устанавливаемые ими драйвера, обычно, нельзя настроить, т.е. нет никакой доп. панельки, где задаются важные параметры для вашего оборудования.
В следствии этого, могут возникать определенные искажения звука.
👉 В помощь!
1) Чтобы не повторяться о том, как проверить, есть ли аудио-драйвер в системе, как его найти и обновить (и пр. вопросы) — рекомендую ознакомиться с моей предыдущей заметкой на эту тему.
2) Так же возможно вам пригодятся программы для автоматического обновления драйверов в системе. О них я рассказывал в этой статье.
Будем считать, что с поиском и обновлением драйверов разобрались 👌.
Рекомендую так же обратить внимание на настройку самого драйвера. Чтобы открыть настройки аудио-драйверов: зайдите в 👉 панель управления Windows в раздел "Оборудование и звук" .
Далее внизу окна, обычно, всегда есть ссылка на настройку: в моем случае — это "B&O Play Audio Control " (в вашем, например, это может быть Realtek Audio).
👉 В помощь! Нет значка от диспетчера Realtek HD! Как войти в панель управления Realtek , а то никак не могу настроить звук.

B&O Play Audio Control — панель управления
В настройках аудио-драйвера проверьте громкость основных устройств ("поиграйтесь" с ней) , отключите различные "непонятные" улучшения, фильтры и пр. Очень часто они являются причиной всевозможных проблем со звуком.

B&O - Play Audio Control
Проверка колонок на другом ПК
Если приведенные выше рекомендации эффекта не дали, очень рекомендую подключить ваши колонки или наушники к другому устройству: ноутбуку, телевизору, ПК и т.д. Сделать это нужно для того, чтобы определить источник постороннего звука:
- либо это "виноваты" колонки (если на других устройствах звук будет с шумом);
- либо "виноват" сам системный блок (если колонки будут нормально себя вести, при подключении к другим источникам звука).
Аудио-разъем на колонках для подключения наушников
Кстати, рекомендую так же подключить другие наушники (которые хорошо и без "помех" работают на другом ноутбуке, плеере и пр. устройствах) к системному блоку, где есть проблема со звуком.
Причина может быть в заземлении
Заземление (иногда называют занулением) в обычных жилых зданиях, чаще всего, делают в подвале. Все розетки в здании подключают к этому заземлению. Если всё оборудование (в том числе и колонки) подключены к одной розетке — то проблемы с помехами из-за заземления, обычно, никогда не возникают.
Проблема возникает, когда компьютер и колонки (или другое акустическое оборудование) подключено к разным сетям питания (к разным розеткам).
Из-за неравности сопротивлений в образованном контуре, между ними начинает протекать "паразитный" ток, который и создает фон, в некоторых случаях это довольно громкие помехи: треск, шум, шипение, свист и т.д.
Если причина шумов связана с заземлением, то самый простой способ избавиться от этого — это подключить все оборудование к сети через одну общую сетевую розетку. Еще лучше, если к розетке будет подключен сетевой ф ильтр (не китайский, а норм. качества, или UPS) , к которому будет подключен ПК и колонки.
На фото ниже представлен сетевой фильтр на 5 розеток. Хватит для большинства обычных домашних ПК, можно подключить: монитор, системный блок, колонки, принтер, да еще и для зарядника телефона останется.
Важно!
При отсутствии заземления, некоторые авторы рекомендую соединить корпус системного блока с обычной батареей. Я не советую этого делать категорически (при определенном построении сети — вас может ударить током) !
Вообще, вопрос с заземлением — лучше решать с электриком.
Шум от прокручивания колесика мышки
Иногда шум от прокручивания колесика от мышки "попадает" в аудио-помехи и слышен в колонках. Порой такой шум может быть достаточно сильным и слушать музыку при работе просто невозможно.
Если в колонках слышится звук от мышки, то я рекомендую предпринять следующий ряд мер:
- попробовать заменить мышку на новую;
- если используете мышку с PS/2 разъемом — замените ее на USB (или наоборот);
- так же можно использовать переходники PS/2 на USB. Например, подключив мышку с PS/2 разъемом к USB-порту;
- попробовать использовать 👉 беспроводную мышку.
На фото ниже представлены: мышка с PS/2 штекером, USB-мышка, и переходники с PS/2 на USB.
Мобильные телефоны и гаджеты
Если ваш мобильный телефон лежит слишком близко к колонкам — то при звонке на него (или прихода SMS-ки) , нередко слышно сильный треск и помехи.
Можно, конечно, попробовать экранировать звуковой кабель, но в домашних условиях, на мой взгляд, всё это лишняя трата денег, времени и сил.

Расстояние между телефоном и колонками
Самый лучший выход, найти место для мобильного телефона не на компьютерном столе, или по крайней мере, разнести по разным углам телефон и колонки. Благодаря этому, треск и шум существенно снизятся.
👉 Кстати, подобное может наблюдаться от раций, радиотелефонов и других подобных гаджетов (например, тех же приставок) .
Всё что имеет антенну и радио сигналы — может быть потенциально источником сильнейших колебаний, отражающихся в ваших колонках.
В некоторых случаях, даже обычный принтер/сканер/копир, "необычная" настольная лампа могут вызвать появление шума в колонках. Поэтому, хотя бы на время диагностики, я рекомендую поочередно отключать посторонние приборы, находящиеся вблизи колонок, и смотреть за состоянием и чистотой звука.
Думаю, здесь больше комментировать нечего.
Высокая громкость на некачественных колонках
Громкость выше 50% на недорогих некачественных колонках (и наушниках) вполне может быть причиной появления шума (говорят, что колонки начинают "фонить").
Вообще, фонят все колонки и наушники. Правда, более качественные колонки (и, как правило, более дорогие) , выдают более чистый звук даже на высокой громкости, и фонят только уже на максимуме. В то время как дешевые — когда громкость доходит до средних величин.

Обратите внимание на уровень громкости (Volume)
Так же обратите внимание на микрофон. Если у вас громко включены колонки и работает микрофон — то может наблюдаться эффект замкнутого "кольца".
Низкое электропитание (экономный режим)
Этот совет больше относится к пользователям ноутбуков.
Дело в том, что в ноутбуках есть несколько режимов работы: экономный режим, сбалансированный, и высокая производительность. Делают это производители для того, чтобы более экономно расходовать заряд аккумуляторной батареи.
В некоторых случаях, пониженное энергопотребление не позволяет выдавать качественный звук.
Поэтому рекомендую зайти в 👉 панель управления Windows во вкладку:
Панель управления\Оборудование и звук\Электропитание
Затем включить высокую производительность и сохранить настройки (см. скриншот ниже) .
Кстати, обратите внимание, что у некоторых моделей ноутбуков могут быть доп. центры управления питанием (например, у Sony, Lenovo, MSI и пр.).
Высокая производительность - Sony
Установка внешней звуковой карты
Многие почему-то думают, что внешняя звуковая карта — это какое-то большое устройство, дорогое и т.д. Всё это в прошлом, сейчас есть современные звуковые карты, размер которых чуть более USB-флешки (да и выглядят они практически так же).
Да, к такой звуковой карте не подключишь какое-то специфическое оборудование, но к ней можно подключить обычные классические наушники и колонки, микрофон, что более чем достаточно для многих пользователей "средней руки".
Рис. Внешняя аудио USB-карта
К тому же внешняя звуковая карта может просто выручить и помочь избавиться от постороннего шума, когда остальные варианты не позволили решить проблему.
Тем более, что стоимость многих моделей более, чем доступна (самые дешевые варианты стоят не более нескольких сотен рублей).
На фото ниже представлена USB-звуковая карта. 👇 Такая небольшая "малютка" способна выдавать довольно качественный звук, которому позавидуют часть встроенных звуковых карт.
И в принципе, подойдет большинству пользователей, кого устроит самый "обычный" звук.

Подключаем и настраиваем колонки на компьютере
На рынке находится множество моделей колонок от разных производителей с различным количеством элементов и дополнительных функций. Как раз от сложности устройства зависит процесс подсоединения и настройки всех необходимых компонентов. Если вы затрудняетесь в выборе подходящего устройства, то рекомендуем к ознакомлению на эту тему нашу статью, которую вы найдете по ссылке ниже.
Шаг 1: Подключение

Кроме этого следует отметить, что на большинстве компьютерных корпусов на передней панели также имеется подобный аудиовыход. Вы можете совершить соединение через него, однако иногда это приводит к ухудшению качества звука.
Если колонки портативные и их питание осуществляется через USB-кабель, то тоже следует вставить его в свободный порт и включить устройство. Большие колонки дополнительно нужно подключить к розетке.

Шаг 2: Установка драйверов и кодеков
Перед выполнением настройки только что подключенного устройства необходимо убедиться в наличии всех кодеков и драйверов для корректной работы в системе, воспроизведения музыки и фильмов. В первую очередь мы рекомендуем проверить установленные драйверы, и выполняется данный процесс следующим образом:



Здесь вы должны найти строку с аудиодрайвером. Если он отсутствует, произведите его установку любым удобным способом. Подробные инструкции вы найдете в наших статьях по ссылкам ниже.
Иногда на компьютере не проигрывается музыка. В большинстве своем это связано с отсутствующими кодеками, однако причины данной неполадки могут быть самыми разнообразными. Читайте об исправлении проблемы с воспроизведением музыки на компьютере в нашей статье по ссылке ниже.
Шаг 3: Системные настройки
Теперь, когда подключение произведено и все драйверы установлены, можно переходить к выполнению системной конфигурации только что подключенных колонок. Осуществляется данный процесс достаточно просто, от вас требуется выполнить всего несколько действий:





В данном мастере настройки производится всего несколько действий, что обеспечивает улучшение звука, однако можно добиться лучшего результата, выполнив ручное редактирование параметров. Сделать это можно по данной инструкции:




Шаг 4: Настройка Realtek HD
Большинство встроенных звуковых карт используют стандарт HD Audio. Самым распространенным пакетом программного обеспечения на данный момент является Realtek HD Audio. С помощью этого софта осуществляется настройка воспроизведения и записи. А выполнить это вручную можно так:





Шаг 5: Использование стороннего софта
Если встроенных системных настроек и возможностей Realtek HD вам недостаточно, рекомендуем прибегнуть к использованию сторонних программ по настройке звука. Их функциональность сосредоточена именно на этом процессе, и они позволяют выполнить редактирование самых разнообразных параметров воспроизведения. Подробнее с ними вы можете ознакомиться в наших статьях по ссылкам ниже.

Исправление неполадок
Иногда подключение проходит не совсем гладко и вы замечаете, что на компьютере отсутствует звук. Существует несколько основных причин, вызывающих данную неполадку, однако в первую очередь следует еще раз проверить соединение, кнопку включения и подключение колонок к питанию. Если проблема заключалась не в этом, значит требуется выполнить проверку системы. Все инструкции по решению проблемы с отсутствующим звуком вы найдете в статьях по ссылкам ниже.
Сегодня мы подробно разобрали процесс того, как настроить колонки на компьютере с Windows 7, 8, 10, пошагово рассмотрели все необходимые действия и рассказали о возможностях редактирования параметров воспроизведения. Надеемся, что наша статья была для вас полезной, и вы сумели правильно соединить и настроить колонки.

Мы рады, что смогли помочь Вам в решении проблемы.
Отблагодарите автора, поделитесь статьей в социальных сетях.

Опишите, что у вас не получилось. Наши специалисты постараются ответить максимально быстро.
Если дома есть компьютер или ноутбук, с него можно легко настроить воспроизведение на телевизор. Но иногда бывает, что звук воспроизводится не на телевизоре, а на колонках компьютера. Устранить проблему поможет простая пошаговая инструкция по переключению звука.
Как переключить звук с HDMI на колонки в Windows 10

Чтобы переключить звук с HDMI на колонки в операционной системе Windows 10, нужно:
Вывод звука с микрофона на колонку

Переключение звука с компьютера на колонки
Для переключения звука с компьютера на колонки в первую очередь придется перейти в панель управления устройств воспроизведения звука в операционной системе Windows 10.
В дальнейшем пользователь сможет переключаться между наушниками и колонками всего в несколько кликов. Для этого нужно нажать правой кнопкой мыши на иконку Audio Switcher в области уведомлений. Далее появится всплывающий список, в котором остается только выбрать нужное устройство воспроизведения.
Настройка вывода звука на 2 устройства
Иногда бывает, что звук нужно выводить на два устройства воспроизведения одновременно. Для этого понадобится две звуковые карты, а штатные средства операционной системы Windows поможет вывести звук на несколько устройств.

Больше информации о том, как переключить звук с HDMI на колонки можно найти в видео.

На сегодняшний день компьютер играет важную роль в жизни большинства людей. Его используют в различных сферах трудовой деятельности, для хобби или досуга. Но в любом случае рано или поздно каждому пользователю захочется насладиться звуковым сопровождением – любимой музыкой или фильмом, захватывающими звуками компьютерной игры. И для этого понадобится правильно настроить колонки. А о том, как настроить колонки на компьютере, вы и сможете прочитать в нашей статье.
Как настраивать колонки: начальные параметры
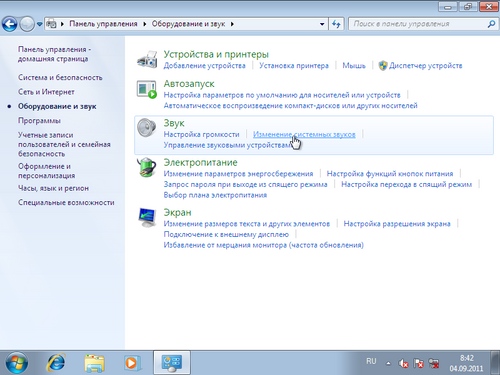
Первичная настройка звука на персональном компьютере или ноутбуке начинается с установки драйверов для звуковой карты. Разумеется, последние современные операционные системы, такие как Windows 7, сами в состоянии определить модель звукового устройства, вне зависимости от того, встроенное оно или отдельное, и установить нужное вспомогательное программное обеспечение. Конечно, этот вариант не подойдёт владельцам звуковых карт, которые вышли совсем недавно.
Если ОС не установила драйвера в автоматическом режиме, то не стоит отчаиваться. Нам необходимо начать с самого начала, а именно – точно понять, какая звуковая плата установлена на вашем персональном компьютере. Они существуют трех видов: 2.1, 5.1, 7.1. В самом начале при установке специальных драйверов с помощью всплывающих подсказок вы легко сможете это определить. И уже в зависимости от вида звуковой платы сможете начинать настройку звука на компьютере, зная, какой звук вы должны получить в результате.
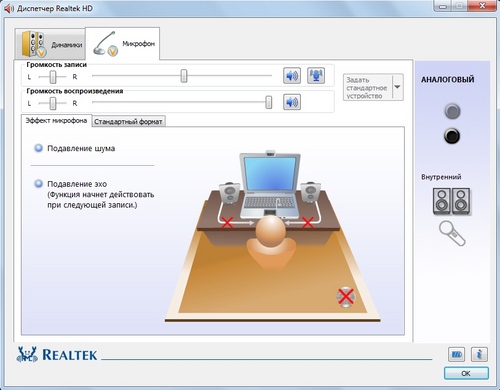
Как настроить колонки на компьютере: пошаговая инструкция
Для начала вам необходимо выключить компьютер, полностью обесточив его. Затем подключить колонки к разъемам, соответствующим по цветам со шнурами (как правило, это зеленый цвет). Также, на разъеме может быть написано Line Out.
Не работают колонки на компьютере – что делать?
Если на вашем персональном компьютере отсутствует звук – это достаточно безрадостно. Тут уже вам не помогут советы, как настроить колонки на компьютере. Вам необходимо тщательно разобраться в природе неисправности.
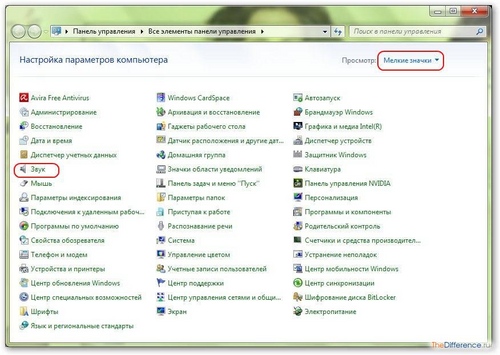
Читайте также:


