Как сделать чтобы файлы сохранялись на флешку на компьютере
[rekl1] « У меня поломался компьютер, наверное Windows слетел, как мне скопировать документы и фотографии на флешку? «, — очень часто я слышу такой вопрос. Что ж, скажем спасибо дяде Биллу и его корпорации Microsoft за операционные системы Windows, а заодно и себе самим, что их устанавливаем и сделали его монополистом. Но все же, как скопировать нужные файлы на флешку при неработающем Windows?
Способ 1 — тупо физически.
Никаких программ скачивать, дисков не нужно. Разбираете свой компьютер, вытаскиваете жесткий диск, несем его к другу, подруге, в другой кабинет… вставляем в их системник, вставляем свою флешку, запускаем компьютер и копируем нужные нам данные на свою флешку.
Плюсы — все очень просто, вынуть жесткий — это открутить 4 винтика.
Минусы — как то все грубо и надо второй комп и еще оба раскручивать, а могут быть и на гарантии с пломбами.
Способ 2 — попытаться восстановить Windows. Как переустановить Windows без потери данных описано по шагах здесь. Если у вас слетела загрузочная запись, то это вообще быстрое дело.
Способ 3 — с помощью загрузочных дисков.
Да, надо специальный загрузочный диск или флешка, позволяющие загрузить компьютер без ОС Windows вообще. Такой диск(флешку) я рекомендую иметь всем, кто считает что у него на компьютере есть ценные данные, так как я писал выше, есть специалисты с кривыми руками. Делается это ну ОЧЕНЬ просто.
2. Записываете его на диск(флешку).
3. Загружаете свой ПК, заходите в BIOS сразу нажимая DEL или F2, выставляете очередность загрузки с диска или флешки.
4. Дальше сам запускается линукс, необходимо выбрать первый пункт, как на экране.

Подождать минуты 2-3 пока не загрузится линукс и не появится салатовый рабочий стол.
5. Вставляем вашу флешку. Запускаем Midnight Commander.

И там в директории /win все привычные нам диски виндовс. Флешка у меня под буквой G. Переключаемся между панелями клавишей TAB, копируем Ф5. Потом выключаем все как в обычном Windows. Вот такой вот полезный диск от доктора Вэба. Им еще можно проверить компьютер на вирусы. Так что всем рекомендую такой диск у себя иметь на подхвате.
Способов, аналогичных последнему много, можете загрузочный диск и HIrenn’s Boot, мини Windows PE и прочее, но мне нравиться от доктор Вэба Линукс.
Перейдем сразу к делу если у вас яндекс почта то чтобы сохранить файл присланный вам по почте нажимаем на него левой кнопкой мыши и выбираем сохранить файл.
Ниже показаны изображения с разных компьютеров при сохранении файлов в яндекс почте.
— буква диска на котором установлена операционная система, как правило это буква С
— ваше имя пользователя под которым вы зашли в операционную систему.
Визуально это выглядит проще, на примере windows 8.1, откроем мой компьютер

В Mac OS просто открываем Finder

В других системах электронной почты принцип действий аналогичен, например в google эта кнопка появляется после открытия письма справа вверху вложенных файлов

После того как файлы оказались у вас на компьютере, то остается записать их на любой удобный для вас носитель, диск, флешка или карта памяти.
Проявите внимательность и не торопитесь и все у вас получится.
Как скачать и сбросить презентацию, документы, видео, файлы, информацию на флешку с компьютера, ноутбука и с флешки на компьютер, ноутбук: пошаговая инструкция

Как скачать файлы на флешку и с этого накопителя на ПК, читайте в статье.
В наше время быстрого развития IT-технологий, человек часто работает с компьютером на работе, в школе, институте и других местах.
- Создание презентаций в Microsoft PowerPoint необходимо почти всегда, если учеба или работа связаны с дизайном, графикой и другими подобными предметами.
- Если вы плохо знаете эту программу, то у вас могут возникнуть трудности со скачиванием и сохранением презентации на флешку.
- Как это сделать правильно и быстро? Инструкция находится в этой статье.
Существует 3 способа сохранения презентации, документов, видео, файлов и другой информацию на флешку с компьютера или ноутбука.
Первый способ — самый простой:
Отправьте на съемный диск
Второй способ — еще проще:
Простой способ перемещения файла
Третий способ — кажется сложным, но он удобный:
Теперь давайте рассмотрим, как скинуть файлы с флешки на компьютер:
Существует два способа копирования с флешки на ПК.
Копирование при помощи контекстного меню
Способ №1 — при помощи контекстного меню:
Перемещение файлов с флешки на компьютер
Способ №2 — перемещение:
- Откройте два окна: флеш-накопителя и папки, куда нужно скинуть файл. Если они слишком большие, то сверните, нажав сверху экрана на квадрат возле крестика.
- Зажмите левой кнопкой мыши файл и не отпуская, переместите его во второе открытое окно.
- Теперь обратите внимание, что этот перемещенный файл с флеш-накопителя исчез. Это отличие перемещения от копирования, когда файлы остаются на месте, а их копии перемещаются в нужное место.
Перемещение файлов — это не копирование
Теперь вы умеете перемещать и копировать файлы с флешки на ПК и с компьютера на USB-накопитель.
: Как перекинуть с компьютера на флешку
Лучшие ответы
Александр Михайлов:
2). А можно просто выделить текст и вставить в любой текстовый редактор, потом сохранить, файлы вложения, если они есть также сохранить на компе, кликнув на них Правой Кнопкой Мыши (ПКМ) и выбрать [ Сохранить как.. . ]
2-й способ — универсальный, им можно сохранять, если ящик и на каком-либо другом почтовом сервисе.

Большая ёмкость — одно из основных преимуществ флешек над другими запоминающими устройствами вроде CD и DVD. Это качество позволяет использовать flash-накопители еще и как средство для переноса объемных файлов между компьютерами или мобильными гаджетами. Ниже вы найдете методы переноса больших файлов и рекомендации по избежанию проблем во время процесса.
Способы переноса крупных файлов на запоминающие USB-устройства
Сам процесс перемещения, как правило, не представляет собой никаких трудностей. Основная же проблема, с которой сталкиваются пользователи, собираясь скинуть или скопировать большие массивы данных на свои флешки – ограничения файловой системы FAT32 на максимально возможный объем одиночного файла. Этот лимит равен 4 Гб, что в наше время не так уж и много.
Самым простым решением в такой ситуации будет скопировать с флешки все нужные файлы и отформатировать её в NTFS или exFAT. Для тех, кому такой метод не подходит, существуют альтернативы.
Способ 1: Архивация файла с разбиением архива на тома
Не все и не всегда имеют возможность отформатировать флешку в другую файловую систему, поэтому самым простым и логичным методом будет заархивировать объемный файл. Однако обычное архивирование может быть неэффективно – сжав данные, можно достичь лишь небольшого выигрыша. На этот случай предусмотрена возможность разбить архив на части заданного размера (помним, что ограничение FAT32 касается только одиночных файлов). Наиболее просто сделать это с помощью WinRAR.

Способ затратный по времени, но позволяет обойтись без форматирования накопителя. Добавим также, что и программы-аналоги WinRAR обладают функцией создания составных архивов.
Способ 2: Конвертирование файловой системы в NTFS
Еще один метод, который не требует форматирования запоминающего устройства, заключается в преобразовании файловой системы FAT32 в NTFS с помощью стандартной консольной утилиты Windows.
Перед началом процедуры убедитесь, что на флешке достаточно свободного места, а также проверьте ее работоспособность!
convert Z: /fs:ntfs /nosecurity /x

Готово, теперь на вашу флешку можно записывать большие файлы. Однако злоупотреблять таким методом мы все-таки не рекомендуем.
Способ 3: Форматирование запоминающего устройства
Простейший способ сделать флешку пригодной для переноса крупных файлов – отформатировать её в файловую систему, отличную от FAT32. В зависимости от ваших целей, это может быть как NTFS, так и exFAT.

Описанные выше способы наиболее эффективны и просты для конечного пользователя. Впрочем, если у вас есть альтернатива – просим описать её в комментариях!

Мы рады, что смогли помочь Вам в решении проблемы.
Отблагодарите автора, поделитесь статьей в социальных сетях.

Опишите, что у вас не получилось. Наши специалисты постараются ответить максимально быстро.

Если вы хотите скопировать файлы на USB-накопитель в Windows 10 — например, для их резервного копирования или переноса на другой компьютер — это легко сделать с помощью проводника. Вот как.
Сначала найдите USB-накопитель на вашем ПК.
Прежде чем мы сможем скопировать какие-либо файлы, нам нужно убедиться, что флешка подключена и готова к приему данных. Сначала подключите USB-накопитель к USB-порту ПК с Windows 10. Дайте компьютеру минуту, чтобы он распознал диск и автоматически установил для него все необходимые драйверы. (Эти инструкции будут работать и для других внешних запоминающих устройств, включая SD-карты и жесткие диски USB.)
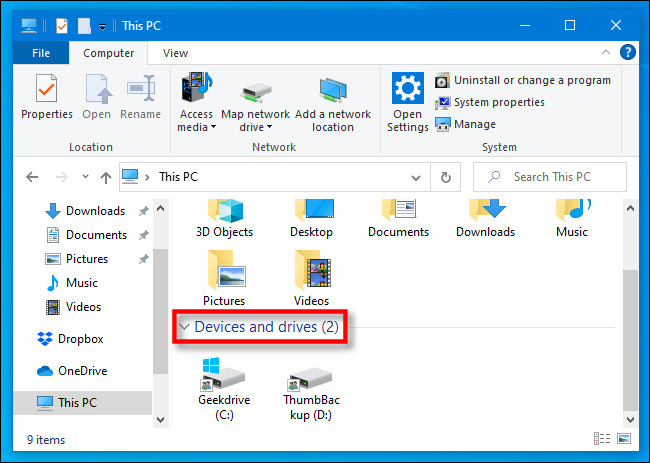
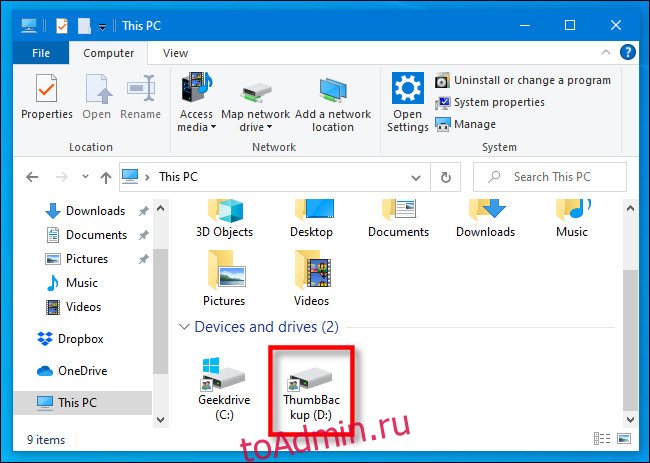
Найдите файлы, которые хотите скопировать
Удерживая окно USB-накопителя открытым, нажмите Ctrl + N, чтобы открыть новое окно проводника. В новом окне найдите файлы, которые вы хотите скопировать.
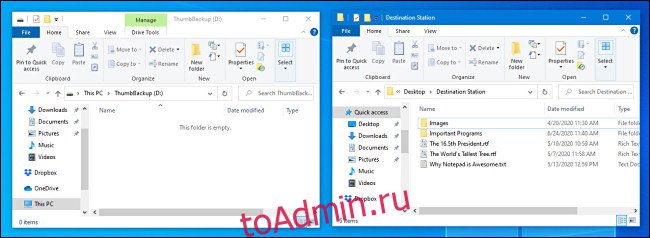
Что произойдет дальше, зависит от того, как вы хотите скопировать файлы. Есть несколько способов сделать это, но вот два наиболее распространенных.
Как копировать файлы путем перетаскивания
С помощью курсора мыши выберите файл (или файлы), который вы хотите скопировать, затем нажмите и удерживайте кнопку мыши, чтобы перетащить файлы в окно USB-накопителя.
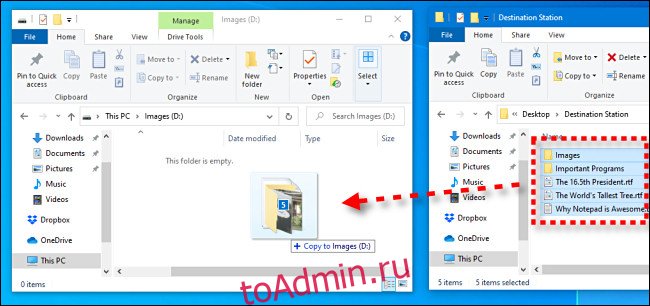
Когда значок, представляющий файл или файлы, появится над окном назначения, отпустите кнопку мыши, и файлы будут скопированы в это место.

Как копировать файлы с помощью функции копирования и вставки
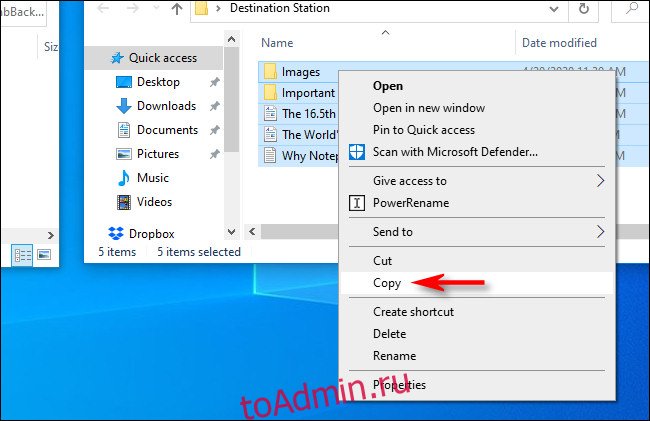
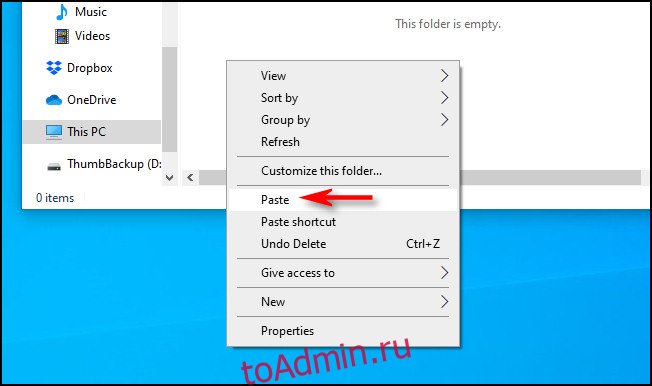

Что делать, если на флешке заканчивается место
Есть три основных решения. Первый — изучить содержимое USB-накопителя и посмотреть, содержит ли он уже данные, которые можно удалить, чтобы освободить место. Будьте осторожны, чтобы не удалить ничего, что вы еще не создали в другом месте.
И если вы переносите файлы на другую машину, третье решение — разбить задание передачи на части. Сначала скопируйте несколько файлов на диск, а затем скопируйте их на новую машину. После этого удалите ранее скопированные файлы с флэш-накопителя и повторите со следующим пакетом файлов, пока не закончите. Удачи!
Читайте также:


