Как сделать черный экран на компьютере но не выключая его
Пользователи персональных компьютеров иногда сталкиваются с такой проблемой, как черный экран. На первый взгляд система загружается правильно, нет никаких ошибок, но рабочий стол так и не появляется. Иногда может отображаться курсор мыши, но он нам помочь не сможет.

Что может вызывать черный экран после загрузки системы
- Если на вашем ПК установлена нелицензированная версия Windows, то нет ничего удивительного. После установки обновлений подобная ситуация может происходить на многих пиратках.
- Изменились настройки реестра. Скорее всего, софт, установленный на компьютере, изменил или удалил системные файлы.
- Ошибка могла возникнуть из-за некорректно установленного драйвера видеокарты.
- Иногда черный экран возникает, когда неисправен жёсткий диск.
Как избавиться от черного экрана
Способ 1. Восстановление загрузки

Способ 2. Процесс explorer.exe
Черный экран также может отображаться в том случае, если не запущен процесс explorer.exe. Это проводник, который и является рабочим столом. Можно нажать сочетание клавиш Ctrl+Shift+Esc для перехода в диспетчер задач.
Для этого открываем реестр (прописываем новую задачу с именем regedit). Переходим по следующей ветке:
Находим параметр Shell и смотрим его значение, оно должно быть explorer.exe. Если стоит неверно, изменяем.
Способ 3. Переустановка драйверов видеокарты
При запуске ОС снова вызываем расширенное меню загрузки и запускаемся в Безопасном режиме. Удаляем драйвера видеокарты, после чего черный рабочий стол должен исчезнуть. Далее заново устанавливаем необходимые драйвера.

Компьютер включился (слышна работа кулеров охлаждения процессора, видеокарты), но нет изображения.
Не загружается компьютер. Что делать?
Первоначальные действия

Speaker
Проверить включен ли монитор
Проверить индикатор «вкл«. Светодиод на мониторе должен светиться или, как правило, в случае отсутствия сигнала, моргать. Если индикации нет — проверить питание 220В и не отошёл ли кабель питания. Если питание подходит, а индикации всё-таки нет — монитор неисправен. В этом случае можно подключить компьютер к телевизору через HDMI кабель, к примеру.
Соответственно, если монитор неисправен — меняем на другой.

Индикатор питания монитора
Проверить подключение видеокабелей (VGA, DVI, HDMI) к видеокарте и монитору

Отошёл DVI кабель от интерфейса монитора

Переподключение VGA кабеля на дискретной видеокарте
Выключаем компьютер
Открываем крышку системного блока
Как правило, для этого нужно отключить все подключенные провода к системному блоку:
- кабель питания
- клавиатуру
- мышь
- DVI, VGA, HDMI кабель (смотря через какой подключен монитор)
- отсоединить патчкорд и доп. периферию (у кого имеется).
Открутить 2 винта.

Откручиваем 2 винта крепления крышки системного блока
Оперативная память
Необходима профилактика.
Если не хочется заморачиваться, просто переподключите модули памяти и скорее всего всё заработает.

Переподключение модуля оперативной памяти в слоте DIMM материнской платы
- Переподключаем
- Подкидываем кабель питания, видеокабель
- Запускаем компьютер
- Смотрим результат
Бывают такие случаи, что у вас установлено несколько модулей памяти. Неисправности в этом случае могут быть такими:
1. Вышел из строя один из установленных модулей оперативной памяти
2. Неисправен слот DIMM под ОЗУ на материнской плате
В этом случае нужно отключить все модули оперативной памяти. Подключать их по одному и смотреть результат.
Если получилось выявить неисправный модуль памяти — меняем на новый или рабочий модуль.
Если удалось выявить неисправность слота DIMM на материнской плате, то этим слотом больше не пользуемся. Подключаем модули оперативной памяти в оставшиеся свободные слоты. При наличии экономической целесообразности, можно заменить материнскую плату.
Если всё заработало — собираем, подключаем всё обратно.
Небольшой совет по профилактике системного блока
Я обычно, раз уж открыл крышку системника, провожу профилактику. Удаляю пыль пылесосом. Но, если есть балончик со сжатым воздухом, то лучше им, так как пыль нужно выдувать, а не всасывать.

Чистка пылесосом

Чистка сжатым воздухом
Снимаю модули памяти, видеокарту, отключаю Sata кабели.
При отключении видеокарты не забудьте открутить шуруп и нажать на защёлку

Откручиваем шуруп, нажимаем на защёлку
При помощи кисточки, тряпочки и технического спирта, провожу профилактику (чистку) указанных аппаратных частей компьютера.

Чистка модуля памяти (ОЗУ)

Чистка видеокарты

Sata кабели
После профилактики ставим всё на место.
- Запускаем компьютер
- Смотрим результат
Иногда приходится сначала:
Если так же комп не работает — идём дальше.
Видеокарта
Скорее всего вышла из строя дискретная видеокарта.

разъём VGA для подключения к интегрированному видеоадаптеру
Если изображение идёт — значит неисправна дискретная видеокарта. Можно подключить обратно и проверить ещё раз. На всякий случай отдать эту видеокарту другу, пусть проверить у себя. Если дискретная видеокарта неисправна — соответственно заменить.
В случае, если в игрушки играть не будете и вы не используете САПР- программы (к примеру NX) — можно пользоваться интегрированным видеоадаптером.
Не помогло? Идём дальше.
Процессор и материнская плата
Про выход из строя процессора писать не буду. Это бывает крайне редко. 1 случай из 1000. Может быть процессор отошёл от сокета материнской платы.
Снимаем кулер охлаждения процессора.

Снимаем кулер охлаждения процессора

Переподключение процессора
Не забудьте нанести новую термопасту, удалив старую!

Нанесение термопасты

Вздувшиеся конденсаторы
Меняем материнку.
Только здесь нужно задуматься о целесообразности покупки и замены.
Привет друзья! Наш читатель Игорь (igorhao) нашёл решение одной интересной проблемы, знакомлю вас с подробностями.
Почему после нескольких минут бездействия экран монитора гаснет, хотя настройки схемы электропитания установлены правильно


Но на ноутбуках моих клиентов параметры перехода ноутбука в спящий режим были настроены правильно, это я помню точно! Как оказалось, дело было вот в чём!




Возвращаем параметрам экранной заставки значения по умолчанию или соответствующе настраиваем, чтобы экран монитора не отключался через одну минуту простоя вашего компьютера.

Теперь после нескольких минут бездействия экран монитора гаснуть не будет.
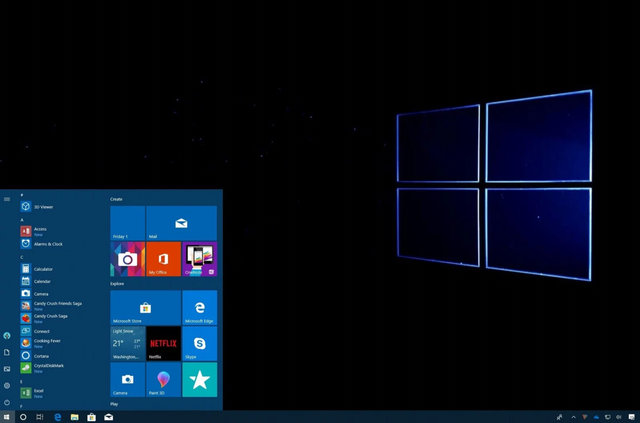
В Windows 10 черный экран может появиться по ряду причин. Это может быть связано с проблемой недавнего обновления графического драйвера или физического соединения между дисплеем и видеоадаптером. Кроме того, вы можете столкнуться с этим при обновлении системы или применении нового накопительного обновления. Или это может произойти просто неожиданно.
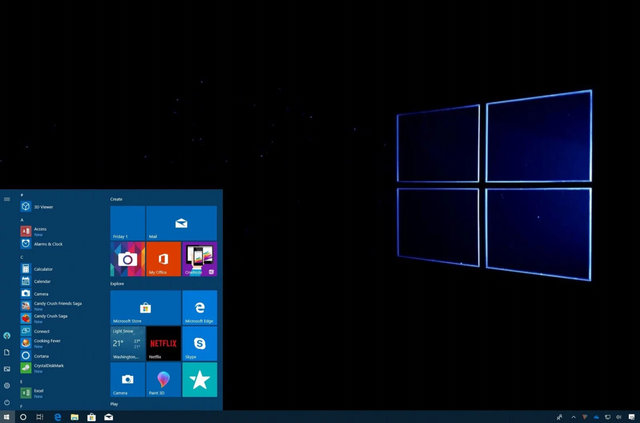
Какова бы ни была причина, существует несколько способов, с помощью которых вы можете определить причину и решить эту проблему, независимо от того, есть ли у вас доступ к рабочему столу или нет.
В этом руководстве по Windows 10 мы расскажем вам о серии инструкций по устранению неполадок и устранению проблем с черным экраном на вашем компьютере.
Черный экран при проблемах подключения
Когда вы сталкиваетесь с черным экраном, тому может быть много причин, в том числе проблемы с оборудованием, программным обеспечением или их сочетание.
В приведенных ниже инструкциях вы найдёте шаги по устранению неполадок, которые помогут вам решить эту проблему.
Проверка проблем с подключением
Если на вашем устройстве появляется черный экран ещё до того, как вы сможете войти в свою учетную запись, это может быть проблемой соединения между дисплеем и вашим компьютером.
В этой ситуации повторно проверьте подключение и убедитесь, что оба конца сигнального кабеля подключены правильно, монитор получает питание и использует правильный вход. (Вы можете проверить веб-сайт поддержки производителя для получения более подробной информации.)
Если у вас есть несколько видеовыходов, попробуйте переключить соединение на другой порт. Часто обновление драйвера может включать изменения, которые – по неизвестным причинам – могут отправлять видеосигнал на неправильный порт (DisplayPort, HDMI, DVI, Thunderbolt, VGA).
Кроме того, если вы работаете с системой, которая включает в себя дискретную и интегрированную видеокарту, вы можете переключиться на встроенный видеопроцессор, чтобы убедиться, что проблема связана с дискретной картой.
Ещё один шаг по устранению неполадок, который вы можете попробовать, включает подключение монитора к другому компьютеру, чтобы увидеть, не имеете ли вы дело с неисправным дисплеем.
Обнаружение дисплея
Во многих случаях вы увидите черный экран на вашем устройстве, потому что Windows 10 потеряла связь с дисплеем. Когда это происходит, вы можете использовать сочетание клавиш Win + Ctrl + Shift + B , которое перезапускает видеодрайвер и обновляет соединение с монитором.
На планшетах (таких как Surface Pro или Surface Go) вы можете перезагрузить экран, нажав кнопки увеличения и уменьшения громкости одновременно три раза.

Отключение ненужных устройств
Периферийные устройства, подключенные к вашему компьютеру, могут быть причиной появления черного рабочего стола или черного экрана с вращающимися точками во время запуска.
Если вы столкнулись с чем-то похожим, отключите все периферийные устройства (например, принтеры, камеры, съемные диски, Bluetooth и другие USB-устройства) от компьютера.
Запустите компьютер ещё раз, и если всё работает нормально, у вас проблема с одним из ваших периферийных устройств. Вы можете узнать, какое из них вызывает проблему, подключая по одному периферийному устройству за раз, пока не наткнётесь на то, которое вызывает конфликт.
Как только вы узнаете устройство, вызывающее проблему, отключите его, перезагрузите компьютер, а затем выполните поиск в Интернете, чтобы выяснить, есть ли исправление, или обратитесь к производителю вашего устройства за помощью.
Если вы видите черный экран после входа в свою учетную запись и по-прежнему можете использовать указатель мыши, это может быть проблемой в работе Windows Explorer.
Чтобы устранить проблемы с процессом Windows Explorer, выполните следующие действия:
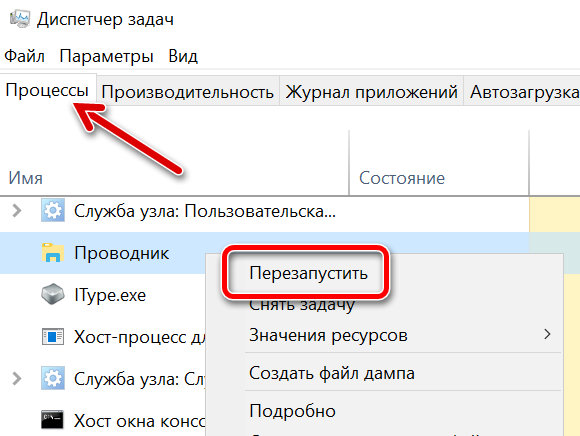
После выполнения этих шагов вы снова сможете получить доступ к рабочему столу.
Завершение и перезапуск explorer.exe
В качестве альтернативы, если описанные выше шаги не сработали, вы можете прервать и снова запустить процесс, используя следующие шаги:
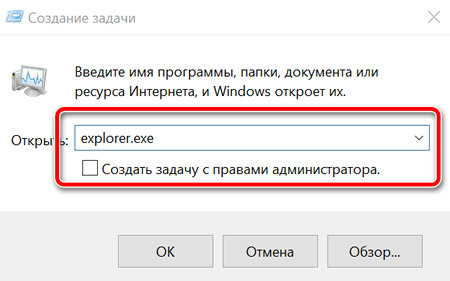
После того, как вы выполнили эти шаги, вы сможете нормально использовать своё устройство.
В случае, если есть проблема, связанная с программным обеспечением, и у вас нет доступа к рабочему столу, вам потребуется загрузить компьютер в безопасном режиме, чтобы устранить неполадки и устранить проблему черного экрана.
Расширенная загрузка после трёх неудачных попыток
Чтобы запустить дополнительные параметры запуска, выполните следующие действия.
- Включите ваш компьютер.
- Как только на экране появится логотип Windows, нажмите кнопку питания, чтобы прервать загрузку.
- Повторите шаги 1 и 2 ещё два раза.
После третьего прерывания Windows 10 откроется в среде расширенного запуска, а затем вы можете продолжить, выполнив следующие шаги для загрузки в безопасном режиме.
Расширенный запуск с помощью загрузочного носителя
Кроме того, вы можете использовать установочный носитель USB, чтобы перейти в среду расширенных параметров запуска, выполнив следующие действия:
Совет: если ваше устройство не запускается с флэш-накопителя USB, вам нужно изменить настройки BIOS вашей системы, чтобы убедиться, что оно может загружаться с USB. Обычно вы можете получить доступ к BIOS, включив ваше устройство и нажав одну из функциональных клавиш, клавишу Delete или ESC, но не забудьте зайти на сайт поддержки вашего производителя для получения более подробной информации.
После того, как вы выполнили шаги, продолжайте с инструкциями безопасного режима.
Загрузка в безопасном режиме
Чтобы загрузить Windows 10 в безопасном режиме, выполните следующие действия:
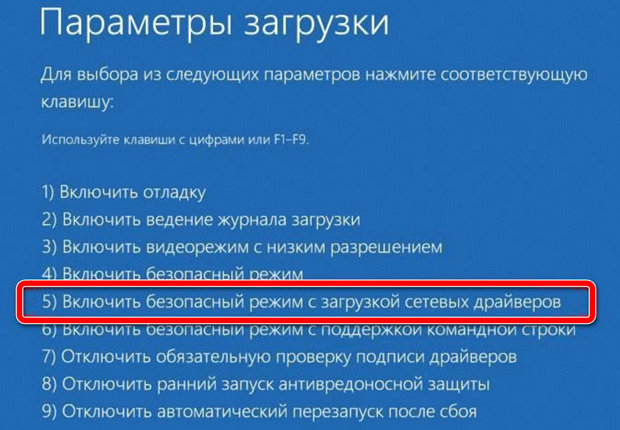
После того, как ваше устройство перейдёт в безопасный режим, есть несколько шагов по устранению неполадок, которые могут помочь вам решить проблему черного экрана, например, переустановка графического драйвера, удаление обновлений с ошибками, изменение настроек системы и многое другое (как показано ниже).
Выполните чистую загрузку
Когда ваше устройство запускается нормально, Windows 10 загружает множество служб, драйверов и приложений, которые продолжают работать в фоновом режиме, если один или несколько из них вызывают проблемы, возможно, вы столкнетесь с черным экраном.
Использование чистой загрузки позволяет настроить Windows 10 на запуск только с минимальным набором служб, драйверов и приложений, что может помочь вам выяснить, является ли что-то работающее в фоновом режиме причиной того, что экран становится черным.
Чистая загрузка аналогична безопасному режиму, но позволяет повторно активировать один сервис или программное обеспечение за раз, что может помочь более точно определить проблему.
Чтобы выполнить чистую загрузку, используйте эти шаги:
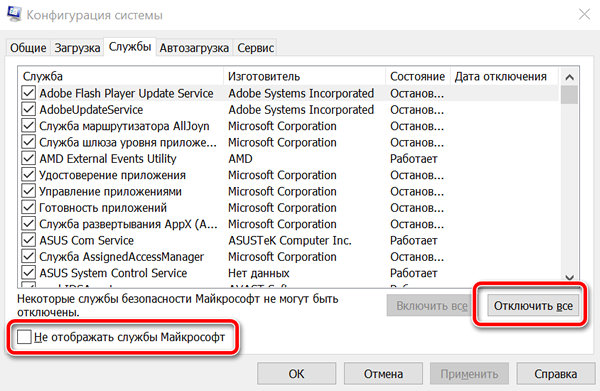
Хотя этот процесс не решит проблему, он даст вам представление о том, с чего начать поиск решения проблемы.
Если после перезагрузки компьютера вы больше не видите черный экран, вы теперь знаете, что есть проблема с фоновым процессом.
Устранение неполадок черного экрана с использованием чистой загрузки
В этом случае выполните следующие действия, чтобы повторно включить элементы (по одному) и перезагрузите устройство, чтобы увидеть, какой из них вызывает черный экран:
После того, как вы выполнили шаги, повторите шаги для каждого элемента, пока не сможете определить элемент, который вызывает проблему.
Если ни одна из служб не является проблемой, используйте эти шаги для повторного включения элементов автозагрузки:
После выполнения шагов, повторяйте шаги для каждого элемента, пока не найдёте приложение, которое вызывает черный экран.
Если вы не нашли проблемы этим методом, не забудьте вновь включить все службы и приложения из автозагрузки.
Переустановка или откат графического драйвера
Обычно компьютер черный экран появляется из-за ошибки или проблемы совместимости с графическим драйвером, который вы могли установить вручную или через Центр обновления Windows.
В других случаях обновление видеодрайвера может не быть проблемой, но установленный на вашем устройстве может быть поврежден, и в результате вы можете увидеть черный экран.
Чтобы переустановить графический драйвер, находясь в безопасном режиме, вы можете удалить его, а затем разрешить Windows 10 автоматически переустановить его, выполнив следующие действия:
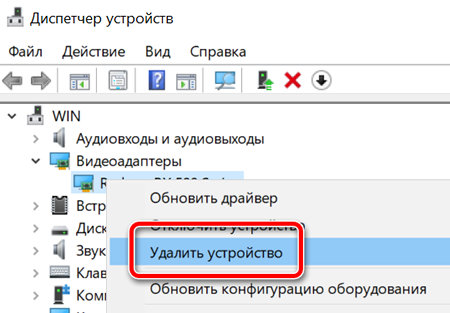
Совет. Кроме того, вы также можете выбрать опцию Удалить драйвер для этого устройства, чтобы удалить драйвер с вашего устройства. Иногда это рекомендуется, но если Windows 10 не может найти драйвер в интернете, вам нужно будет загрузить драйвер с веб-сайта поддержки производителя вручную.
После перезагрузки устройства Windows 10 должна автоматически переустановить графический драйвер, и, надеюсь, черный экран исчезнет.
Если вы видите черный экран после обновления до новой версии Windows, вам может потребоваться загрузить совместимую последнюю версию драйвера с вашего устройства или веб-сайта поддержки вашего производителя, чтобы решить эту проблему.
Откат графического драйвера
Кроме того, если вы недавно установили обновление, можно выполнить откат к предыдущей версии, выполнив следующие действия:
Чтобы откатить драйвер устройства до более ранней версии в Windows 10, выполните следующие действия:
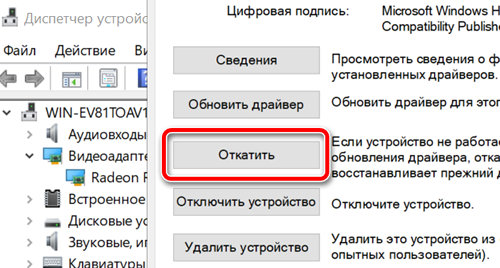
После выполнения действий Windows 10 удалит драйвер, а предыдущий драйвер будет восстановлен.
Если кнопка Откатить драйвер недоступна, то в Windows 10 нет предыдущего драйвера для отката. Если вы знаете, что предыдущий драйвер работал без проблемы черного экрана, вы можете найти и загрузить более старую версию драйвера с веб-сайта поддержки вашего производителя и использовать их инструкции для установки.
Отключение быстрого запуска
Иногда черный экран появляется, потому что на вашем компьютере включена функция быстрого запуска.
Быстрый запуск – это просто функция, которая позволяет Windows 10 загружаться быстрее, но если это вызывает проблемы, вы можете отключить её, выполнив следующие действия:
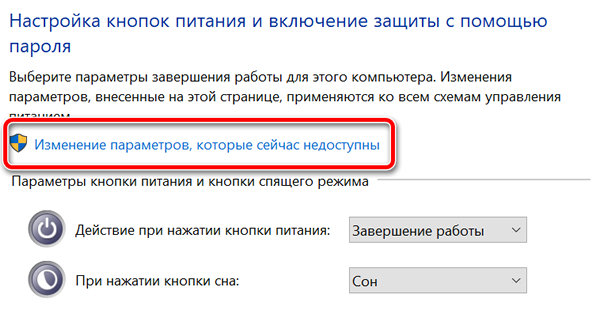
Примечание. Эта функция доступна не при каждой установке, поскольку она зависит от конфигурации вашего оборудования.
Если проблема была в быстром запуске, после перезапуска устройства вы больше не увидите черный экран.
Отключение высокой контрастности
Если вы используете функцию высокой контрастности, есть вероятность, что это может быть причиной, по которой вы получаете черный экран.
Чтобы отключить высокую контрастность, находясь в безопасном режиме, выполните следующие действия:
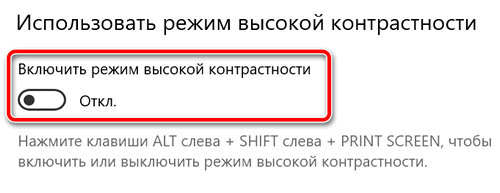
После того, как вы выполните эти шаги, перезагрузите устройство, чтобы увидеть, помогло отключение функций решить проблему черного экрана.
Остановка процесса RunOnce
RunOnce позволяет указать команды, которые Windows 10 должна запустить один раз, а затем удалить, но это также может привести к черному экрану на вашем устройстве.
Чтобы остановить процесс RunOnce, выполните следующие действия:
Если проблема вызвана процессом RunOnce, вы сможете нормально использовать свое устройство.
Удаление обновлений
В последнее время было много накопительных обновлений с ошибками и другими проблемами совместимости.
Если вы недавно обновили свою систему, и у вас появляется черный экран, то удаление обновления может решить проблему.
Чтобы удалить накопительное обновление:
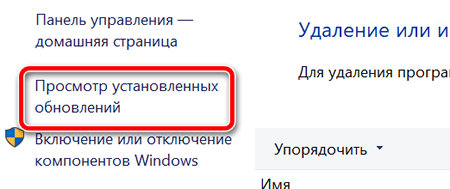
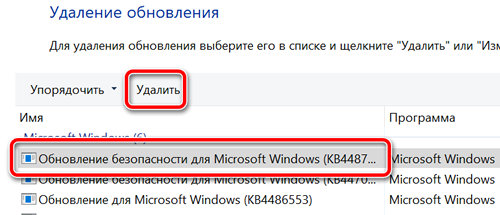
Если эти шаги решают проблему, вы можете временно заблокировать установку обновления до выпуска нового исправления.
Удаление программного обеспечения безопасности
Хотя программное обеспечение безопасности предназначено для защиты вашего устройства и данных, оно также может вызывать проблемы, такие как черный экран.
Если вы используете сторонний антивирус или другое программное обеспечение для защиты компьютера, вы можете удалить его, чтобы определить, является ли приложение причиной проблемы.
Если вы больше не видите черный экран в Windows 10, вы можете переустановить его снова, но если проблема появится снова, удалите его снова и проверьте веб-сайт поддержки вашего поставщика программного обеспечения на наличие обновленной версии или дополнительной помощи.
Создание нового аккаунта
Проблема с вашей учетной записью также может быть причиной появления черного экрана.
Чтобы определить, вызывает ли ваша учетная запись проблемы, находясь в безопасном режиме, вы можете создать новую локальную учетную запись, и, если она работает, вам следует подумать о переходе на новую учетную запись.
Вы можете быстро создать новую учетную запись в безопасном режиме, выполнив следующие действия:
- Откройте командную строку от имени администратора.
- Введите следующую команду для создания новой учетной записи и нажмите Enter : net user tempuser /add
Если на вашем устройстве больше нет черного экрана, проблема связана с вашей старой учетной записью. Вместо того, чтобы тратить драгоценное время на устранение неполадок со старой учетной записью, вам следует переместить файлы на новую, связать свой профиль пользователя с учетной записью Microsoft и удалить старую учетную запись.
Если во время установки Windows 10 появляется черный экран, в зависимости от оборудования и объема данных, вероятно, что установка всё ещё работает в фоновом режиме. Обычно, когда это происходит, это может занять несколько часов, но процесс, в конечном итоге, завершится.
В этом сценарии лучше всего подождать от трех до шести часов, чтобы дать возможность установке выполнить всё, что она может делать.
Если по прошествии нескольких часов установка продолжает зависать, попробуйте выключить компьютер. Вы можете принудительно завершить работу, нажав и удерживая кнопку питания в течение пяти-десяти секунд или до выключения устройства. Затем отключите кабель питания. В случае, если вы используете ноутбук, также неплохо извлечь аккумулятор (если это возможно).
После выключения компьютера отключите второстепенные периферийные устройства, включая съемное хранилище, принтер, игровой контроллер, сетевой кабель и дополнительный монитор. По возможности также отключите беспроводные адаптеры и адаптеры Bluetooth. Оставляйте подключенными только предметы первой необходимости, такие как мышь, клавиатура и дисплей.
Подождите минуту, снова подключите аккумулятор и кабель питания, но не подключайте никакие периферийные устройства и не включайте устройство.
Если это была некритическая ошибка, установка должна возобновиться и завершиться успешно. Перейдя на рабочий стол Windows 10, не забудьте подключить периферийные устройства.
В случае, если это была критическая ошибка, и система возвращается к предыдущей версии, не подключайте периферийные устройства и вручную установите обновление Windows 10 ещё раз. Если вы пытаетесь выполнить обновление до Windows 10, вы можете попробовать обновить ещё раз, но на этот раз используйте загрузочную флешку для установки Windows 10.
Читайте также:


