Как сделать черный экран на компьютере горячие клавиши
У многих пользователей компьютеров, работающих под управлением ОС Windows 10, время от времени возникали проблемы, связанные с тем, что их экран ПК становился черно-белым , или при отправке запросов в службу поддержки, например , экран моего компьютера изменил цвет на черный. и белый ‘.
Большинство из них могут знать или не знать, что иногда они могут нажимать несколько клавиш на своих клавиатурах, не зная, поэтому есть вероятность, что экран может стать отрицательным.
В любом случае, если вы не знаете, что это вызвало, и вы перезагрузили компьютер, но ничего не изменилось, вам повезло, потому что есть больше решений, которые могут помочь решить проблему.
Мой экран компьютера перешел от цветного к черно-белому
- Выключить цветной фильтр
- Используйте горячую клавишу
- Отрегулируйте цифровой вибрации
- Подключите внешний монитор для проверки дисплея
- Выполнить полную перезагрузку
Решение 1. Отключите цветной фильтр
Если вы работаете в Windows 10, сделайте следующее, чтобы вернуть экран обратно в цветной режим:



- Отключите Применить цветной фильтр .
Решение 2. Используйте горячую клавишу
Когда вы случайно включите негативный режим и обнаружите, что экран вашего компьютера стал черно-белым без вашего ведома, вы можете быстро вернуться к цвету, нажав Клавиша Windows + CTRL + C . Эта горячая клавиша включает или выключает серую шкалу, поэтому проверьте, меняет ли она цветовой режим при его применении.
- ТАКЖЕ ЧИТАЙТЕ: новая горячая клавиша позволяет вам захватывать часть экрана в Windows 10
Если экран вашего компьютера стал черно-белым, возможно, вы каким-то образом настроили монохромное отображение темы для инвалидов (или людей с проблемами зрения), поэтому вы также можете предпринять следующие шаги:
- Нажмите Пуск и введите темы в поле поиска.

- Выберите Настройки высокой контрастности .



- После этого повторно выберите тему Нормальная .
Решение 3: Отрегулируйте цифровой вибрации
- Нажмите правой кнопкой Пуск и выберите Панель управления .
- Переключитесь на классический вид
- Откройте панель управления NVidia .
- На вкладке дисплея справа выберите настроить цвет рабочего стола
- Подойдите к нижней части экрана и переместите ползунок цифровой вибрации на 50%.
Это работало для некоторых пользователей Windows 10, но вы можете попробовать и посмотреть, поможет ли это и вам.
- ТАКЖЕ ЧИТАЙТЕ: исправьте проблемы NVIDIA web helper.exe с этими 6 решениями
Решение 4. Подключите внешний монитор для проверки дисплея.
Экран компьютера может оставаться в отрицательном или монохромном режиме, если имеется поврежденный графический драйвер или проблема с подсветкой ЖК-дисплея. Чтобы проверить дисплей, подключите внешний монитор и перезагрузите компьютер. Тестирование на внешнем мониторе полезно, если дисплей вашего компьютера отличается, но вы слышите вентиляторы, вращающиеся диски или звуковые сигналы, указывающие на работу вашего компьютера.
Решение 5. Выполните полную перезагрузку
Для компьютера со съемным аккумулятором выключите компьютер и удалите все подключенные устройства, отсоедините все внешние подключенные периферийные устройства, а затем отсоедините адаптер питания от компьютера.
Перезагрузка компьютера может решить многие проблемы, которые возникли, когда экран вашего компьютера стал черно-белым.
Помогло ли какое-либо из этих решений?Дайте нам знать, оставив комментарий в разделе ниже.
Выключить экран ноутбука можно при помощи горячих клавиш на его клавиатуре. Горячие клавиши клавиатуры ноутбука, как правило, работают во всех операционных системах. Для выключения экрана ноутбука нажмите клавишу Fn, которая находится в нижнем ряду, между ALT и CTRL, и, не отпуская ее, нажмите клавишу выключения монитора, которая привязана к одной из функциональных клавиш (F1 - F12). Экран выключится, однако после нажатия любой клавиши, касания мыши или тачпада он вновь возобновит свою работу.
Экран также можно выключить, закрыв крышку ноутбука. По умолчанию, ноутбук с закрытой крышкой автоматически переходит в ждущий или спящий режим, однако это действие можно отменить. Зайдите в меню "Пуск" и выберите в нем ярлык "Панель управления". В панели управления Windows зайдите в настройки электропитания (запускающиеся при нажатии на одноименный ярлык). В открывшемся диалоговом окне зайдите во вкладку "Дополнительно". В данной вкладке можно выбрать действия.
Очень часто требуется отключить экран ноутбука для сохранения времени работы или вы, например, слушаете музыку и экран ослепляет вам глаза. Если на стационарном компьютере - это не составляет проблемы (можно просто воспользоваться кнопкой на мониторе), то на ноутбуке это сделать будет немного сложнее. Принудительное отключение ноутбука - это совсем не то.
Для того, чтобы отключить экран на ноутбуке, нужно воспользоваться комбинацией клавиш - Fn + F1-F12 (какая именно клавиша отвечает за отключение экрана, вы можете узнать посмотрев на клавиатуру вашего ноутбука и увидев соответственное изображение).
Выбираем нужный вариант для отключения экрана.
Ноутбук, как и стационарный компьютер, не всегда выполняет задачи, результаты которых нужно сразу отображать на экране. Например, можно в дороге слушать музыку и для увеличения времени работы ноутбука отключать дисплей. На стационарном компьютере отключить дисплей довольно просто, так как он является отдельной частью компьютера, а вот на ноутбуке сделать это немного сложнее, и далее мы рассмотрим, как отключить экран на ноутбуке.
Иногда по умолчанию в системе установлена настройка для отключения экрана на ноутбуке через некоторое время бездействия, но нас интересует, как принудительно отключить экран на ноутбуке именно в данный момент.
Встроенный экран ноутбука рекомендовано отключать в том случае, если само устройство работает совместно с отдельным монитором, проектором либо плазменной панелью. Таким образом, можно продлить ресурс встроенных ламп или светодиодов подсветки.
На клавиатуре ноутбука есть F-клавиша с изображением пиктограммы экрана и клавиша Fn (обычно она расположена в нижней левой части клавиатуры). Нажав и удерживая клавишу Fn сразу же нажимают F-клавишу с пиктограммой экрана. Настройками многих ноутбуков предусмотрено при последовательном нажатии такой комбинации клавиш переключение по кольцу трех режимов. При первом нажатии работает встроенный экран, при втором нажатии активизируется внешний монитор, плазменная панель либо проектор, третий пуск обеспечивает режим работы обоих экранов. В отдельных моделях ноутбуков третий режим может отсутствовать.
Если закрыть встроенный экран ноутбука, он отключается в автоматическом режиме. Однако при этом пользоваться тачпадом и.
Современный компьютер - это очень сложное устройство, от корректной работы которого зависят многие аспекты нашей жизни. Основой надежного и стабильного функционирования компьютера служит хорошая работа блока питания и стабильное напряжение в сети. При его скачках часто могу возникать различные проблемы с компьютером, сбои в работе жесткого диска или даже неисправности материнской платы.
Самые первые ПК можно было выключить, просто выдернув шнур из розетки, и им ничем это не грозило. Но современные компьютеры такого обращения не потерпят, и в лучшем случае, после загрузки, вам предложат произвести проверку диска на ошибки. Про самый плохой исход событий не хочется даже и думать.
Многие пользователи меняют свои ПК на ноутбуки, ведь это очень удобное устройство, с которым можно легко путешествовать, подключать интернет и выполнять другие полезные функции.
Сам экран ноутбука потребляет довольно много энергии, поэтому в то время когда вы не работаете за ним, нужно отключать монитор устройства, тем самым понижая употребление электричества.
Выключите экран ноутбука несколькими способами.
Вот некоторые из них:
Выключите экран ноутбука, использовав горячие клавиши на клавиатуре. Сочетания клавиш клавиатуры ноутбука обычно работает во всех операционных системах. Чтобы выключить экран ноутбука, нажмите Fn, которая находится в нижнем ряду, между ALT и CTRL, и удерживайте, затем нажмите выключение монитора. Эта функция прикреплена к одной из функциональных клавиш (F1 - F12). На моём ноутбуке это клавиша F6. Экран отключается, но при нажатии любой кнопки или клавиши мыши, он снова возобновит свою работу.
Вы также можете выключить экран, закрывая.
Как подключить внешний монитор или проектор к ноутбуку?
Ноутбук удобен для работы пользователя, поскольку он имеет в своем составе все необходимое для работы (встроенная клавиатура, встроенная мышь, монитор, CD-/DVD-привод и др.).
Однако нередко возникает необходимость подключения к ноутбуку дополнительных устройств, которые расширяют возможности ноутбука.
Кроме того, внешний монитор также может расширять графические возможности ноутбука, предоставляя больше комфорта для пользователя за счет больших размеров, более высокого качества изображения и т.п.
Практически все ноутбуки имеют специальный разъем, чтобы подключить внешний монитор к ноутбуку или проектор. Обратите внимание, что мониторы и проекторы подключаются к одному.
Список способов
1. Не выключайте компьютер
На дворе 201х год, а вы все еще выключаете компьютер? Чем вас не устраивают режимы сна и гибернации, позволяющие быстрее приступать к работе в Windows?
Вот как настроен мой ноутбук, но ничто не мешает.
Выключаем монитор с клавиатуры
Иногда возникает необходимость выключить монитор, не выключая компьютер. Причины бывают различными, например вы включили музыку и монитор вам больше не нужен или вам надо отойти от компьютера на 15 минут. Комбинация горячих клавиш WIN+L заблокирует вам компьютер, но дисплей останется включенным и выключится только по прошествии времени указанного в настройках энергосбережения.
Первое, что приходит в голову это нажать кнопку питания на мониторе. Данный способ не всегда удобен, к тому же придется нажимать ее еще раз, чтобы включить его обратно. К тому же иногда этот способ вообще не доступен, например кнопка не работает или у вас ноутбук. С ноутбуками, отдельная история, у них предусмотрена для этого комбинация клавиш Fn+F* (F* - разная в разных моделях), но в некоторых ноутбуках она отсутствует.
Поэтому заблокировать компьютер и отключить монитор одним действием бывает довольно удобно. Только, к сожалению, штатными средствами.
Как отключить ноутбук правильно
Предполагается, что все фоновые программы отключены, а рабочие документы сохранены.
Отключить ноутбук c Windows можно:
Отключить ноутбук с Mac OS X можно:
Через меню с логотипом яблока.
Экран ноутбука потребляет достаточно большое количество энергии, поэтому его выключение в случае, если необходимость в нем некоторое время отсутствует, значительно понизит энергопотребление компьютера. Выключить экран ноутбука можно несколькими способами.
Спонсор размещения P&G Статьи по теме "Как выключить экран ноутбука" Как отключить клавиатуру на ноутбуке Как сделать экран ярче Как настроить яркость экрана ноутбука
Выключить экран ноутбука можно при помощи горячих клавиш на его клавиатуре. Горячие клавиши клавиатуры ноутбука, как правило, работают во всех операционных системах. Для выключения экрана ноутбука нажмите клавишу Fn, которая находится в нижнем ряду, между ALT и CTRL, и, не отпуская ее, нажмите клавишу выключения монитора, которая привязана к одной из функциональных клавиш (F1 - F12). Экран выключится, однако после нажатия любой клавиши, касания мыши или тачпада он вновь возобновит свою работу.
Экран также можно выключить, закрыв крышку ноутбука. По умолчанию, ноутбук с закрытой крышкой автоматически переходит в ждущий или спящий режим, однако это действие можно отменить. Зайдите в меню "Пуск" и выберите в нем ярлык "Панель управления". В панели управления Windows зайдите в настройки электропитания (запускающиеся при нажатии на одноименный ярлык). В открывшемся диалоговом окне зайдите во вкладку "Дополнительно". В данной вкладке можно выбрать действия, характерные только для переносных компьютеров. Выберите пункт "При закрывании крышки переносного компьютера. " и в раскрывающемся списке нажмите на строку "Действие не требуется". Теперь экран ноутбука можно будет выключать, закрыв его крышку. При открытии крышки экран будет автоматически включаться.
Экран ноутбука также может отключаться автоматически, если пользователь некоторое время не проявляет никакой активности. Время выключения дисплея регулируется также в настройках электропитания. Установите необходимое время отключения дисплея при работе от сети и от батареи. Это поможет вам сохранять достаточное количество энергии во время вашего отсутствия за компьютером, так как экран ноутбука потребляет достаточно много электрической энергии.
В зависимости от текущих задач может возникнуть необходимость регулировки яркости экрана ноутбука. Например, в темноте яркость можно уменьшать практически до минимума, а если работа ведется при сильном освещении, то для лучшей видимости экран следует сделать как можно светлее. Настроить яркость
Информационные технологии постоянно развиваются, обеспечивая пользователям максимальный комфорт при использовании. Все чаще покупатели компьютеров отдают предпочтения легким удобным ноутбукам, которые можно носить с собой. Для более удобного использования пользователь может настроить технические
Умение увеличить или уменьшить яркость экрана ноутбука позволит вам управлять своим компьютером в зависимости от внешних условий. Например, в условиях полумрака вам вовсе не обязательно ставить яркость экрана на полную мощность. При ярком свете наоборот яркость стоит повышать. К тому же управление
Яркость монитора ноутбука - величина непостоянная. Так как ноутбук является портативным компьютером, работа на нем может производиться в различных условиях освещения, которые требуют разной яркости дисплея. Уменьшить яркость монитора ноутбука можно различными способами. Спонсор размещения P&G
К любому современному ноутбуку можно подключить монитор, расширив тем самым возможности экрана. А убрав ноутбук в сторону и подключив к нему также клавиатуру и мышь, вы получите обычный компьютер с привычной клавиатурой и монитором. Спонсор размещения P&G Статьи по теме "Как подключить монитор к
Дисплей мобильного компьютера расходует сравнительно большое количество энергии. Кроме того, некоторые пользователи предпочитают использовать внешний монитор совместно с ноутбуком. Выключить встроенный дисплей можно различными способами. Спонсор размещения P&G Статьи по теме "Как отключить дисплей
Если вы работаете за ноутбуком в разных условиях (на природе, в офисе, в квартире), для лучшего отображения информации на экране желательно изменять яркость монитора. Это позволит в солнечный день не напрягать глаза, пытаясь что-либо разглядеть на экране, а в офисе – давать глазам отдых от
Иногда появляется необходимость отойти от компьютера и при этом выключить монитор. Но что делать если, например, на мониторе сломана кнопка выключения. Не полезешь же отключать провода!
В таком случае поможет программа, отключающая монитор с клавиатуры. Называется программа — Dekisoft Monitor Off Utility . Давайте рассмотрим основные настройки и параметры…
Итак, загружаем программу и выполняем установку. При первом запуске принимаем лицензионное соглашение (ставим галочку и нажимаем Accept ).
К сожалению, программа только на английском языке, но параметров в ней немного и все понятные. Вот так вот выглядит программа:

Пробежимся по все пунктам программы:
- Turn off Monitor — установка горячих клавиш, с помощью которым будем выключать монитор.

Если выбранное сочетание клавиш уже используется другой программой, появится ошибка. Следовательно меняем на другое!
- Start Screensaver — установка горячих клавиш для быстрого включения монитора.

- Monitor shut off delay — таймер выключения (срабатывает после нажатия указанных клавиш). Можно установить от 0 (сразу выключать) до 99 секунд.
- Lock Workstation — параметр, который блокирует выход компьютера в спящий режим (спустя время, установленное в настройках компьютера).
- Close to tray — если поставить галочку, то при нажатии на красный крестик (выключение) программа не будет выключаться, а сворачиваться в трее.
- Minimize to tray on startup — сворачивать в трее при запуске программы.
- Automatically check for updates — автоматическая проверка обновлений (необходим доступ в интернет)
- Save settings in program folder — сохранение настроек в папке с программой.
- Start with windows — запускать программу при загрузке Windows.
- Turn off monitor(s) on startup — выключать монитор при включении программы.
- Open configuration screen — разворачивать программу из трее при двойном клике по значку
- Turn off monitor(s) — выключать монитор при двойном клике по значку
Как видите, все просто. Когда надо быстро погасить монитор, программа поможет. Но не стоит ее использовать если вы оставляете компьютер надолго (лучше банально выключить компьютер). Ведь по сути монитор и системный блок включен, а соответственно потребляет электроэнергию и съедает ваши деньги!



- Только экран компьютера — показывает изображение на основном мониторе.
- Повторяющийся — дублирует картинку основного монитора на все дополнительные.
- Расширить — позволяет создать общую область экрана для всех мониторов. Таким образмо, можно перетаскивать окна с одного устройства отображения на другое. Удобно использовать при подключении телевизора к компьютеру.
- Только второй экран — вывод на дополнительное устройство вывода, например, если требуется переключить изображение компьютера на телевизор.
Как вывести игру на телевизор

запуск игры в режиме расширения экрана

Перемещение окон между мониторами
Перемещение программ и окон на другой монитор может осуществляться обычным перетаскиванием мыши, но есть и более удобный способ. В Windows 10 для этого существуют горячие клавиши: Win + Shift + стрелка вправо/влево.

Например, если одновременно нажать Win + Shift и левую стрелку, то окно с активной программой перенесется на левый дисплей.
Добрый день!
А можно ли сделать ярлык на быструю смену мониторов? Типа нажал ярлык — основной монитор сменился (например, ТВ стал основным), нажал другой ярлык опять основной статус перешел к первоначальному экрану.
Добрый… программку надо писать специально. Кто умеет программировать, думаю, напишет меньше чем за час. Готовых решений не встречал.
Ничего писать не надо! Сама утилита лежит по пути
C:\Windows\System32\DisplaySwitch.exe
Просто создайте ярлык!
Как я понял, Алексей спрашивал не про то как запустить утилиту, а как сделать смену режима одним нажатием на ярлык.
За эти действия в Windows 10 отвечает встроенная утилита DisplaySwitch.exe, расположенная в папке C:\Windows\System32. Она может принимать несколько параметров, в том числе служащих переключателями между режимами использования внешних дополнительных мониторов. Вот, как выглядят эти команды переключения:
DisplaySwitch.exe /internal
DisplaySwitch.exe /external
DisplaySwitch.exe /clone
DisplaySwitch.exe /extend
displayswitch 1
displayswitch 2
displayswitch 3
displayswitch 4
Для того чтобы создать ярлык, нужно щёлкнуть правой кнопкой мыши и выбрать Создать — Ярлык. И ввести команду. То что вы описали — это батник)
Где то случайно увидел у вас всплывающую картинку — уже уходите, хозяин расстроится… Ни теперь никак не могу найти. Подскажите пожалуйста как ее найти или вызвать?
Кот почему то не вышел на другом браузере, только привидение вылетело. А на этом браузере был и кот и привидение тоже. А не подскажете — кот на джаваскрипте сделан или на джейквери или еще как?
Это набор jquery плагинов (glio,cookie,leanModal) и CSS стилей.
glio — отслеживает уход курсора с сайта
cookie — для того чтобы второй раз не показывать окно
leanModal — само всплывающее окно
Ну и условие появления на jquery.
А можно внутри одного 4К монитора создать виртуальных 4 FHD (4 окна).
Чтобы они были как отдельные мониторы
Средствами операционной системы нельзя, может софт какой-то есть для создания виртуальных рабочих столов. Не знаю.
здравствуйте, такая проблема, у меня к компьютеру подключен графический планшет. и компьютер меняет режимы самостоятельно и очень часто.из-за этого трудно рисовать.как сделать так чтобы он не менял?
Экран на ноутбуке разбит и проецируется только на телевизор. После перезагрузки перестал это делать. Как комбинацией клавиш вывести второй экран.?
Попробуй в слепую, включить ноутбук, подождать несколько минут до полной загрузки. Затем нажать Win+P, клавишу вниз и Enter.
Ещё один способ, если на ноутбуке включена автозапуск приложений, то попробовать написать .bat файл на другом компьютере и запустить его через флешку или CD диск на ноутуке. Но этот способ не опишу, надо доверить тому, кто разбирается. В комментариях выше есть пример как написать такой bat файл.
Есть утилита такая — SoundSwitch, там горячие клавиши можно настроить на переключение звука. Скорее всего, можно и ярлыком как-то сделать без сторонних программ, но я не в курсе как.
Добрый день. А можно так сделать чтобы не переключаться мышкой между двумя мониторами (приводить в активный вид окно программы щелчком мыши на 2ом мониторе)? А просто перенести курсор на 2ой монитор и окно программы стало активным.
PS. Wind 7
На рабочем столе правой кнопкой мыши и в меню — Параметры экрана. Там настраивается — какой экран основной, а какой — нет.
Там нужно будет вверху выделить экран компьютера, а внизу у него поставить галочку — Сделать основным дисплеем .
Что-то не так делаешь. У меня монитор и телевизор. Именно так я настраиваю, что должно быть основным.
Доброго времени суток!
Обычно пользуясь двумя мониторами, основной стоял слева, и чтобы перенести окно на второй нужно было передвинуть окно вправо и оно появлялось на втором мониторе. Теперь пришлось работать так, что второй монитор стоит слева, и стало неудобно двигать окно вправо, для того чтобы посмотреть его на втором мониторе, который слева. Можно как-то сделать так, чтобы я мог переносить окно на левый(второй) монитор так же в левую сторону?
Просто перенос клавишами знаю, но привык уже мышкой это делать
Спасибо
Добрый день. Конечно, в Параметрах экрана где отображаются мониторы с цифрами внутри — их можно перетаскивать мышкой в нужной последовательности.

Иногда возникает необходимость выключить монитор, не выключая компьютер. Причины бывают различными, например вы включили музыку и монитор вам больше не нужен или вам надо отойти от компьютера на 15 минут. Комбинация горячих клавиш WIN+L заблокирует вам компьютер, но дисплей останется включенным и выключится только по прошествии времени указанного в настройках энергосбережения.
Первое, что приходит в голову это нажать кнопку питания на мониторе. Данный способ не всегда удобен, к тому же придется нажимать ее еще раз, чтобы включить его обратно. К тому же иногда этот способ вообще не доступен, например кнопка не работает или у вас ноутбук. С ноутбуками, отдельная история, у них предусмотрена для этого комбинация клавиш Fn+F* (F* — разная в разных моделях), но в некоторых ноутбуках она отсутствует.
Поэтому заблокировать компьютер и отключить монитор одним действием бывает довольно удобно. Только, к сожалению, штатными средствами Windows такое сделать не получится. Можно только настроить период бездействия, после которого монитор отключится, а хочется иметь возможность гасить дисплей в любой момент. Поэтому придется воспользоваться сторонними программами.
Рекомендуем воспользоваться крошечной бесплатной утилитой Nircmd, не требующей установки. Просто скачайте и распакуйте архив в любое удобное место на жестком диске. Есть версия для x-32 и x-64 версий Windows. Теперь чтобы выключить монитор можно пойти несколькими путями, но самый удобный, чтобы в дальнейшем легко гасить дисплей это создать специальный ярлык. Создайте ярлык на файл nircmd.exe одним из описанных способов и добавьте в конце следующие параметры: monitor off.

Теперь если его запустить, то монитор погаснет, а если пошевелить мышкой или нажать любую клавишу на клавиатуре включится обратно. Можно гасить монитор не сворачивая все открытые окна, чтобы добраться до ярлыка, достаточно в свойствах созданного ярлыка указать желаемую комбинацию клавиш.

Блокирование компьютера и выключение монитора в один клик
Остался не решенным вопрос, как одновременно заблокировать компьютер и погасить монитор, чтобы защитить свой компьютер от любопытных глаз. Ведь если сначала заблокировать компьютер, то не получится выключить програмно дисплей, а если сначала выключить монитор, то нажатие WIN+L включит его обратно. Выходов из этой ситуации есть два.
Можно воспользоваться выставленной заранее задержкой в выполнении выключения монитора. Для этого в свойствах ярлыка нужно ввести дополнительный параметр и вся команда будет выглядеть примерно так:
где 3000 — это задержка в миллисекундах. Теперь если просто запустить ярлык, то через 3 секунды выключится монитор, а если в этот период времени нажать на клавиатуре комбинацию клавишь WIN+L, то заблокируется заодно и компьютер. Задержку можно выбрать произвольно на свой вкус.
Второй способ подразумевает создание командного файла. В нем будет всего две строчки кода, пути естественно у каждого будут свои.
Теперь если запустить этот командный файл или ярлык на него, то мы одним действием сразу блокируем компьютер и выключаем дисплей, а задержка пригодится, чтобы успеть убрать руки с мышки и клавиатуры.
Причины и способы устранения черного экрана при включении компьютера
Появление черного экрана при загрузке операционки может у пользователя, как минимум, вызвать недоумение. Что причина неисправности, когда появляется при включении компьютера черный экран? В данном случае запуск вроде бы есть, но само изображение не появляется (на мониторе ничего не показывается). В некоторых случаях отсутствует даже курсор, нет сигнала и требуется предпринимать меры для оперативного исправления ситуации.
Тогда как убрать черный экран на рабочем компьютере, когда при включении на нем не появляется изображение? В первую очередь требуется понять, в чем именно заключается причина неисправности. К причинам подобной поломки относят технически и программные, но в 50% случаев виноват сам пользователь из-за своей невнимательности, а иногда простого не знания.
Пример из жизни. Была куплена материнская плата со встроенной видеокартой. Для увеличения производительности в играх приобретена дополнительная внешняя видеокарта. При сборке ПК все было подключено правильно и отлично работало. Далее после уборки или переноса системного блока, провода были отключены и подключены заново не правильно. Провод от монитора вместо внешней видеокарты, оказался подключен к встроенной (VGA или DVI разъемы одинаковые на всех устройствах). Естественно, ПК был настроен на работу с внешней видеокартой и со встроенной он просто не запуститься. Невнимательность или незнание? Выводы делайте сами.
Основные причины
Техническими причинами, почему не включается монитор, не видно курсора и отсутствуют стандартные надписи при загрузке, являются следующие:
- ПК переведен в режим для работы с внешним монитором (в данном случае отсутствие сигнала актуально для ноутбуков).
- Неисправность шлейфа (также проблема, актуальная только для ноутов).
- Неисправность видеокарты.
- Подключение кабеля осуществлено не к тому разъему.
- Отходит кабель, который соединяет системный блок и монитор – опять же появляется черный экран после загрузки.
- Выключено питания у монитора, поэтому он не запускается, ничего на экране не появляется, даже курсор.
- Неисправность монитора.
К программным неисправностям, которые приводят к тому, что не включается при запуске компьютера монитора появляется черный экран, относят:
- Наличие вирусной вредоносной программы, которая мешает компьютеру осуществлять работы. Именно из-за нее демонстрируется черный экран на мониторе.
- Неподходящее разрешение экрана.
- На видеокарте компьютера неправильная частота обновлений.
- Некорректная работа загрузчика операционки или драйверов.
Решение проблем технического плана
Чтобы решить проблемы технического плана, как убрать черный экран, разумно будет использовать следующий план действий:
- Требуется убедиться, что персональный компьютер включен. Для этого проверяется наличие работающих световых сигналов, звука работающего кулера. При этом не появляется курсор.
- Проверяется, подключены ли кабели соединения с системным блоком, кабели питания с монитором, и включена ли на мониторе кнопка.
- Если возникает черный экран при включении компьютера, то делается проверка места подключения кабеля к гнезду. При необходимости можно кабеля переподключить.
- Если в компьютере используется встроенная и внешняя видеокарта, то нужно проверить, к какому из этих устройств подключен монитор. Возможно, потребуется переключить шнур в другой разъем.
В ноутбуках почти всегда предусматривается выход, чтобы подключить внешний монитор. Если при запуске ноутбука слышится звук работы кулеров, что сопровождается черным экраном на компьютере, то вполне вероятно, что специально или по случайности запущен режим работы с внешними мониторами. На клавиатуре следует найти функциональные клавиши управления работой внешнего монитора и попробовать включить внутренний дисплей.
С помощью клавиши F7 включается/выключается внутренний экран, а кнопка F8 управляет комбинацией вывода на внутренний/внешний монитор ноутбука. Их нужно нажимать одновременно с функциональной клавишей, которая обычно обозначается Fn.
Разные режимы работы переключаются последовательным нажатием следующей комбинации клавиш: Fn и F8. Рассматривая вопрос, как убрать черный экран, можно попробовать данный метод, если внутренний монитор ноутбука был случайно отключен.
Если Вы уверены, что черный экран с курсором вызван именно техническими неполадками, а вышеописанные действия не помогли вам решить вопрос, сигнала по-прежнему нет, то стоит обратиться в компанию по ремонту или в сервисный центр. В данном случае вам вряд ли удастся самостоятельно устранить неисправность.
Решение проблем программного сбоя
Если вы столкнулись с черным экраном после включения компьютера по причине вредоносной программы или программного сбоя, то рекомендуется выполнить такие шаги:
- Попробуйте загрузить операционку в безопасном режиме. Если вам удалось это, то нужно продолжить выполнять действия по пунктам ниже. Если нет, то единственным вариантом будет загрузка операционной системы с использованием внешнего носителя.
- Когда операционная система загружена в безопасном режиме, стоит проверить настройки частоты обновления и разрешения экрана. Если до этого не включался монитор компьютера, то их требуется заменить на верные.
- Затем обновляются драйверы видеокарты. Хотя используется и безопасный режим, но это следует делать с помощью диспетчера устройств.
- Если на компьютере монитор долго включался, то нужно сделать запуск антивирусной программы и тщательно просканировать ПК на возможность заражения вредоносным софтом. Безжалостно уничтожайте все файлы, которые предоставляют угрозу.
- После выполнения всех пунктов, компьютер следует перезагрузить.
Когда монитор включается, выключается сразу или возникает черный экран после перехода на новый монитор, нужно сделать следующее:
- Старый монитор подключается к компьютеру.
- Устанавливается минимальное разрешение экрана и частота обновления 60 Гц. Это делается в специальной утилите драйвера видеокарты или в свойствах экрана.
- Компьютер подключается к новому монитору. Теперь нужно отрегулировать разрешение экрана и частоту под новый дисплей.
Бывают случаи, когда при полной технической исправности компьютера вышеописанные действия не помогают решить вопрос, что делать если компьютер с черным экраном. В данном варианте можно обратиться к специалистам. Некоторые вредоносные программы выявляются только вручную, тогда как антивирусники будут бесполезными.
Необычные причины
Что делать, если черный экран вызван не техническими и не программными средствами? Черный экран может появиться из-за банальной невнимательности пользователей, которые иногда доходят до абсурда. Перед началом поиска сложных причин проблемы, стоит проверить свою внимательность:
Проблема появления черного экрана при включении компьютера решается путем исправления конкретной ошибки. Если проверить корпус на прохождение статического напряжения, прибавить яркость или заменить кулер, проблема способна решиться.
В любом варианте появление черного экрана не должно приводить пользователя к панике. В порыве испуга или недоумения можно только усугубить ситуацию. Нельзя стучать по системному блоку и монитору, это проблему не решит, а может вообще вывести компьютер окончательно из строя. Еще не рекомендуется самостоятельно разбирать системник и переключать в нем провода, если у вас нет опыта в его починке, и вы не знаете принцип работы компьютера.
Выключите экран ноутбука, пока компьютер работает
Windows предлагает режим гибернации, в котором все в Windows временно остановлено. Быстрый возврат обратно, но если вы хотите немедленно затемнить экран, встроенного метода не существует. В этой статье мы предоставим список бесплатных программ, которые будут мгновенно выключить дисплей или экран в Windows.

Это руководство покажет вам, как заставить Windows 10 автоматически отключать экран, когда ваш компьютер не используется в течение определенного периода времени, или как настроить компьютер на отключение экрана при нажатии выключателя питания.
Настройка кнопки питания для выключения дисплея
Исправление обновления февраля 2020 года:
Мы рекомендуем вам попробовать этот новый инструмент. Он исправляет множество компьютерных ошибок, а также защищает от таких вещей, как потеря файлов, вредоносное ПО, сбои оборудования и оптимизирует ваш компьютер для максимальной производительности. Это исправило наш компьютер быстрее, чем делать это вручную:

(дополнительное предложение для Advanced System Repair Pro -> Cайт | Лицензионное соглашение | Политика Kонфиденциальности | Удалить)
Настройте компьютер на отключение экрана через заданное время

Вы также можете настроить компьютер таким образом, чтобы он выключал экран через заданный промежуток времени, но оставлял все остальные функции включенными:
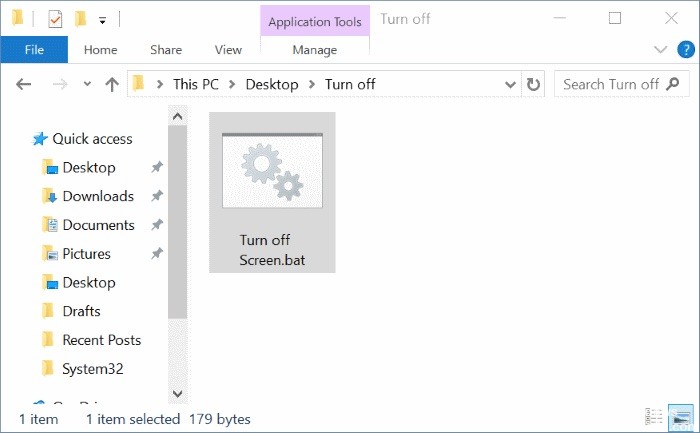
Я надеюсь, что вы найдете эту статью полезной.

CCNA, веб-разработчик, ПК для устранения неполадок
Я компьютерный энтузиаст и практикующий ИТ-специалист. У меня за плечами многолетний опыт работы в области компьютерного программирования, устранения неисправностей и ремонта оборудования. Я специализируюсь на веб-разработке и дизайне баз данных. У меня также есть сертификат CCNA для проектирования сетей и устранения неполадок.
Читайте также:


