Как сделать через компьютер
Оказаться в четырех стенах без телефонной связи – кошмарный сон любого человека. А для кого-то не сон, а кошмар наяву, ведь телефоны имеют свойство теряться и выходить из строя. Что делать, если нужно срочно позвонить маме или другу, а телефон недоступен? Главное – без паники, ведь звонить можно не только с мобильника, но и с ПК Разберемся, как позвонить с компьютера на телефон бесплатно или за небольшие деньги.
Что для этого нужно
Чтобы совершить звонок со стационарного ПК или ноутбука на сотовый или городской телефон, необходимо иметь:
- Компьютер на базе Windows, Linux или Mac OS, оснащенный звуковым адаптером.
- Стабильный доступ в Интернет со скоростью от 128 кбит/с.
- Гарнитуру (микрофон + наушники) или гаджет с аналогичными функциями, например, веб-камеру с микрофоном и динамиком. Владельцы ноутбуков могут использовать для разговора устройства, встроенные в аппарат.
- Приложение или веб-сервис для звонков, которые мы рассмотрим дальше.
Популярные мессенджеры
Связь через мессенджеры – пожалуй, лучший вариант, если под рукой нет мобильного. Ведь это совершенно бесплатно и очень просто технически. Загвоздка лишь в том, что не все версии мессенджеров для ПК поддерживают функцию звонков, и связаться вы сможете только с теми людьми, которые тоже используют эти приложения.
Впрочем, отдельные мессенджеры позволяют звонить на обычные телефонные номера, но уже за деньги.
Skype

Чтобы позвонить из мессенджера на мобильный или городской номер, сделайте следующее:

- Введите номер абонента и нажмите кнопку вызова.
Telegram
Мессенджер Telegram поддерживает голосовую связь только между своими пользователями. Чтобы начать звонок, откройте профиль абонента или окошко переписки с ним и нажмите на значок телефонной трубки.

Viber
Viber, как и Скайп, позволяет совершать звонки как своим пользователями (бесплатно), так и на любые другие номера (платно).


Однако чтобы авторизоваться в приложении Viber на ПК, сначала вам придется установить мессенджер на смартфон и отсканировать QR-код, который отобразится в окне программы на компьютере. Если смартфон не работает или недоступен, этот способ связи вам не подойдет.

А вот пользователи WhatsApp, увы, не смогут пообщаться голосом, так как версия для компьютера (WhatsApp Web) не имеет такой функции и авторизоваться в ней, как и в Viber, можно только через приложение, установленное на смартфон.
Веб-сервисы
Звонки.Онлайн
Интернет-сервис Звонки.Онлайн предоставляет услуги телефонной связи практически со всеми странами мира прямо из браузера. Всё, что требуется от пользователя, – это регистрация на сайте и пополнение баланса на некоторую, не слишком внушительную сумму. Впрочем, если повезет, можно обойтись без регистрации и платежей, так как на сайте заявлена возможность звонить бесплатно.

Однако на момент тестирования бесплатно поговорить с абонентами из России автору не удалось, так как направление было недоступно. Как, впрочем, оно было недоступно и для большинства других стран.
Тарифы на Звонки.Онлайн через браузер приведены здесь.

- С программного или аппаратного IP-телефона, поддерживающего протокол SIP. Список совместимых приложений и инструкции по их настройке приведены здесь.
- Со встроенной облачной CRM Zadarma (ZCRM), у которой тоже есть бесплатный пробный период 2 недели. Это решение предназначено для корпоративных клиентов.
Одна из функций сервиса – звонки через компьютер на любые российские и иностранные номера. Звонить можно с веб-телефона на сайте SipNet и c приложения Sippoint. Инструкция по настройке и использованию последнего находится здесь. Хотя, скорее всего, она вам не понадобится, поскольку дизайн и функционал Sippoint очень напоминают обычную звонилку на мобильном.

Кстати, во время триального периода звонить можно только с приложения. Для разговора через браузер придется пополнить баланс хотя бы на 10 рублей. Стоимость 1 минуты связи начинается от 0,1 рубля, абонентской платы нет.
Как звонить через SipNet:

-
Через приложение: установите и запустите Sippoint, введите логин и пароль, с которыми вы регистрировались на сайте SipNet, пополните баланс и наберите номер абонента. Интерфейс приложения показан на скриншоте выше.
Тарифы на звонки SipNet приведены здесь.

Для доступа к бесплатному веб-телефону, который находится на этой странице, необходим браузер Firefox или Chrome последних версий. С одного IP-адреса можно совершить 1 или 2 непродолжительных звонка в сутки. Но не стоит слишком рассчитывать на везение. Например, у автора позвонить не получилось.

И не забывайте, что кроме браузера вы можете использовать заранее настроенный IP-телефон X-Lite или Bria.
Программы IP-телефонии (софтфоны)
Ваш телефон
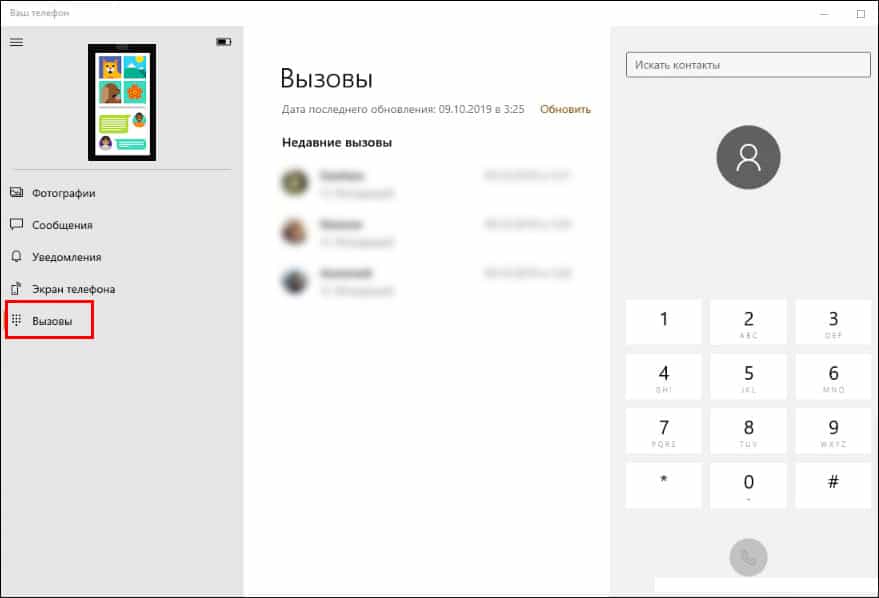
Jitsi Desctop
Jitsi Desctop – приложение с открытым исходным кодом, совместимое с WebRT и предназначенное для переговоров, групповой переписки и видеоконференций. Главные достоинства этой программы – простота и безопасность. Для защиты передаваемой информации в ней используется сквозное шифрование стандарта ZRTP.
Как звонить с помощью Jitsi:
- После установки приложения откроется окно для ввода ваших регистрационных данных в системах цифровой телефонии: SIP, Google Talk, IRC, XMPP и прочих. Заполните минимум одно из полей.


Jitsi – полностью бесплатная программа как для частных, так и для корпоративных пользователей. Однако звонки через нее могут быть платными. Оплату могут удерживать сервисы телефонии, к которым вы ее подключили.
Blink
Blink – простой IP-телефон для связи по протоколу SIP с поддержкой услуг различных SIP-провайдеров. Как и Jitsi,он защищает данные пользователей при помощи технологий сквозного шифрования ZRTP и OTR. Помимо голосового общения, Blink может использоваться для переписки, обмена файлами, видеосвязи и конференций.


Помимо приложений, о которых рассказано в статье, существует масса софтфонов со схожим функционалом. Среди них есть как бесплатные, так и платные. Наиболее популярные – это Asterisk, Zoiper, 3CXPhone, PhonerLite и Bria. Каждая программа имеет свои особенности в настройке и использовании, но все они дают возможность звонить с компа или ноутбука на телефонные номера разных стран. Когда хотите и сколько хотите. Выбирайте лучшее и пользуйтесь.
4.2 Оценок: 16 (Ваша: )
Хотите записать видео с рабочего стола со звуком? Скачайте программу Экранная Камера!
Ее интерфейс настолько прост, что вы сможете приступить к съемке ролика уже через пару минут. Делитесь видео в социальных сетях или сохраните его в любом удобном формате.

Как сделать запись экрана на компьютере: 10 способов
В статье мы подробно рассмотрим 10 программ и сервисов, с помощью которых вы без проблем сможете выполнить качественную запись рабочего стола.
Найти в системе Xbox Game Bar можно, зажав комбинацию клавиш Win + G.


Для включения Xbox Game Bar зайдите в настройки ПК

Иногда консоль приходится искать другим способом

А вот и ползунок. Переместите его вправо
Xbox Game Bar легко управлять сочетаниями горячих клавиш:
- Win + Alt + G — снять последние 30 секунд (продолжительность фрагмента можно изменить в настройках по своему желанию);
- Win + Alt + R — начать/остановить съемку;
- Win + Alt + PrtScn — сделать скриншот экрана;
- Win + Alt + R — включить/выключить микрофон.
Как сделать запись экрана на компьютере с помощью Xbox Game Bar? Чтобы избежать сложностей, следуйте этой инструкции:
1. Откройте игровую панель.

Панель можно убрать и вызвать обратно кликом по значку в верхнем меню

Запись экрана с помощью программ
Мало возможностей Xbox Game Bar? В таком случае вы можете установить специальное ПО с большим функционалом. Ниже вы найдете 6 программ, которые помогут в создании скринкастов на любую тему.
Экранная Камера — подходит для новичков

Экранная Камера
Русский: Да
Лицензия: Условно-бесплатная (665 рублей единоразово)
Программа для записи рабочего стола на русском, которая будет отлично работать даже на слабых ПК. Ее функционал сочетает в себе основные инструменты монтажа, вплоть до накладывания фоновой музыки. Съемкой легко управлять благодаря комбинациям клавиш, которые можно настроить под себя. AVI, MKV, MP4 — сохраните результат в любом популярном формате или загрузите его на YouTube.
Возможности:
- 3 режима захвата: полный экран, фрагмент и выбранное окно;
- 35+ готовых заставок;
- добавление голосовых комментариев;
- функция отложенного старта: задайте время начала съемки заранее;
- встроенная коллекция мелодий;
- обрезка лишнего материала;
- огромный выбор форматов экспорта;
- создание DVD с интерактивным меню.
Как записать видео с экрана компьютера с помощью Экранной Камеры
2. Обозначьте границы области захвата.
4. При необходимости проведите обработку видео в редакторе или сохраните его, кликнув по соответствующей кнопке. Остается определиться с форматом и расположением файла в памяти ПК. Готово!
Screencast-O-Matic — лучший для создания видеоуроков

Screencast-O-Matic
Русский: Нет
Лицензия: Условно-бесплатная ($4.00/месяц)
Как записать видео с экрана ноутбука и веб-камеры одновременно? Воспользуйтесь Screencast-O-Matic. Если вы занимаетесь созданием обучающих роликов, это приложение — то, что нужно. Поверх видео можно разместить подписи и картинки, а после поделиться им в Google Classroom, Microsoft Teams, Schoology, Blackboard, Canvas, и на других образовательных сайтах.
Возможности:
- инструменты для рисования;
- ручная настройка области захвата;
- загрузка собственных пресетов в интернет.
Как записать видео с экрана компьютера с помощью Screencast-O-Matic
1. Запустите Screencast-O-Matic и проведите нужные настройки: задайте время записи (в бесплатной версии не более 15 минут), ее размер и т.д.
Bandicam — идеальное решение для записи игр

Bandicam
Русский: Да
Лицензия: Условно-бесплатная ($39.95 единоразово)
Прекрасно подходит геймерам. Благодаря игровому режиму съемки можно не переживать о появлении глюков при сложных анимациях. Также доступна запись полного экрана и добавление видео с веб-камеры.
Возможности:
- автоматический старт записи в указанное время;
- съемка видео продолжительностью более суток;
- создание скриншотов;
- контроль FPS: отображается количество кадров в секунду.
Как записать видео с экрана компьютера с помощью Bandicam
1. Зайдите в программу. Определите режим захвата: для прямоугольной области задайте разрешение экрана (это можно сделать в левом верхнем углу).
3. Если нужно, добавьте эффекты (подсветка курсора, звук щелчков и другие).
iSpring Free Cam — много функций для редактирования видео

iSpring Free Cam
Русский: Да
Лицензия: Бесплатная
Хорошее ПО для производства скринкастов. Позволяет записывать системные звуки и голос с микрофона в высоком качестве. Внутренний редактор содержит необходимые опции для первичной обработки видео и аудиодорожек.
Возможности:
- подсветка курсора, звук щелчка мыши;
- удаление шума и регулировка громкости;
- обрезка ненужных фрагментов.
Как записать видео с экрана компьютера с помощью iSpring Free Cam
2. Определите границы съемки и источник звука.
3. Для старта щелкните по красному кружочку в левом нижнем углу.
4. Выполните обработку в редакторе.
OBS Studio — предназначен для стриминга

OBS Studio
Русский: Да
Лицензия: Бесплатная
Софт, внутри которого можно не только заснять видео со звуком, но и вести прямые трансляции. Поддерживает YouTube, Twitch, Facebook, CyberGame и другие стриминговые платформы. Внутри OBS Studio есть впечатляющие фильтры и переходы, которые преобразят ролик на любую тему.
Возможности:
- точное сведение аудио- и видеодорожки;
- инструменты для работы со звуком;
- коррекция параметров съемки вплоть до частоты кадров;
- функция замены фона.
Как записать видео с экрана компьютера с помощью OBS Studio
1. Кликните по иконке программы дважды.
Free Screen Video Recorder — можно освоить за пару минут

Free Screen Video Recorder
Русский: Нет
Лицензия: Бесплатная
Если вы хотите сохранить короткие видео из интернета бесплатно, используйте Free Screen Video Recorder. Настраивайте параметры приложения по своему усмотрению: автозапуск, время отсчета до старта съемки, формат файла и другие.
Возможности:
- запись отдельных объектов на экране (кнопки, панели и т.д.);
- выделение курсора;
- создание и обработка скриншотов: обрезка, поворот, изменение размера.
Как записать видео с экрана компьютера с помощью Free Screen Video Recorder
1. Откройте ПО и выберите область захвата. Проведите настройку нужных опций.
2. Нажмите на красный кружок.
3. Чтобы остановить запись, щелкните мышкой по квадратику на панели в правом нижнем углу экрана. Далее появится папка с файлом.
Запись экрана с помощью онлайн сервисов
Съемку происходящего на экране можно осуществить через интернет. Вам не придется выжидать окончания загрузки и заниматься долгой установкой — просто зайдите на сайт и кликните по кнопке записи.
Clipchamp — ресурс для продвинутых пользователей

Clipchamp
Русский: Нет
Лицензия: Условно-бесплатная (от $9.00/месяц)
Для записи видео с экрана компьютера в Clipchamp необходимо пройти процедуру регистрации. После этого вам откроется доступ к многофункциональному редактору. Здесь можно наложить озвучку, музыку и добавить интересные детали (стикеры, гифки, оверлей) или стоковые изображения.
Возможности:
- захват видео с экрана, веб-камеры или все вместе;
- профессиональная цветокоррекция кадров;
- базовые опции монтажа: ускорение, поворот, отражение, обрезка фрагментов.
Как записать видео с экрана компьютера с помощью Clipchamp
4. Откройте доступ к определенной вкладке или окну для демонстрации.
6. Задайте параметры файла и дождитесь конца конвертации.
RecordScreen — специализируется на записи видео внутри браузера

RecordScreen
Русский: Нет
Лицензия: Бесплатная
Простенькая платформа для создания скринкастов. RecordScreen подойдет тем, кого не интересует дальнейшая обработка видео — функции для редактирования здесь отсутствуют. Готовый ролик можно скачать в формате WebM.
Возможности:
- запись видео с экрана монитора и веб-камеры;
- съемка отдельных вкладок.
Как записать видео с экрана компьютера с помощью RecordScreen
2. Выберите размещение окна веб-камеры или уберите его.
Free Online Screen Recorder — подходит для съемки уроков

Free Online Screen Recorder
Русский: Нет
Лицензия: Бесплатная
Популярный онлайн-сервис для захвата рабочего стола. Нужно выделить важную информацию в кадре? Рисуйте прямо поверх экрана. Для этого в программе есть кисти, маркер, стрелки и геометрические фигуры.
Возможности:
- встроенный скриншотер;
- область съемки легко регулируется вручную;
- загрузка результата в облачное хранилище.
Как записать видео с экрана компьютера с помощью Free Online Screen Recorder
2. Щелкните по кнопке записи и правильно настройте поля, параметры звука и т.д.
Заключение
Теперь вы знаете, как записать видео с экрана компьютера быстро и качественно. Чтобы получить красивую картинку и хороший звук, лучшим вариантом станет Экранная Камера. Скачайте программу и снимайте контент любого плана, отправляя его на видеохостинги за пару кликов!

Зачастую многим из нас необходимо использовать свой домашний компьютер, находясь на рабочем месте или наоборот. Программа для удаленного управления компьютером решает эту проблему, поскольку она позволяет получить доступ к устройству, которое находится далеко от нас – нужно иметь лишь специальный пароль, и вы сможете работать на нём дистанционно.
Удалённый доступ позволяет управлять своим домашним компьютером из любой точки нашей планеты. Вам будут доступны многие функции, включая работу с содержимым диском, установленными приложениями, системными настройками и многое другое. Вы сможете так же наблюдать за действиями другого оператора, который в данный момент использует то самое устройство.
Удаленный рабочий стол Windows
Если вас интересует то, как настроить удаленный доступ к компьютеру от Windows, то проблем у вас не возникнет. Системное приложение для дистанционного управления компьютеров есть в любой серии ОС Windows, при чём второе устройство может находиться под управлением iOS, macOS или Android. Приложение Microsoft Remote Desktop можно скачать бесплатно для Android и Apple в Google Play и, соответственно, в App Store.
Успешное удалённое соединение будет установлено при наличии разрешения на удалённое управление устройством — которое необходимо настроить на компьютере, которым вы собираетесь управлять дистанционно. Также потребуется учётная запись с администраторскими правами, подключенный интернет на двух устройствах и открытый порт TCP 3389 на той стороне, которая принимает.
Подключение разрешения
Инструкция для Windows 10:
.jpg)
.jpg)
.jpg)
.jpg)
Когда соединение будет установлено, рабочий сеанс текущего пользователя компьютера завершится, и управление в ту же минуту перейдёт к вам. На экране расположится заставка, поэтому для пользователя удалённого компьютера будет закрыт его рабочий стол.
Настройка интернет подключения к удаленному компьютеру
Создание VPN-канала в Windows
На удалённом устройстве нужно произвести следующие действия:
.jpg)
.jpg)
3. Выберите пользователей компьютера, которым вы даёте разрешение на подключение:
.jpg)
.jpg)
· Имя или адрес сервера содержат IP или доменное имя сервера, созданные вами прежде;
.jpg)
Проброс портов на роутере
Перенаправление портов на различных устройствах происходит по-разному, но можно заметить один общий принцип. Продемонстрируем, как это выполняется на маршрутизаторе TP-Link:
· Внутренний порт – остаётся тем же;
· IP-адрес – вводим адрес компьютера или доменное имя;
· Протокол: TCP или все;
· Можно оставить прежним так же и стандартный порт сервиса.
- Сохраняем настройки, нажав соответствующую кнопку:
.jpg)
Получение статичного IP-адреса
Есть простой и не дорогой переход с изменяемого IP к постоянному через сервисы DDNS. Они присваивают компьютеру с динамическим сетевым адресом постоянное доменное имя. Сохраните для себя список бесплатных DDNS-сервисов:
Как пользоваться сервисами:
- Регистрируете учётную запись;
- Подтверждаете адрес электронной почты;
- Регистрируете и активируете доменное имя компьютера.
Теперь у вашего компьютера есть собственное имя в интернете, которое нужно вписать в настройках подключения там, где указан IP-адрес или имя локальной сети.
Преимущества удаленного рабочего стола Windows
У вас не будет никаких серверов-посредников при подключении, поэтому утечки данных бояться не стоит.
Наличие широкого спектра настроек, можно идеально подстроить под каждого пользователя:
TeamViewer
Одним из самых популярных приложений, которое способно установить удаленный доступ к компьютеру или мобильному устройству, является TeamViewer. Программа устанавливается на многие операционные системы, включая Chrome OS и BlackBerry. TeamViewer может быть инсталирован на компьютер или же работать без установки, если пользователю удобно использовать портативную версию.
Существует широкий перечень продуктов для решения различных задач, например, версия TeamViewer QuickSupport удобна для получения быстрой технической поддержки, а TeamViewer Host может быть использован для круглосуточного мониторинга удалённых устройств. Полный список продуктов указан на официальном сайте данного программного обеспечения.
Функционал программы TeamVIewer, как позволяет пользователю персонализировать дизайн, так и имеет множество других полезных опций. Стоит отметить, что использовать программный продукт в личных некоммерческих целях можно бесплатно, но с некоторыми ограничениями.
После успешного соединения вы сможете, как удалённо управлять компьютером другого оператора, так и своим, наблюдая через экран своего устройства рабочий стол другого дистанционного. Второй пользователь будет при этом наблюдать за вашими шагами.
Чтобы соединиться с другим компьютером без запроса ID и пароля, TeamViewer может присвоить ему постоянный пароль. Для этого:
.jpg)
- Далее будет предложено создание учётной записи пользователя TeamViewer. Это действие не обязательно к срочному выполнению, потому что постоянный пароль работает независимо от учетной записи.
Для успешного соединения должны быть выполнены три простых условия: удаленное устройство должно быть включено, подключено к интернету и на нем должен быть запущен TeamViewer.
Удаленный рабочий стол для Google Chrome
.jpg)
После этого иконка запуска появится в разделе браузера chrome://apps/ (сервисы Гугл).
Для полноценного использования сервиса нужно создать учётную запись Google, либо пройти авторизацию в самом браузере Google Chrome.
Аналогично программе TeamViewer пользователь отдалённого устройства видит все действия, которые вы выполняете.
Ammyy Admin
Простая и безопасная утилита, которая способна, как сделать удаленный доступ к компьютеру под управлением Windows, так и к компьютеру под управлением Linux. Из плюсов можно назвать:


Инстаграм создавался как мобильное приложение, и официально выкладывать фотографии можно только с телефона. В некоторых случаях удобно только с компьютера: снимки сделаны на камере, длинный текст некомфортно набирать на маленьком экране, низкая скорость соединения с интернетом. Специальные сервисы и программы уже нашли способ, как опубликовать посты в Инстаграме через компьютер. Перед началом работы нужно знать несколько правил.
Предупреждение
Инстаграм поощряет пользователей мобильного приложения. Попытки опубликовать фотографии с компьютера могут обернуться различными проблемами. В том числе, блокировка аккаунта за загрузку из сторонних сервисов. Большая часть из них требует личные данные для входа: пароль и логин.
Иногда нужно выполнить подтверждение через телефон. Разработчики создали сложную систему, чтобы избежать спама и автоматизированных действий: накрутки лайков, комментариев и т.д. Может потребоваться даже смена пароля.
На сайте действуют спам-фильтры для блокировки слишком активных аккаунтов. Когда число лайков, постов или комментариев превышает более 150 единиц в час, соответствующие кнопки становятся недоступными.
Будьте предельно осторожны с передачей персональной информации подозрительным инструментам, за ними могут скрываться мошенники. Рассмотрим, как постить в Инстаграм с компьютера и какие программы могут в этом помочь.
Как сделать пост в Инстаграме с компьютера через веб-браузер
Браузер — самый простой метод публикаций с компьютера. Все что нужно — современная версия. Рассмотрим действия на примере, Firefox.
-
Войдите в аккаунт Инстаграм.



А далее выберите устройство:


Преимущества загрузки через браузер:
- самый быстрый способ;
- не нужно устанавливать дополнительный софт;
- нет спам-фильтров: соцсеть считает, что пользователь сидит через телефон.
Из недостатков можно выделить отсутствие планировщика медиаконтента.
BlueStacks
BlueStacks — удобная программа, которую можно скачать с главной страницы официального сайта. Это эмулятор, который умеет полностью воссоздавать функционал Android на персональном компьютере. Весит много, может подтормаживать. Бесплатен и содержит рекламу. Первое время придется привыкнуть, как делать посты в Инстаграм в BlueStacks с компьютера.
После установки, зайдите в приложение и нажмите на шестеренку. Вам предложат зарегистрировать аккаунт Google или открыть уже существующий. Авторизируйтесь и начните искать Instagram. Установите его, нажав соответствующую кнопку, аналогично мобильному скачиванию программы. Теперь социальная сеть будет доступна в мобильной версии на экране монитора. Можно создать ярлык на рабочем столе.
Чтобы загрузить фотографию, достаточно будет перетащить ее в окно эмулятора, который выдаст список приложений для отправки. Выберите Instagram. Вам доступны все функции обработки: фильтры, обрезка. Добавьте текст, хэштеги, отметьте людей и опубликуйте первую запись с компьютера. Все действия по аналогии с мобильным приложением.
Gramblr
Instaposting
Instaposting — бесплатный сервис, не требующий даже регистрации.
Как добавить пост в Инстаграм с помощью Instaposting с компьютера:
- Начните создавать пост: загрузите фотографию из проводника или перетащить ее в область программы;
- Отредактируйте изображение, если есть необходимость: фильтры, обрезка;
- Когда будете публиковать пост, сервис попросит пароль и логин от аккаунта.
Инструмент также позволяет загружать посты с видео в mp4-формате.
Flume
Flume реализован только для операционной системы Mac OS и поддерживает все инструменты Инстаграма. Однако функции добавления с компьютера доступны только в Pro версии после подписки. Изначально приложение было в Mac App Store. Из-за нарушения правил соцсети, его изъяли, но пользователи продолжают работать со старыми версиями этой программы.
Instmsk
Instmsk делает процедуру публикации фотографий простой и быстрой — это один из самых популярных инструментов для работы с Инстаграмом. Программа не ставит ограничений на формат изображения: доступны настройки для прямоугольных и квадратных отдельно. Разнообразие фильтров, работа с тегами, поддержка нескольких аккаунтов. После редактирования качество не теряется. Постом можно поделиться с друзьями в Одноклассники, Facebook, Вконтакте. Ресурс гибкий, не зависает и экономит трафик.
Uplet
Uplet — еще один инструмент, решающий задачу, как размещать посты в Инстаграм через компьютер. Доступен для Mac OS на платной основе. Пост делается в несколько кликов: загружается фотография, заполняется описание, хэштеги и т.д., все как в обычной версии. Не имеет широких настроек для редактирования изображений.
InstaPlus.me
Сервис InstaPlus.me обладает более расширенным функционалом:
- загрузка фотографий с компьютера: встроенный фоторедактор;
- описание поста с хэштегами;
- планирование даты публикации;
- накрутка подписчиков.
На первые 5 дней предоставляется бесплатное использование.
Официальная версия Instagram для Windows 10
- Откройте настольную версию Instagram.
- Нажмите на значок фотоаппарата.
- Выберите фотографии в папках.
- Разрешите доступ к микрофону и камере, если собираетесь проводить трансляцию.
Добавлять фотографии еще нельзя, но, возможно, в будущем эта функция будет реализована по многочисленным просьбам пользователей.
Как редактировать пост в Инстаграме с компьютера
Еще одна задача, которая стоит перед пользователем — как отредактировать пост в Инстаграме без мобильного приложения, с компьютера. Например, была допущена ошибка. Instaredactor поможет с решением этой задачи.
- Редактирование записей;
- Верстка текста;
- Автопостинг;
- Синхронизация через облако;
- Контент-план.
Как удалить пост в Инстаграме с компьютера
Удалить пост с мобильного приложения просто, социальная сеть предусмотрела эту возможность. Некоторое время ссылки на фотографии будут актуальны, но после обновления сервисов они исчезнут и вместе с ними вся информация: лайки, комментарии. Вот только в официальной версии на компьютер функции удаления нет. Зато можно использовать эмулятор BlueStack. Через него можно полноценно пользоваться Инстаграмом: публиковать, редактировать и удалять посты.
Как запланировать пост в Инстаграме с компьютера
Перейдем к инструментам, которые помогут не только опубликовать пост, но и запланировать его на определенное время.
Теперь работать в Инстаграм можно и с мобильного приложения, и с компьютера.
Подводим итоги
Читайте также:


