Как сделать быстрый набор на айфоне
Набор номера
Также можно выполнить следующие действия.
Можно выполнить описанные ниже действия.
Использование другого номера. На моделях с двумя SIM-картами коснитесь номера в верхней части экрана и выберите нужный номер.
Ввод номера с помощью клавиатуры. Если Вы допустили ошибку, коснитесь кнопки .
Набор последнего набранного номера. Коснитесь кнопки , чтобы увидеть последний набранный номер, затем коснитесь кнопки , чтобы позвонить по этому номеру.
Ввод короткой паузы (2 секунды). Коснитесь клавиши со звездочкой (*) и удерживайте ее, пока не отобразится запятая.
Коснитесь кнопки , чтобы позвонить.
Чтобы завершить вызов, коснитесь .
Звонок избранным контактам
На моделях iPhone с двумя SIM-картами номер выбирается в такой последовательности:
Предпочитаемый номер для данного контакта (если задан).
Номер, использованный во время последнего разговора с данным контактом.
Номер по умолчанию для голосовых вызовов.
Добавление контактов в Избранные. Коснитесь кнопки , затем выберите контакт.
Повторный набор номера или ответ на недавний вызов
Вы также можете выполнять перечисленные ниже действия.
Чтобы просмотреть сведения о звонке или абоненте, коснитесь кнопки .
На красной наклейке указано количество пропущенных вызовов.
Также можно выполнить следующие действия.
Коснитесь контакта, а затем номера телефона, по которому хотите позвонить.
На моделях с двумя SIM-картами для звонка используется номер по умолчанию для голосовых вызовов, если для данного контакта не задан предпочитаемый номер.
Изменение настроек исходящих вызовов
Можно выполнить описанные ниже действия.
Для получения информации относительно совершения международных вызовов (включая тарифы и другие взимаемые платежи) обратитесь к своему оператору.
ПРЕДУПРЕЖДЕНИЕ. Важную информацию о предупреждении потери внимания, способной привести к созданию опасной ситуации, см. в разделе Важная информация о безопасности для iPhone.
Собрала 15 интересных и полезных быстрых команд для вашего iPhone. И как мы жили без них раньше?


Быстрые команды — это отличный способ разнообразить свой главный экран в iOS 14, а также упростить себе доступ к некоторым функциям iPhone. Главное просто знать как устанавливать, запускать и правильно пользоваться быстрыми командами. Что вы узнаете в этом небольшом гайде.
Что такое быстрые команды
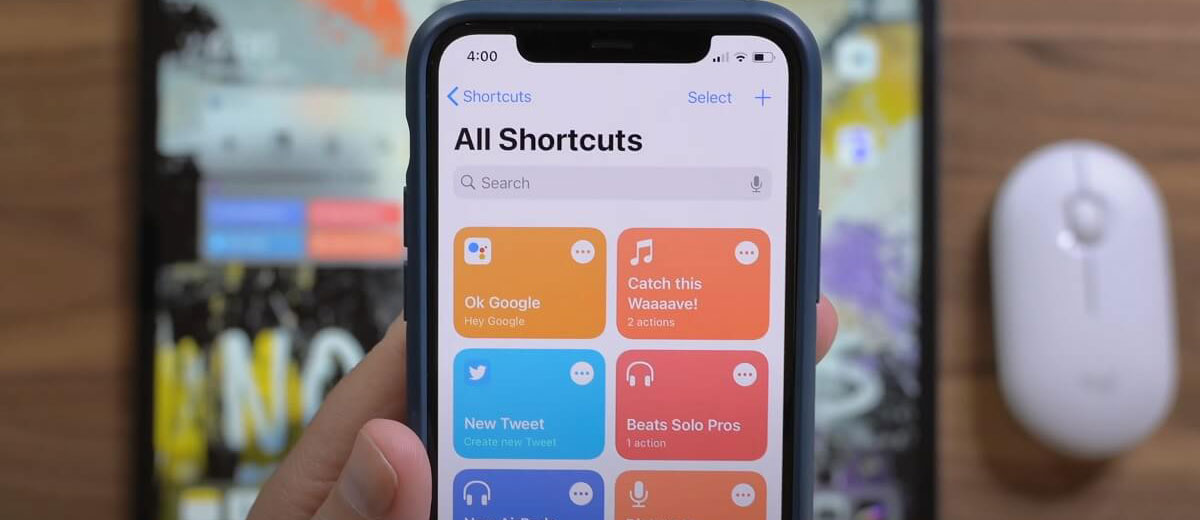
Идея с командами разлетелась так, что в интернете даже появилась целая библиотека быстрых команд, где можно найти различные команды по категориям.
Как использовать быстрые команды
Чтобы скачать предложенные нами быстрые команды вы должны разрешить своему iPhone устанавливать эти команды из ненадежных источников.
Вот как это сделать:
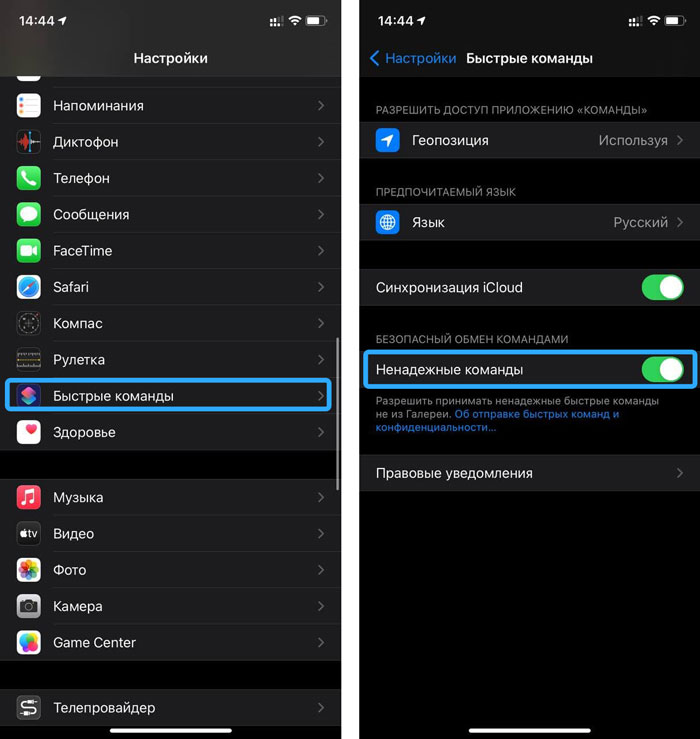
Теперь вы сможете установить быструю команду из другого источника.
Чтобы установить команду вам нужно:
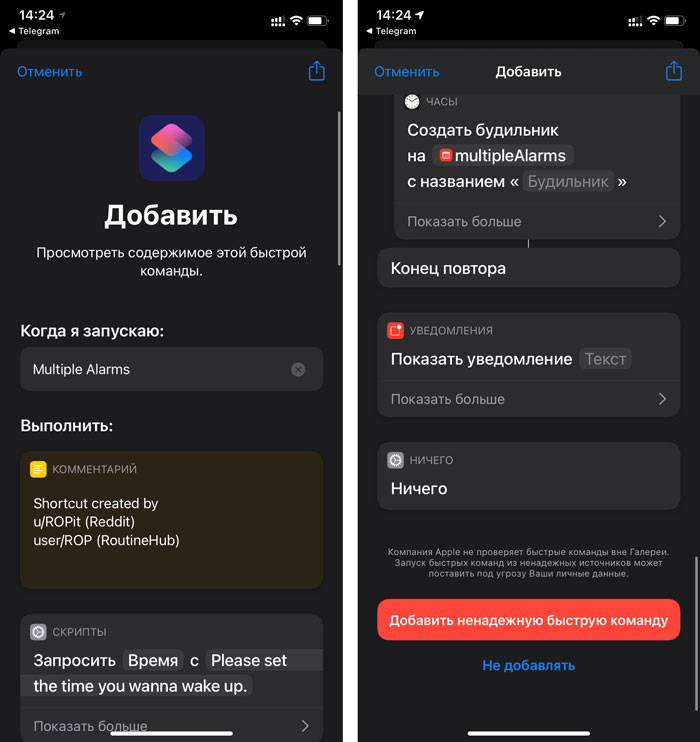
Теперь команды будут отображаться в вашей галерее быстрых команд. Нажав на три точки в быстрой команде вы сможете вывести ярлык на рабочий экран.
Полезные команды для iPhone
Ниже я собрала самые интересные и полезные команды, которые помогут персонализировать ваш iPhone.

2. Несколько будильников сразу

Если вы из тех, кто не может проснуться по первому звонку будильника — ловите полезную команду, которая изменит вашу жизнь. Она позволяет установить несколько будильников с указанным вами интервалом. Теперь вы точно не проспите важное мероприятие и не опоздаете на работу!
3. Печенье с предсказаниями

Данная команда генерирует фразу или счастливый номер, которые можно использовать как предсказание. Если любите подобные штуки — можно установить себе и пользоваться каждый день, чтобы немного повеселиться и удивить друзей.

5. Загрузка фото и видео с Инстаграм
Хотите сохранить фотографию с Интаграм себе в галерею? Забудьте про скриншоты. Просто скопируйте URL-адрес публикации и запустите эту команду. Фотография с публикации сохранится в вашей фотопленке.
6. Быстрый поиск по Википедии
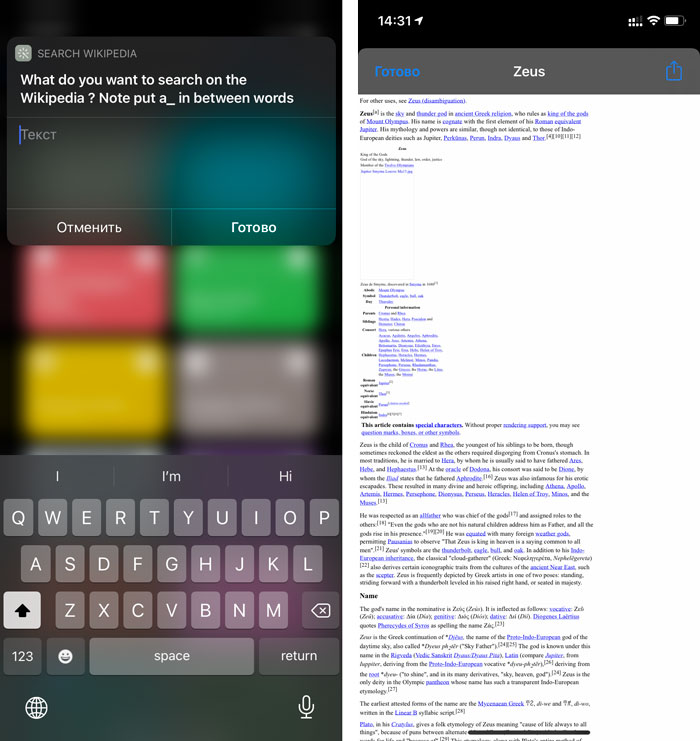
С помощью этой быстрой команды у вас есть возможность быстро найти интересующую информацию в Википедии даже не открывая Сафари. Экономия времени и быстрое получение нужной информации после активации быстрой команды. Для экзаменов самое то!
7. Камень, ножницы и бумага

Сыграйте в камень, ножницы и бумага с вашим iPhone. Простая, но прикольная игра, которая позволяет проверить вашу удачу и немного отвлечься от рутины. Скачиваете эту быструю команду, выбираете одно из трех (камень, ножницы или бумага) и получаете ответ — победили или нет.
8. Произношение любого текста для Siri
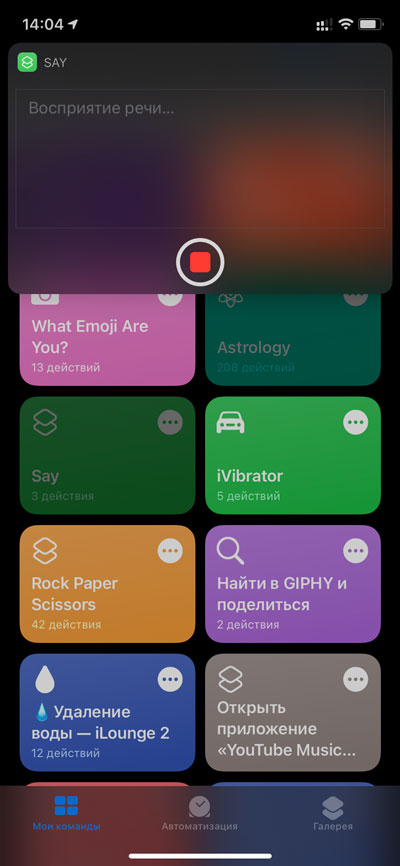
Эта команда позволяет заставить Сири произнести любой диктуемый вам текст. Его можно использовать после для видео или просто развлечься с друзьями. Интересная команда, сохраняйте.
9. Гороскоп для всех знаков

Развлекательная быстрая команда, которая позволит получить гороскоп для каждого знака зодиака, а также его астрологическую характеристику. Если интересуетесь астрологией — может быть интересно.
10. Смайлик что характеризует тебя и тотемное животное
Еще одна развлекательная команда, которая покажет на какой смайлик ты похож (рандомно) и какое твое тотемное животное. Интересно, что эта необычная игра сопровождается различными звуками.
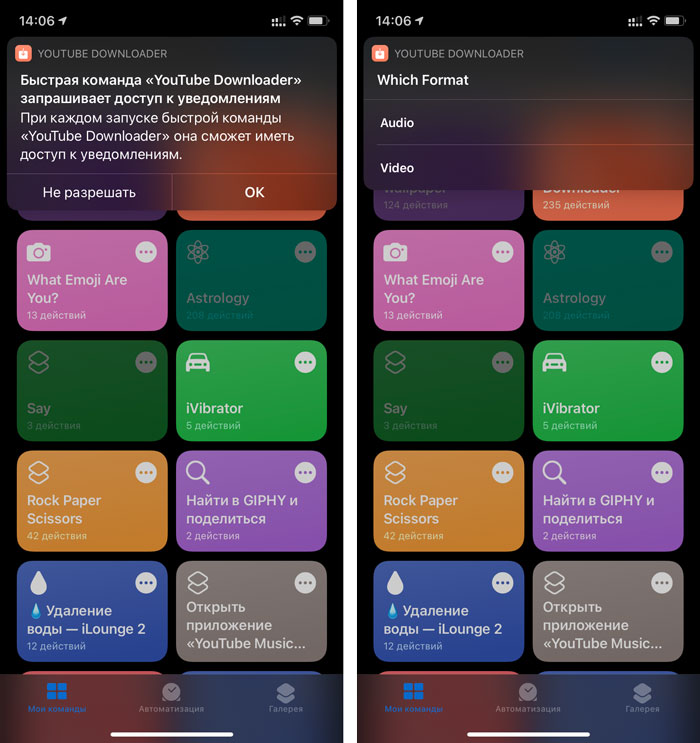
12. Экономия заряда
В iOS есть режим низкого энергопотребления, который позволяет сэкономить часть заряда аккумулятора, отключив фоновое обновление приложений и уменьшив количество экранных эффектов. С этой быстрой командой вы можете запускать режим низкого энергопотребления при определенном проценте заряда батареи. Например, вы можете установить это, чтобы включить режим низкого энергопотребления при 20%.
13. Случайные обои

Если вы, как и я долго мучаетесь с подбором обоин для iPhone — эта быстрая команда заметно упростит вашу жизнь. После ее установки вы можете просто запустить быструю команду и она самостоятельно подберет для вас обои, равные по размеру и разрешению вашего экрана. Можно установить эти обои на экран блокировки или главный экран всего за два клика.
14. Быстрый сканер документов
С помощью этой быстрой команды вы сможете не только отсканировать нужные документы, но и сразу же импортировать их себе в Файлы, поделиться с пользователями и так далее. Отсканированные файлы можно даже сортировать по категориям.
15. Конвертер фото
Полезная команда, когда нужно поделиться фотографией снятой на iPhone с пользователем у которого Android или просто когда вам нужен определенный формат фотографии. Команда находится на листе общего доступа и позволяет напрямую обмениваться фотографиями в таких расширениях, как JPEG, HEIF, PNG.
Заключение

Надеюсь, что вам была полезной наша подборка интересных быстрых команд для вашего iPhone. Не забывайте, что вы можете делиться своими интересными командами в нашем Телеграм-чате!
На всех мобильных устройствах есть такая функция, как быстрый набор номера. Если ее настроить и научиться пользоваться, то набор номера нужного абонента будет занимать считанные секунды.
Быстрый набор появился в мобильных телефонах еще в эпоху телефонов с кнопками. Контактам из телефонной книги можно было задать определенную и уникальную клавишу – от 1 до 9. Если удерживать какую-нибудь клавишу в течение одной секунды, то происходил набор номера того контакта, который был привязан к этой конкретной клавише. Именно эта функция и называется Быстрый Набор.
Что-то похожее присутствует и в смартфонах на операционных системах Android и iOS.
Реализация быстрого набора может отличаться. Это будет зависеть от конкретной оболочки и версии ОС.
Как быстро звонить избранным номерам на iPhone: способ, о котором вы могли не знать

Как добавить избранные контакты в меню быстрых действий
4. Найдите и добавьте контакт. В качестве элемента, размещаемого в Избранные можно указать не только сотовый вызов, но и, например, адрес электронной почты, звонок в WhatsApp, Telegram или Viber.


5. Повторите это для всех контактов, которые вы хотите добавить в список.
Выбираем нужный контакт и нажатием добавляем его в список быстрого набора:
Как удалять контакты из быстрого набора:
Второй способ: Создания списка номеров быстрого набора в Айфоне при помощи приложения
Этот способ подразумевает использования сторонних приложений. На сервисе AppStore предоставлено множество вариантов. Подробно об этом способе на примере одного из приложений читайте в инструкции – Как создать список номеров для быстрого вызова на iPhone через приложения.
Как удобно и быстро звонить своим контактам на iPhone

Одной из функций iOS, которой довольно редко пользуются владельцы iPhone, является поиск Spotlight. Для запуска достаточно сделать свайп сверху вниз на любом экране с иконками или пролистать до самого левого рабочего стола с окном поиска.
При первом способе активации сразу появится экранная клавиатура для ввода запроса, а при втором – придется дополнительно нажать на строку поиска.
Что такое скрытые знаки на iPhone

Самый быстрый способ получить знак на клавиатуре айфон
Практически для всех знаков актуально следующее правило:
- Необходимо нажать кнопку со значком, к которому необходимо получить доступ.
- Нужно подождать, пока не появится всплывающий селектор.
- Далее палец (не отпуская кнопку) сдвигается вверх на специальный знак, который нужно получить.
- Отпустить.
Что потребуется
Любая модель iPhone и пара минут свободного времени.

1. Для начала убеждаемся, что в настройках iOS включен поиск по контактам из меню Spotlight. Для этого переходим в Настройки – Основные – Поиск Spotlight и ищем переключатель Контакты, он должен быть включен.
2. Теперь открываем телефонную книгу в приложении Телефон и для избранных абонентов заполняем текстовое поле Заметки
. Я предлагаю внести туда такой набор символов: “яяя zzz” (с пробелом, но без кавычек).
Вызовы
1. Установка напоминаний о пропущенных звонках
Также вы можете выбрать время уведомления: через час или когда покинете актуальную геопозицию.
Установка индивидуальных вибраций для контактов
Для каждого контакта можно установить не только рингтон, но и последовательность вибраций. С этой функцией вы сможете узнать, кто звонит, не вынимая iPhone в беззвучном режиме из кармана.
Отключение звонков с неизвестных номеров
Возможности компактного интерфейса телефонного вызова на iPhone в iOS 14
Камера
Создание фото во время съёмки видео
Чтобы извлечь фото из видеоролика, необязательно копаться в видеоредакторах или делать скриншоты, поставив видео на паузу. Просто начните съёмку и нажимайте на белый кружок в штатном приложении камеры.
Редактирование видео
В iOS 13 появился более-менее полноценный видеоредактор. Теперь без установки стороннего ПО можно повернуть или обрезать ролик, а также наложить на него фильтр.
Создание фото с помощью EarPods
Многие знают, что делать фото гораздо удобнее, нажимая на кнопку громкости. Но не все в курсе, что это так же работает на проводной гарнитуре.
Добавление сетки в видоискатель
Съёмка с ручной экспозицией
В штатном приложении камеры iPhone нет полноценного ручного режима с настройкой ISO и выдержки, но вы всё же можете делать фотографии светлее или темнее. Для этого нажмите на участок кадра, как при фокусировке, и тапните на появившуюся иконку солнца. Теперь вы можете двигать пальцем вверх или вниз: чем выше, тем светлее будет фото.
Добавление масок и ярких фильтров
Чтобы наложить на фото маску или эмодзи, необязательно скачивать стороннее ПО. В штатном приложении камеры ничего подобного нет, но если вы перейдёте в режим съёмки в iMessage и нажмёте на иконку в левом нижнем углу, то увидите забавные стикеры и фильтры.
Поиск фотографий в медиатеке
Набор текста
Быстрое переключение между символьной и буквенной клавиатурами
Быстрая отмена последнего действия
Форматирование текста
Как заблокировать неизвестный номер на айфоне
Самый простой способ ввести символы в iOS – это использовать панель быстрого набора на iPhone. Для этого нужно использовать QuickType на iOS:
- Необходимо открыть приложение, в котором нужно ввести значок авторского права.
- Набрать комбинацию (с), чтобы активировать клавиатуру QuickType для замены символа.
- Нажать на соответствующий символ на панели быстрого набора.
Метод QuickType может быть самым простым для большинства пользователей, однако, если читатель не использует данную опцию или версия iOS не поддерживает ее, то можно воспользоваться альтернативным способом. Рекомендуется использовать клавиатуру Emoji на iOS для ввода тех же специальных символов.
Другой вариант ввода различных знаков – использовать клавиатуру Emoji. Для начала ее необходимо включить и сделать это можно в меню настроек телефона. Далее необходимо открыть приложение, где нужно ввести символ:
Не стоит волноваться за отображение символа. В тексте он появится в качестве печатного знака, а не смайлика, как это может показаться на первый взгляд.
Обратите внимание! В качестве беспроигрышного варианта всегда можно скопировать нужный знак в сети. Этот способ подходит идеально для тех, кто не хочет ничего менять в настройках смартфона и желает решить проблему максимально быстро.

Лучшая клавиатура
Другие неочевидные функции iOS
Быстрое возвращение к началу списка
Чтобы вернуться к началу веб-страницы или длинного списка заметок, не нужно скроллить их, пока не отвалится палец. Просто тапните в самом верху экрана.
Настройка пункта управления
Быстрая настройка Wi-Fi
Чтобы подключиться к точке, не нужно проделывать долгий путь через настройки. Можно воспользоваться пунктом управления и применить сильное нажатие 3D Touch на иконке Wi-Fi.
21. Использование гарнитуры в качестве слухового аппарата
Установка яркости ниже минимальной
23. Установка лимитов на использование приложений
Установка таймера для музыки
25. Использование Spotlight в качестве калькулятора
Удаление последнего символа из строчки калькулятора
В интерфейсе калькулятора нет Backspace, есть только C, стирающая всё. Чтобы убрать последний набранный символ, проведите пальцем влево или вправо в тёмной области экрана над числом.
27. Перемещение нескольких иконок на рабочем столе
Начните двигать иконку как обычно и в момент, когда возле неё пропадёт крестик, тапните по другому приложению.
Быстрый поиск слова на веб-странице в Safari
Создание скриншота всей веб-страницы в формате PDF
30. Отключение уведомлений об оценках приложений
Диктофон на айфоне — где находится, как настроить

Доступ к дополнительным клавишам посредством долгого нажатия
Сочетания клавиш
Создание снимков без помощи сенсорного экрана
Просто вызовите Siri долгим прикосновением к кнопке Home и попросите включить камеру. Чтобы сделать фотографию, нажмите на любую кнопку громкости на смартфоне или наушниках.
Экстренная перезагрузка
В тех редких случаях, когда iPhone зависает или нужно освободить оперативную память устройства, поможет экстренная перезагрузка. Просто 10 секунд удерживайте нажатыми кнопку Home и кнопку блокировки.
Тройное нажатие на кнопку Home
Двойное нажатие на сенсор кнопки Home
Использование 3D Touch

Если у вас iPhone 6s или новее, использование 3D Touch может здорово упростить вам жизнь и сэкономить время. Эта технология ускорит перемещение между приложениями, сделает набор текстов более удобным и не только.
Отключение звука или отклонение вызовов с помощью компактного интерфейса вызовов iPhone
Чтобы отклонить звонок, просто нажмите на красную кнопку. Проведите по баннеру пальцем вверх, чтобы отключить звук звонка, но не отклоняя его при этом.
Звук звонка по-прежнему можно отключить нажатием кнопки регулировки громкости на iPhone, но компактный баннер вызова останется на вашем экране.
Работа с текстом
Отмена последнего действия
Просто встряхните смартфон, и iOS предложит отменить последнее действие, будь то набор, вставка или же, наоборот, удаление текста.
Быстрый ввод домена
Удаление значка микрофона с клавиатуры
Прослушивание текста
Безопасность
11. Создание буквенного пароля для разблокировки
Если вы не доверяете четырёх- или шестизначным паролям и не любите технологию Touch ID, вы можете установить длинный пароль из букв и цифр.
Повышение точности Touch ID
Чтобы iPhone более уверенно и быстро распознавал вас, создайте несколько отпечатков одного и того же пальца.
Создание скрытых фотографий
Гид-доступ
Передавая iPhone кому-то, трижды нажмите на кнопку Home для включения гид-доступа, и человек сможет пользоваться только открытым приложением.
Мужской голос Siri
Не все знают, но наш верный электронный ассистент может разговаривать приятным мужским голосом. Эта опция доступна в настройках Siri.
Звонки
Вызов последнего набранного номера
Быстрый доступ к избранным контактам
19. Определение входящего вызова в наушниках
Как добавить функцию быстрого набора?
В операционную систему iOS встроена удобная функция быстрого вызова избранным абонентам. Для ее подключения потребуется выполнить ряд простых действий:
1. Перейдите в панель виджетов (перелистайте рабочий стол Айфона влево до самого конца);
2. Нажмите на кнопку ” Изменить
3. Добавьте пункт ” Избранное
“, затем выберите ”
Готово
“;
4. Перейдите в приложение ” Телефон
“, затем ”
Избранное
” и добавьте интересующие Вас контакты в указанный раздел.
На любой из добавленных в ” Избранное
” контактов можно создать специальный ярлык:
В появившемся виджете может уместиться 4 ярлыка в стандартном режиме и целых 8 в расширенном.
Теперь Вам не придется выполнять разблокировку iPhone, если появится необходимость выполнить быстрый звонок. Активируем дисплей, проводим пальцем влево для перехода в панель виджетов и звоним нужному абоненту!
Будильник
Установка звонка из Apple Music
Отсрочка будильника
Чтобы перенести звонок будильника на более позднее время, не обязательно искать соответствующую кнопку на экране. Нажмите на любую боковую кнопку, и iPhone разбудит вас снова через девять минут.
Подобный интервал выбран неслучайно: старые механические будильники не могли отсчитать ровно 600 секунд. Они не учитывали текущую минуту и начинали отсчёт уже девяти минут со следующей.

Несомненно, у каждого из нас есть несколько контактов которые мы набираем чаще других.
Но независимые разработчики придумали более простой способ — создание иконки на спрингборде для быстрого звонка.
Что интересно, данный способ работает и на аппаратах без jailbreak'а.
После этого, вам потребуется вписать название иконки, желаемый номер.
Через пару минут вы увидите следующее окно:
Читайте также:






